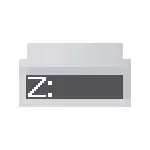
కొన్ని సందర్భాల్లో, ఫ్లాష్ డ్రైవ్ యొక్క లేఖను మార్చడం అవసరం, లేదా కాలక్రమేణా మారడానికి ఒక లేఖను కేటాయించవచ్చు (ఇది ఒక USB డ్రైవ్ నుండి నడుస్తున్న కొన్ని కార్యక్రమాలకు, సంపూర్ణ మార్గాలను ఉపయోగించి అమరికలను సూచించడం) ఈ సూచనలలో ఇది చర్చించబడుతుంది. కూడా చూడండి: లేఖ 10 డిస్క్ లేఖ 10 మార్చడానికి ఎలా ఫ్లాష్ డ్రైవ్ చిహ్నం లేదా హార్డ్ డిస్క్ మార్చడానికి ఎలా.
విండోస్ డ్రైవ్లను ఉపయోగించి ఫ్లాష్ డ్రైవ్ లేఖ యొక్క ఉద్దేశ్యం
ఫ్లాష్ డ్రైవ్కు ఒక లేఖను కేటాయించటానికి ఏ మూడవ పక్ష కార్యక్రమాలు అవసరం లేదు - ఇది డిస్క్ మేనేజ్మెంట్ యుటిలిటీని ఉపయోగించి చేయబడుతుంది, ఇది Windows 10, విండోస్ 7, 8 మరియు XP లో ఉంటుంది.
ఫ్లాష్ డ్రైవ్ (లేదా మరొక USB డ్రైవ్, ఉదాహరణకు, ఒక బాహ్య హార్డ్ డిస్క్) యొక్క లేఖను మార్చడానికి విధానం క్రిందివి (USB ఫ్లాష్ డ్రైవ్ ఒక కంప్యూటర్ లేదా ల్యాప్టాప్కు కనెక్ట్ చేయాలి)
- కీబోర్డ్ మీద Win + R కీలను నొక్కండి మరియు Discmgmt.msc "రన్" విండోకు ఎంటర్, Enter నొక్కండి.
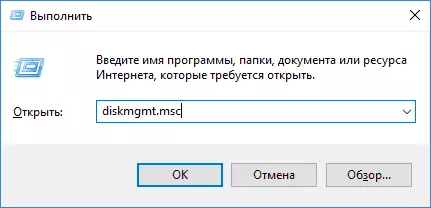
- డిస్క్ మేనేజ్మెంట్ యుటిలిటీని డౌన్లోడ్ చేసిన తర్వాత, మీరు జాబితాలో అన్ని కనెక్ట్ చేయబడిన డ్రైవ్లను చూస్తారు. కావలసిన ఫ్లాష్ డ్రైవ్ లేదా డిస్క్లో కుడి-క్లిక్ చేయండి మరియు మెను ఐటెమ్ను "డిస్క్ లేఖను మార్చండి" ఎంచుకోండి ".
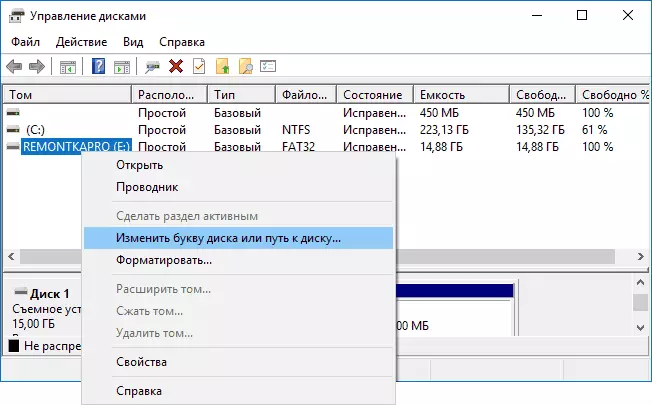
- ఫ్లాష్ డ్రైవ్ యొక్క ప్రస్తుత లేఖను ఎంచుకోండి మరియు సవరించు క్లిక్ చేయండి.
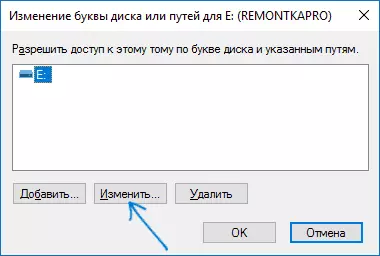
- తరువాతి విండోలో, కావలసిన ఫ్లాష్ డ్రైవ్ లేఖను పేర్కొనండి మరియు సరి క్లిక్ చేయండి.

- ఈ డ్రైవ్ లేఖను ఉపయోగించే కొన్ని కార్యక్రమాలు పని చేయవచ్చని మీరు హెచ్చరిస్తారు. మీరు ఫ్లాష్ డ్రైవ్ను "పాత" లేఖను కలిగి ఉన్నారా అని మీకు కావలసిన కార్యక్రమాలు లేకపోతే, ఫ్లాష్ డ్రైవ్ యొక్క లేఖలో మార్పును నిర్ధారించండి.
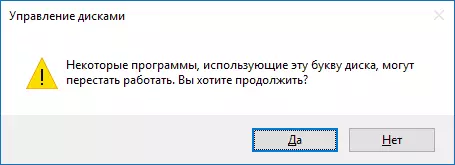
ఫ్లాష్ డ్రైవ్కు లేఖ యొక్క ఈ నియామకంలో, మీరు ఇప్పటికే ఒక కొత్త లేఖతో అన్వేషకుడు మరియు ఇతర ప్రాంతాల్లో చూస్తారు.
ఫ్లాట్ కోసం శాశ్వత లేఖను ఎలా కేటాయించాలి
మీరు ఒక నిర్దిష్ట ఫ్లాష్ డ్రైవ్ యొక్క లేఖ స్థిరంగా ఉన్నందున, అది చేయటం సులభం: అన్ని దశలను పైన వివరించిన విధంగా ఉంటుంది, కానీ ఒక స్వల్పభేదం ముఖ్యమైనది: మధ్యలో దగ్గరగా ఉన్న లేఖను ఉపయోగించండి లేదా వర్ణమాల ముగింపు (అంటే, ఇది ఇతర కనెక్ట్ చేయబడిన డ్రైవ్లకు కేటాయించబడదు).ఉదాహరణకు, ఒక ఫ్లాష్ డ్రైవ్ కోసం అక్షరం x ను, భవిష్యత్తులో, అదే కంప్యూటర్ లేదా ల్యాప్టాప్కు (మరియు దాని USB పోర్ట్స్కు ఏవైనా) అదే డ్రైవ్కు అనుసంధానించబడినప్పుడు, అది కేటాయించబడుతుంది ఒక నియమించబడిన లేఖ.
కమాండ్ లైన్ లో ఫ్లాష్ డ్రైవ్ లేఖను ఎలా మార్చాలి
డిస్క్ మేనేజ్మెంట్ యుటిలిటీతో పాటు, మీరు ఒక ఫ్లాష్ డ్రైవ్ లేఖ లేదా Windows కమాండ్ లైన్ ఉపయోగించి ఏ ఇతర డిస్క్ను కేటాయించవచ్చు:
- నిర్వాహకుని తరపున కమాండ్ లైన్ను అమలు చేయండి (దీన్ని ఎలా చేయాలో) మరియు క్రమంలో క్రింది ఆదేశాలను నమోదు చేయండి
- dockpart.
- జాబితా వాల్యూమ్ (ఇక్కడ చర్య ప్రదర్శించబడే ఫ్లాష్ డ్రైవ్ లేదా డిస్క్ యొక్క వాల్యూమ్ సంఖ్యకు శ్రద్ధ చూపుతుంది).
- వాల్యూమ్ n (పేరా 3 నుండి N సంఖ్య N సంఖ్య) ఎంచుకోండి.
- అక్షరం = z (z డిస్క్ యొక్క కావలసిన లేఖ) కేటాయించండి.
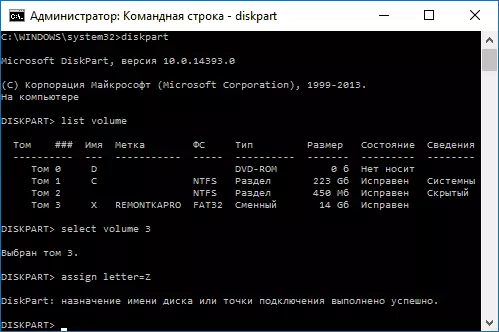
- బయటకి దారి
ఆ తరువాత, మీరు కమాండ్ లైన్ను మూసివేయవచ్చు: మీ డ్రైవ్ కోరుకున్న లేఖను కేటాయించబడుతుంది మరియు తరువాత కనెక్ట్ అయినప్పుడు Windows కూడా ఈ లేఖను కూడా ఉపయోగిస్తుంది.
నేను పూర్తి మరియు ప్రతిదీ ఊహించిన విధంగా పనిచేస్తుంది ఆశిస్తున్నాము. ఏదో అకస్మాత్తుగా పనిచేయకపోతే, వ్యాఖ్యానాలలో పరిస్థితిని వివరించండి, నేను సహాయం చేయడానికి ప్రయత్నిస్తాను. బహుశా అది ఉపయోగకరంగా ఉంటుంది: కంప్యూటర్ ఒక ఫ్లాష్ డ్రైవ్ను చూడకపోతే ఏమి చేయాలి.
