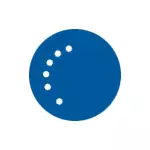
ఈ మాన్యువల్లో, లోపాన్ని ఎలా సరిదిద్దాలి మరియు వివిధ మార్గాల్లో ఈ పరిస్థితిలో నవీకరణలను ఏర్పాటు చేయాలి. మీరు ఇప్పటికే Softwareistribration ఫోల్డర్ లేదా Windows 10 నవీకరణ యొక్క విండోస్ 10 నవీకరణ విశ్లేషణలను శుభ్రపరిచే పద్ధతులు వంటి ఇప్పటికే చాలా ప్రయత్నించారు ఉంటే 10 నవీకరణ, మీరు కనుగొనవచ్చు మరియు అదనపు, సమస్య పరిష్కరించడం ఎంపికలు వివరించారు. ఇవి కూడా చూడండి: విండోస్ 10 నవీకరణలు డౌన్లోడ్ చేయబడలేదు.
గమనిక: మీరు సందేశాన్ని చూసినట్లయితే "మేము నవీకరణలను పూర్తి చేయలేకపోయాము. మార్పులను రద్దు చేయండి. కంప్యూటర్ను ఆపివేయవద్దు "మరియు సమయం సమయంలో అది చూడండి, కంప్యూటర్ రీబూట్లు మరియు మళ్లీ అదే తప్పు చూపిస్తుంది మరియు ఏమి చేయాలో తెలియదు, కానీ వేచి ఉండండి: బహుశా ఇది నవీకరణల సాధారణ రద్దు బహుళ రీబూట్లతో మరియు కొన్ని గంటలు, ముఖ్యంగా నెమ్మదిగా HDD తో ల్యాప్టాప్లలో సంభవించవచ్చు. ఎక్కువగా, ఫలితంగా, మీరు Windows 10 లో రద్దు చేయబడిన మార్పులతో వస్తాయి.

SoftwareStribution ఫోల్డర్ క్లియరింగ్ (Windows 10 నవీకరణ కాష్)
అన్ని Windows 10 నవీకరణలు C: \ Windows \ SoftwareTitabribation \ డౌన్లోడ్ ఫోల్డర్లో లోడ్ చేయబడతాయి .
రెండు దృశ్యాలు సాధ్యమే: మార్పులను రద్దు చేసిన తరువాత, వ్యవస్థ సాధారణంగా లోడ్ అవుతుంది లేదా కంప్యూటర్ అనంతంగా పునఃప్రారంభించబడుతుంది మరియు మీరు Windows 10 నవీకరణలను ఆకృతీకరించుటకు లేదా పూర్తి చేయడంలో విఫలమైన ఒక సందేశాన్ని చూస్తారు.
మొదటి సందర్భంలో, సమస్యను పరిష్కరించడానికి దశలు క్రింది విధంగా ఉంటుంది:
- సెట్టింగులు వెళ్ళండి - నవీకరణ మరియు భద్రత - పునరుద్ధరించు - ప్రత్యేక డౌన్లోడ్ ఎంపికలు మరియు పునఃప్రారంభించు ఇప్పుడు బటన్ క్లిక్ చేయండి.
- "ట్రబుల్షూటింగ్" ఎంచుకోండి - "అధునాతన సెట్టింగులు" - "డౌన్లోడ్ ఎంపికలు" మరియు "పునఃప్రారంభించు" క్లిక్ చేయండి.

- సురక్షిత విండోస్ మోడ్ను డౌన్లోడ్ చేయడానికి 4 లేదా F4 నొక్కండి.
- నిర్వాహకుడి తరపున కమాండ్ లైన్ను అమలు చేయండి (మీరు "కమాండ్ లైన్" టాస్క్ ప్యానెల్లో ప్రవేశించవచ్చు మరియు అవసరమైన అంశం కనుగొనబడినప్పుడు - దానిపై క్లిక్ చేయండి మరియు "నిర్వాహకుడి తరపున అమలు చేయండి" ఎంచుకోండి.
- కమాండ్ ప్రాంప్ట్లో, కింది ఆదేశాన్ని నమోదు చేయండి.
- REN C: \ windows \ softwaridistrationstration softwaredistribution.old

- కమాండ్ ప్రాంప్ట్ను మూసివేసి, కంప్యూటర్ను మామూలుగా పునఃప్రారంభించండి.
రెండవ సందర్భంలో, ఒక కంప్యూటర్ లేదా ల్యాప్టాప్ నిరంతరం పునఃప్రారంభం మరియు రద్దు చేయబడిన మార్పులను పూర్తి చేయకపోతే, మీరు క్రింది విధంగా చేయవచ్చు:
- మీ కంప్యూటర్లో ఇన్స్టాల్ చేయబడిన అదే బిట్తో Windows 10 తో Windows 10 రికవరీ డిస్క్ లేదా సంస్థాపన ఫ్లాష్ డ్రైవ్ (డిస్క్) మీకు అవసరం. బహుశా మీరు మరొక కంప్యూటర్లో అలాంటి డ్రైవ్ను సృష్టించాలి. దాని నుండి మీ కంప్యూటర్ను లోడ్ చేయండి, మీరు బూట్ మెనుని ఉపయోగించవచ్చు.
- ఇన్స్టాలేషన్ డ్రైవ్ నుండి బూట్ చేసిన తరువాత, రెండవ స్క్రీన్లో (భాషని ఎంచుకున్న తర్వాత) ఎడమ దిగువన, "పునరుద్ధరించు వ్యవస్థ" క్లిక్ చేసి, "సర్వే మరియు ట్రబుల్షూటింగ్" ఎంచుకోండి - "కమాండ్ లైన్".
- క్రమంలో క్రింది ఆదేశాలను నమోదు చేయండి.
- dockpart.
- జాబితా వాల్యూమ్ (ఈ ఆదేశం యొక్క అమలు ఫలితంగా, లేఖ మీ సిస్టమ్ డిస్క్ ఏమిటో చూడండి, ఎందుకంటే ఈ దశలో అది C. కాదు, అవసరమైతే C యొక్క పేరా 7 లో ఈ లేఖను ఉపయోగించండి).
- బయటకి దారి
- REN C: \ windows \ softwaridistrationstration softwaredistribution.old
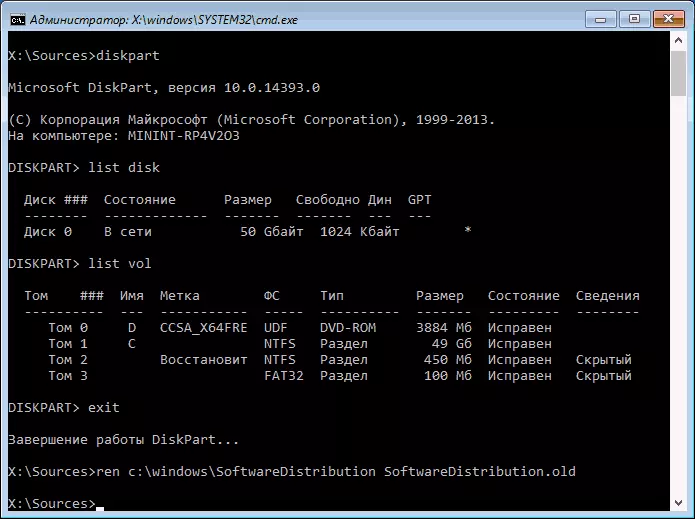
- SC కాన్ఫిగరేషన్ Wuauserv Start = నిలిపివేయబడింది (సర్వీస్ సెంటర్ సేవ యొక్క స్వయంచాలక ప్రారంభం తాత్కాలికంగా నిలిపివేయండి).
- కమాండ్ ప్రాంప్ట్ను మూసివేసి, కంప్యూటర్ను పునఃప్రారంభించడానికి "కొనసాగించు" క్లిక్ చేయండి (HDD తో డౌన్లోడ్, మరియు Windows 10 బూట్ డ్రైవ్ నుండి కాదు).
- సిస్టమ్ విజయవంతంగా సాధారణ రీతిలో లోడ్ చేయబడితే, నవీకరణ సేవను ఆన్ చేయండి: Win + R నొక్కండి, సేవలను నమోదు చేయండి, "Windows అప్డేట్ సెంటర్" జాబితాను కనుగొనండి మరియు "మానవీయంగా" ప్రారంభించండి (ఇది డిఫాల్ట్ విలువ) .
ఆ తరువాత, మీరు లాగిన్ చేయవచ్చు - నవీకరణ మరియు భద్రత మరియు లోపాలు లేకుండా నవీకరణలను ఇన్స్టాల్ చేయవచ్చో లేదో తనిఖీ చేయండి. Windows 10 నవీకరించబడితే, నవీకరణలను ఆకృతీకరించుటకు లేదా వాటిని పూర్తి చేయడం సాధ్యం కాదని నివేదించలేదు, C: \ Windows ఫోల్డర్కు వెళ్లి, SoftwareStribution.
Windows 10 నవీకరణలు విశ్లేషణ
Windows 10 నవీకరణ సమస్యలను సరిచేయడానికి విశ్లేషణ సాధనాలను అంతర్నిర్మితంగా ఉంది. మునుపటి సందర్భంలో, రెండు పరిస్థితులు సంభవించవచ్చు: వ్యవస్థ లోడ్ లేదా Windows 10 నిరంతరం పునఃప్రారంభించబడుతుంది, నవీకరణ సెట్టింగ్ను పూర్తి చేయడం సాధ్యం కాదని నివేదించింది.
మొదటి సందర్భంలో, ఈ దశలను అనుసరించండి:
- Windows 10 కంట్రోల్ ప్యానెల్కు వెళ్లండి ("వీక్షణ" ఫీల్డ్లో కుడివైపున "కేతగిరీలు" ఇన్స్టాల్ చేయబడితే "చిహ్నాలు" ఉంచండి).
- ఓపెన్ ట్రబుల్షూటింగ్ అంశం, ఆపై, ఎడమవైపు "అన్ని వర్గాలను వీక్షించండి".
- ప్రత్యామ్నాయంగా, రెండు ట్రబుల్షూటింగ్ సాధనాలను అమలు చేయండి మరియు అమలు చేయండి - "నేపధ్యం ఇంటెలిజెంట్ బిట్స్ ట్రాన్స్మిషన్ సర్వీస్" మరియు "విండోస్ అప్డేట్ సెంటర్".
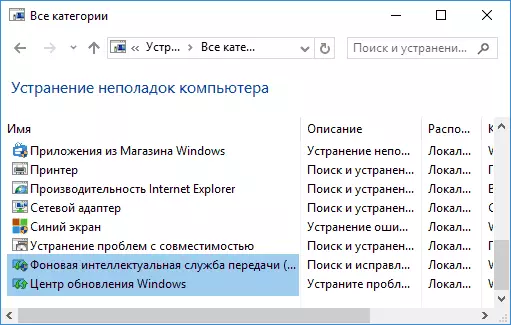
- ఈ సమస్యను పరిష్కరించినట్లయితే తనిఖీ చేయండి.
రెండవ పరిస్థితిలో మరింత కష్టం:
- నవీకరణ కాష్ను శుభ్రపరచడానికి విభాగం నుండి 1-3 ను అమలు చేయండి (బూట్ ఫ్లాష్ డ్రైవ్ లేదా డిస్క్ నుండి రన్నింగ్ రికవరీ పర్యావరణంలో కమాండ్ లైన్ ను పొందండి).
- Bcdedit / సెట్ {డిఫాల్ట్} safeboot తక్కువ
- హార్డ్ డిస్క్ నుండి కంప్యూటర్ను పునఃప్రారంభించండి. సురక్షిత మోడ్ తెరవబడుతుంది.
- సురక్షిత మోడ్లో, కమాండ్ ప్రాంప్ట్లో, క్రమంలో క్రింది ఆదేశాలను నమోదు చేయండి (వాటిలో ప్రతి ఒక్కటి ట్రబుల్షూటింగ్ సాధనాన్ని ప్రారంభించబడతాయి, మొదట, మొదట, రెండవది).
- Msdt / id bitsdiagnostic
- MSDT / ID Windowspedadiagnostic
- సెక్యూర్ కమాండ్ మోడ్ను ఆపివేయి: bcdedit / deletevalue {default} safeboot
- కంప్యూటర్ను పునఃప్రారంభించండి.
బహుశా అది పని చేస్తుంది. అయితే, రెండవ దృష్టాంతంలో (చక్రం పునఃప్రారంభం), సమస్యను సరిచేయడానికి ఏ సమయంలోనైనా, అది Windows 10 యొక్క రీసెట్ను ఉపయోగించడానికి అవకాశం ఉంది (ఇది డేటా పొదుపుతో, బూట్ ఫ్లాష్ డ్రైవ్ లేదా డిస్క్ నుండి బూట్ చేయడం) ఉపయోగించవచ్చు. మరింత చదవండి - Windows 10 రీసెట్ ఎలా (వివరించిన పద్ధతుల చివరి చూడండి).
నకిలీ వినియోగదారు ప్రొఫైల్స్ కారణంగా Windows 10 నవీకరణలను పూర్తి చేయలేకపోయాము
మరొక, సమస్య సమస్య వివరించిన చిన్న "నవీకరణలను పూర్తి కాలేదు. మార్పులను రద్దు చేయండి. Windows 10 లో, కంప్యూటర్ ప్రొఫైల్లతో సమస్యలను ఆపివేయవద్దు. ఇది తొలగించడానికి ఎలా (ముఖ్యమైనది: క్రింద - దాని బాధ్యత కింద, మీరు సమర్థవంతంగా ఏదో పాడుచేయటానికి చేయవచ్చు):
- రిజిస్ట్రీ ఎడిటర్ (Win + r, Regedit ను నమోదు చేయండి)
- రిజిస్ట్రీ విభాగానికి వెళ్లండి (అది తెరవండి) hkey_local_machine \ సాఫ్ట్వేర్ \ Microsoft \ Windows NT \ Currentversion \ Profilelist
- పెట్టుబడి విభాగాలను వీక్షించండి: "చిన్న పేర్లు" కలిగి ఉన్నవారిని తాకవద్దు, మరియు మిగిలినవి, ప్రొఫైల్ డిజాప్చాత్ పారామితికి శ్రద్ద. ఒకటి కంటే ఎక్కువ విభజన మీ వినియోగదారు ఫోల్డర్ యొక్క సూచనను కలిగి ఉంటే, అదనపు తొలగించాల్సిన అవసరం ఉంది. ఈ సందర్భంలో, ఇది పారామితి Refcount = 0, అలాగే ఆ విభాగాల పేరును ముగుస్తుంది.
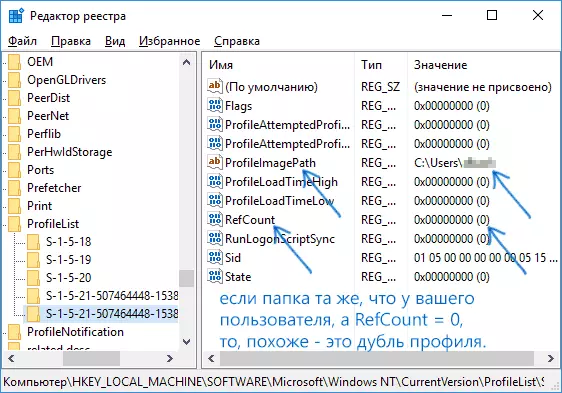
- కూడా, నేను కూడా ఒక eventucuser ప్రొఫైల్ ఉంటే, అది కూడా తొలగించాలి, వ్యక్తిగతంగా ధృవీకరించబడలేదు.
ప్రక్రియ పూర్తయిన తరువాత, కంప్యూటర్ను పునఃప్రారంభించండి మరియు మళ్లీ Windows 10 నవీకరణలను ఇన్స్టాల్ చేయడం ప్రయత్నించండి.
లోపం సరిచేయడానికి అదనపు మార్గాలు
రద్దు సమస్య అన్ని ప్రతిపాదిత పరిష్కారాలు మీరు Windows 10 నవీకరణలను ఆకృతీకరించుటకు లేదా పూర్తి కాలేదు వాస్తవం కారణంగా, ఎంపికలు చాలా లేదు:
- విండోస్ 10 సిస్టమ్ ఫైల్స్ యొక్క సమగ్రతను తనిఖీ చేయండి.
- Windows 10 యొక్క ఒక క్లీన్ డౌన్లోడ్ చేయడానికి ప్రయత్నించండి, softwardeistration యొక్క కంటెంట్లను తొలగించండి, తిరిగి డౌన్లోడ్ నవీకరణలను మరియు వారి సంస్థాపనను ప్రారంభించండి.
- మూడవ పక్ష యాంటీవైరస్ను తొలగించి, కంప్యూటర్ను పునఃప్రారంభించండి (మీరు తొలగించాల్సిన అవసరం), నవీకరణలను ఇన్స్టాల్ చేయండి.
- మీరు ఒక ప్రత్యేక వ్యాసంలో ఉపయోగకరమైన సమాచారాన్ని కనుగొనవచ్చు: విండోస్ 10, 8 మరియు విండోస్ 7 నవీకరణ సెంటర్ లోపాల దిద్దుబాటు.
- విండోస్ అప్డేట్ సెంటర్ భాగాల యొక్క అసలు స్థితిని పునరుద్ధరించడానికి సుదీర్ఘ మార్గాన్ని ప్రయత్నించండి, అధికారిక మైక్రోసాఫ్ట్ వెబ్సైట్లో వివరించబడింది
చివరగా, ఏమీ సహాయపడుతుంది సందర్భంలో, ఇది సరైన ఎంపికను ఆటోమేటిక్గా విండోస్ 10 (రీసెట్) డేటా పొదుపుతో మారుతుంది.
