
పట్టికలు యొక్క పొడి అంకెలు చూడటం, వారు ప్రాతినిధ్యం మొత్తం చిత్రాన్ని పట్టుకోవడానికి మొదటి చూపులో కష్టం. కానీ, మైక్రోసాఫ్ట్ ఎక్సెల్ లో, గ్రాఫిక్ విజువలైజేషన్ టూల్ ఉంది, ఇది పట్టికలో ఉన్న డేటాను స్పష్టంగా సమర్పించగలదు. ఇది మీకు మరింత సులభంగా మరియు త్వరగా సమాచారాన్ని సదృశమవ్వుకు అనుమతిస్తుంది. ఈ సాధనం నియత ఆకృతీకరణను అంటారు. Microsoft Excel లో నియత ఆకృతీకరణను ఎలా ఉపయోగించాలో తెలుసుకోండి.
సాధారణ సాంప్రదాయిక ఫార్మాటింగ్ ఎంపికలు
ఒక నిర్దిష్ట సెల్ ప్రాంతాన్ని ఫార్మాట్ చేయడానికి, మీరు ఈ ప్రాంతాన్ని (చాలా తరచుగా కాలమ్) హైలైట్ చేయాలి, మరియు హోమ్ ట్యాబ్లో ఉండగా, "శైలులు" సాధనం బ్లాక్లో టేప్లో ఉన్న నియత ఆకృతీకరణ బటన్పై క్లిక్ చేయండి.
ఆ తరువాత, నియత ఆకృతీకరణ మెను తెరుస్తుంది. ఇక్కడ మూడు ప్రధాన రకాల ఫార్మాటింగ్:
- హిస్టోగ్రాములు;
- డిజిటల్ ప్రమాణాలు;
- చిహ్నాలు.

ఒక హిస్టోగ్రాం రూపంలో నియత ఆకృతీకరణను నిర్వహించడానికి, డేటాతో నిలువు వరుసను ఎంచుకోండి మరియు తగిన మెను ఐటెమ్పై క్లిక్ చేయండి. మీరు చూడగలిగినట్లుగా, అనేక రకాల హిస్టోగ్రాంలను ప్రవణత మరియు ఘన పూరించడానికి ఎంచుకున్నట్లు తెలుస్తోంది. మీ అభిప్రాయం లో, చాలా పట్టిక యొక్క శైలి మరియు కంటెంట్ సరిపోలడం ఆ ఎంచుకోండి.

మీరు చూడగలిగినట్లుగా, హిస్టోగ్రాంలు కాలమ్ యొక్క ఎంచుకున్న కణాలలో కనిపిస్తాయి. కణాలలో ఎక్కువ సంఖ్యా విలువ, అధిక హిస్టోగ్రాం ఎక్కువ. అదనంగా, Excel యొక్క సంస్కరణల్లో 2010, 2013 మరియు 2016, హిస్టోగ్రాంలో సరిగ్గా ప్రతికూల విలువలను ప్రదర్శించే అవకాశం ఉంది. కానీ, ఈ అవకాశం యొక్క 2007 వెర్షన్ లో.

రంగు స్థాయి యొక్క హిస్టోగ్రాం బదులుగా ఉపయోగించినప్పుడు, ఈ సాధనం కోసం వివిధ ఎంపికలను ఎంచుకోగల సామర్థ్యం కూడా ఉంది. అదే సమయంలో, ఒక నియమం వలె, ఎక్కువ విలువ కణంలో ఉంది, స్థాయి రంగు ధనిక సమయం.
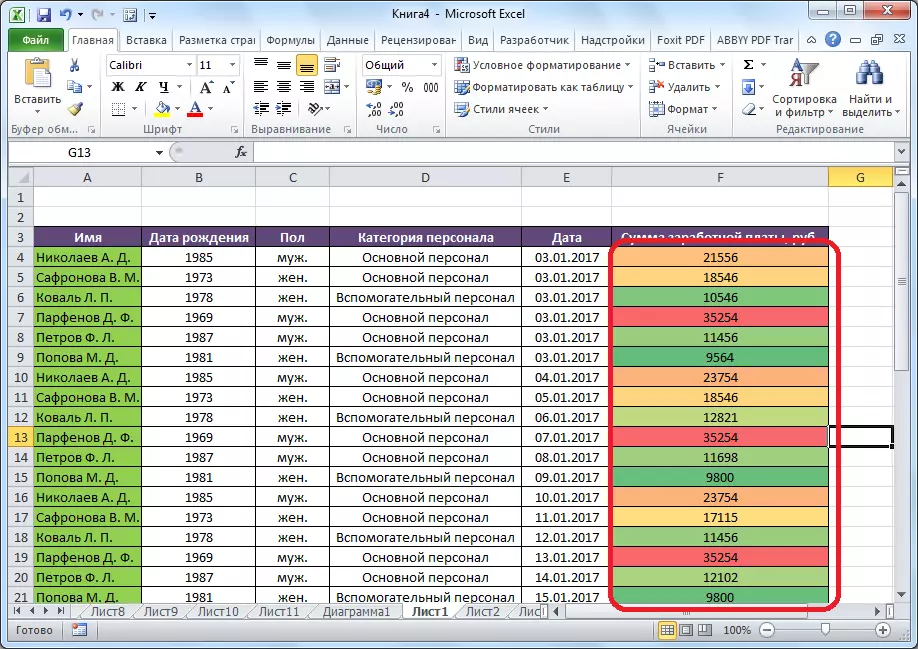
ఫార్మాటింగ్ విధులు ఈ సెట్లో అత్యంత ఆసక్తికరమైన మరియు సంక్లిష్ట సాధనం చిహ్నాలు. చిహ్నాలు నాలుగు ప్రధాన సమూహాలు ఉన్నాయి: దిశలు, బొమ్మలు, సూచికలు మరియు అంచనాలు. సెల్ యొక్క కంటెంట్లను మూల్యాంకనం చేసేటప్పుడు ప్రతి యూజర్ ఎంపిక ఎంపికను వివిధ చిహ్నాల వినియోగాన్ని కలిగి ఉంటుంది. మొత్తం ఎంచుకున్న ప్రాంతం Excel ద్వారా స్కాన్ చేయబడింది, మరియు అన్ని సెల్ విలువలు వాటిని పేర్కొన్న విలువల ప్రకారం, భాగాలుగా వేరు చేయబడతాయి. గ్రీన్ చిహ్నాలు గొప్ప పరిమాణంలో ఉపయోగిస్తారు, మధ్య శ్రేణి యొక్క విలువలు పసుపు, మరియు చిన్న మూడవ లో ఉన్న పరిమాణం - ఎరుపు చిహ్నాలు గుర్తించబడతాయి.

రంగు రూపకల్పనకు మినహా, ఒక షూటర్ను ఎంచుకోవడం, ఇప్పటికీ దిశల రూపంలో సిగ్నలింగ్ను ఉపయోగించింది. కాబట్టి, పైకి పాయింటర్ ద్వారా తిరుగుతూ బాణం పెద్ద విలువలు వర్తిస్తుంది, ఎడమ - చిన్న కు - చిన్న. సంఖ్యలు ఉపయోగించినప్పుడు, అతిపెద్ద విలువలు గుర్తించబడతాయి, త్రిభుజం మీడియం, రాంబస్ - చిన్నది.

కణాల కేటాయింపు కోసం నియమాలు
అప్రమేయంగా, ఒక నియమం ఉపయోగించబడుతుంది, దీనిలో అంకితమైన భాగం యొక్క అన్ని కణాలు ఒక నిర్దిష్ట రంగు లేదా ఒక ఐకాన్లో నియమించబడతాయి, వాటిలో ఉన్న విలువలు ప్రకారం. కానీ, మేము ఇప్పటికే పైన మాట్లాడే మెను, ఉపయోగించి, మీరు హోదా కోసం ఇతర నియమాలు దరఖాస్తు చేసుకోవచ్చు.
మెను ఐటెమ్ "కణాల కేటాయింపు కోసం నియమాలు" పై క్లిక్ చేయండి. మీరు చూడగలిగినట్లుగా, ఏడు ప్రాథమిక నియమాలు ఉన్నాయి:
- మరింత;
- చిన్నది;
- సమానం;
- మధ్య;
- తేదీ;
- విలువలను పునరావృతం చేయండి.

ఉదాహరణలు ఈ చర్యలను ఉపయోగించుకోండి. మేము కణాల శ్రేణిని హైలైట్ చేస్తాము మరియు అంశంపై "మరిన్ని ..." పై క్లిక్ చేయండి.

ఒక విండో మీరు ఇన్స్టాల్ అవసరం దీనిలో తెరుచుకుంటుంది, సంఖ్య ఏ సంఖ్య నిలబడి ఉంటుంది కంటే ఎక్కువ విలువలు. ఇది "ఫార్మాట్ కణాలు మరింత" ఫీల్డ్లో జరుగుతుంది. అప్రమేయంగా, పరిధి యొక్క సగటు విలువ స్వయంచాలకంగా ఇక్కడ సరిపోతుంది, కానీ మీరు ఏ ఇతర ఇన్స్టాల్ చేయవచ్చు, లేదా ఈ సంఖ్యను కలిగి ఉన్న సెల్ చిరునామాను పేర్కొనవచ్చు. చివరి ఎంపిక డైనమిక్ పట్టికలు, నిరంతరం మారుతున్న లేదా ఫార్ములా వర్తించబడుతుంది పేరు ఒక సెల్ కోసం అనుకూలంగా ఉంటుంది. ఉదాహరణకు మేము 20,000 కు విలువను సెట్ చేస్తాము.
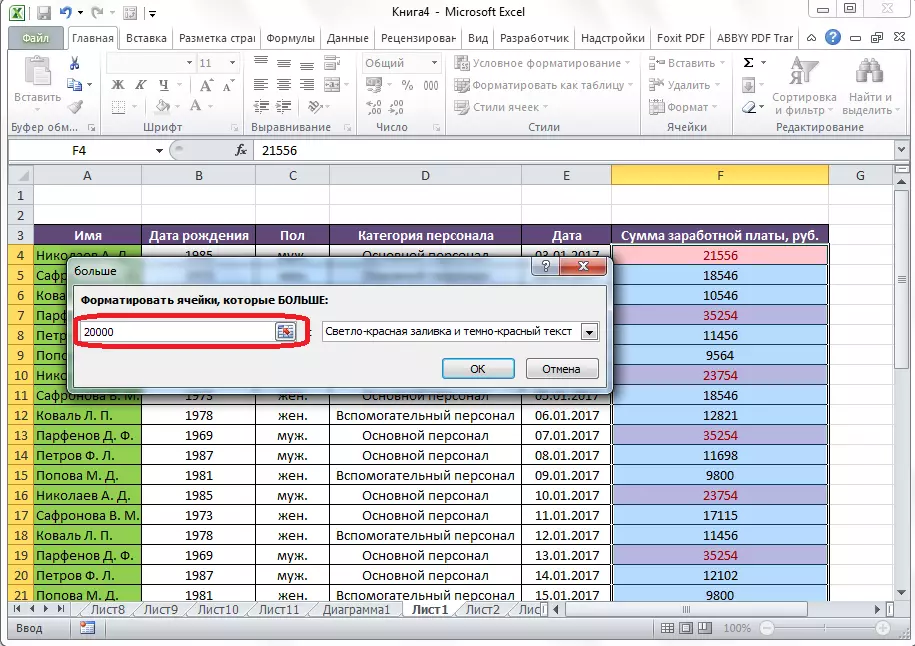
తదుపరి రంగంలో, మీరు కణాలు విడుదల ఎలా నిర్ణయించుకోవాలి: కాంతి ఎరుపు పూరించండి మరియు ముదురు ఎరుపు (డిఫాల్ట్); పసుపు పోయడం మరియు ముదురు పసుపు టెక్స్ట్; ఎరుపు టెక్స్ట్, మొదలైనవి అదనంగా, కస్టమ్ ఫార్మాట్ ఉంది.

మీరు ఈ అంశానికి వెళ్లినప్పుడు, వివిధ ఫాంట్ ఎంపికలు, నింపి, మరియు సరిహద్దులను ఉపయోగించడం ద్వారా మీరు ఎంపిక, ఆచరణాత్మకంగా, ఆచరణాత్మకంగా సవరించవచ్చు.

మేము నిర్ణయించిన తరువాత, కేటాయింపు నియమాల యొక్క సెట్టింగ్ల విండోలో విలువలతో, "OK" బటన్పై క్లిక్ చేయండి.

మీరు చూడగలిగే విధంగా, కణాలు హైలైట్ చేయబడ్డాయి, ఏర్పాటు చేసిన నియమం ప్రకారం.

అదే సూత్రం ద్వారా, "తక్కువ", "మధ్య" మరియు "సమానంగా" నియమాలను వర్తించేటప్పుడు విలువలు కేటాయించబడతాయి. మొదటి సందర్భంలో, కణాలు మీరు సెట్ విలువ కంటే తక్కువ హైలైట్ ఉంటాయి; రెండవ సందర్భంలో, సంఖ్యల విరామం, కణాలు విడుదల చేయబడతాయి; మూడవ సందర్భంలో, ఒక నిర్దిష్ట సంఖ్య సెట్, మరియు కణాలు మాత్రమే గుర్తించబడతాయి.
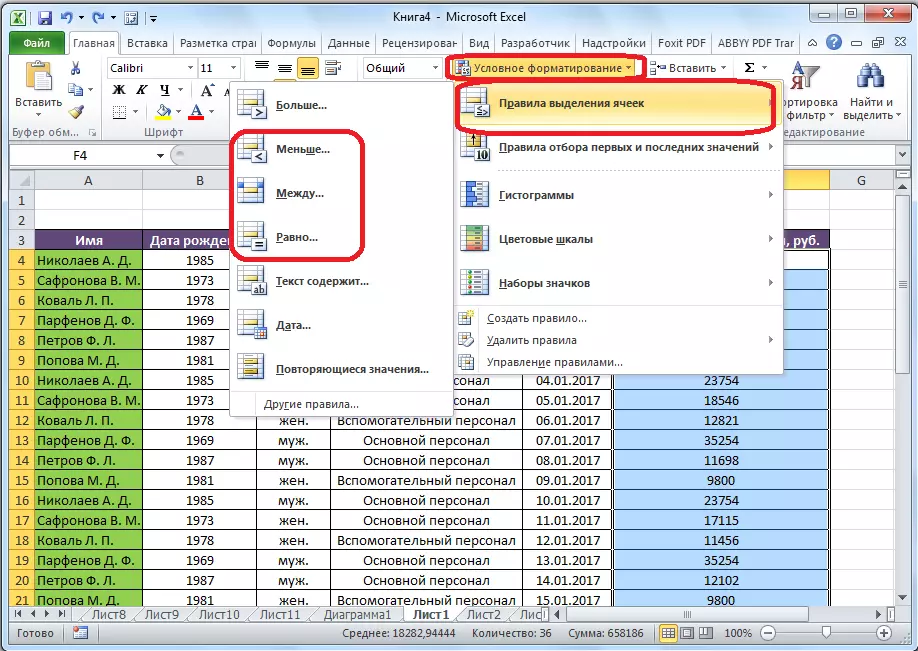
ఎంపిక నియమం "టెక్స్ట్ కలిగి" ప్రధానంగా టెక్స్ట్ ఫార్మాట్ కణాలకు వర్తించబడుతుంది. నియమాల సెటప్ విండోలో, మీరు పదం యొక్క భాగాన్ని, లేదా పదాల యొక్క ఒక సీరియల్ సెట్ను పేర్కొనాలి, సంబంధిత కణాలు మీరు సెట్ చేసిన పద్ధతికి కేటాయించబడతాయి.

తేదీ ఆకృతిలో విలువలను కలిగి ఉన్న కణాలకు తేదీ నియమం వర్తిస్తుంది. అదే సమయంలో, సెట్టింగులలో మీరు ఈవెంట్ సంభవించిన సమయానికి కణాల ఎంపికను సెట్ చేయవచ్చు: నేడు, నిన్న, రేపు, గత 7 రోజులు, మొదలైనవి.

"పునరావృత విలువలు" నియమం వర్తింపజేయడం, మీరు కణాల ఎంపికను సర్దుబాటు చేయవచ్చు, వాటిలో ఒకటి, ప్రమాణాలలో ఒకటి: పునరావృత డేటా లేదా ప్రత్యేకమైనది.

మొదటి మరియు ఇటీవలి విలువలు ఎంపిక కోసం నియమాలు
అదనంగా, షరతులతో కూడిన ఆకృతీకరణ మెనులో, మరొక ఆసక్తికరమైన పాయింట్ ఉంది - "మొదటి మరియు చివరి విలువలు ఎంపిక కోసం నియమాలు." ఇక్కడ మీరు కణాల పరిధిలో అతిపెద్ద లేదా అతి చిన్న విలువలను మాత్రమే కేటాయించవచ్చు. అదే సమయంలో, ఎంపికను ఉపయోగించవచ్చు, రెండూ క్రమబద్ధమైన విలువలు మరియు శాతానికి. కింది ఎంపిక ప్రమాణాలు ఉనికిలో ఉన్నాయి, ఇవి సంబంధిత మెను అంశాలలో పేర్కొనబడ్డాయి:
- మొదటి 10 అంశాలు;
- మొదటి 10%;
- చివరి 10 అంశాలు;
- చివరి 10%;
- సగటు పైన;
- సగటు కంటే తక్కువ.

కానీ మీరు సంబంధిత అంశంపై క్లిక్ చేసిన తర్వాత, మీరు కొంచెం నియమాలను మార్చవచ్చు. ఒక విండో తెరుచుకుంటుంది, ఇది ఎంపిక రకం, అలాగే, అవసరమైతే, మీరు మరొక ఎంపిక పరిమితిని ఇన్స్టాల్ చేయవచ్చు. ఉదాహరణకు, "ఫస్ట్ 10 ఎలిమెంట్స్" అంశంపై క్లిక్ చేయడం ద్వారా, విండోలో "మొదటి కణాలు ఫార్మాట్" "ఫార్మాట్" ఫీల్డ్లో భర్తీ చేయబడుతుంది. అందువలన, "OK" బటన్ను నొక్కిన తరువాత , 10 అతిపెద్ద విలువలు కాదు, కానీ 7 మాత్రమే.
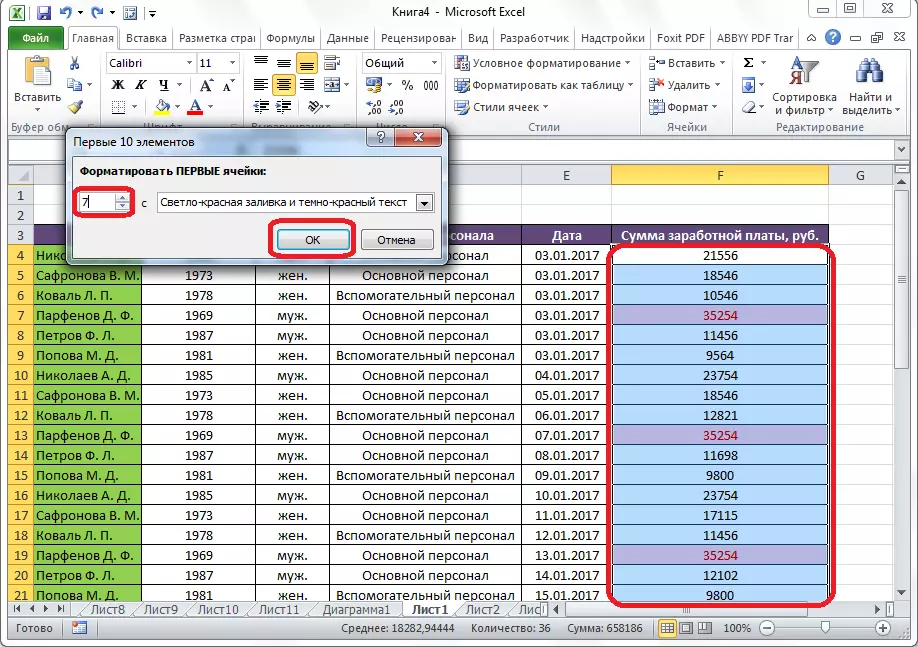
నియమాల సృష్టి
పైన, మేము ఇప్పటికే Excel ప్రోగ్రామ్ లో ఇన్స్టాల్ నియమాలు గురించి మాట్లాడారు, మరియు యూజర్ వాటిని ఏ ఎంచుకోవచ్చు. కానీ, అదనంగా, అవసరమైతే, వినియోగదారు దాని స్వంత నియమాలను సృష్టించవచ్చు.
ఇది చేయటానికి, మీరు "ఇతర నియమాలు ..." జాబితాలో దిగువన ఉన్న అంశానికి నియత ఆకృతీకరణ మెను యొక్క ఏదైనా ఉపవిభాగంలో క్లిక్ చేయాలి. " లేదా "నియమం సృష్టించు ..." అంశంపై క్లిక్ చేయండి, ఇది ప్రధాన నియత ఆకృతీకరణ మెను దిగువన ఉన్నది.
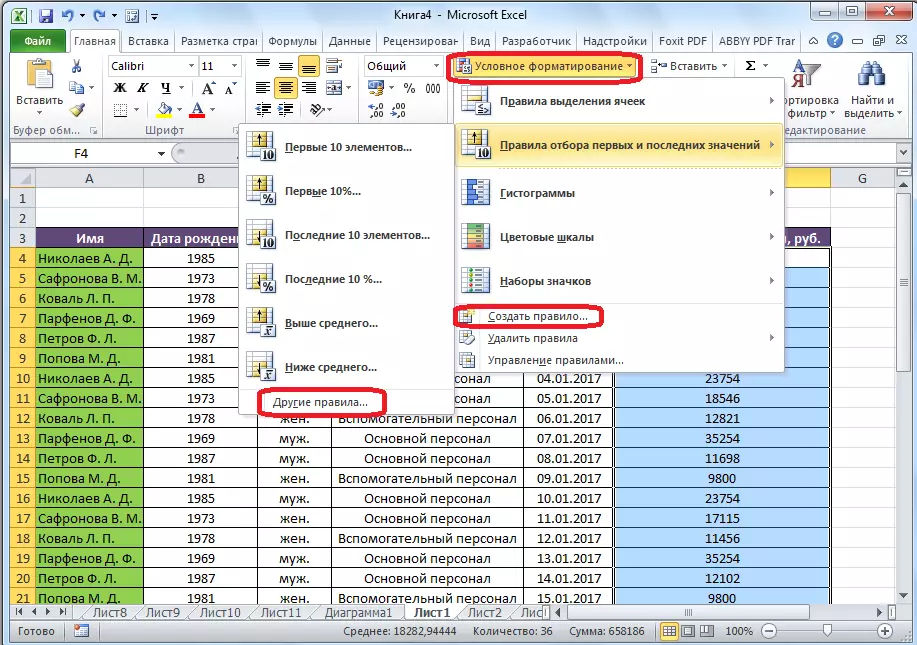
మీరు ఆరు రకాల నియమాలలో ఒకదానిని ఎంచుకోవాల్సిన అవసరం ఉన్న ఒక విండో తెరుచుకుంటుంది:
- వారి విలువల ఆధారంగా అన్ని కణాలను ఫార్మాట్ చేయండి;
- కలిగి ఉన్న కణాలను మాత్రమే ఫార్మాట్ చేయండి;
- మొదటి మరియు చివరి విలువలను మాత్రమే ఫార్మాట్ చేయండి;
- పైన లేదా క్రింద ఉన్న విలువలను మాత్రమే ఫార్మాట్ చేయండి;
- ఏకైక లేదా పునరావృత విలువలను మాత్రమే ఫార్మాట్ చేయండి;
- ఫార్మాట్ చేయదగిన కణాలను గుర్తించడానికి సూత్రాన్ని ఉపయోగించండి.
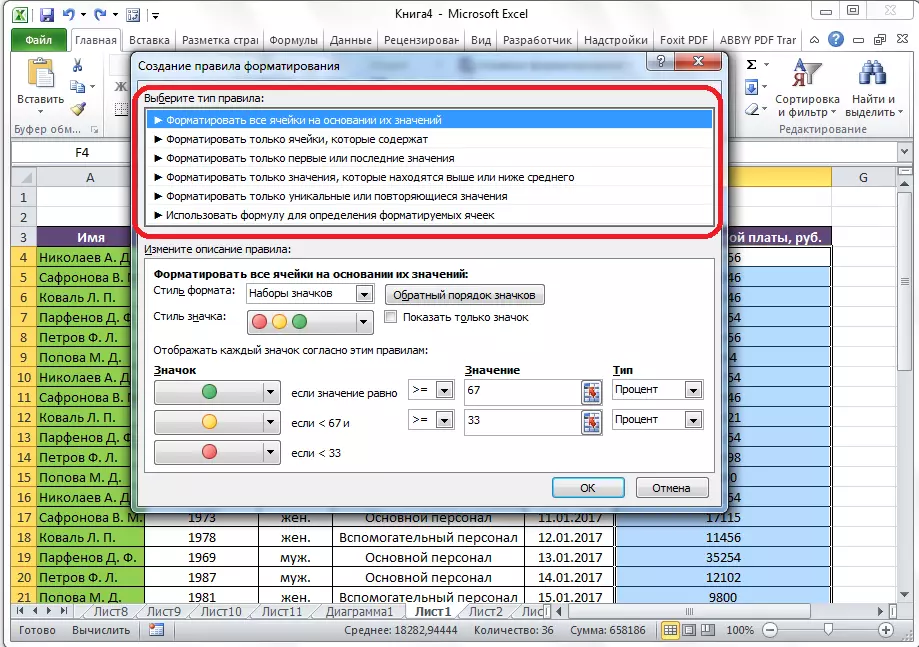
ఎంచుకున్న నియమాల రకం ప్రకారం, విండో దిగువన, మీరు నియమాల వివరణలో మార్పును ఆకృతీకరించాలి, విలువలు, విరామాలు మరియు ఇతర విలువలను మేము ఇప్పటికే క్రింద మాట్లాడేవి. ఈ సందర్భంలో, ఈ విలువలు యొక్క సంస్థాపన మరింత అనువైనది. వెంటనే, ఫాంట్, సరిహద్దులు మరియు పూరకాలను మార్చడానికి సహాయంతో, సరిగ్గా ఎలా కనిపిస్తుంది. అన్ని సెట్టింగులు చేసిన తర్వాత, మీరు చేసిన మార్పులను సేవ్ చేయడానికి "సరే" బటన్పై క్లిక్ చేయాలి.
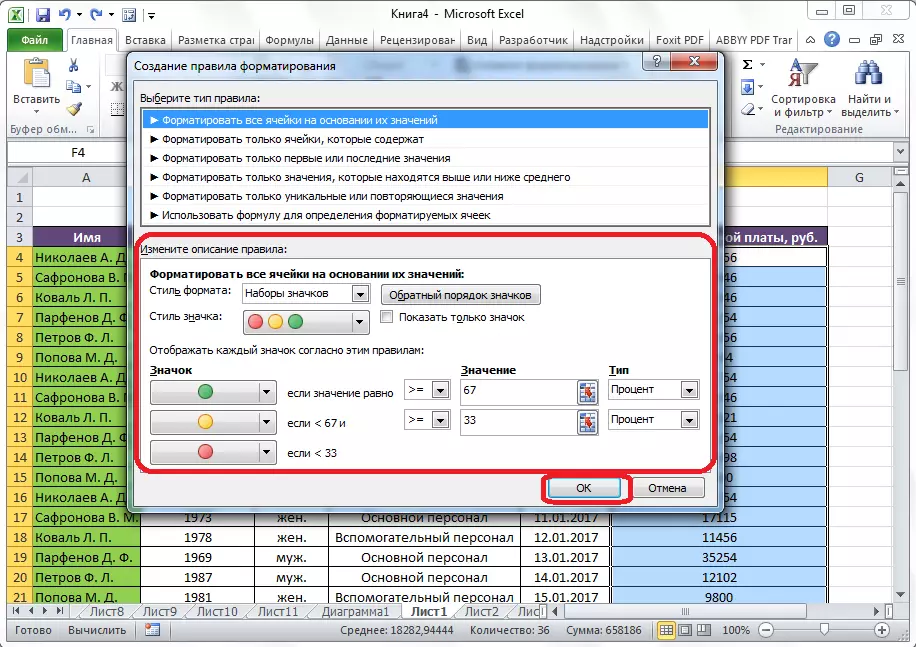
నియమాలు నిర్వహణ
Excel లో, మీరు వెంటనే కణాల అదే శ్రేణికి అనేక నియమాలను వర్తింపజేయవచ్చు, కానీ చివరిసారి మాత్రమే తెరపై ప్రదర్శించబడుతుంది. కణాల నిర్దిష్ట శ్రేణికి సంబంధించి వివిధ నియమాల అమలును నియంత్రించడానికి, మీరు ఈ శ్రేణిని హైలైట్ చేయాలి మరియు ప్రధాన నియత ఆకృతీకరణ మెనులో, నియమాల నిర్వహణ అంశానికి వెళ్లండి.

ఒక విండో తెరుచుకుంటుంది, ఇది కణాల అంకితమైన శ్రేణికి సంబంధించిన అన్ని నియమాలను అందిస్తుంది. నియమాలు ఎగువ నుండి దిగువకు వర్తిస్తాయి, ఎందుకంటే వారు జాబితాలో పోస్ట్ చేస్తారు. అందువలన, నియమాలు ప్రతి ఇతర విరుద్ధంగా ఉంటే, అప్పుడు తెరపై అది వాటిని ఇటీవలి ప్రదర్శిస్తుంది.
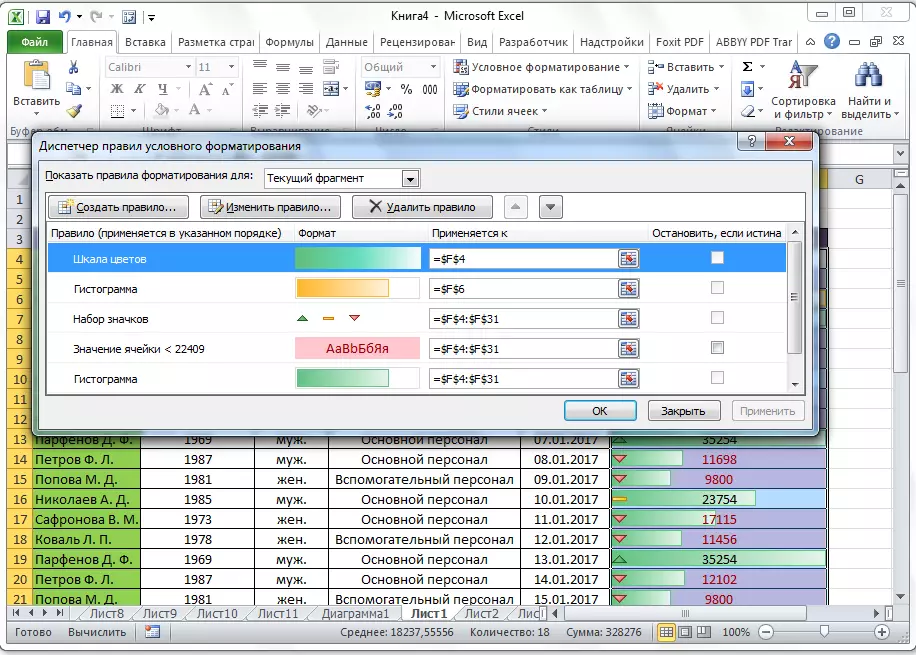
స్థలాలలో నియమాలను మార్చడానికి, పైకి క్రిందికి మరియు డౌన్ బాణాల రూపంలో బటన్లు ఉన్నాయి. నియమం మీద ప్రదర్శించబడే నియమం కోసం, మీరు దానిని హైలైట్ చేయాలి, మరియు నియమం జాబితాలో తాజా పంక్తిని తీసుకోకపోవచ్చు వరకు, దిశగా ఒక బాణం రూపంలో బటన్ను నొక్కండి.

మరొక ఎంపిక ఉంది. మీరు "ఆపడానికి, సత్యం" అనే పేరుతో నిలువు వరుసలో ఒక టిక్కును ఇన్స్టాల్ చేయాలి. అందువలన, ఎగువ నుండి దిగువకు నియమాలను తిరగడం, ఈ కార్యక్రమం ప్రకారం, ఈ మార్క్ ఖర్చులు, మరియు క్రింద వస్తాయి కాదు, దీని అర్థం ఈ నియమం నిజానికి ప్రదర్శించబడుతుంది.

అదే విండోలో, ఎంచుకున్న నియమాన్ని సృష్టించడం మరియు మార్చడానికి బటన్లు ఉన్నాయి. ఈ బటన్లను క్లిక్ చేసిన తర్వాత, నియమాల సృష్టి మరియు మార్పు యొక్క విండోస్ ప్రారంభించబడ్డాయి, ఇది మేము ఇప్పటికే పైన పేర్కొన్నది.
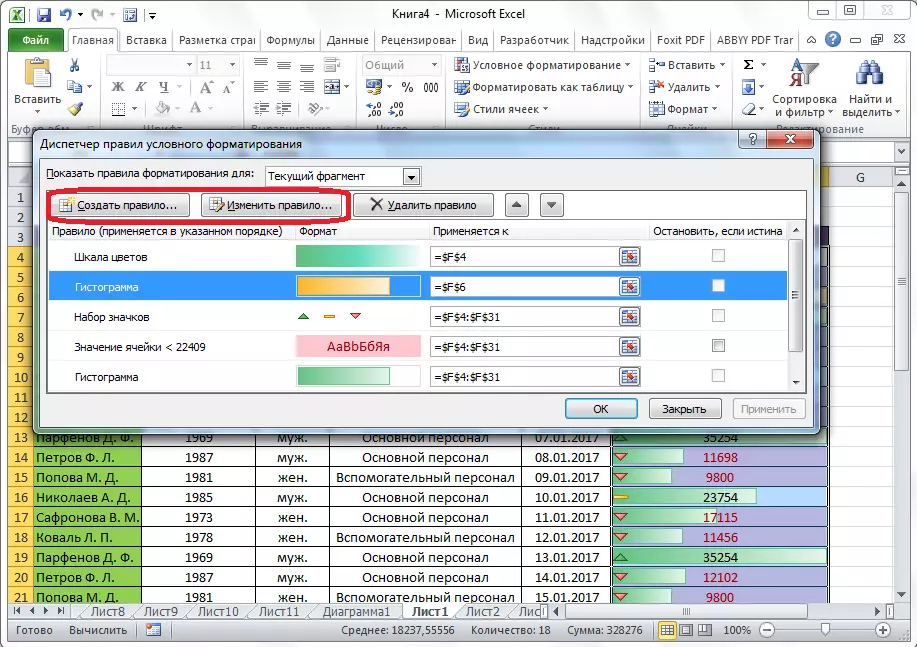
నియమం తొలగించడానికి, మీరు దానిని హైలైట్ చేయాలి, మరియు "తొలగించు పాలన" బటన్పై క్లిక్ చేయండి.
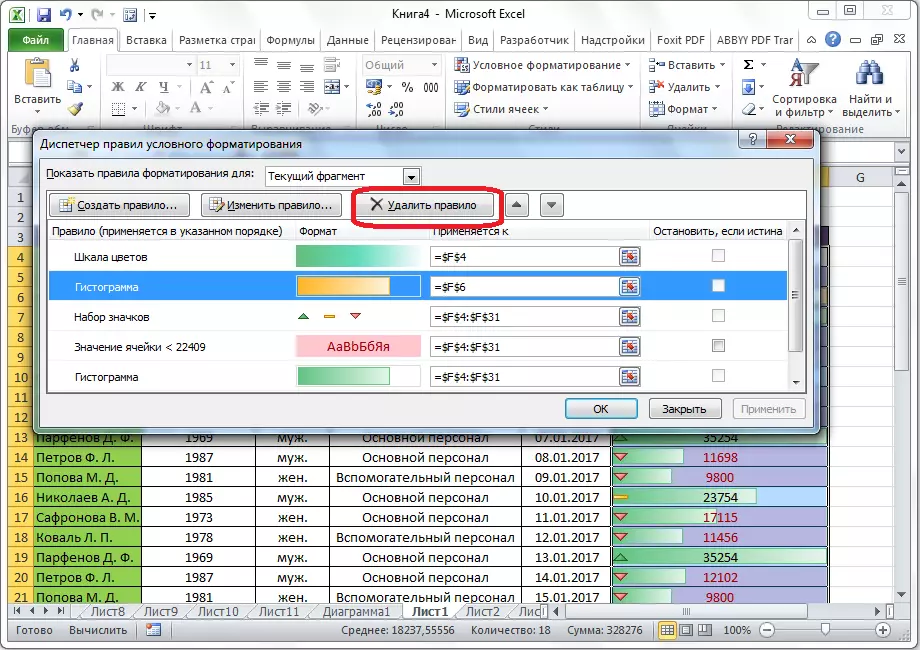
అదనంగా, మీరు నియమాలు మరియు ప్రధాన నియత ఆకృతీకరణ మెను ద్వారా తొలగించవచ్చు. దీన్ని చేయటానికి, "నిబంధనలను తొలగించండి" పై క్లిక్ చేయండి. తొలగింపు కోసం ఎంపికలలో ఒకదానిని ఎంచుకోగల ఒక ఉపమెను తెరుస్తుంది: కణాల అంకితమైన పరిధిలో మాత్రమే నియమాలను తొలగించండి లేదా Excel ఓపెన్ షీట్లో అందుబాటులో ఉన్న అన్ని నియమాలను తొలగించండి.

మీరు గమనిస్తే, షరతులతో కూడిన ఆకృతీకరణ పట్టికలో డేటాను ఊహించడం కోసం చాలా శక్తివంతమైన సాధనం. దానితో, దానిపై సాధారణ సమాచారం మొదటి చూపులో వినియోగదారుకు సహాయపడగల విధంగా మీరు పట్టికను కాన్ఫిగర్ చేయవచ్చు. అదనంగా, నియత ఆకృతీకరణ పత్రానికి గొప్ప సౌందర్య ఆకర్షణను ఇస్తుంది.
