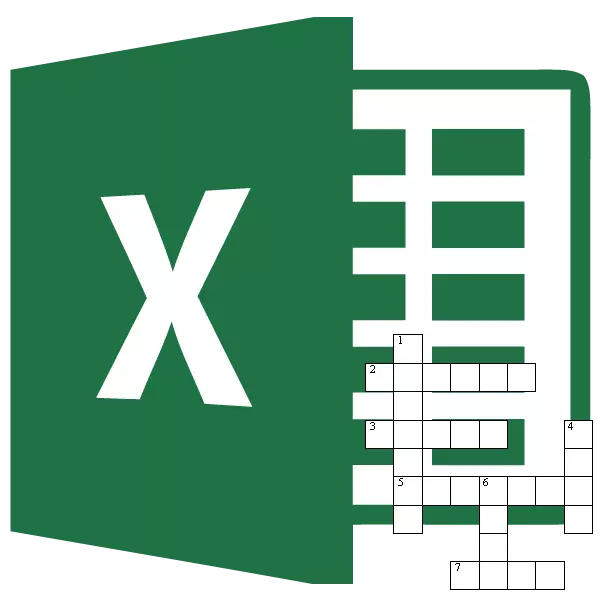
అనేక మంది క్రాస్వర్డ్లను పరిష్కరించడానికి ఇష్టపడతారు, వాటిని తయారు చేయాలని ఇష్టపడే వ్యక్తులు కూడా ఉన్నారు. కొన్నిసార్లు, క్రాస్వర్డ్ కేవలం వినోదం కొరకు అవసరం లేదు, కానీ, ఉదాహరణకు, ఒక ప్రామాణికం కాని మార్గంలో విద్యార్థుల జ్ఞానాన్ని తనిఖీ చేయడానికి. కానీ, కొందరు వ్యక్తులు క్రాస్వర్డ్స్ సృష్టించడానికి అద్భుతమైన సాధనం మైక్రోసాఫ్ట్ ఎక్సెల్ ప్రోగ్రామ్. మరియు, నిజానికి, ఈ అప్లికేషన్ యొక్క షీట్ మీద కణాలు, ప్రత్యేకంగా గ్యారీ పదాల అక్షరాలకు సరిపోయేలా రూపొందించబడింది. Microsoft Excel ప్రోగ్రామ్లో త్వరగా క్రాస్వర్డ్ పజిల్ ఎలా తయారు చేయాలో తెలుసుకోండి.
క్రాస్వర్డ్ సృష్టిస్తోంది
అన్నింటిలో మొదటిది, మీరు ఒక రెడీమేడ్ క్రాస్వర్డ్ను కనుగొనే అవసరం, మీరు Excel ప్రోగ్రామ్లో ఒక కాపీని తయారు చేస్తారు లేదా క్రాస్వర్డ్ యొక్క నిర్మాణాన్ని పరిగణలోకి తీసుకుంటే, మీరు పూర్తిగా పైకి వస్తే.
క్రాస్వర్డ్ కోసం, మీరు స్క్వేర్ కణాలు అవసరం, Microsoft Excel లో అప్రమేయంగా, దీర్ఘచతురస్రాకార కాదు. మేము వారి ఆకారాన్ని మార్చాలి. ఇది చేయటానికి, మీరు కీబోర్డ్ మీద Ctrl + ఒక కీబోర్డును నొక్కండి. ఈ మేము మొత్తం షీట్ హైలైట్. అప్పుడు, కుడి మౌస్ బటన్ను క్లిక్ చేయడం ద్వారా, ఇది సందర్భ మెనుని పిలుస్తుంది. దీనిలో, "లైన్ ఎత్తు" పై క్లిక్ చేయండి.
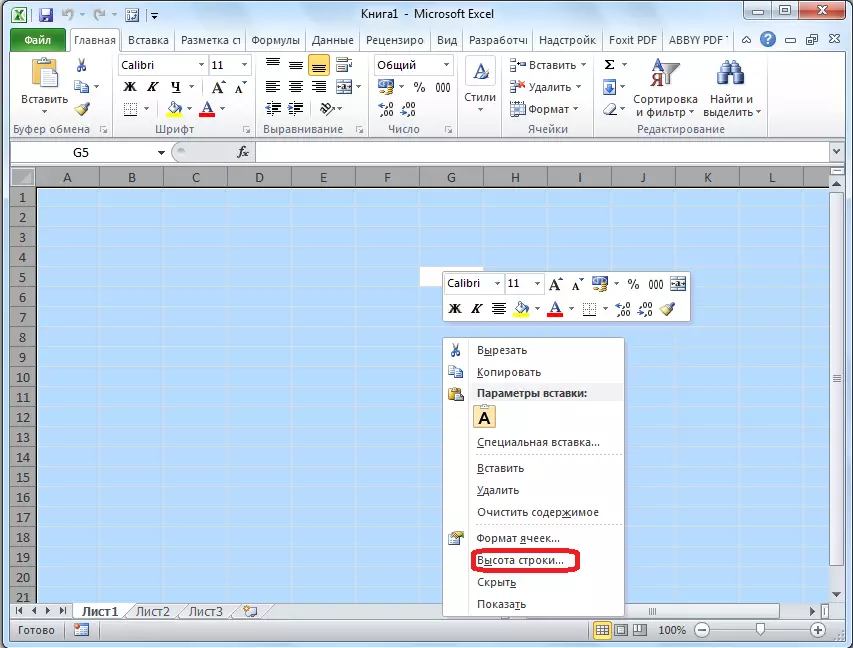
ఒక చిన్న విండో మీరు స్ట్రింగ్ యొక్క ఎత్తు సెట్ అవసరం దీనిలో తెరుచుకుంటుంది. విలువను ఇన్స్టాల్ చేయండి 18. మేము "OK" బటన్పై క్లిక్ చేయండి.
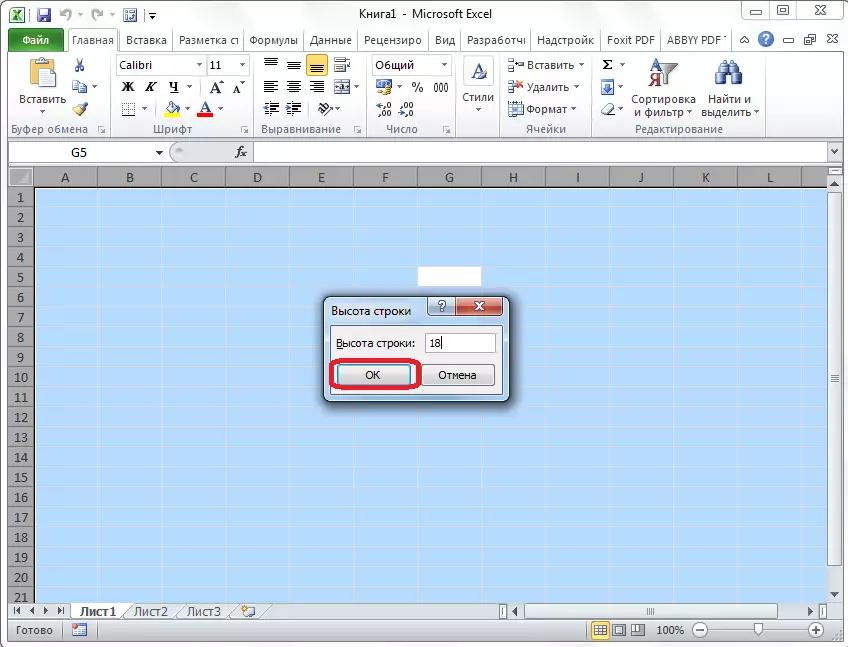
వెడల్పును మార్చడానికి, నిలువు పేరుతో ప్యానెల్లో క్లిక్ చేసి, కనిపించే మెనులో, "కాలమ్ వెడల్పు ..." ఎంచుకోండి.
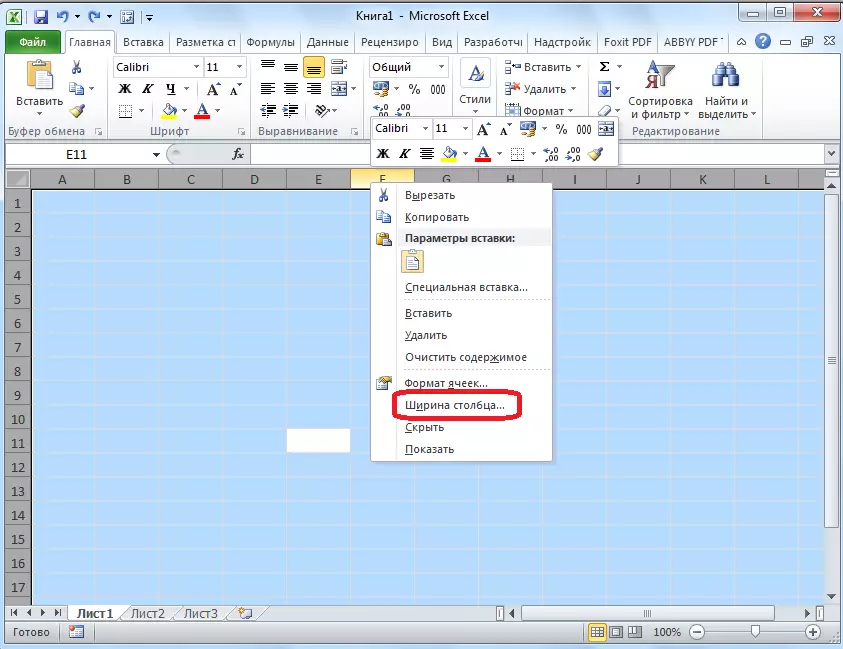
మునుపటి సందర్భంలో, డేటా జోడించవలసిన అవసరం ఉన్న ఒక విండో కనిపిస్తుంది. ఈ సమయం ఇది సంఖ్య 3 ఉంటుంది. "OK" బటన్పై క్లిక్ చేయండి.
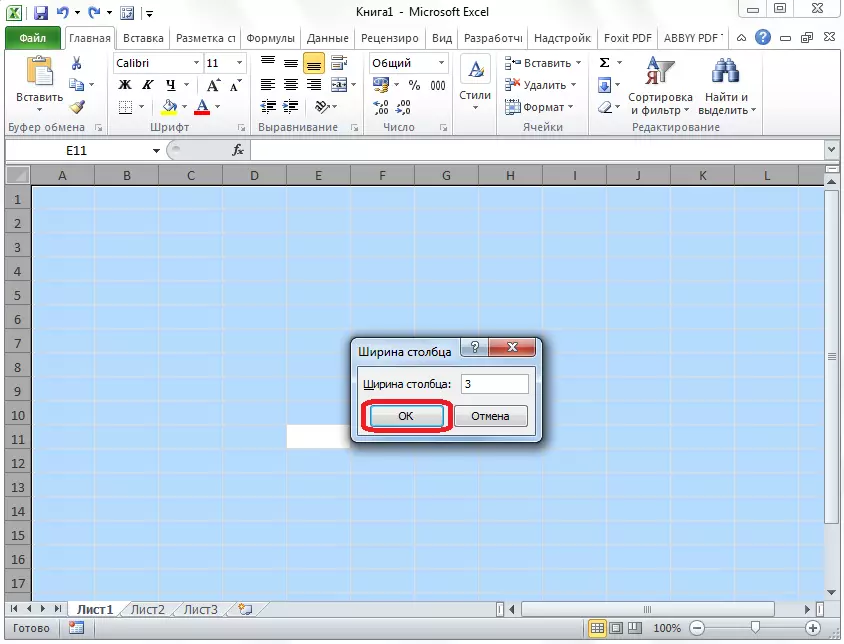
తరువాత, మీరు క్షితిజ సమాంతర మరియు నిలువు దిశలో క్రాస్వర్డ్లో అక్షరాల సంఖ్యను లెక్కించాలి. Excel షీట్లో కణాల సంబంధిత సంఖ్యలను ఎంచుకోండి. హోమ్ ట్యాబ్లో ఉండటం, ఫాంట్ సాధనం బ్లాక్లో టేప్లో ఉన్న "సరిహద్దు" బటన్పై క్లిక్ చేయండి. కనిపించే మెనులో, అంశాన్ని "అన్ని సరిహద్దులు" ఎంచుకోండి.
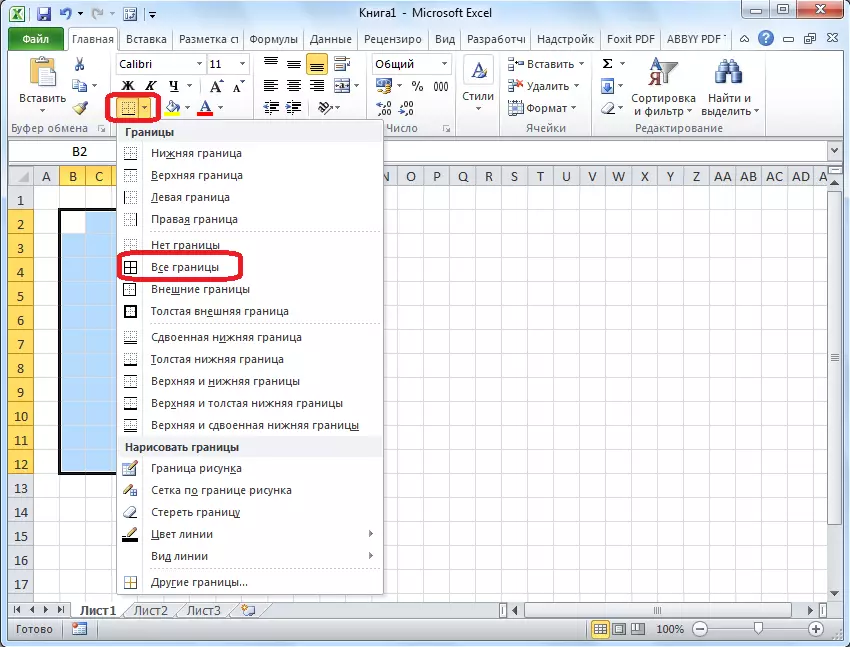
మేము చూసినట్లుగా, మా క్రాస్వర్డ్ను సరిచేసిన సరిహద్దులు సెట్ చేయబడతాయి.
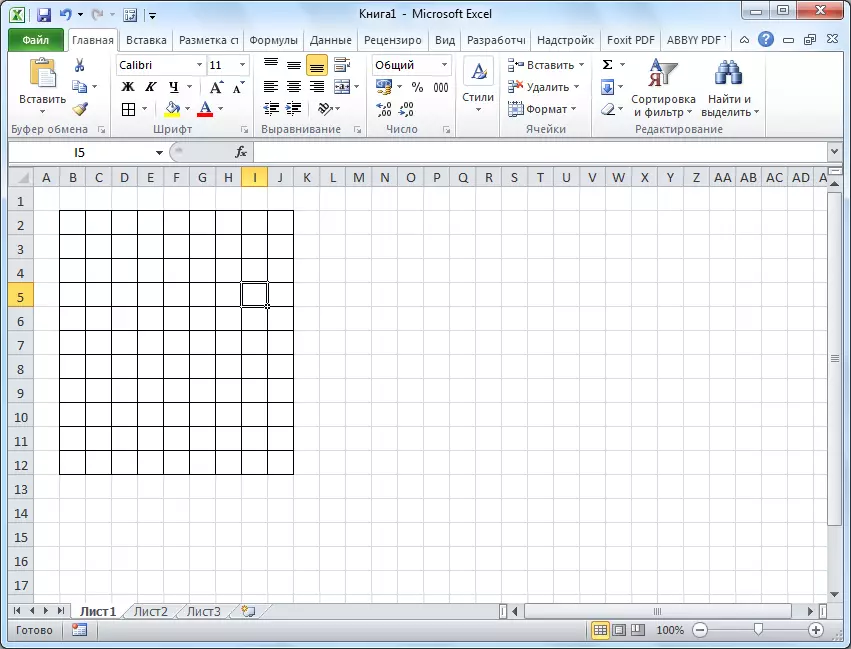
ఇప్పుడు, మీరు కొన్ని ప్రదేశాల్లో ఈ సరిహద్దులను తీసివేయాలి, తద్వారా క్రాస్వర్డ్ మాకు అవసరమైన జాతులను చేస్తుంది. ఇది ఒక సాధనాన్ని ఉపయోగించి చేయవచ్చు, ఎలా "క్లియర్", దీని ప్రారంభ చిహ్నం ఎరేజర్ యొక్క రూపం కలిగి, మరియు "ఎడిటింగ్" టూల్బార్, అదే టాబ్ "హోమ్" లో ఉంది. మేము కణాల సరిహద్దులను హైలైట్ చేసి, ఈ బటన్పై క్లిక్ చేయాలనుకుంటున్నాము.
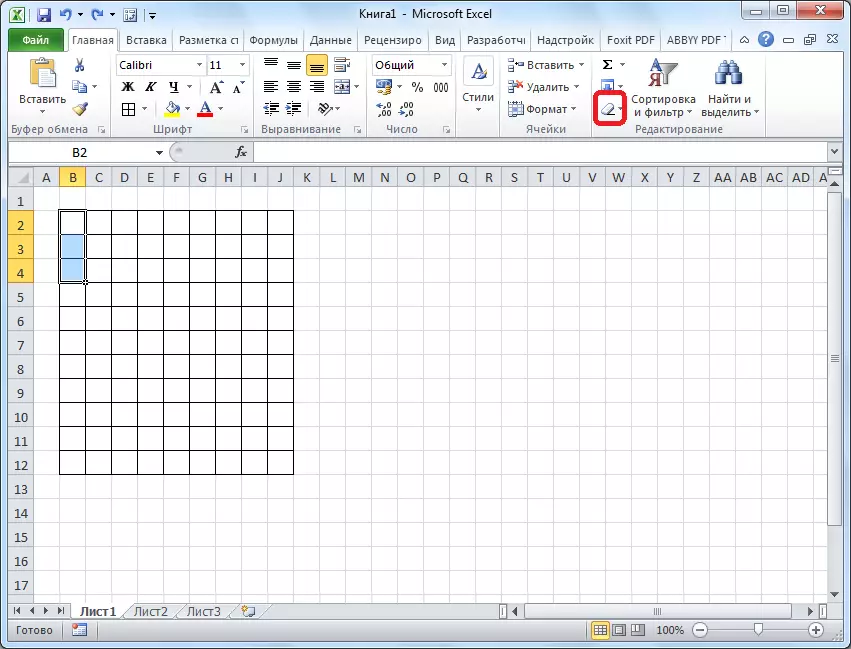
అందువలన, మేము క్రమంగా మా క్రాస్వర్డ్ డ్రా, ప్రత్యామ్నాయంగా సరిహద్దులు తొలగించడం, మరియు మేము ఒక రెడీమేడ్ ఫలితం పొందుటకు.
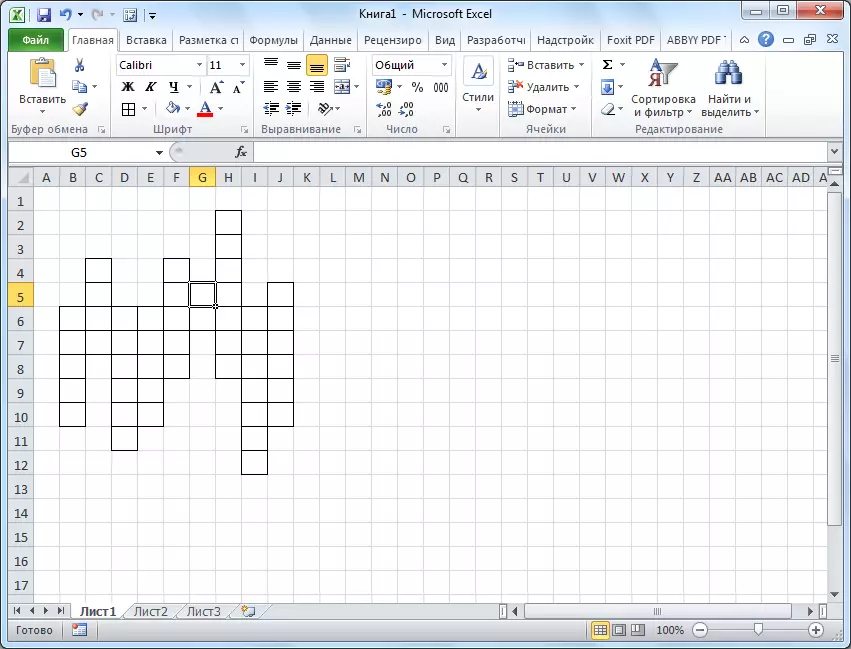
స్పష్టత కోసం, మా విషయంలో, మీరు మరొక రంగుతో క్రాస్వర్డ్ యొక్క సమాంతర స్ట్రింగ్ను హైలైట్ చేయవచ్చు, ఉదాహరణకు, పసుపు, టేప్లో "పూరక రంగు" బటన్ను ఉపయోగించి.
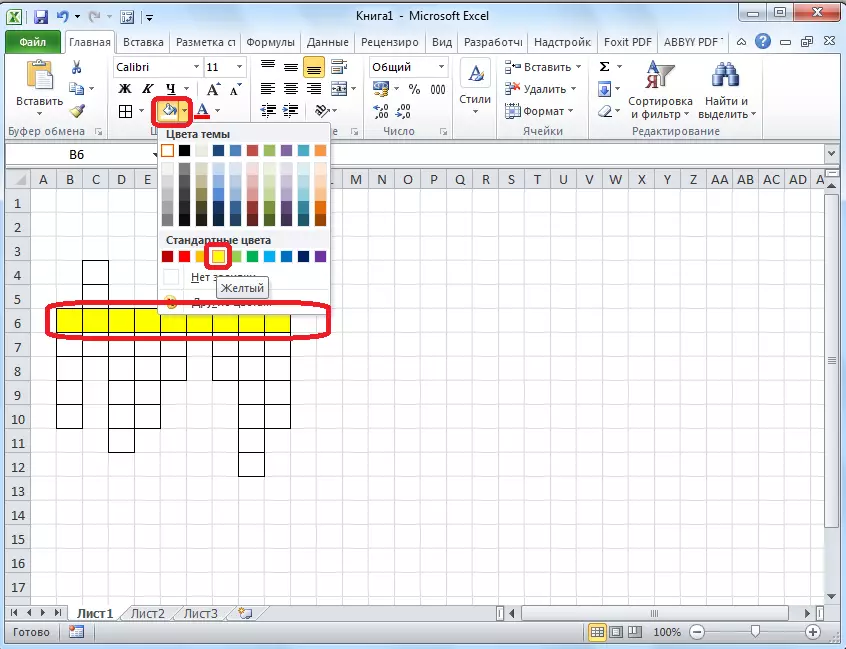
తరువాత, మేము క్రాస్వర్డ్లో ప్రశ్నల సంఖ్యను ఉంచాము. ఇది చాలా ఎక్కువ ఫాంట్ చేయటం ఉత్తమం. మా సందర్భంలో, ఫాంట్ 8 ఉపయోగించబడుతుంది.
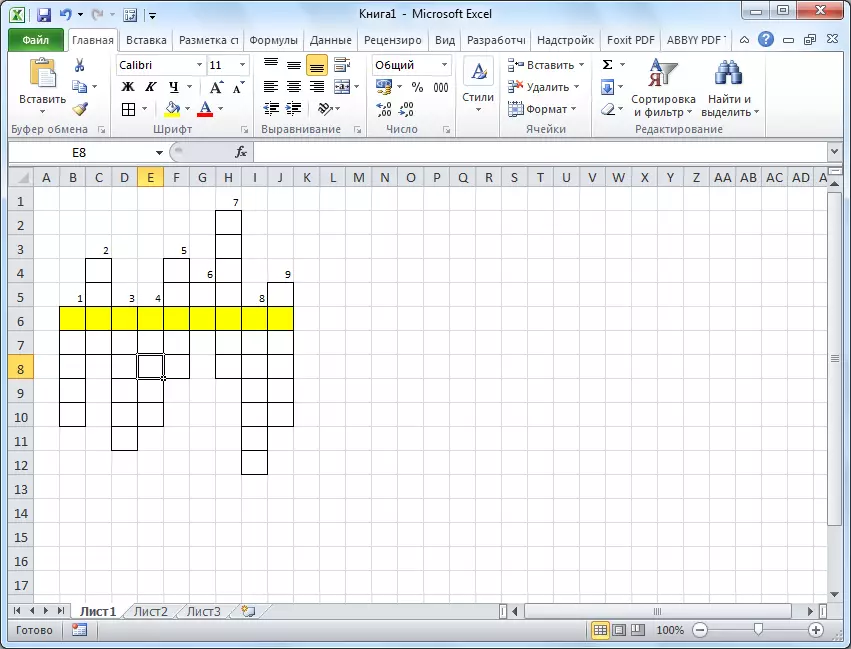
ప్రశ్నలను తాము ఉంచడానికి, మీరు క్రాస్వర్డ్ నుండి కణాల ఏ ప్రాంతంలో క్లిక్ చేయవచ్చు మరియు "మిళితం కణాలు" బటన్పై క్లిక్ చేయండి, ఇది అమరిక టూల్బాక్స్లో అదే ట్యాబ్లో టేప్ ప్రతిదీ ఉంది.
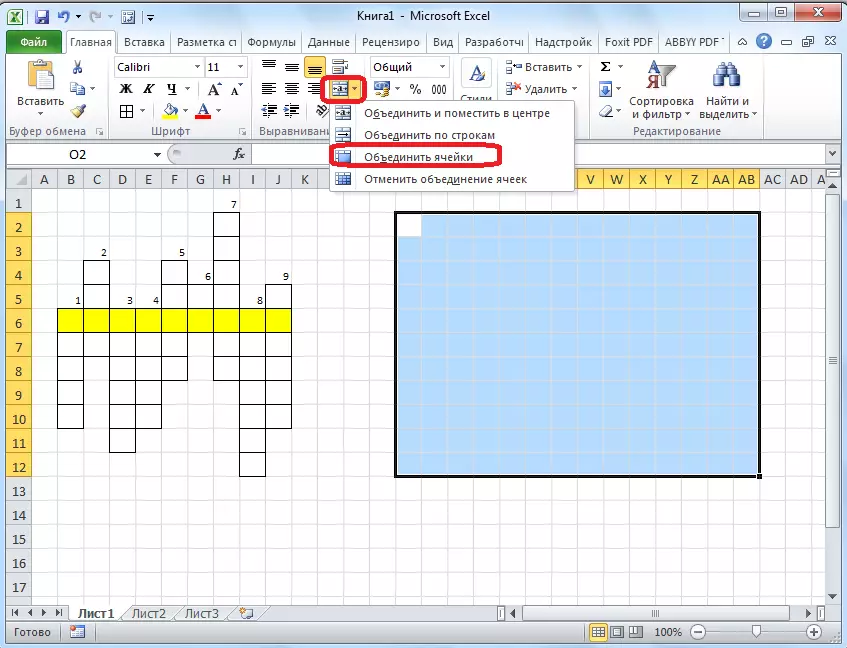
ఇంకా, ఒక పెద్ద మిశ్రమ కణంలో, మీరు ముద్రించిన, లేదా క్రాస్వర్డ్ నుండి ప్రశ్నలను కాపీ చేయవచ్చు.
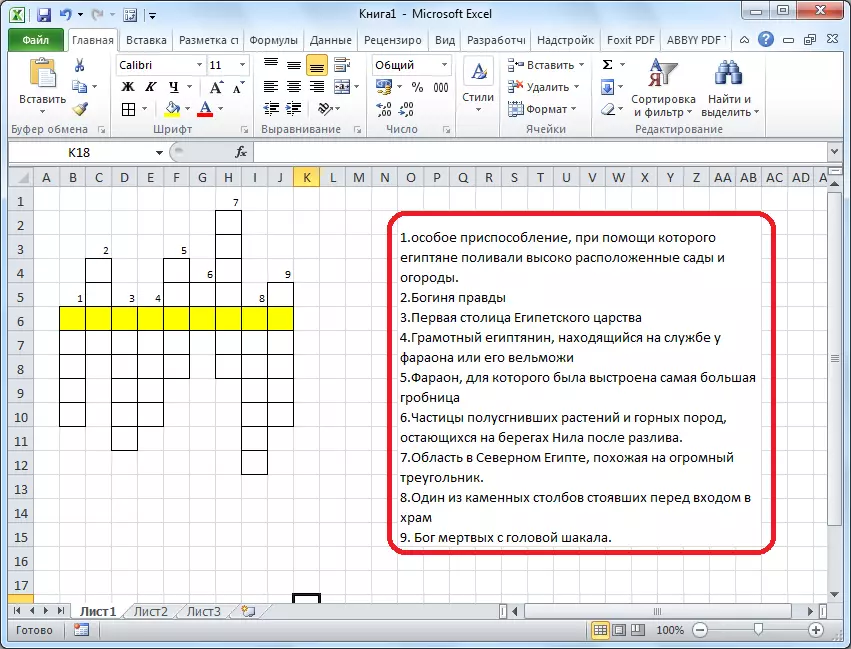
అసలైన, క్రాస్వర్డ్ కూడా ఈ కోసం సిద్ధంగా ఉంది. ఇది ముద్రించబడవచ్చు లేదా Excel లో నేరుగా పరిష్కరించవచ్చు.
ఆటో చెక్ సృష్టి
కానీ, Excel మీరు కేవలం ఒక క్రాస్వర్డ్ తయారు చేయకుండా అనుమతిస్తుంది, కానీ ఒక చెక్ తో ఒక క్రాస్వర్డ్ అది వెంటనే స్వయంచాలకంగా సరైన వినియోగదారు పదం పరిష్కరించాడు లేదా కాదు ప్రతిబింబిస్తుంది.
ఈ కోసం, ఒక కొత్త షీట్లో అదే పుస్తకం మేము ఒక టేబుల్ తయారు. ఆమె మొదటి కాలమ్ "సమాధానాలు" అని పిలుస్తారు, మరియు మేము క్రాస్వర్డ్ సమాధానాలను నమోదు చేస్తాము. రెండవ కాలమ్ "ఎంటర్" అని పిలుస్తారు. క్రాస్వర్డ్ నుండి తీసివేసిన వినియోగదారుచే నమోదు చేయబడిన ప్రదర్శిత సమాచారం. మూడవ కాలమ్ "యాదృచ్ఛికలు" అని పిలుస్తారు. దీనిలో, మొదటి కాలమ్ యొక్క సెల్ రెండవ కాలమ్ యొక్క సంబంధిత కణంతో సమానంగా ఉంటే, "1" ప్రదర్శించబడుతుంది, మరియు లేకపోతే - "0". క్రింద ఉన్న ఒకే కాలమ్లో, మీరు మొత్తం ఒప్పుకున్న సమాధానాల కోసం ఒక సెల్ చేయవచ్చు.
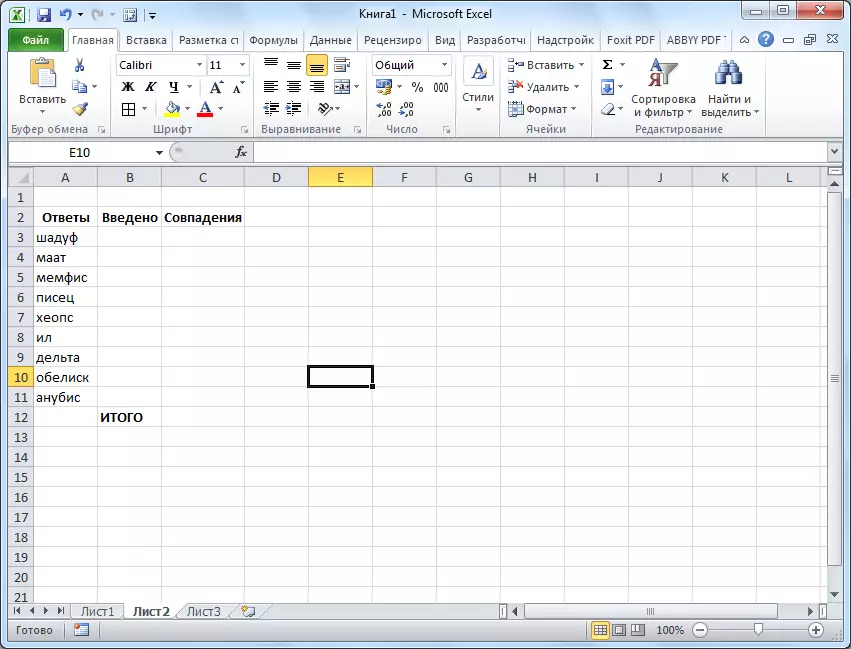
ఇప్పుడు, మేము రెండవ షీట్లో ఒక టేబుల్తో ఒక షీట్లో ఉన్నాము.
ప్రతి పదం క్రాస్వర్డ్ ఒక సెల్ లోకి ప్రవేశించినట్లయితే ఇది కేవలం ఉంటుంది. అప్పుడు మేము సంబంధిత క్రాస్వర్డ్ కణాలతో "ఎంటర్" కాలమ్లోని కణాలను కట్టివేసాము. కానీ, మనకు తెలిసిన, ఒక పదం క్రాస్వర్డ్ యొక్క ప్రతి సెల్ లోకి సరిపోతుంది, కానీ ఒక లేఖ. ఈ అక్షరాలను ఒక పదంగా మిళితం చేయడానికి "క్యాప్చర్" ఫంక్షన్ను మేము ఉపయోగిస్తాము.
కాబట్టి, "ఎంటర్" కాలమ్లోని మొదటి సెల్ పై క్లిక్ చేసి, ఆ ఫంక్షన్ల విజార్డ్ను కాల్ చేయడానికి బటన్పై క్లిక్ చేయండి.
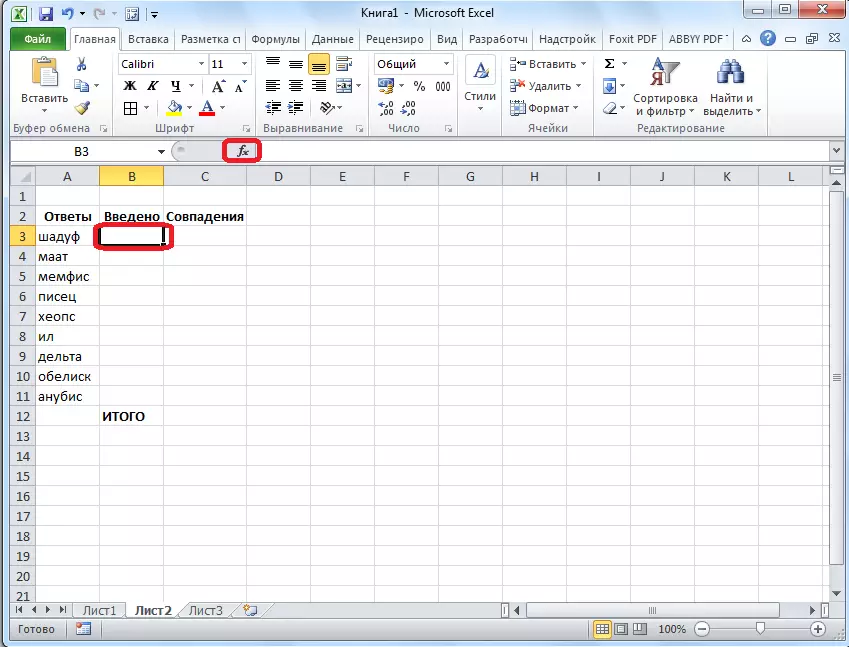
పనితీరులో విజర్డ్ విండోలో, మేము "క్యాప్చర్" ఫంక్షన్ను కనుగొంటాము, దాన్ని ఎంచుకోండి మరియు "OK" బటన్పై క్లిక్ చేయండి.
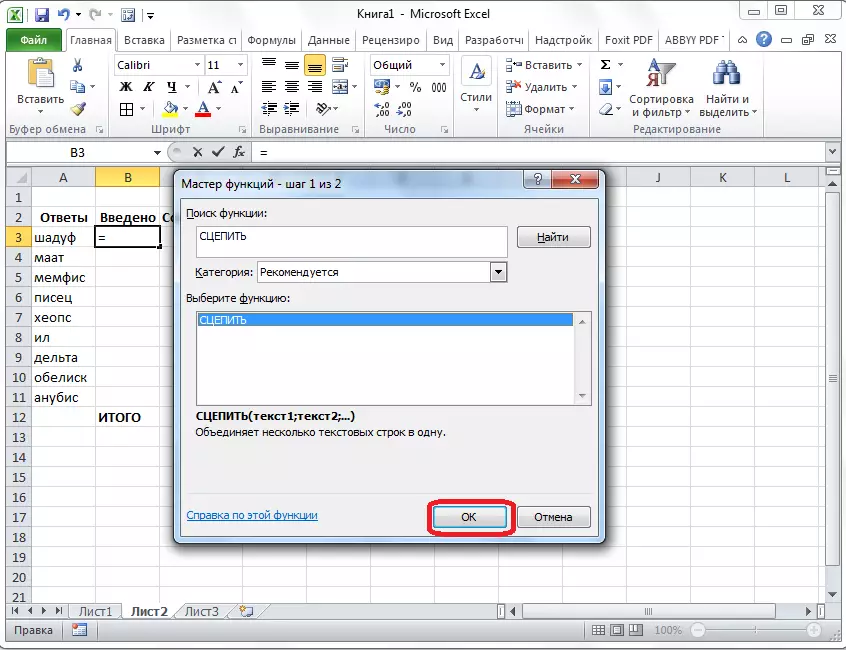
ఫంక్షన్ వాదనలు తెరుచుకుంటాయి. డేటా ఎంట్రీ ఫీల్డ్ యొక్క కుడి వైపున ఉన్న బటన్పై క్లిక్ చేయండి.
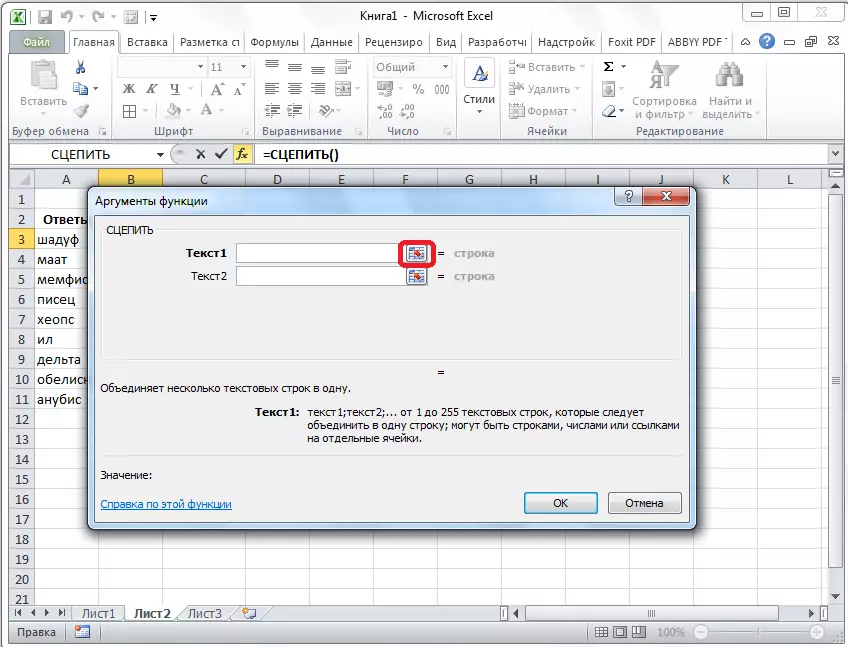
ఫంక్షన్ వాదనలు యొక్క ఫంక్షన్ కూలిపోయింది, మరియు మేము క్రాస్వర్డ్ తో ఒక షీట్ తరలించడానికి, మరియు పదం యొక్క మొదటి అక్షరం ఉన్న సెల్ ఎంచుకోండి, ఇది పత్రం యొక్క రెండవ షీట్లో లైన్ అనుగుణంగా. ఎంపిక చేసిన తర్వాత, ఫంక్షన్ వాదనలు విండోకు తిరిగి రావడానికి ఇన్పుట్ రూపంలో ఎడమవైపు ఉన్న బటన్పై క్లిక్ చేయండి.
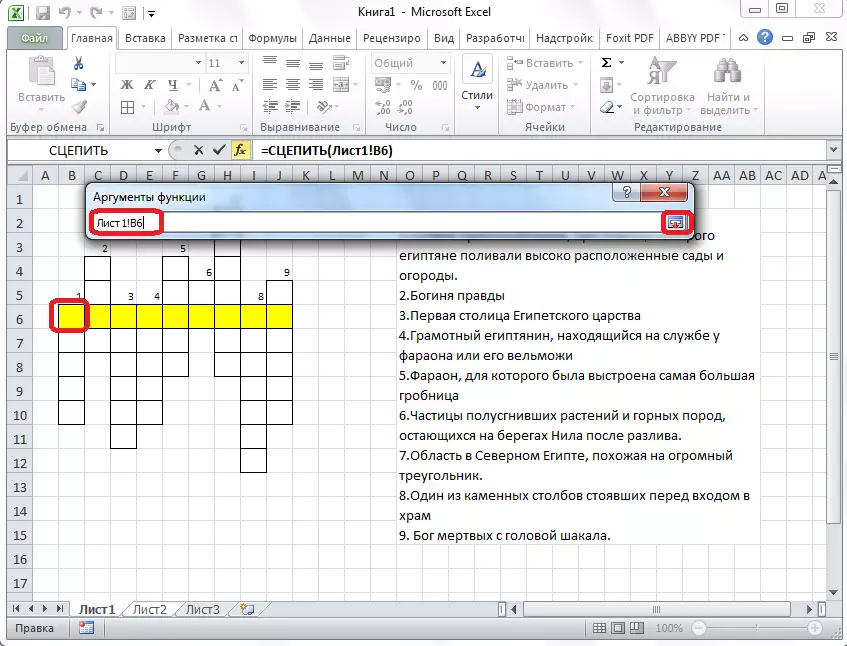
అలాంటి ఒక ఆపరేషన్ పదం యొక్క ప్రతి అక్షరంతో జరుగుతుంది. అన్ని డేటా నమోదు చేసినప్పుడు, ఫంక్షన్ ఆర్గ్యుమెంట్స్ విండోలో "OK" బటన్పై క్లిక్ చేయండి.
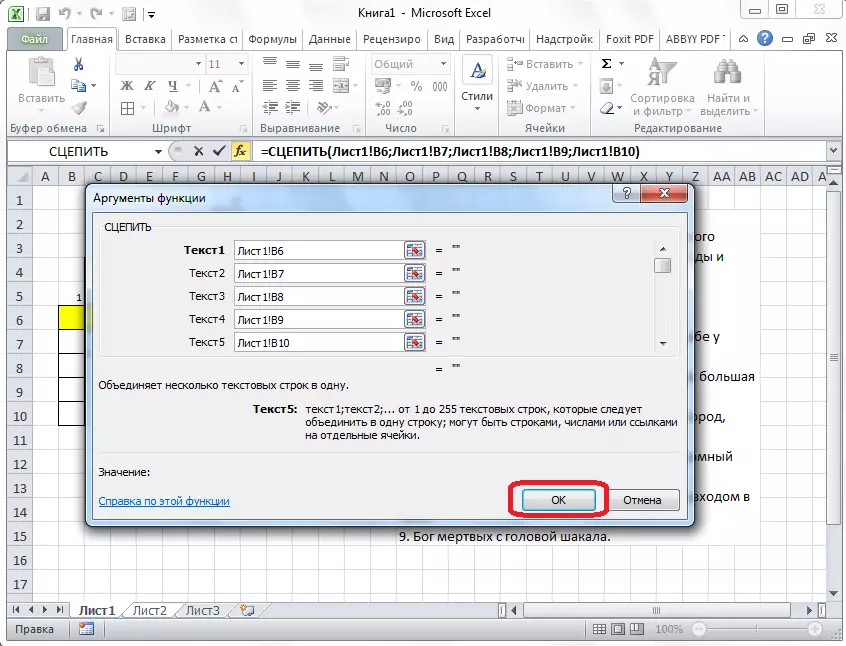
కానీ, యూజర్ క్రాస్వర్డ్ పజిల్ రెండు చిన్న మరియు పెద్ద అక్షరాలు ఉపయోగించవచ్చు, మరియు కార్యక్రమం వాటిని వివిధ పాత్రలుగా భావిస్తారు. దీని కోసం జరగలేదు, మేము మీకు అవసరమైన సెల్ మీద మారింది, మరియు ఫంక్షన్ల వరుసలో మేము విలువ "స్ట్రాక్" ను సూచించాము. సెల్ యొక్క మొత్తం విషయాలు మిగిలిన బ్రాకెట్లలోకి ప్రవేశిస్తాయి, క్రింద ఉన్న చిత్రంలో.
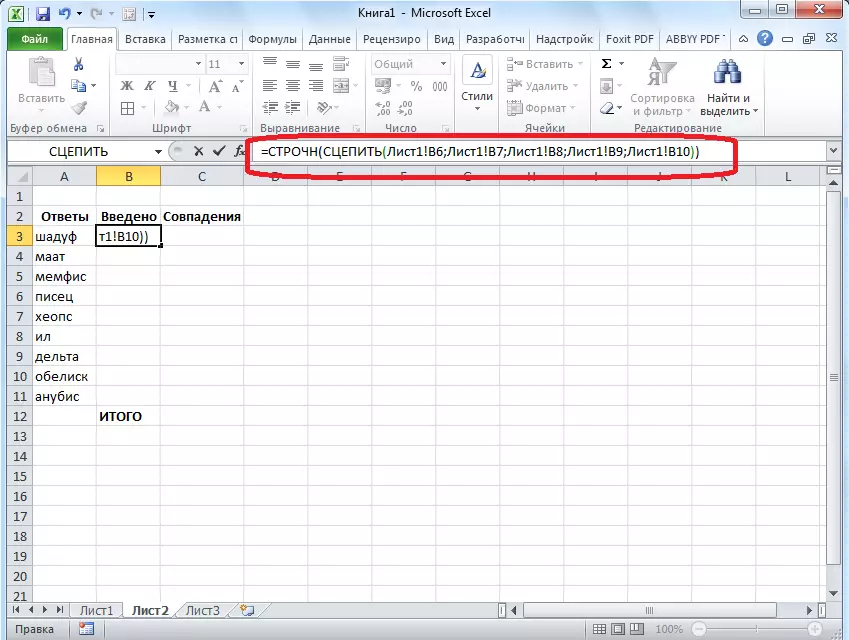
ఇప్పుడు, అక్షరాలు క్రాస్వర్డ్లో వినియోగదారులను రాయలేదు, "ఎంటర్" కాలమ్ లో వారు ఒక చిన్న రూపాంతరం చెందుతారు.
"సంగ్రహ" మరియు "స్ట్రాచ్నిక్" ఫంక్షన్లతో ఇటువంటి ప్రక్రియ "పరిచయం" కాలమ్లో ప్రతి సెల్ తో చేయాలి మరియు క్రాస్వర్డ్లో కణాల సంబంధిత శ్రేణిని కలిగి ఉంటుంది.
ఇప్పుడు, "సమాధానాలు" కాలమ్ ఫలితాలను పోల్చడానికి మరియు "ప్రవేశపెట్టిన", మేము కాలమ్లో "IF" ఫంక్షన్ను ఉపయోగించాలి. మేము "యాదృచ్చిక" యొక్క కాలమ్ యొక్క సంబంధిత సెల్ లో మారింది, మరియు మేము ఒక కంటెంట్ యొక్క ఫంక్షన్ పరిచయం "= (" సమాధానాలు "కాలమ్ = కాలమ్ యొక్క అక్షాంశాలు" పరిచయం "; 1; 0). మా ప్రత్యేక కేసు కోసం, ఫంక్షన్ రూపం ఉంటుంది "= (B3 = A3; 1; 0)". "మొత్తం" సెల్ మినహా, "యాదృచ్చికం" యొక్క కాలమ్ యొక్క అన్ని కణాల కోసం ఇటువంటి ఆపరేషన్ జరుగుతుంది.
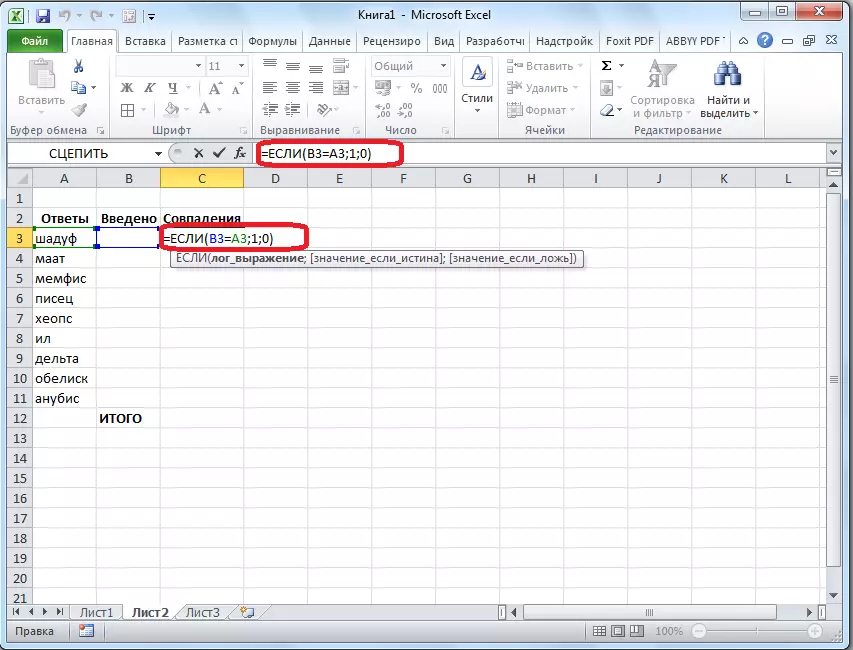
అప్పుడు "యాదృచ్చికం" యొక్క కాలమ్లోని అన్ని కణాలను మేము హైలైట్ చేస్తాము, "మొత్తం" సెల్తో సహా, మరియు రిబ్బన్ మీద AutoSummy ఐకాన్ పై క్లిక్ చేయండి.
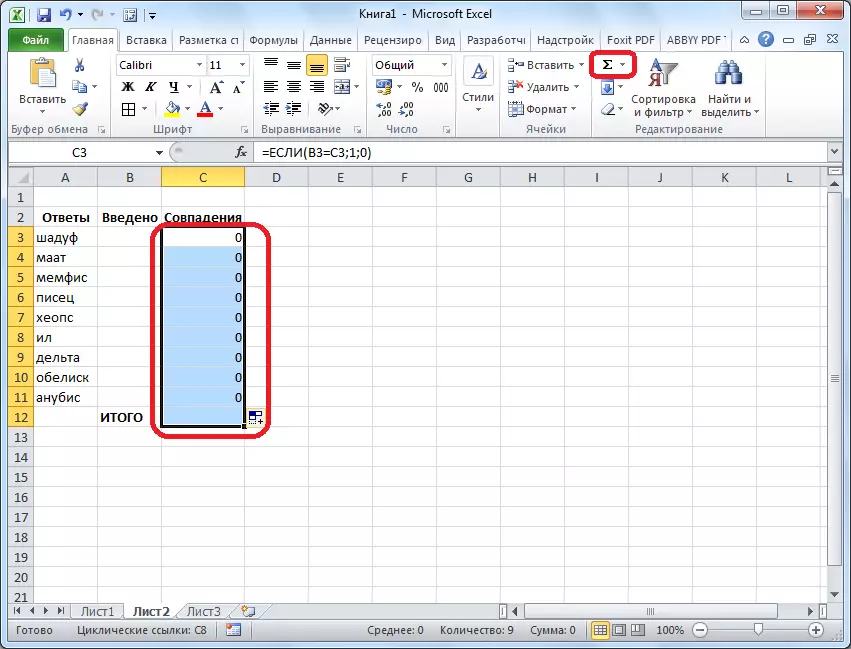
ఇప్పుడు ఈ షీట్ సాలిడ్ క్రాస్వర్డ్ యొక్క ఖచ్చితత్వాన్ని తనిఖీ చేయబడుతుంది మరియు సరైన సమాధానాల ఫలితాలు ఒక సాధారణ స్కోరుగా ప్రదర్శించబడతాయి. మా సందర్భంలో, క్రాస్వర్డ్ పూర్తిగా ఘనమైతే, మొత్తం 9 మొత్తాన్ని ఈ సంఖ్యకు సమానంగా ఉంటుంది.
ఒక రహస్య షీట్లో మాత్రమే కనిపించే స్వల్పదానికి ఫలితంగా, కానీ క్రాస్వర్డ్ను పరిష్కరించే వ్యక్తి, మీరు మళ్లీ "IF" ఫంక్షన్ను ఉపయోగించవచ్చు. ఒక క్రాస్వర్డ్ కలిగిన షీట్కు వెళ్లండి. మేము సెల్ ఎంచుకోండి, మరియు ఒక టెంప్లేట్ ద్వారా విలువ ఎంటర్: "= (షీట్ 22! షేర్డ్ స్కోరుతో కణాల అక్షాంశాలు = 9;" క్రాస్వర్డ్ పరిష్కరించబడింది ";" మరింత ఆలోచించండి ")". మా విషయంలో, ఫార్ములా ఈ రకమైన ఉంది: "= (షీట్ 2! C12 = 9;" క్రాస్వర్డ్ పరిష్కరించబడింది ";" మరింత ఆలోచించండి ")".
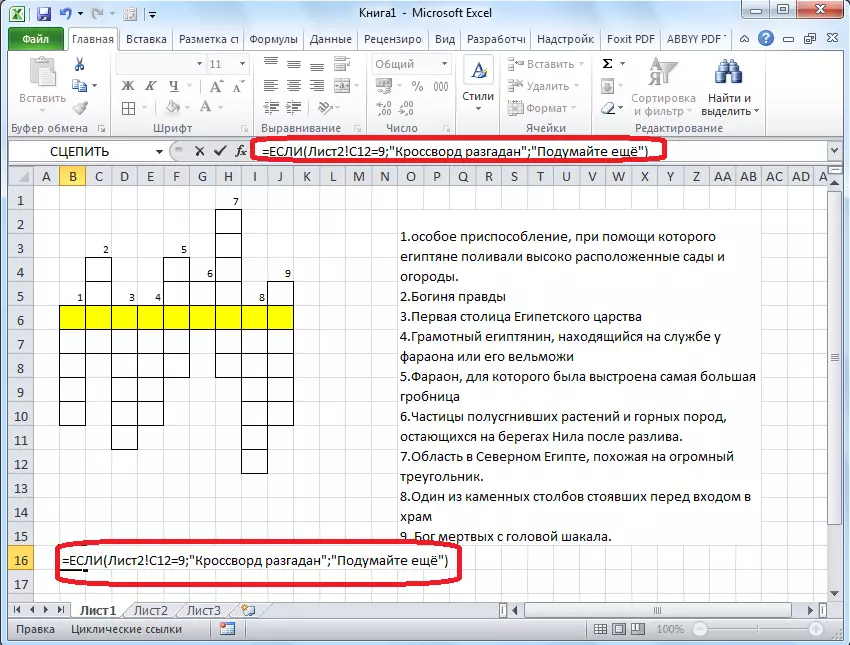
అందువలన, మైక్రోసాఫ్ట్ ఎక్సెల్ ప్రోగ్రామ్లో క్రాస్వర్డ్ పూర్తిగా సిద్ధంగా ఉంది. మీరు చూడగలిగినట్లుగా, ఈ అనువర్తనం లో మీరు త్వరగా ఒక క్రాస్వర్డ్ చేయలేరు, కానీ ఆటో తనిఖీని సృష్టించండి.
