
వాస్తవానికి, మైక్రోసాఫ్ట్ ఎక్సెల్ ప్రోగ్రామ్లో అధిక స్థాయి స్థిరత్వం కలిగి ఉంటుంది, ఈ అప్లికేషన్ తో, కొన్నిసార్లు సమస్యలు సంభవిస్తాయి. అటువంటి సమస్య "ఒక కమాండ్ అప్లికేషన్ పంపినప్పుడు లోపం" యొక్క రూపాన్ని. మీరు ఫైల్ను సేవ్ చేయడానికి లేదా తెరవడానికి ప్రయత్నించినప్పుడు, అలాగే దానితో కొన్ని ఇతర చర్యలను గడపడానికి ఇది సంభవిస్తుంది. ఈ సమస్యకు కారణమయ్యే దానితో వ్యవహరించండి మరియు అది ఎలా తొలగించబడుతుంది.
లోపం కారణాలు
ఏ ప్రధాన కారణాలు ఈ దోషాన్ని కలిగిస్తాయి? మీరు క్రింది వాటిని ఎంచుకోవచ్చు:- సూపర్స్టర్కు నష్టం;
- క్రియాశీల అనువర్తనం డేటాను ప్రాప్యత చేయడానికి ప్రయత్నిస్తుంది;
- సిస్టమ్ రిజిస్ట్రీలో మిస్టేక్స్;
- Excel ప్రోగ్రామ్కు నష్టం.
పరిష్కారం
ఈ లోపం తొలగించడానికి మార్గాలు దాని కారణం మీద ఆధారపడి ఉంటుంది. కానీ, చాలా సందర్భాలలో, అది తొలగించడానికి ఒక కారణం ఏర్పాటు మరింత కష్టం, అప్పుడు మరింత హేతుబద్ధమైన పరిష్కారం క్రింద సమర్పించబడిన ఆ ఎంపికలు నుండి చర్యలు నిజమైన మార్గం కనుగొనేందుకు ఒక నమూనా పద్ధతి.
విధానం 1: డిడీ డిసేబుల్ డిసేబుల్ విస్మరించండి
చాలా తరచుగా, విస్మరించు DDE ను నిలిపివేయడం ద్వారా కమాండ్ దిశను తొలగించినప్పుడు దోషాన్ని తొలగించడం.
- "ఫైల్" ట్యాబ్కు వెళ్లండి.
- "పారామితులు" పై క్లిక్ చేయండి.
- బహిరంగంగా పారామితులు విండోలో, ఉపవిభాగం "అధునాతన" కు వెళ్ళండి.
- మేము "జనరల్" సెట్టింగ్ల బ్లాక్ కోసం చూస్తున్నాం. "ఇతర అనువర్తనాల నుండి dde అభ్యర్థనలు" పరామితి గురించి టిక్కును తొలగించండి. "OK" బటన్పై క్లిక్ చేయండి.
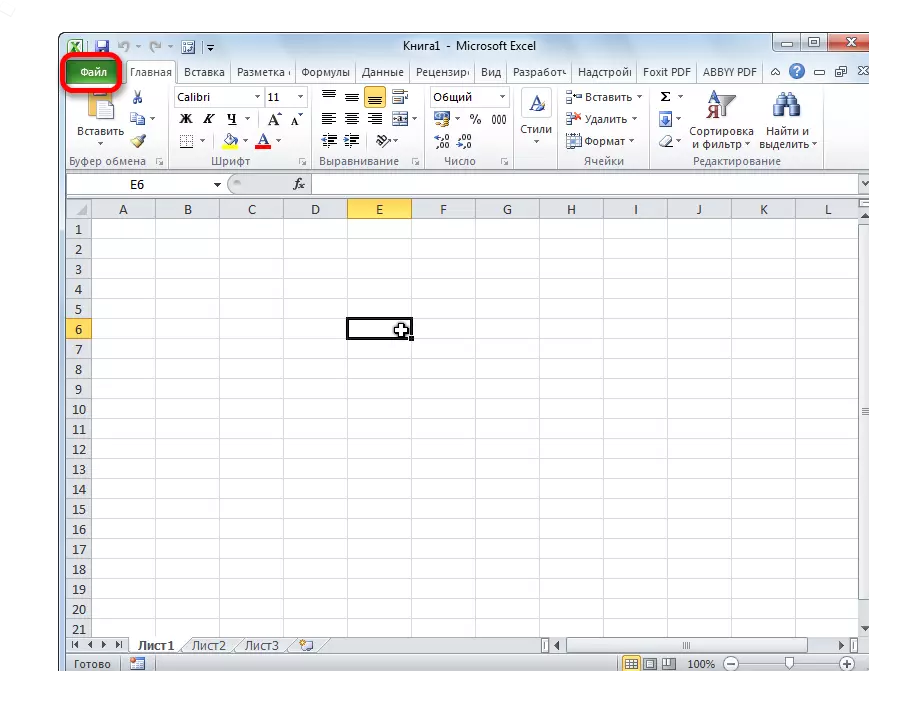
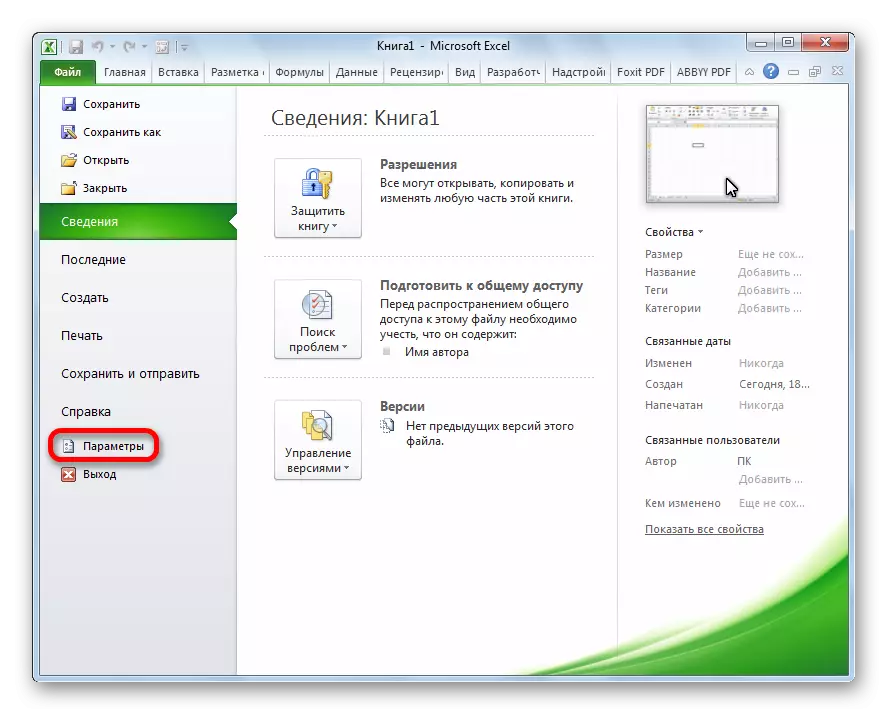
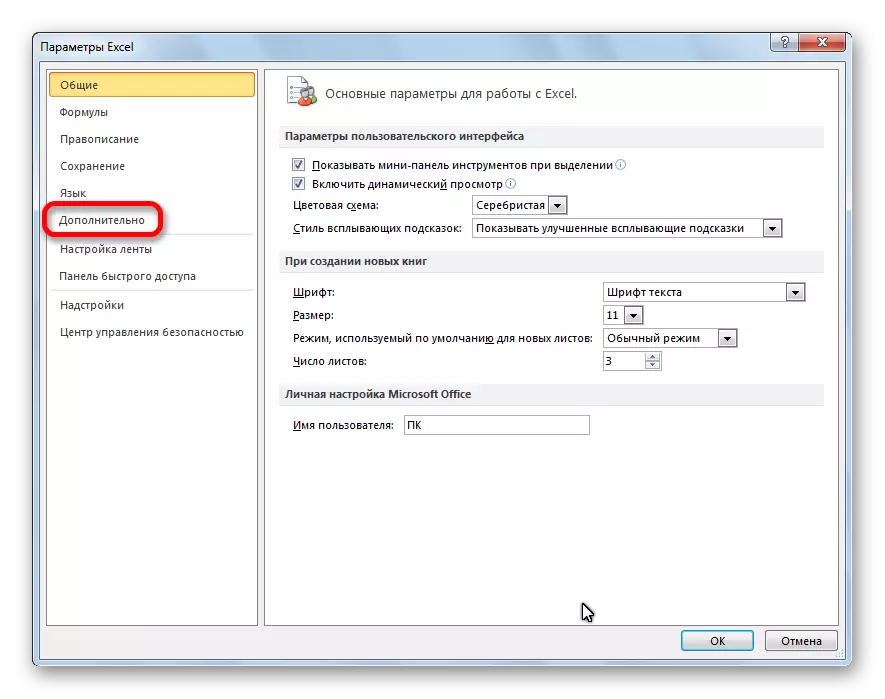

ఆ తరువాత, గణనీయమైన సంఖ్యలో కేసుల్లో, సమస్య తొలగించబడుతుంది.
విధానం 2: అనుకూలత మోడ్ను ఆపివేయి
సమస్య పైన వివరించిన మరొక సంభావ్య కారణం అనుకూల మోడ్ను చేర్చవచ్చు. దీన్ని నిలిపివేయడానికి, మీరు దిగువ దశలను నిలకడగా చేయాలి.
- మీ కంప్యూటర్లో మైక్రోసాఫ్ట్ ఆఫీస్ సాఫ్ట్వేర్ ప్యాకేజీ డైరెక్టరీకి Windows Explorer లేదా ఏదైనా ఫైల్ మేనేజర్ ద్వారా వెళ్ళండి. దీనికి మార్గం క్రింది విధంగా ఉంది: సి: \ ప్రోగ్రామ్ ఫైళ్ళు \ మైక్రోసాఫ్ట్ ఆఫీస్ \ ఆఫీసు. కార్యాలయ ప్యాకేజీ సంఖ్య. ఉదాహరణకు, మైక్రోసాఫ్ట్ ఆఫీస్ 2007 నిల్వ చేయబడిన ఒక ఫోల్డర్, Office12, మైక్రోసాఫ్ట్ ఆఫీస్ 2010 - Office14, మైక్రోసాఫ్ట్ ఆఫీస్ 2013 - Office15, మొదలైనవి
- కార్యాలయ ఫోల్డర్లో మేము Excel.exe ఫైల్ కోసం చూస్తున్నాం. నేను కుడి మౌస్ బటన్తో క్లిక్ చేస్తాను, మరియు కనిపించే సందర్భ మెనులో, అంశం "లక్షణాలు" ఎంచుకోండి.
- తెరుచుకునే Excel లక్షణాలు విండోలో, అనుకూలత టాబ్ కు వెళ్ళండి.
- మీరు "అనుకూల మోడ్లో ప్రారంభ కార్యక్రమం" ముందు ఉన్న బాక్సులను తనిఖీ చేస్తే, లేదా "నిర్వాహకుడి తరపున ఈ ప్రోగ్రామ్ను అమలు చేయండి", వాటిని తొలగించండి. "OK" బటన్పై క్లిక్ చేయండి.




చెక్ బాక్స్ సంబంధిత అంశాలను వద్ద ఇన్స్టాల్ కాకపోతే, అప్పుడు చోట్ల సమస్య మూలం కోసం వెదుకుతూ ఉంటారు.
పద్ధతి 3: రిజిస్ట్రీ క్లీనింగ్
ఒక Excel దరఖాస్తుకు ఆదేశం పంపించడంలో లోపం కారణం కావచ్చు కారణాలలో ఒకటి, రిజిస్ట్రీ సమస్యలు. అందువలన, మేము శుభ్రం చేయాలి. ఈ విధానం యొక్క సాధ్యం అవాంఛనీయ పరిణామాలు నుండి మిమ్మల్ని మీరు పురోగతి చేయడానికి, తదుపరి చర్యలు కొనసాగే ముందు, మేము గట్టిగా ఒక సిస్టమ్ రికవరీ పాయింట్ సృష్టించడం సిఫార్సు.
- "రన్" విండో అర్థించడానికి చేయడానికి, మేము కీబోర్డు మీద విన్ R కీ కలయిక ఎంటర్. ఆ తెరిచిన విండోలో, కోట్స్ లేకుండా "Regedit" ఆదేశమును ప్రవేశపెట్టుము. "OK" బటన్పై క్లిక్ చేయండి.
- రిజిస్ట్రీ ఎడిటర్ తెరుస్తుంది. ఎడిటర్ యొక్క ఎడమ వైపున డైరెక్టరీలు ఒక వృక్షం. మేము తదుపరి మార్గంలో CurrentVersion డైరెక్టరీ తరలించడానికి: HKEY_CURRENT_USER \ SOFTWARE \ Microsoft \ Windows \ CurrentVersion.
- మేము "CurrentVersion" డైరెక్టరీలో ఉన్న అన్ని ఫోల్డర్లను తొలగించండి. దీన్ని కుడి మౌస్ బటన్ను తో ఫోల్డర్ మీద క్లిక్ చేసి, ఎంచుకోండి సందర్భ మెనులో "తొలగించు".
- తొలగించడం అమలు తరువాత, కంప్యూటర్ను రీబూట్ చేసి Excel ప్రోగ్రామ్ యొక్క పనితీరు తనిఖీ.

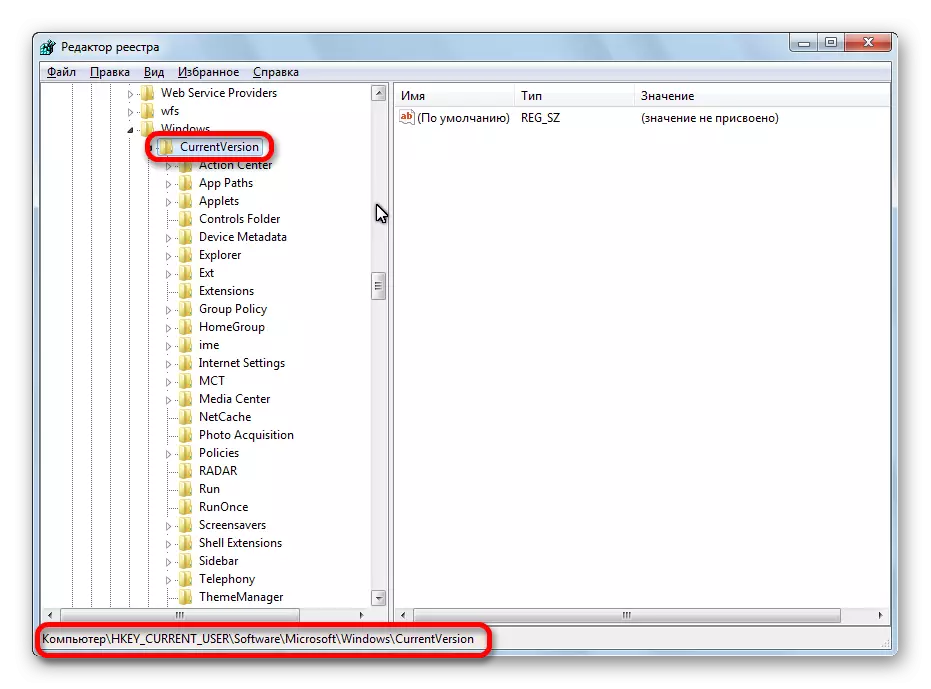
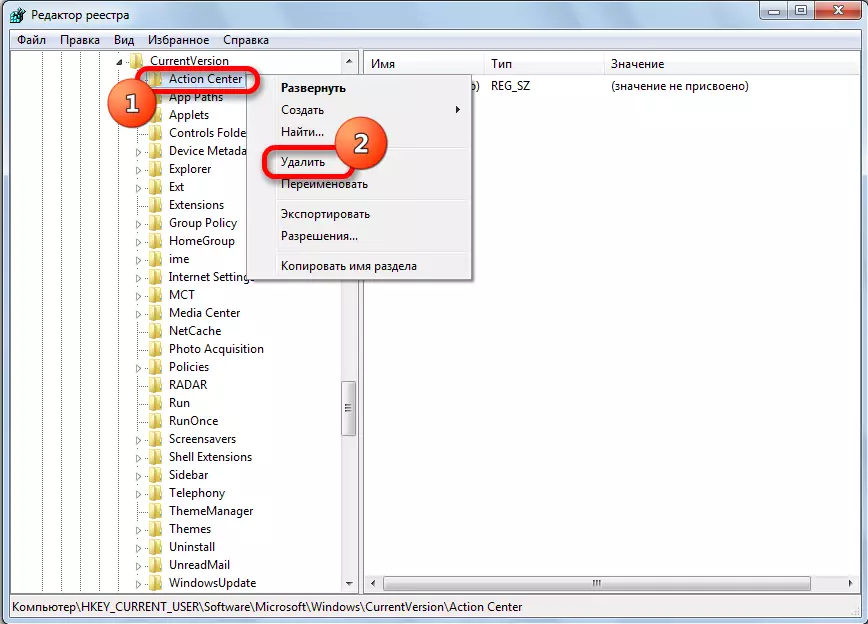
పద్ధతి 4: హార్డ్వేర్ త్వరణం ఆఫ్ టర్నింగ్
సమస్యకు తాత్కాలిక పరిష్కారం Excel లో హార్డ్వేర్ త్వరణం నిలిపివేసిన ఉంటుంది.
- "ఫైల్" టాబ్ లో సమస్య విభాగం "పారామితులు" పరిష్కరించడానికి మొదటి మార్గం ద్వారా ఇప్పటికే మనకు తెలిసిన వెళ్ళండి. మళ్ళీ, "ఆధునిక" అంశం మీద క్లిక్.
- తెరుచుకునే అదనపు Excel పారామితులు విండో లో, మేము ఒక "తెర" సెట్టింగులను బ్లాక్ కోసం చూస్తున్నాయి. "ఇమేజ్ ప్రాసెసింగ్ ఆపివేయి హార్డ్వేర్ త్వరణం" గురించి ఒక టిక్ ఇన్స్టాల్. "OK" బటన్పై క్లిక్ చేయండి.
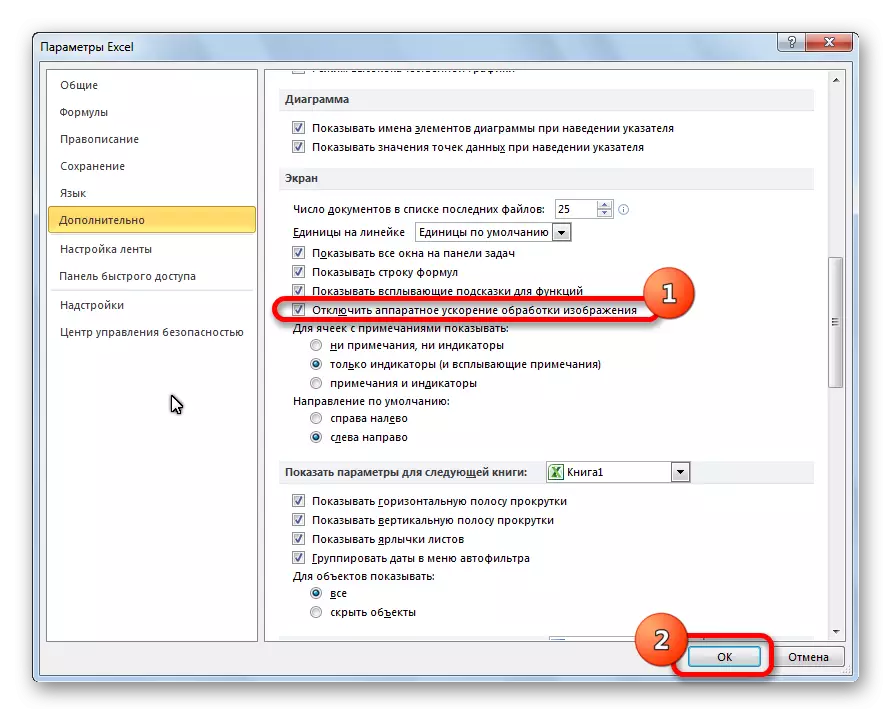
విధానం 5: ఆఫ్ టర్నింగ్ పొడగింతలు
పైన చెప్పినట్లుగా, ఈ సమస్య కారణాలు ఒకటి కొన్ని నిర్మాణం యొక్క ఒక అపసవ్య ఉండవచ్చు. అందువలన, ఒక తాత్కాలిక చర్యగా, మీరు Excel అనుబంధాన్ని ఉపయోగించవచ్చు.
- మళ్ళీ, "పారామితులు" విభాగంలో "ఫైల్" టాబ్కు వెళ్ళండి, కానీ ఈ సమయంలో నేను "యాడ్ లో" క్లిక్ చేయండి.
- విండో యొక్క దిగువ భాగంలో, "మేనేజ్మెంట్" డ్రాప్-డౌన్ జాబితా లో, "కాంప్లెక్స్ కాంప్లెక్స్" అంశాన్ని ఎంచుకోండి. "గో బటన్" పై క్లిక్ చేయండి.
- తొలగించు జాబితా చేయబడిన అన్ని పొడగింతలు నుండి పేలు. "OK" బటన్పై క్లిక్ చేయండి.
- ఆ తర్వాత, సమస్య అదృశ్యమైన ఉంటే, అప్పుడు మళ్ళీ మేము కాంప్లెక్స్ కాంప్లెక్స్ యొక్క విండో తిరిగి. ఒక టిక్ ఇన్స్టాల్, మరియు "OK" బటన్ నొక్కండి. మేము సమస్య తిరిగి రాలేదు లేదో తనిఖీ. ప్రతిదీ క్రమంలో ఉంటే, అప్పుడు తదుపరి నిర్మాణం, మొదలైనవి వెళ్ళండి ఇది లోపం తిరిగి ఆ నిర్మాణం, ఆఫ్, మరియు ఇకపై ఆన్. అన్ని ఇతర సూపర్ చేరుస్తారు.
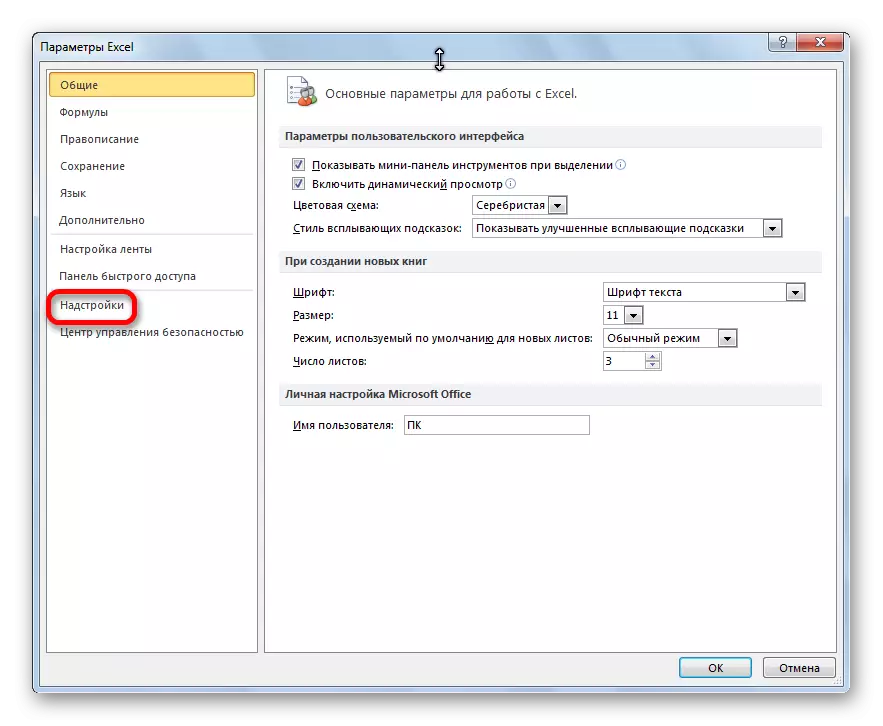



అయితే, ఆఫ్ చెయ్యడానికి తర్వాత అన్ని add-ons, సమస్య అవశేషాలు, అప్పుడు ఈ మార్గాల సూపర్ ఆన్ చేసే, మరియు లోపం మరో పద్ధతి ద్వారా తొలగించాలి.
విధానం 6: రీసెట్ ఫైల్ మ్యాపింగ్
సమస్యను పరిష్కరించడానికి, మీరు కూడా ఫైల్ సరిపోలే రీసెట్ ప్రయత్నించవచ్చు.
- "Start" బటన్ ద్వారా, నియంత్రణ ప్యానెల్ వెళ్ళండి.
- నియంత్రణ ప్యానెల్ లో, "కార్యక్రమాలు" ఎంపిక.
- తెరచిన విండోలో, డిఫాల్ట్ కార్యక్రమం ఉప వెళ్ళండి.
- డిఫాల్ట్ ప్రోగ్రామ్ ఎంపికలు విండోలో, ఎంచుకోండి "మ్యాపింగ్ ఫైల్ రకాలు మరియు ఖచ్చితమైన కార్యక్రమాలను ప్రోటోకాల్లు".
- ఫైళ్ళ జాబితాలో, XLSX పొడిగింపు ఎంచుకోండి. "మార్పు ప్రోగ్రామ్" బటన్ పై క్లిక్ చేయండి.
- తెరుచుకునే సిఫార్సు కార్యక్రమాలు జాబితాలో, Microsoft Excel ఎంచుకోండి. మేము "సరే" బటన్పై క్లిక్ చేస్తాము.
- సందర్భంలో Excel కార్యక్రమాలు "అవలోకనం ..." బటన్ పై క్లిక్, సిఫార్సు కార్యక్రమాలు జాబితాలో లేవు. మేము గురించి మాట్లాడారు వీటిలో అనుకూలత తొలగించడం సమస్య పరిష్కరించడానికి ఒక మార్గం చర్చిస్తున్నారు మార్గం ద్వారా వెళ్లి, మరియు Excel.exe ఫైల్ను ఎంచుకోండి.
- ఇలాంటి చర్యలు జరుగుతుంది మరియు XLS విస్తరించేందుకు.
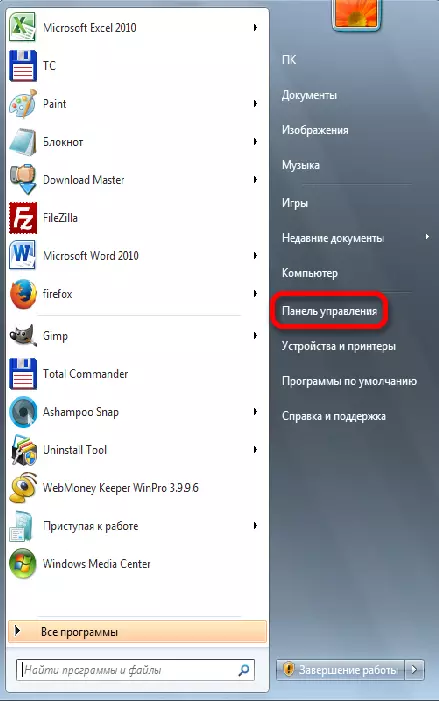

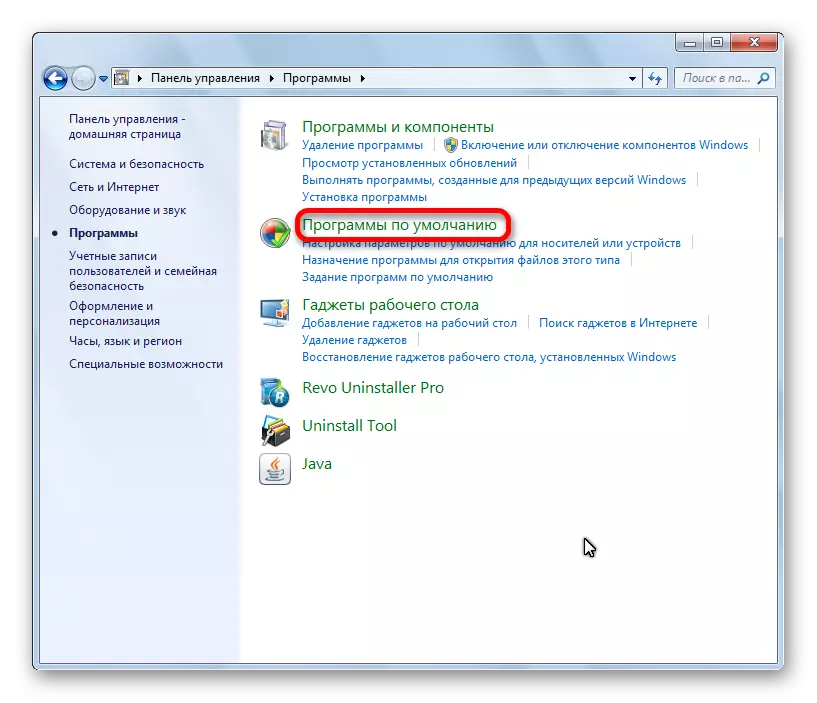


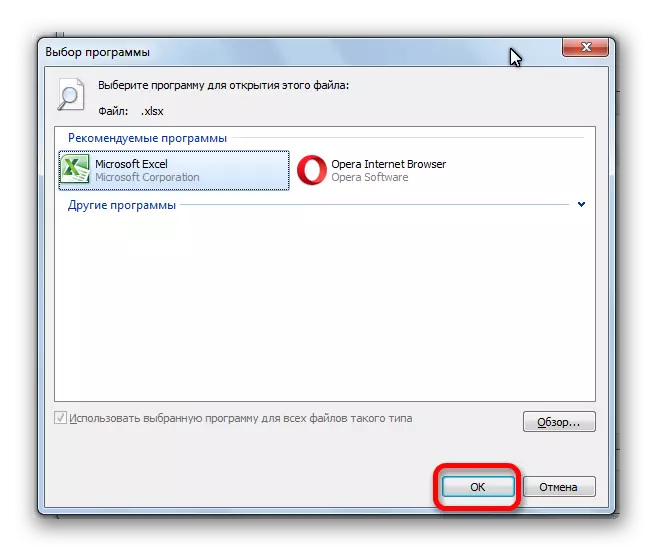
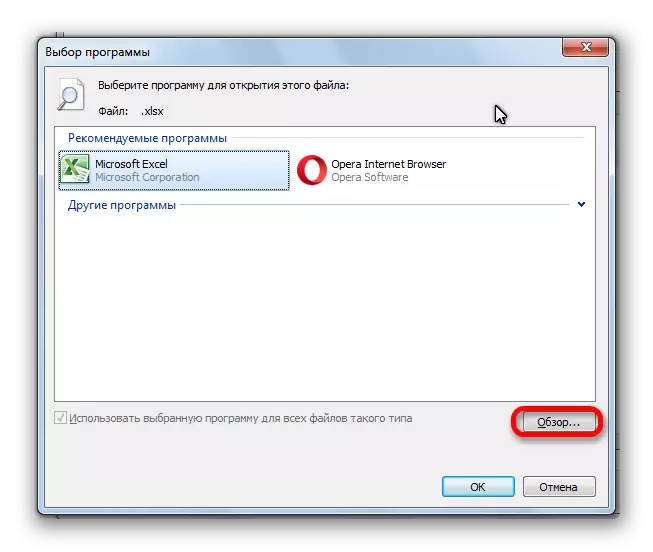
విధానం 7: డౌన్లోడ్ Windows నవీకరణలు మరియు మళ్లీ ఇన్స్టాల్ Microsoft Office ప్యాక్
కాదు Excel లో ఈ లోపం దోషం కనీసం ముఖ్యమైన Windows నవీకరణలను లేకపోవడం కావచ్చు. మీరు అన్ని నవీకరణలను దిగుమతి లేదో తనిఖీ చెయ్యాలి, మరియు అవసరమైతే, తప్పిపోయిన డౌన్లోడ్.
- మళ్ళీ కంట్రోల్ ప్యానెల్ తెరవండి. "వ్యవస్థ మరియు భద్రత" విభాగానికి వెళ్లండి.
- Windows నవీకరించు నిబంధన పై క్లిక్ చేయండి.
- తెరచిన విండోలో, నవీకరణలను లభ్యత గురించి ఒక సందేశాన్ని ఉంటే, "నవీకరణలు ఇన్స్టాల్" బటన్ పై క్లిక్ చేయండి.
- మేము నవీకరణలను ఇన్స్టాల్ వరకు వేచి, మరియు కంప్యూటర్ రీబూట్ ఉంటాయి.
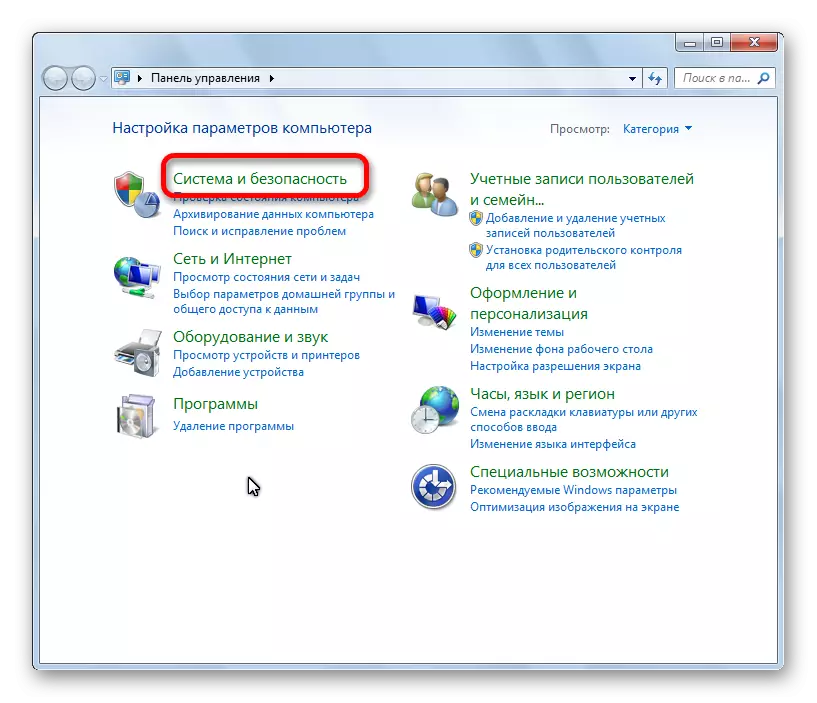
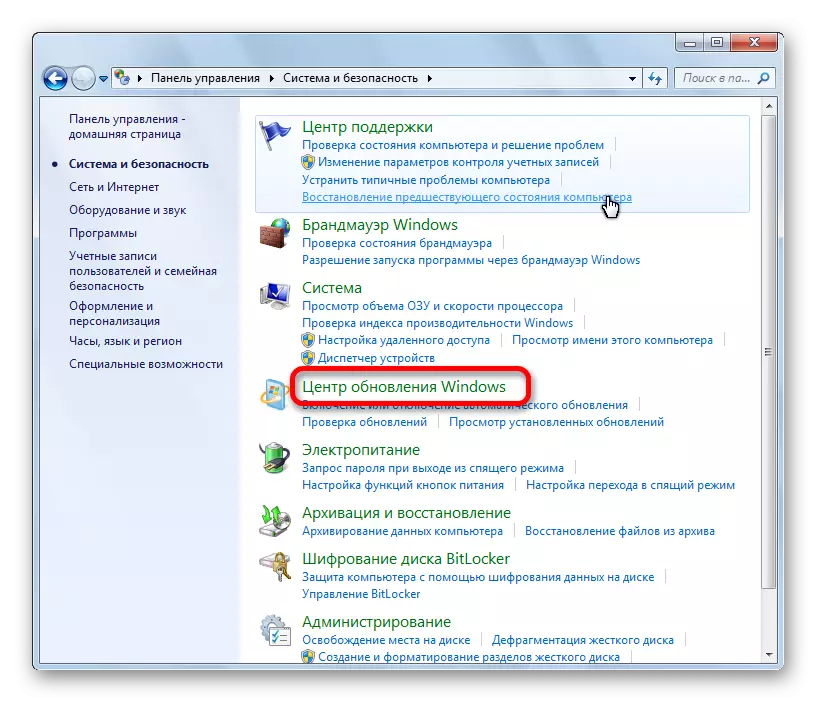
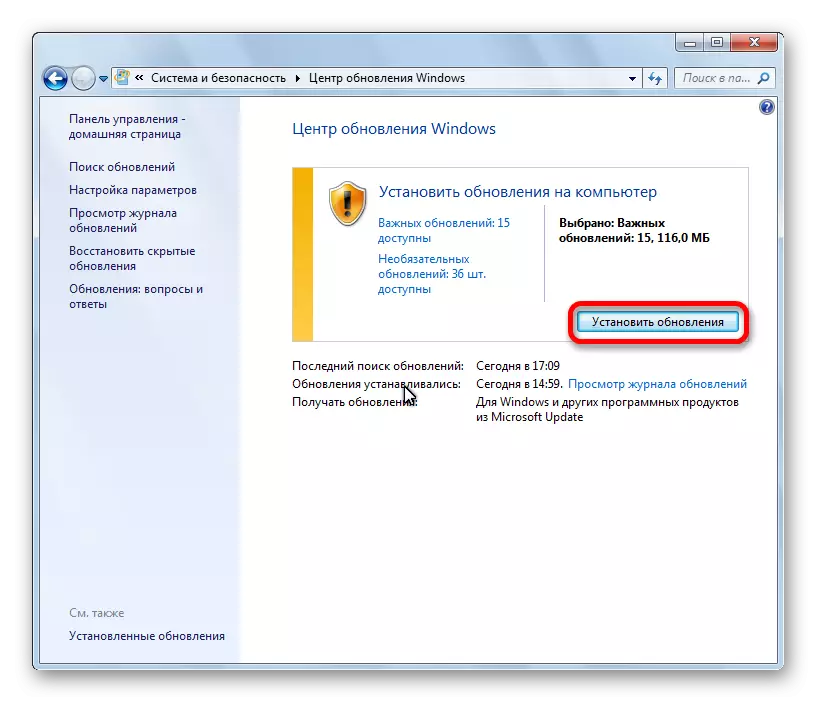
జాబితా పద్ధతులు ఎవరూ సమస్యను పరిష్కరించడానికి సహాయం, అప్పుడు అది Microsoft Office సాఫ్ట్వేర్ ప్యాకేజీ మళ్ళీ ఇన్స్టాల్ గురించి ఆలోచించడం సమంజసం ఉండవచ్చు, మరియు మొత్తం Windows ఆపరేటింగ్ సిస్టమ్ మళ్ళీ ఇన్స్టాల్ గురించి కూడా.
మీరు Excel లో ఒక కమాండ్ పంపడం చేసినప్పుడు లోపం లేకుండా చేయడం కోసం, చాలా సాధ్యమయ్యే ఎంపికలు చాలా గమనిస్తే. కానీ, ఒక నియమం వలె, ప్రతి సందర్భంలో అక్కడ ఒకే ఒక సరైన పరిష్కారం. అందువలన, ఈ సమస్య తొలగించడానికి క్రమంలో, అది మాత్రమే సరైన ఎంపిక కనిపించే వరకు, లోపం పరిష్కరించడానికి వివిధ మార్గాలు ఉపయోగించడానికి ఉంటుంది.
