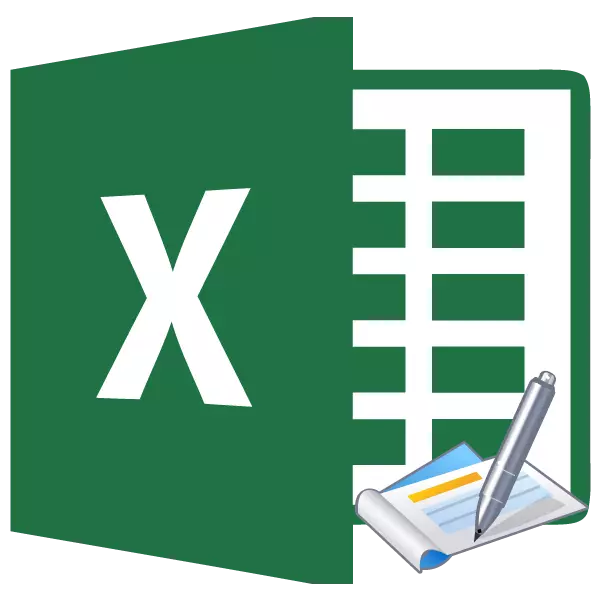
ఫుటర్లు Excel షీట్ యొక్క ఎగువ మరియు దిగువ భాగంలో ఉన్న ఫీల్డ్లు. వారు యూజర్ యొక్క అభీష్టానుసారం గమనికలు మరియు ఇతర డేటాను రికార్డ్ చేస్తారు. అదే సమయంలో, శాసనం ద్వారా ఉంటుంది, అంటే, ఒక పేజీలో రికార్డింగ్ చేసేటప్పుడు, అదే స్థలంలో ఇది ఇతర పేజీలలో ప్రదర్శించబడుతుంది. కానీ, కొన్నిసార్లు వారు ఫుటర్లు డిసేబుల్ లేదా పూర్తిగా తొలగించలేనప్పుడు సమస్యలు సంభవిస్తాయి. వారు పొరపాటున చేర్చినట్లయితే ముఖ్యంగా తరచుగా జరుగుతుంది. Excele లో ఫుటర్లు తొలగించడానికి ఎలా తెలుసుకోవడానికి లెట్.
ఫుటర్లు తొలగించడానికి మార్గాలు
ఫుటరు తొలగించడానికి అనేక మార్గాలు ఉన్నాయి. వారు రెండు సమూహాలుగా విభజించవచ్చు: ఫుటర్స్ మరియు వారి పూర్తి తొలగింపు దాచడం.
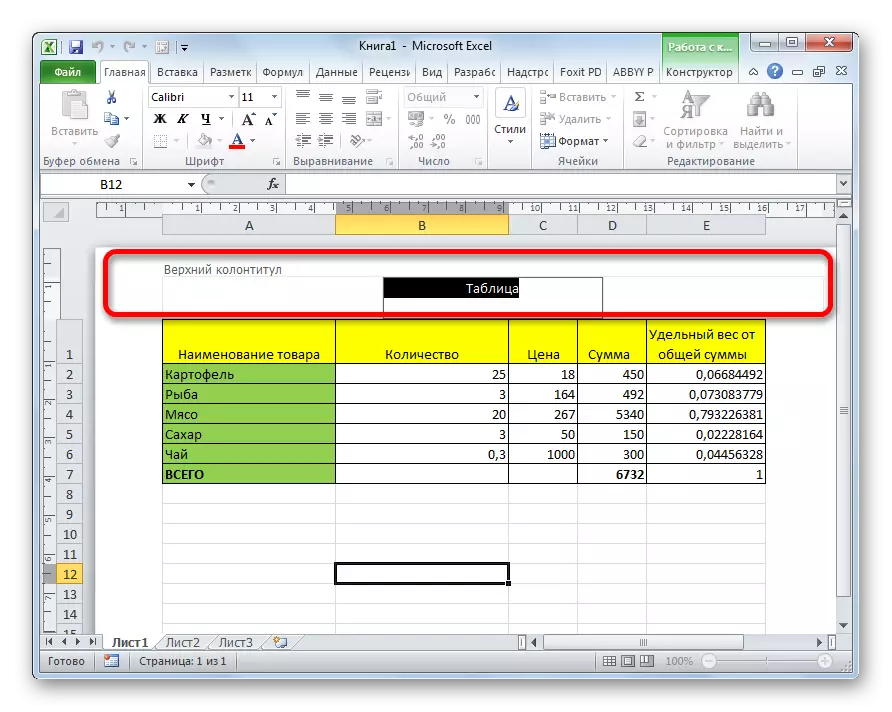
పద్ధతి 1: దాచడం ఫుటర్లు
గమనికలు రూపంలో ఫుటర్లు మరియు వారి కంటెంట్లను దాచడం, వాస్తవానికి పత్రంలోనే ఉంటాయి, కానీ మానిటర్ స్క్రీన్ నుండి కేవలం కనిపించవు. అవసరమైతే వాటిని ఎనేబుల్ చెయ్యడానికి ఎల్లప్పుడూ సాధ్యమవుతుంది.
ఫుటర్లు దాచడానికి, ఏ ఇతర రీతిలో లేఅవుట్ రీతిలో పని నుండి Excel మారడానికి స్థితి బార్ లో సరిపోతుంది. దీన్ని చేయటానికి, స్థితి బార్ "సాధారణ" లేదా "పేజీ" లో ఐకాన్ క్లిక్ చేయండి.
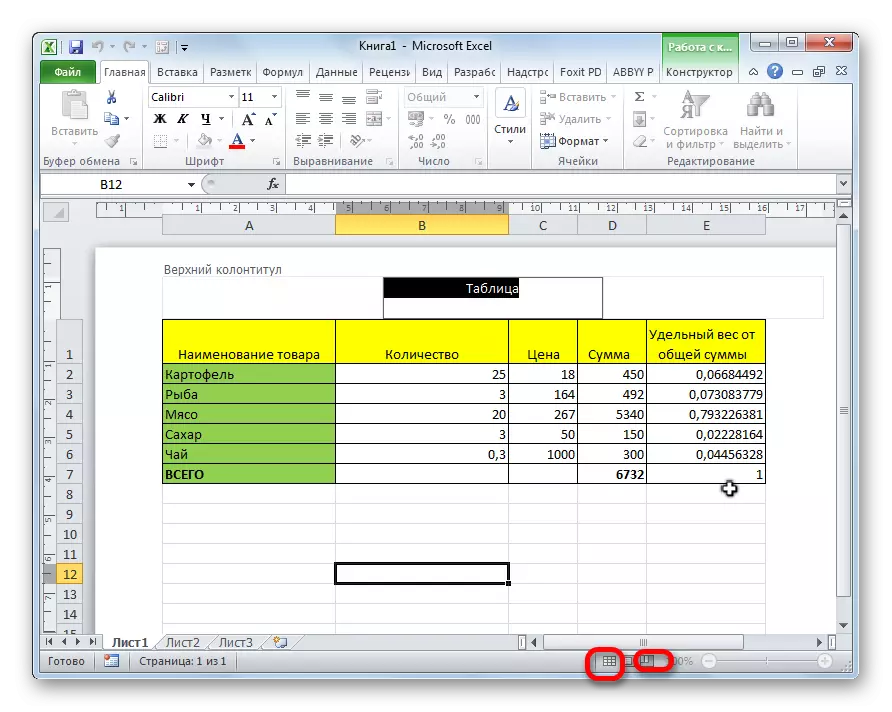
ఆ తరువాత, ఫుటర్లు దాచబడతాయి.
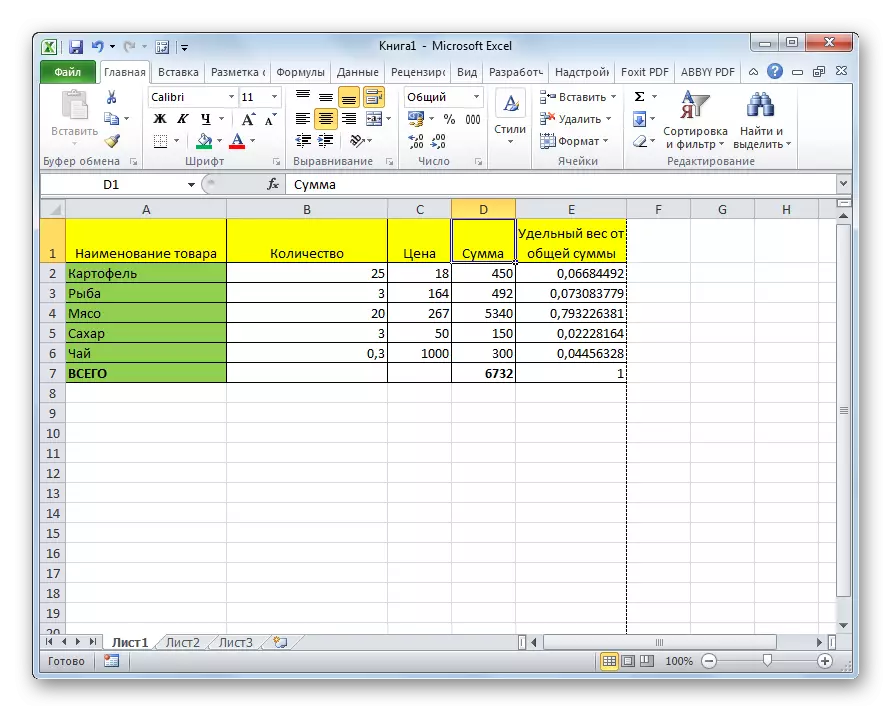
విధానం 2: ఫుటరు మాన్యువల్ తొలగింపు
పైన చెప్పినట్లుగా, మునుపటి మార్గాన్ని ఉపయోగించినప్పుడు, ఫుటర్లు తొలగించబడవు, కానీ మాత్రమే దాచబడ్డాయి. పూర్తిగా అక్కడ ఉన్న అన్ని గమనికలు మరియు నోట్స్ తో ఫుటర్లు తొలగించడానికి, మీరు మరొక విధంగా పని అవసరం.
- "ఇన్సర్ట్" టాబ్కు వెళ్లండి.
- టెక్స్ట్ టూల్బార్లో టేప్లో ఉన్న "ఫుటరు" బటన్పై క్లిక్ చేయండి.
- కీబోర్డ్ మీద తొలగింపు బటన్ను మానవీయంగా ప్రతి డాక్యుమెంట్ పేజీలో ఫుటర్లు లో అన్ని ఎంట్రీలను తొలగించండి.
- అన్ని డేటా తొలగించిన తరువాత, స్థితి బార్లో వివరించిన పద్ధతికి ముందు శీర్షిక యొక్క ప్రదర్శనను ఆపివేయండి.
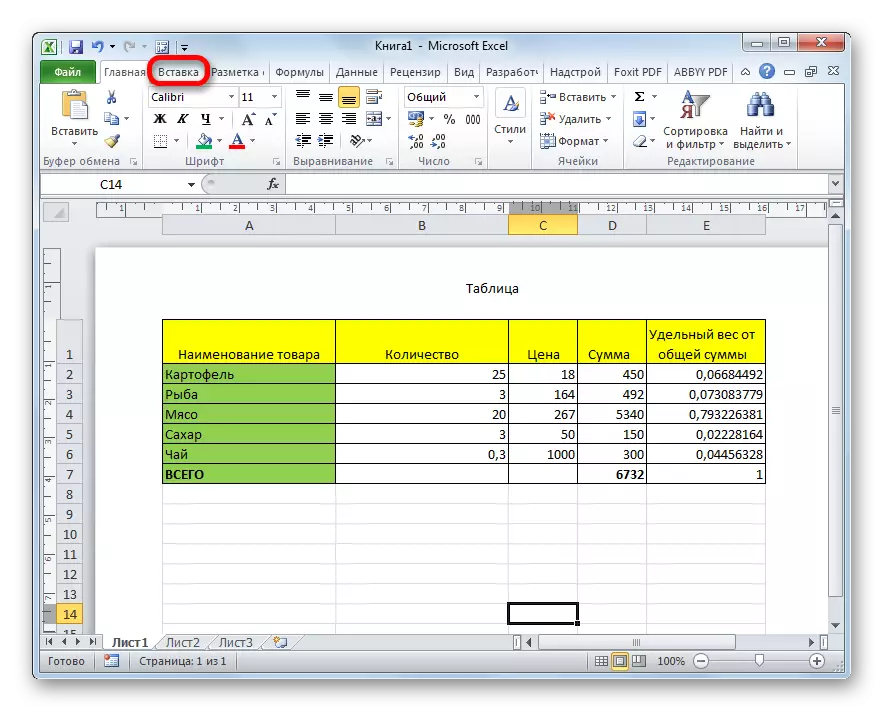
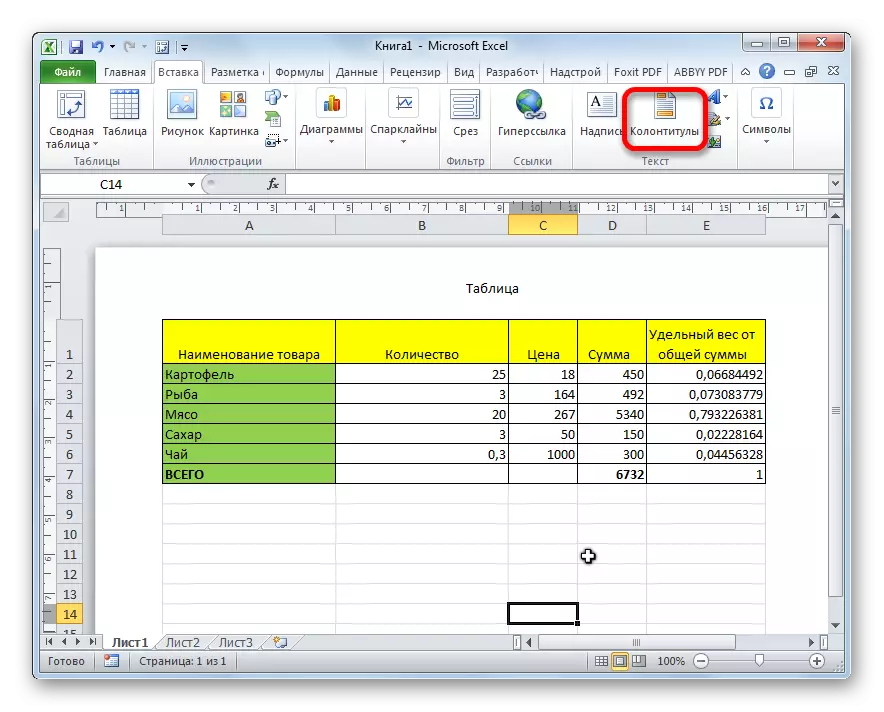
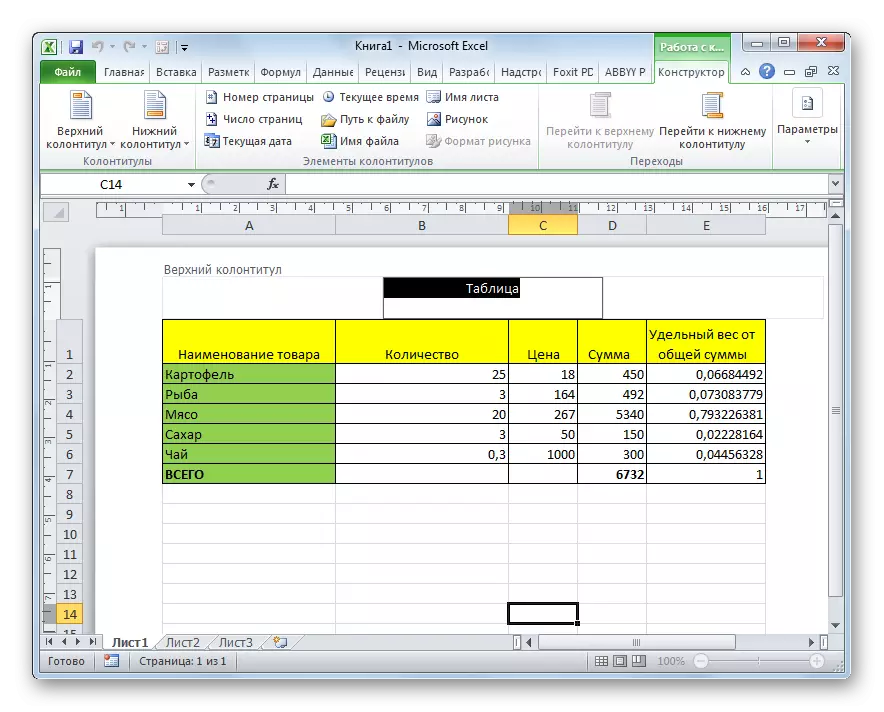

ఫుటర్లు ఈ విధంగా గమనికలు శుభ్రం చేయాలని గమనించాలి, ఎప్పటికీ తొలగించబడతాయి, మరియు కేవలం వారి ప్రదర్శనను పని చేయదు. రికార్డులను తిరిగి సంపాదించడానికి ఇది అవసరం.
పద్ధతి 3: ఫుటరు స్వయంచాలక తొలగింపు
పత్రం చిన్నది అయితే, ఫుటరును తొలగించే పైన వివరించిన పద్ధతి చాలా కాలం పట్టదు. కానీ పుస్తకం అనేక పేజీలను కలిగి ఉంటే ఏమి, ఎందుకంటే ఈ సందర్భంలో, కూడా ఒక మొత్తం గడియారం శుభ్రం వెళ్ళవచ్చు? ఈ సందర్భంలో, అన్ని షీట్లు నుండి స్వయంచాలకంగా కంటెంట్ పాటు ఫుటర్లు తొలగిస్తుంది ఒక మార్గం ఉపయోగించడానికి అర్ధమే.
- మేము మీరు ఫుటర్లు తొలగించాలని కోరుకుంటున్న పేజీలు హైలైట్. అప్పుడు, "మార్కప్" టాబ్కు వెళ్లండి.
- ఈ బ్లాక్ యొక్క దిగువ కుడి మూలలో ఉన్న ఒక చిన్న ఐకాన్గా క్లిక్ చేయడం ద్వారా "పేజీ పారామితులు" టూల్బార్లో టేప్ మీద.
- తెరుచుకునే విండోలో, "హ్యాండీ" ట్యాబ్కు వెళ్లండి.
- "ఎగువ ఫుటరు" మరియు "ఫుటర్" పారామితులు, ప్రత్యామ్నాయంగా డ్రాప్-డౌన్ జాబితాను కాల్ చేయండి. జాబితాలో, అంశం "(NO)" ఎంచుకోండి. "OK" బటన్పై క్లిక్ చేయండి.
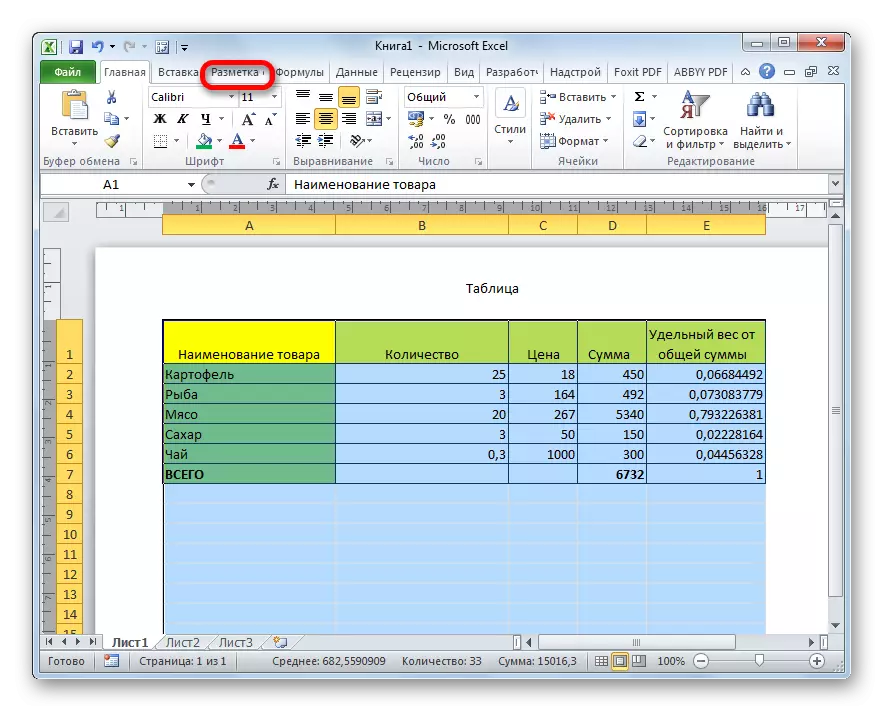
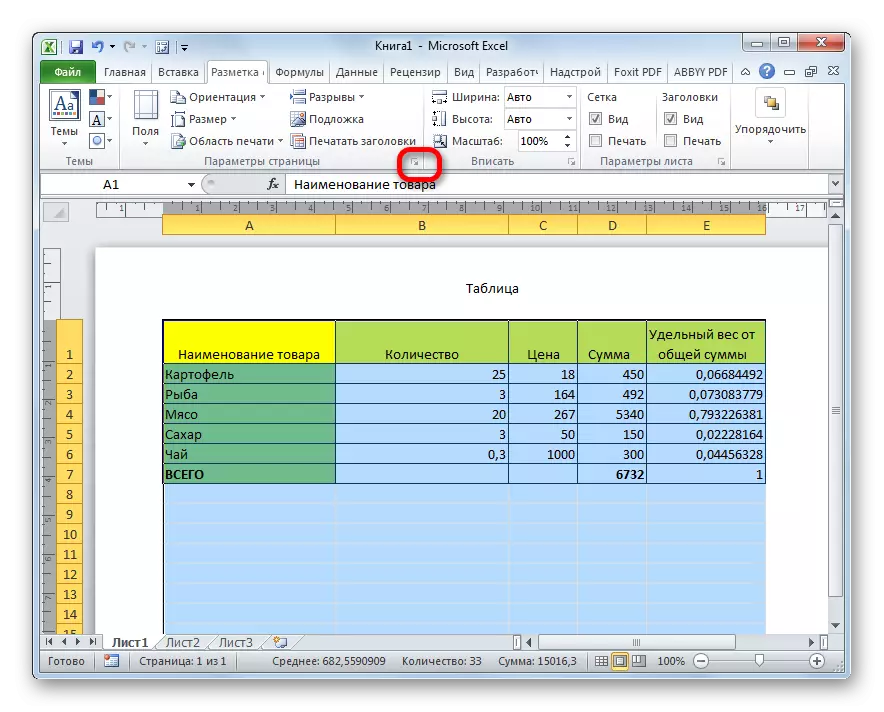
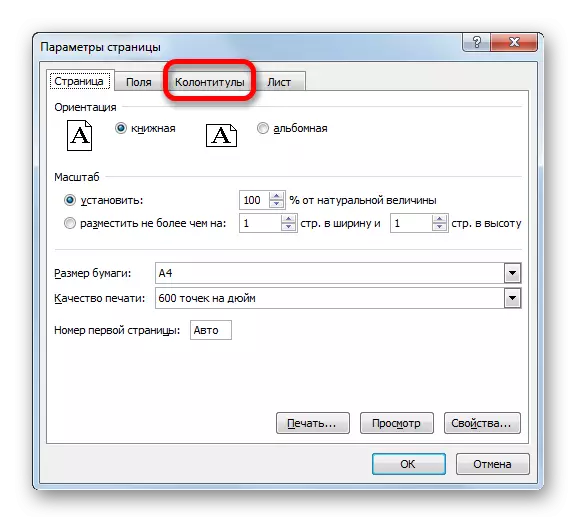
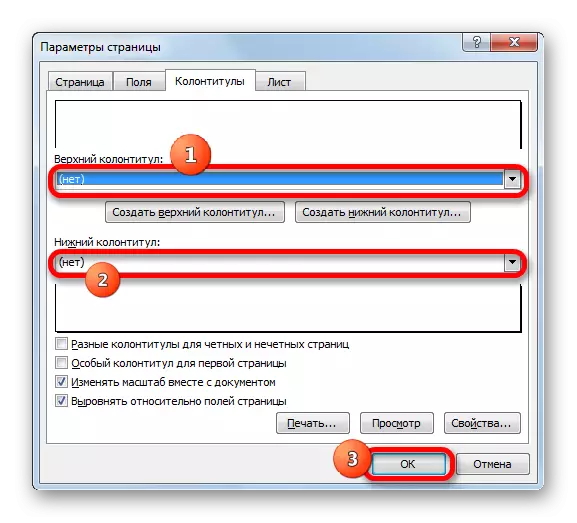
మేము చూడగలిగినట్లుగా, ఆ తరువాత, ఫుటరు ఎంచుకున్న పేజీలలో అన్ని ఎంట్రీలు శుభ్రం చేయబడ్డాయి. ఇప్పుడు, స్థితి బార్లో ఐకాన్ ద్వారా చివరిసారిగా, మీరు శీర్షిక మోడ్ను ఆపివేయాలి.
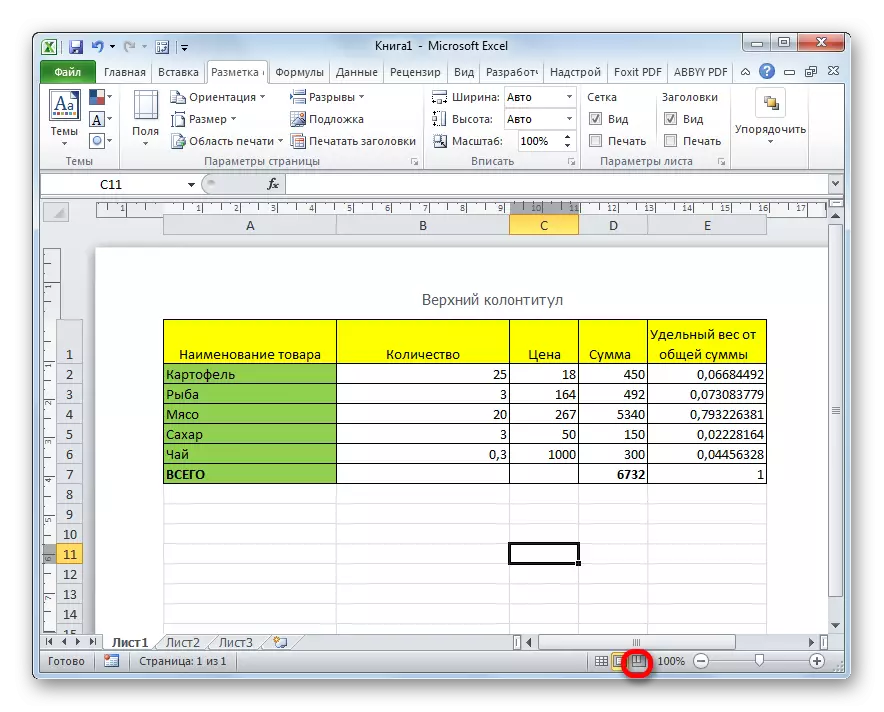
ఇప్పుడు ఫుటర్లు పూర్తిగా తొలగించబడతాయి, అంటే, అవి మానిటర్ స్క్రీన్పై మాత్రమే ప్రదర్శించబడవు, కానీ ఫైల్ యొక్క మెమరీ నుండి కూడా శుభ్రం చేయబడతాయి.
మీరు చూడగలిగినట్లుగా, Excel ప్రోగ్రామ్తో పని చేసే కొన్ని స్వల్ప విషయాలను మీకు తెలిస్తే, సుదీర్ఘ మరియు సాధారణ తరగతుల నుండి ఫుటర్ల తొలగింపు చాలా వేగంగా ప్రక్రియగా మారిపోతుంది. అయితే, పత్రం అనేక పేజీలను కలిగి ఉంటే, మీరు మాన్యువల్ తొలగింపును ఉపయోగించవచ్చు. ప్రధాన విషయం మీరు ఏమి చేయాలనుకుంటున్నారో నిర్ణయిస్తుంది: పూర్తిగా ఫుటర్లు తొలగించండి లేదా తాత్కాలికంగా వాటిని దాచండి.
