
ఫోటో కళాత్మక ఫోటో ప్రాసెసింగ్ చాలా పెద్ద సంఖ్యలో కార్యకలాపాలు ఉన్నాయి - ఒక స్నాప్షాట్ లేదా ఇప్పటికే ఉన్న వాటిలో మార్పుకు అదనపు వస్తువులను జోడించే ముందు.
నేడు మేము అనేక మార్గాల్లో ఫోటోలో కళ్ళ యొక్క రంగును ఎలా మార్చాలనే దాని గురించి మాట్లాడతాము మరియు పాఠం చివరలో మరియు అన్నింటికీ ఐరిస్ యొక్క ఆకృతిని భర్తీ చేయడానికి, ఒక సింహిక వంటి వ్యక్తీకరణ కళ్ళు.
Photoshop లో మీ కళ్ళు మార్చండి
పాఠం కోసం, మేము అసలు ఫోటో, నైపుణ్యాలు మరియు ఒక చిన్న కల్పన అవసరం.
ఫోటో:

ఒక ఫాంటసీ ఉంది, మరియు నైపుణ్యాలు ఇప్పుడు పొందండి.
ఐరిస్ను కొత్త పొరకు కాపీ చేయడం ద్వారా పని చేయడానికి ఒక కన్ను సిద్ధం చేయండి.
- నేపథ్య కాపీని సృష్టించండి (Ctrl + J).

- ఏ అనుకూలమైన మార్గంలో, మేము iridescent కన్ను హైలైట్. ఈ సందర్భంలో, పెన్ ఉపయోగించారు.
పాఠం: Photoshop లో పెన్ - సిద్ధాంతం మరియు సాధన

- మరోసారి, Ctrl + J నొక్కండి, ఎంచుకున్న ఐరిస్ను కొత్త పొరకు నలిపిస్తుంది.

ఈ తయారీ పూర్తయింది.
విధానం 1: ఓవర్లే రీతులు
కళ్ళ యొక్క రంగును మార్చడానికి సులభమైన మార్గం ఒక కాపీ IRIS తో పొర కోసం ఓవర్లే మోడ్ను మార్చడం. అత్యంత వర్తించే "గుణకారం", "స్క్రీన్", "అతివ్యాప్తి" మరియు "మృదువైన కాంతి".
మల్టిప్లికేషన్ ఐరిస్ ముదురు చేస్తుంది.

"స్క్రీన్", విరుద్దంగా, క్లారిఫైట్.

"అతివ్యాప్తి" మరియు "మృదువైన కాంతి" బహిర్గతం శక్తి మాత్రమే భిన్నంగా ఉంటుంది. ఈ రెండు రీతులు కాంతి టోన్లు మరియు చీకటి చీకటిని తేలికగా, సాధారణంగా రంగులు సంతృప్తతను పెంచుతాయి.

విధానం 2: రంగు టోన్ / సంతృప్తత
ఈ పద్ధతి, టైటిల్ నుండి స్పష్టంగా మారుతుంది, దిద్దుబాటు పొర "రంగు టోన్ / సంతృప్తత" యొక్క ఉపయోగాన్ని సూచిస్తుంది.

లేయర్ సెట్టింగులకు రెండు ఎంపికలు ఉన్నాయి. మొదటి కావలసిన రంగు సాధించడానికి toning మరియు స్లయిడర్లను ఆన్ చేయడం.
స్క్రీన్షాట్ దిగువన ఉన్న బటన్కు శ్రద్ద. ఇది పాలెట్ లో క్రింద ఉన్న పొరకు దిద్దుబాటు పొరను బంధిస్తుంది. ఇది ఐరిస్లో మాత్రమే ప్రభావాలను ప్రదర్శించడానికి అనుమతిస్తుంది.
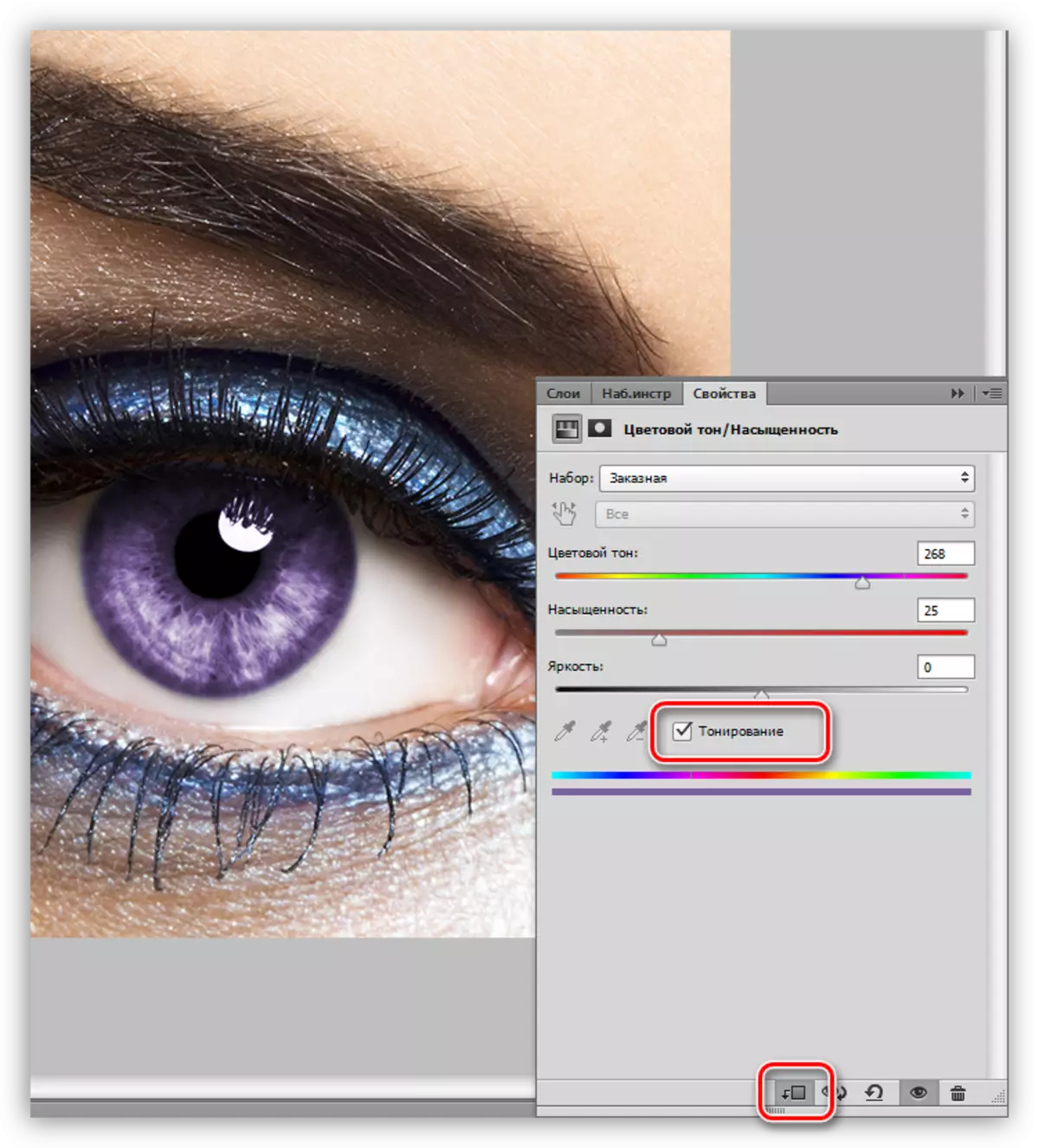
రెండవది toning న చెయ్యడానికి లేకుండా. రెండవ ఐచ్చికం ఉత్తమం, అన్ని షేడ్స్ను మారుస్తుంది, కళ్ళు ప్రాణములేనిదిగా చేస్తుంది.

పద్ధతి 3: రంగు సంతులనం
ఈ పద్ధతిలో, గతంలో, మేము దిద్దుబాటు పొరను ఉపయోగించి కళ్ళ యొక్క రంగును మార్చాము, కానీ మరొకటి "రంగు సంతులనం" అని పిలుస్తారు.
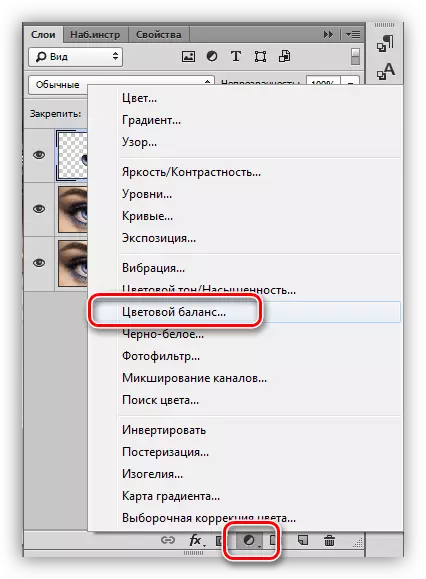
రంగు మార్పుపై ప్రధాన పని మధ్య టోన్లలో నిర్వహిస్తారు. స్లయిడర్లను సర్దుబాటు, మీరు పూర్తిగా అద్భుతమైన షేడ్స్ సాధించవచ్చు. ఐరిస్తో పొరకు దిద్దుబాటు పొర యొక్క బైండింగ్ను ఆన్ చేయడం మర్చిపోవద్దు.

పద్ధతి 4: IRIS ఆకృతిని భర్తీ చేయండి
ఈ పద్ధతి కోసం, వాస్తవానికి, ఆకృతిని కూడా అవసరం.

- ఆకృతిని మా డాక్యుమెంట్ (సాధారణ కష్టతరం) మీద ఉంచాలి. ఒక ట్రాన్స్ఫర్మేషన్ ఫ్రేమ్ స్వయంచాలకంగా ఆకృతిలో కనిపిస్తుంది, దానితో మేము దానిని తగ్గించి కొంచెం తిరగండి. చివరికి, ఎంటర్ నొక్కండి.
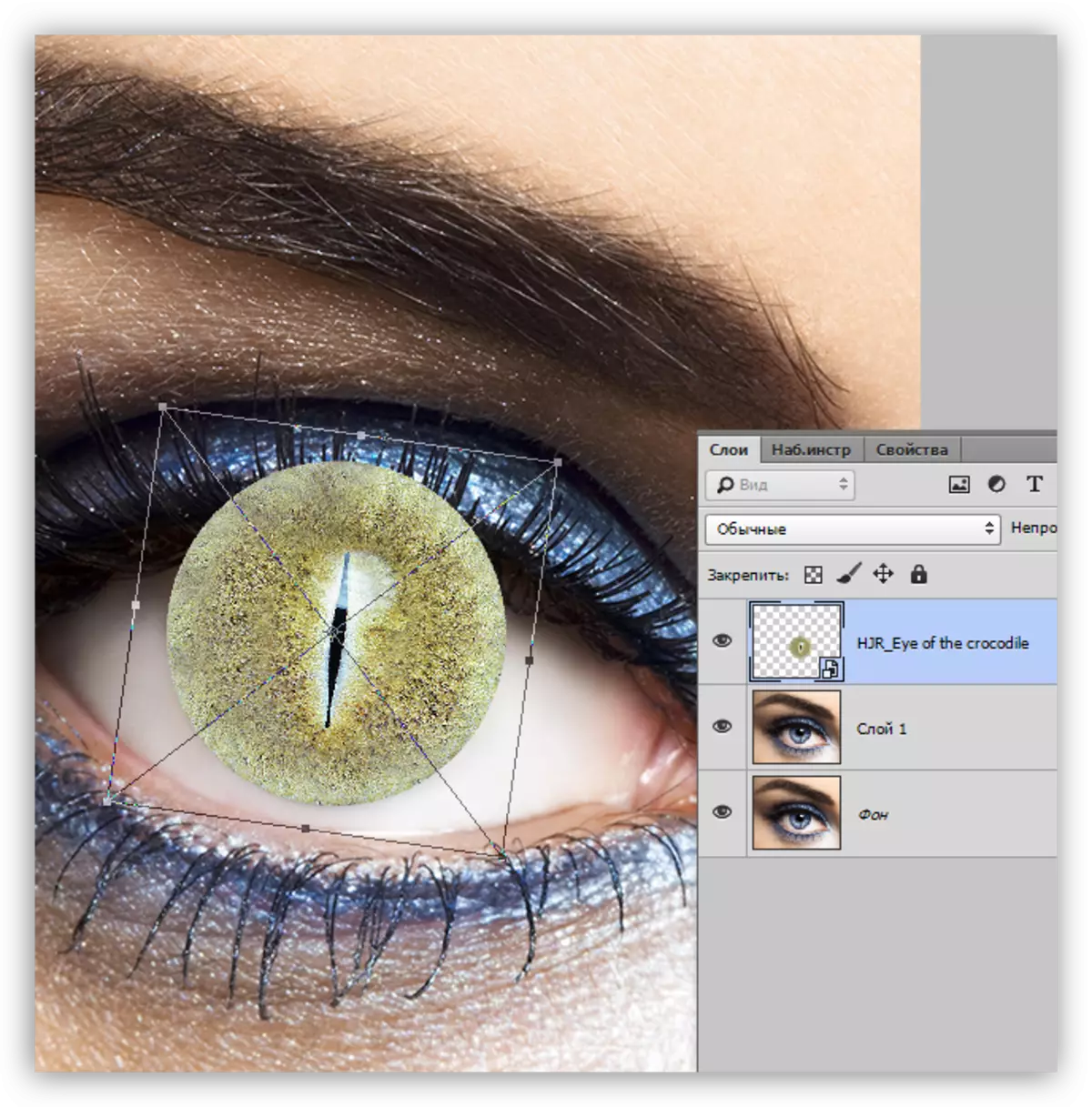
- తరువాత, మీరు ఆకృతితో ఒక పొర కోసం ఒక ముసుగుని సృష్టించాలి.

- ఇప్పుడు ఒక బ్రష్ తీసుకోండి.

తప్పనిసరిగా మృదువైన.
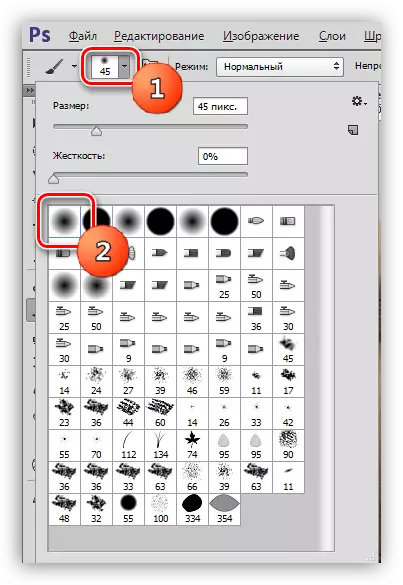
రంగు నలుపు ఉండాలి.
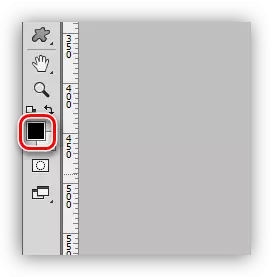
- ముసుగు అదనపు ప్లాట్లు పెయింట్. "అదనపు" ఎగువ భాగం, ఇక్కడ శతాబ్దపు నీడ, మరియు ఒక సర్కిల్లో ఐరిస్ సరిహద్దు.
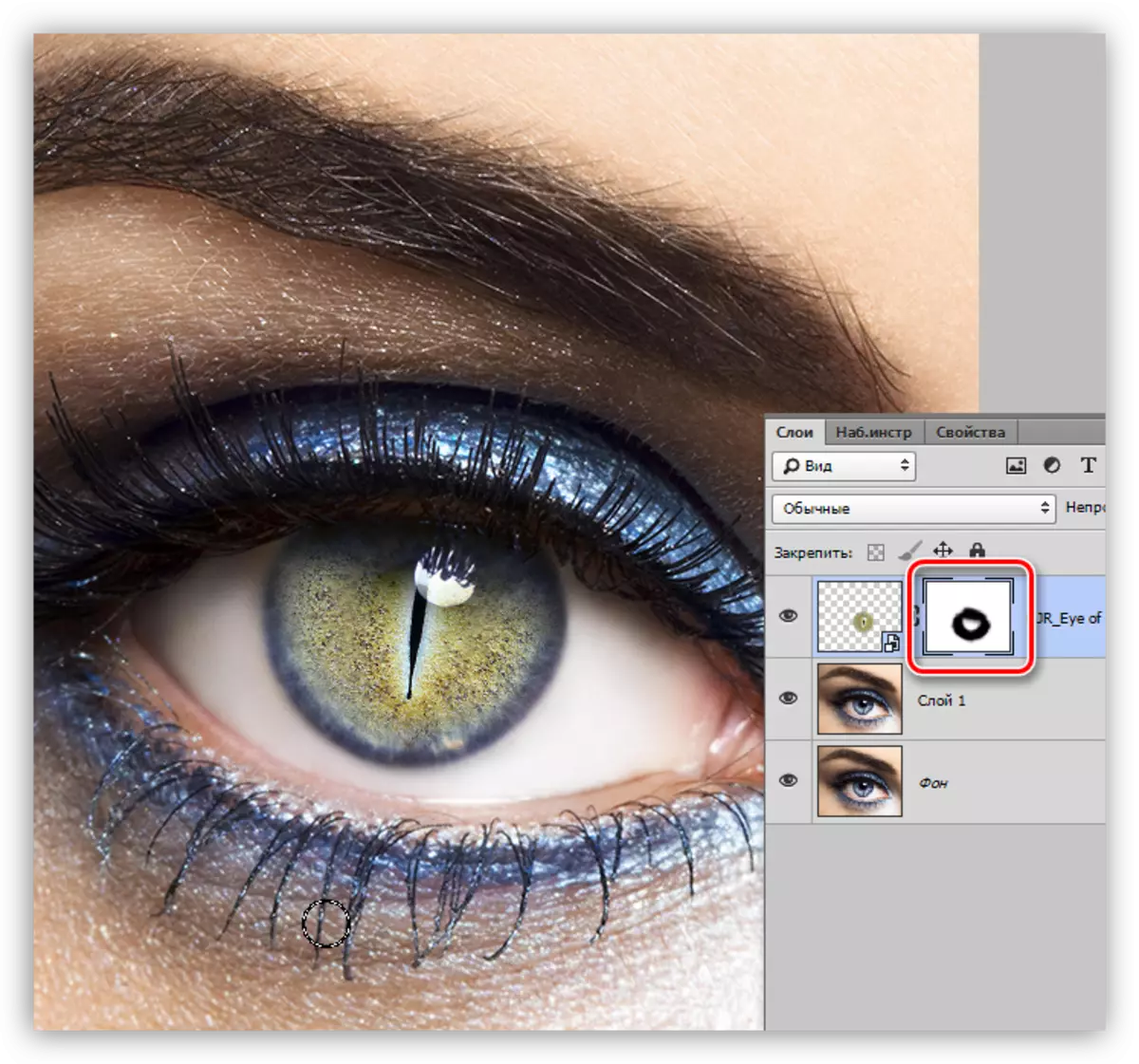
మీరు గమనిస్తే, అసలు కంటి రంగు మా ఆకృతిలో చాలా భిన్నంగా ఉంటుంది. మీరు పసుపు-ఆకుపచ్చ రంగులో కంటి రంగును ముందే మార్చండి, ఫలితంగా మరింత సహజంగా మారుతుంది.

ఈ వద్ద, నేటి పాఠం పూర్తి పరిగణించవచ్చు. మేము కళ్ళు యొక్క రంగును మార్చడానికి మార్గాలను అధ్యయనం చేసాము మరియు ఐరిస్ యొక్క ఆకృతిని పూర్తిగా మార్చడానికి కూడా నేర్చుకున్నాము.
