
అయితే, కీబోర్డు సహాయంతో మౌస్ను నియంత్రించడానికి ఒక అవసరం: మీరు ఒక కీబోర్డును కుడివైపున ఒక ప్రత్యేక డిజిటల్ బ్లాక్ కలిగి ఉండాలి. ఇది లేకపోతే, ఈ పద్ధతి సరిఅయినది కాదు, కానీ సూచనలను, ఇతర విషయాలతోపాటు, కావలసిన అంశాలను పొందడానికి, వాటిని మార్చడానికి మరియు ఒక మౌస్ లేకుండా ఇతర చర్యలను మాత్రమే చూపబడుతుంది: కాబట్టి మీరు చేస్తే కూడా ఒక డిజిటల్ బ్లాక్ లేదు, అందించిన సమాచారం ప్రస్తుత పరిస్థితిలో మీకు ఉపయోగకరంగా ఉంటుంది. కూడా చూడండి: ఒక మౌస్ లేదా కీబోర్డ్ వంటి Android ఫోన్ లేదా టాబ్లెట్ ఎలా ఉపయోగించాలి.
ముఖ్యమైనది: మీ కంప్యూటర్ ఇప్పటికీ కంప్యూటర్కు అనుసంధానించబడి ఉంటే లేదా టచ్ప్యాడ్ ఆన్ చేయబడితే, మౌస్ నియంత్రణ పనిచేయదు (అంటే వారు డిస్కనెక్ట్ చేయవలసి ఉంటుంది: మౌస్ భౌతికంగా ఉంటుంది, లాప్టాప్లో టచ్ ప్యాడ్ను ఎలా ఆఫ్ చేయాలో ).
మీరు కీబోర్డ్ నుండి ఒక మౌస్ లేకుండా పని చేస్తే కొన్ని ప్రాంప్ట్లతో నేను ప్రారంభించాను; వారు Windows 10 - 7. కూడా చూడండి: విండోస్ 10 హాట్కీస్.
- మీరు Windows Emblem (Win కీ) యొక్క చిత్రంతో కీపై క్లిక్ చేస్తే, ప్రారంభ మెను తెరవబడుతుంది, మీరు బాణాలతో పాటు తరలించవచ్చు. "స్టార్ట్" ను వెంటనే తెరిచిన వెంటనే, కీబోర్డ్ మీద ఏదో టైప్ చేయడాన్ని ప్రారంభించండి, కావలసిన కార్యక్రమం లేదా ఫైల్ కనుగొనబడుతుంది, ఇది కీబోర్డ్ను ఉపయోగించడం ప్రారంభించవచ్చు.
- మీరు బటన్లతో విండోలో ఉంటే, మార్కుల కోసం, మరియు ఇతర అంశాలకు (ఇది పనిచేస్తుంది మరియు డెస్క్టాప్లో), మీరు వాటి మధ్య వెళ్ళడానికి టాబ్ కీని ఉపయోగించవచ్చు మరియు "క్లిక్ చేయడం" లేదా మార్క్ సెట్ లేదా ఎంటర్.
- దిగువ వరుసలో కీబోర్డ్ మీద కీని కుడివైపున ఉన్న చిత్రం ఎంచుకున్న అంశం (మౌస్ యొక్క కుడి క్లిక్ తో కనిపించే ఒక) కోసం సందర్భం మెనుని పిలుస్తుంది, దానితో పాటు మీరు బాణాలతో కదిలించవచ్చు.
- చాలా కార్యక్రమాలలో, అలాగే కండక్టర్లో, మీరు ALT కీని ఉపయోగించి ప్రధాన మెనూ (పై లైన్) ను పొందవచ్చు. Microsoft ప్రోగ్రామ్లు మరియు Windows Explorer alt నొక్కడం తర్వాత మెను అంశాలు ప్రతి తెరవడానికి కీలు తో టాగ్లు ట్యాగ్లు.
- Alt + Tab కీలు మీరు క్రియాశీల విండో (ప్రోగ్రామ్) ఎంచుకోవడానికి అనుమతిస్తుంది.
ఇవి కీబోర్డును ఉపయోగించి విండోస్లో పనిచేయడం గురించి ప్రాథమిక సమాచారం మాత్రమే, కానీ మౌస్ లేకుండా ఉండటం "కోల్పోయిన" కాదు "నాకు చాలా ముఖ్యమైనదిగా ఉంది.
కీబోర్డ్ నుండి మౌస్ పాయింటర్ యొక్క నియంత్రణపై తిరగడం
మా పని కీబోర్డ్ నుండి మౌస్ కర్సర్ నియంత్రణ (లేదా కాకుండా పాయింటర్) చేర్చడానికి ఉంది:
- విజయం కీని నొక్కండి మరియు మీరు ఇటువంటి అంశాన్ని ఎంచుకుని, దాన్ని తెరవడానికి "ప్రత్యేక లక్షణాలు" ను టైప్ చేయడాన్ని ప్రారంభించండి. మీరు Windows 10 మరియు Windows శోధన విండో 8 విన్ + S కీలను కూడా తెరవవచ్చు.
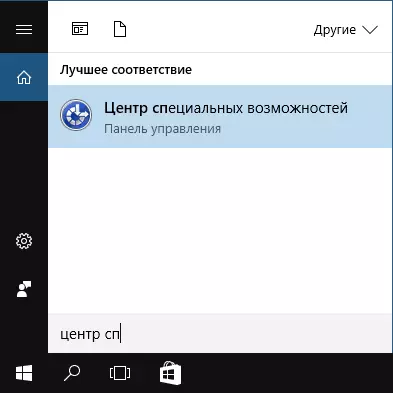
- టాబ్ కీని ఉపయోగించి, ప్రత్యేక లక్షణాలను తెరవడం, "మౌస్ తో సరళీకృతం పని" అంశం ఎంచుకోండి మరియు ఎంటర్ లేదా స్పేస్ నొక్కండి.
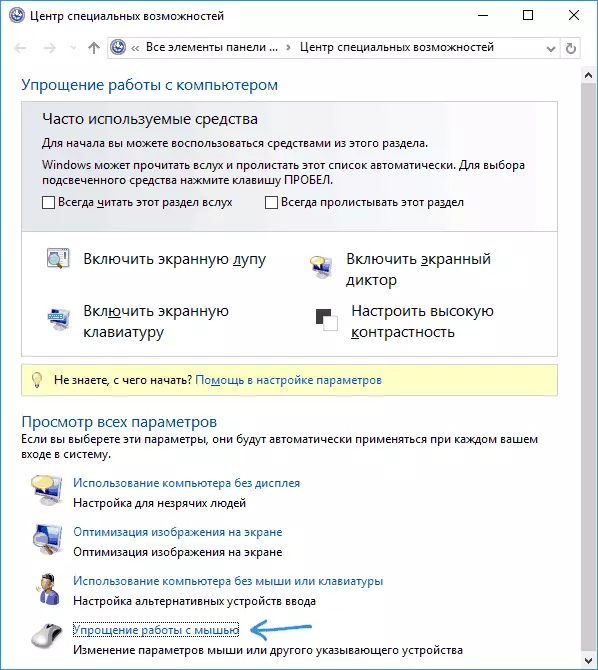
- "పాయింటర్ మేనేజ్మెంట్ను అమర్చుట" (వెంటనే కీబోర్డ్ పాయింటర్ ఆన్ చేయవద్దు) ఎంచుకోండి టాబ్ కీని ఉపయోగించండి మరియు ఎంటర్ నొక్కండి.
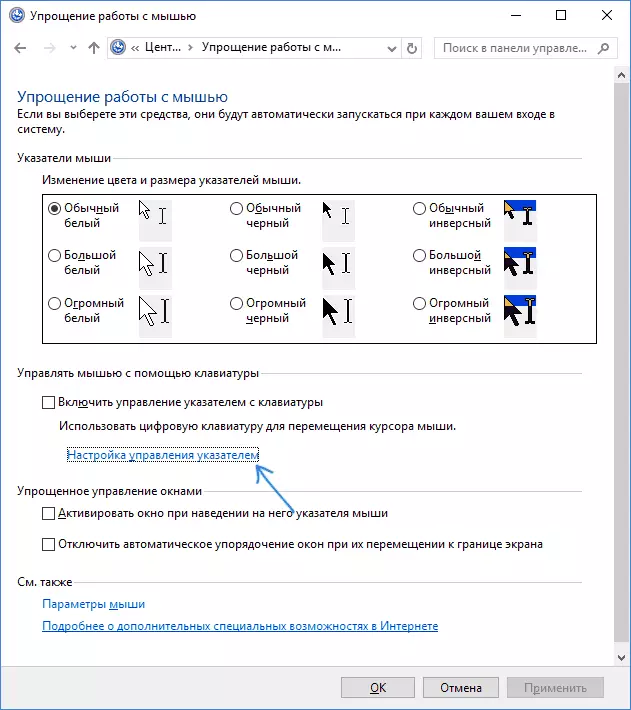
- "మౌస్ నియంత్రణ మౌస్ నియంత్రణను ప్రారంభించు" ఎంచుకుంటే, దాన్ని ఆన్ చేయడానికి spacebar నొక్కండి. లేకపోతే, దానిని ట్యాబ్ కీతో ఎంచుకోండి.
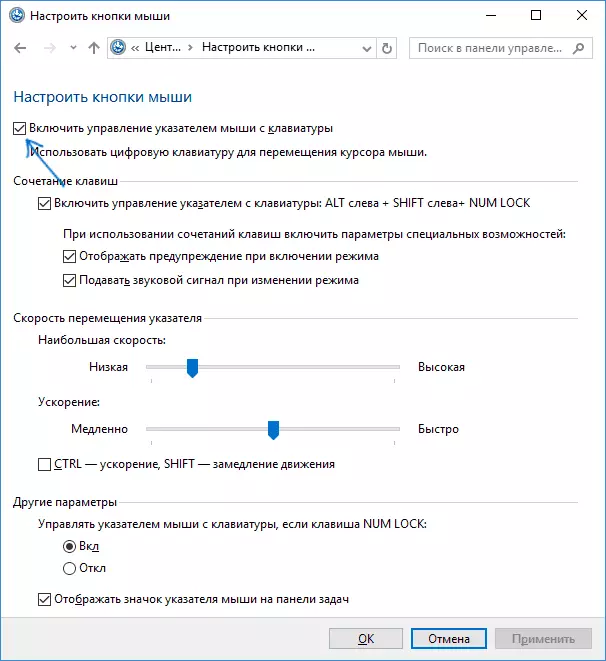
- టాబ్ కీని ఉపయోగించి, మీరు ఇతర మౌస్ నియంత్రణ ఎంపికలను కాన్ఫిగర్ చేసి, ఆపై విండో దిగువన "వర్తించు" బటన్ను ఎంచుకోండి మరియు స్పేస్ను నొక్కండి లేదా నియంత్రణను ఆన్ చేయడానికి నమోదు చేయండి.
అందుబాటులో ఉన్న ఎంపికలు అందుబాటులో ఉన్నప్పుడు:
- కీబోర్డు కీబోర్డ్ కీ నుండి మౌస్ నియంత్రణను ప్రారంభించండి మరియు నిలిపివేయండి (ఎడమ ALT + SHIFT + NUM లాక్).
- కర్సర్ వేగం, అలాగే కీలు వేగవంతం మరియు దాని ఉద్యమం వేగాన్ని తగ్గించడానికి.
- NUM లాక్ ఆన్ మరియు డిసేబుల్ చేసినప్పుడు నియంత్రణను ఆన్ చేయడం (మీరు సంఖ్యలను నమోదు చేయడానికి ఒక డిజిటల్ కీబోర్డును ఉపయోగిస్తే, "OF" ను "ఆన్" ను వదిలివేయండి).
- నోటిఫికేషన్ ప్రాంతంలో మౌస్ చిహ్నం ప్రదర్శిస్తుంది (ఇది ఉపయోగకరంగా ఉంటుంది, ఇది మరింత ఉంటుంది ఎంచుకున్న మౌస్ బటన్ను చూపిస్తుంది).

సిద్ధంగా, మౌస్ నియంత్రణ ఆన్ చేయబడింది. అది ఎలా నిర్వహించాలో ఇప్పుడు.
Windows లో కీబోర్డ్తో మౌస్ నియంత్రణ
మౌస్ పాయింటర్ యొక్క అన్ని నియంత్రణ, అలాగే మౌస్ బటన్లు నొక్కడం ద్వారా, ఒక సంఖ్యా కీప్యాడ్ (నంపాడ్) ఉపయోగించి నిర్వహిస్తారు.
- 5 మరియు 0 మినహా అన్ని కీలను మౌస్ పాయింటర్ను మౌస్ పాయింటర్ను తరలించండి, దీనిలో ఈ కీ "5" (ఉదాహరణకు, కీ 7 ఎడమవైపుకు పాయింటర్ను కదిలిస్తుంది).
- మౌస్ బటన్ను నొక్కడం (ఎంచుకున్న బటన్ నోటిఫికేషన్ ప్రాంతంలో షేడ్ చేయబడింది, మీరు ఈ ఎంపికను ఆపివేయకపోతే, కీ 5 ను నొక్కడం ద్వారా ప్రదర్శించబడుతుంది. "+" కీ (ప్లస్) నొక్కండి.
- నొక్కడం ముందు, మీరు తయారు చేయబడుతుంది మౌస్ బటన్ను ఎంచుకోవచ్చు: ఎడమ బటన్ "/" కీ (స్లాష్), కుడి - "-" (మైనస్), వెంటనే రెండు బటన్లు - "*".
- అంశాలను లాగండి: మీరు డ్రాగ్ అవసరం ఏమి పాయింటర్ తరలించు, 0 కీ నొక్కండి, అప్పుడు మీరు అంశం డ్రాగ్ మరియు "కీ" కీ ఎక్కడ మౌస్ పాయింటర్ తరలించడానికి (పాయింట్) వీడలేదు.
అది అన్ని నియంత్రణ: ఇది చాలా సౌకర్యవంతంగా ఉందని చెప్పడం అసాధ్యం అయినప్పటికీ, సంక్లిష్టమైనది కాదు. మరొక వైపు, మీరు ఎంచుకోవలసిన అవసరం లేదు పరిస్థితులు ఉన్నాయి.
