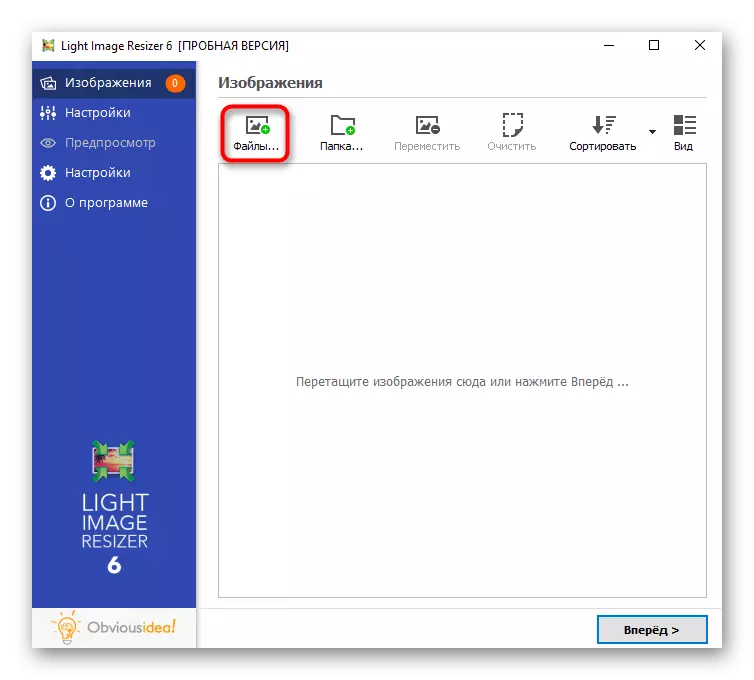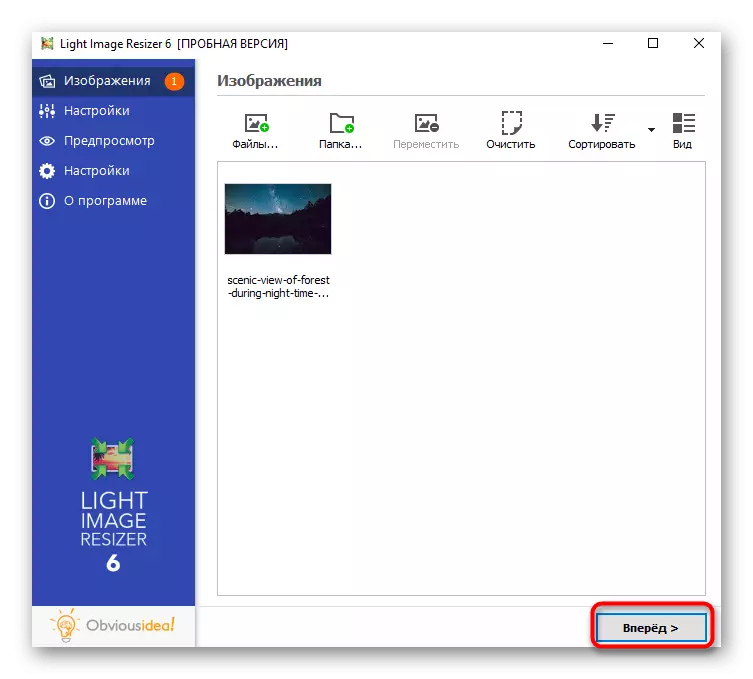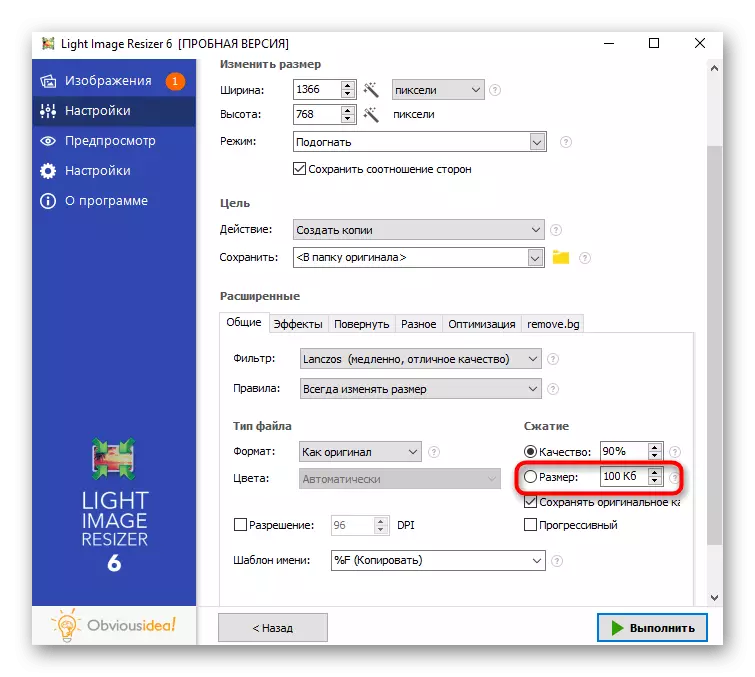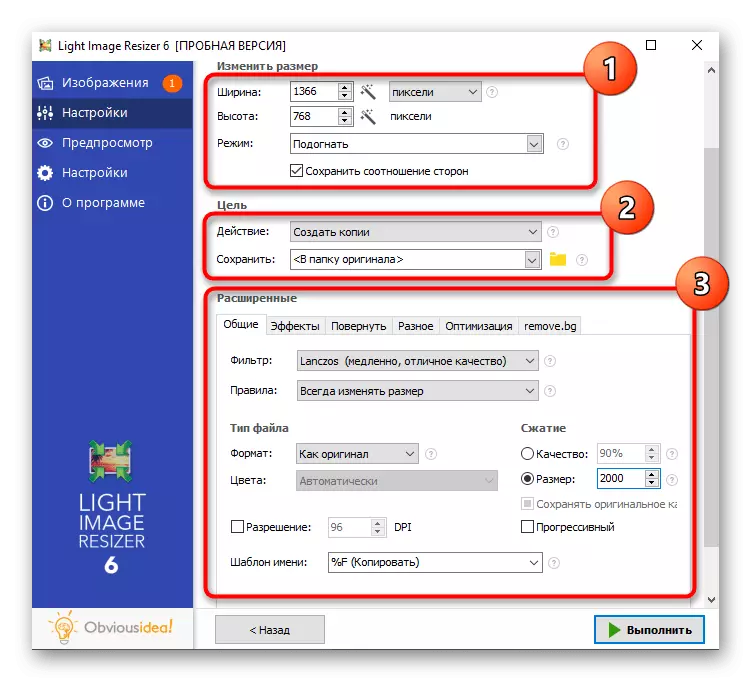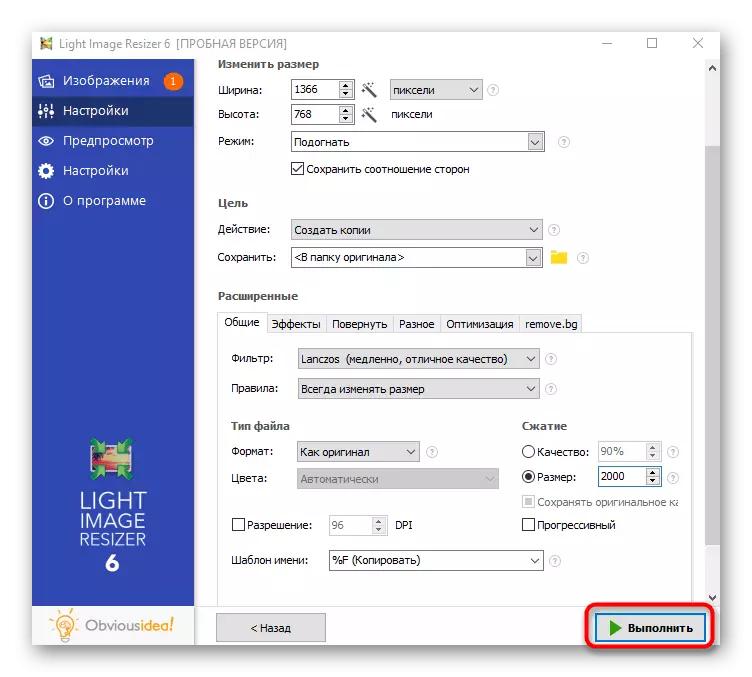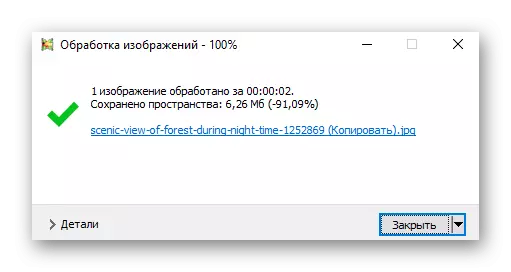ఈ ఆర్టికల్ లో, మేము రెండు తగ్గుతున్న అనుమతులు మరియు ఫోటో యొక్క పరిమాణంతో వ్యవహరిస్తాము. ప్రతి పద్ధతిలో, రెండు రకాల ఎడిటింగ్ ఒకేసారి వివరించబడింది, కాబట్టి మీరు ఎంచుకున్న ప్రోగ్రామ్ కోసం సూచనలను పూర్తిగా చదువుతారు.
పద్ధతి 1: Adobe Photoshop
ప్రముఖ Adobe Photoshop గ్రాఫిక్ ఎడిటర్ ఫోటోను తగ్గించడానికి అనువైనది. ప్రోగ్రామ్లో అనేక విధులు ఉన్నాయి, తద్వారా ఆబ్జెక్ట్ ఇప్పుడు కంటే తక్కువగా ఉంటుంది కాబట్టి అనుమతి మరియు కుదింపును మార్చడానికి రూపొందించబడింది. మరొక వ్యాసంలో, మూడు అందుబాటులో ఉన్న పద్ధతులు మా వెబ్ సైట్ లో మా వెబ్ సైట్ యొక్క ప్రయోజనాన్ని పొందవచ్చు.
మరింత చదువు: Photoshop లో చిత్రం తగ్గించండి

విధానం 2: జిమ్ప్
ఇది Photoshop యొక్క ఉచిత అనలాగ్ను ప్రస్తావించడం విలువ - GIMP యొక్క అదే సమితి గురించి ఉంది. దీనిలో, మీరు స్నాప్షాట్ యొక్క తీర్మానాన్ని మార్చవచ్చు మరియు దాని నాణ్యతను అసలైన ఫైల్ కంటే తక్కువ సమయాలను తక్కువగా చేయడం ద్వారా దాని నాణ్యతను తగ్గించవచ్చు.
- కార్యక్రమం అమలు, ఫైల్ మెను తెరిచి తెరిచి ఎంచుకోండి. బదులుగా, మీరు ప్రామాణిక హాట్ కీ Ctrl + O. ను ఉపయోగించవచ్చు
- ఒక క్రొత్త విండో తెరపై కనిపిస్తుంది, ఇక్కడ మీరు ఫోటో యొక్క స్థానానికి వెళ్లి ప్రారంభ కోసం రెండుసార్లు క్లిక్ చేయాలి.
- తో ప్రారంభించడానికి, జోడించిన చిత్రాన్ని తీర్మానం ఎలా తగ్గించాలో పరిగణించండి. దీన్ని చేయటానికి, "ఇమేజ్" మెనుని కాల్ చేసి "చిత్రం పరిమాణం" ఫంక్షన్ను కనుగొనండి.
- ఒక చిన్న విండోలో మీరు వ్యక్తిగత అవసరాలపై ఆధారపడి, వెడల్పు మరియు ఎత్తును మార్చాలి. దయచేసి డిఫాల్ట్ అనుపాత మార్పు ప్రారంభించబడిందని గమనించండి. దీన్ని ఆపివేయడానికి, మీరు పరిమాణంతో ఖాళీలను కుడివైపు కీపై క్లిక్ చేయాలి. అదే విండో అనేక ప్రాసెసింగ్ ఎంపికలతో "నాణ్యత" బ్లాక్ను కలిగి ఉంటుంది. ఈ అల్గోరిథం పిక్సెల్స్ కోసం భర్తీ చేయడానికి ఉద్దేశించినది, ఇది దాని నాణ్యతను పెంచుతుంది.
- ఒక ఫోటోతో బరువు మూలకం తగ్గించడం పొదుపు సమయంలో కుదింపుతో సంభవిస్తుంది. ఈ సందర్భంలో, మీరు మొదట ఫైల్ మెను నుండి "ఎగుమతి" అని పిలవాలి.
- విస్తరించండి "ఫైల్ రకం (విస్తరణ ద్వారా".
- మీరు ఒక PNG ఫార్మాట్ ఫైల్ను పొందవలసి వస్తే, మీరు దానిని మార్చవచ్చు. PNG JPEG కంటే ఎక్కువ బరువు ఉంటుంది, కానీ GIMP మీరు దాని కోసం ఒక కంప్రెషన్ నిష్పత్తిని ఎంచుకోవడానికి అనుమతిస్తుంది, తద్వారా అవసరమైన ఫార్మాట్ను ఉంచడం మరియు దాని బరువు తగ్గించడం.
- PNG ను ఎంచుకున్న తరువాత, అదనపు పారామితుల సవరణను తెరుస్తుంది. కొత్త ఫైల్ పరిమాణం ఎంత తక్కువగా ఉంటుంది అనేదాని ప్రకారం కంప్రెషన్ నిష్పత్తిని వ్యక్తపరచండి. దురదృష్టవశాత్తు, మీరు ఎగుమతి తర్వాత మాత్రమే తనిఖీ చేయవచ్చు. మిగిలిన అంశాలను "అనుమతి సేవ్" పాటు అది తాకే కాదు ఉత్తమం.
- JPEG ఫార్మాట్ లో సేవ్ చేసినప్పుడు, చిత్రం నాణ్యత కుదింపు బదులుగా ఎంపిక. వాస్తవానికి, ఫంక్షన్ "అసలు చిత్రం యొక్క నాణ్యత లక్షణాలను ఉపయోగించుకోవాలి" తప్పనిసరిగా నిలిపివేయబడాలి, మరియు "నాణ్యత" నియంత్రకం మీ కోసం ఆమోదయోగ్యమైన స్థానంలో ఇన్స్టాల్ చేయబడుతుంది.
- మీరు అదనపు పారామితులను తెరిస్తే, సబ్ ప్రొఫెషనల్ ఫంక్షన్ గరిష్ట బరువు పొదుపు కోసం అందుబాటులో ఉన్న విలువతో కనిపిస్తుంది. సున్నితమైన సున్నా విలువను వదిలివేయడం మంచిది.



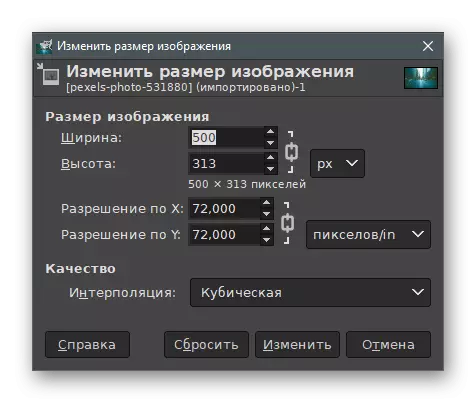
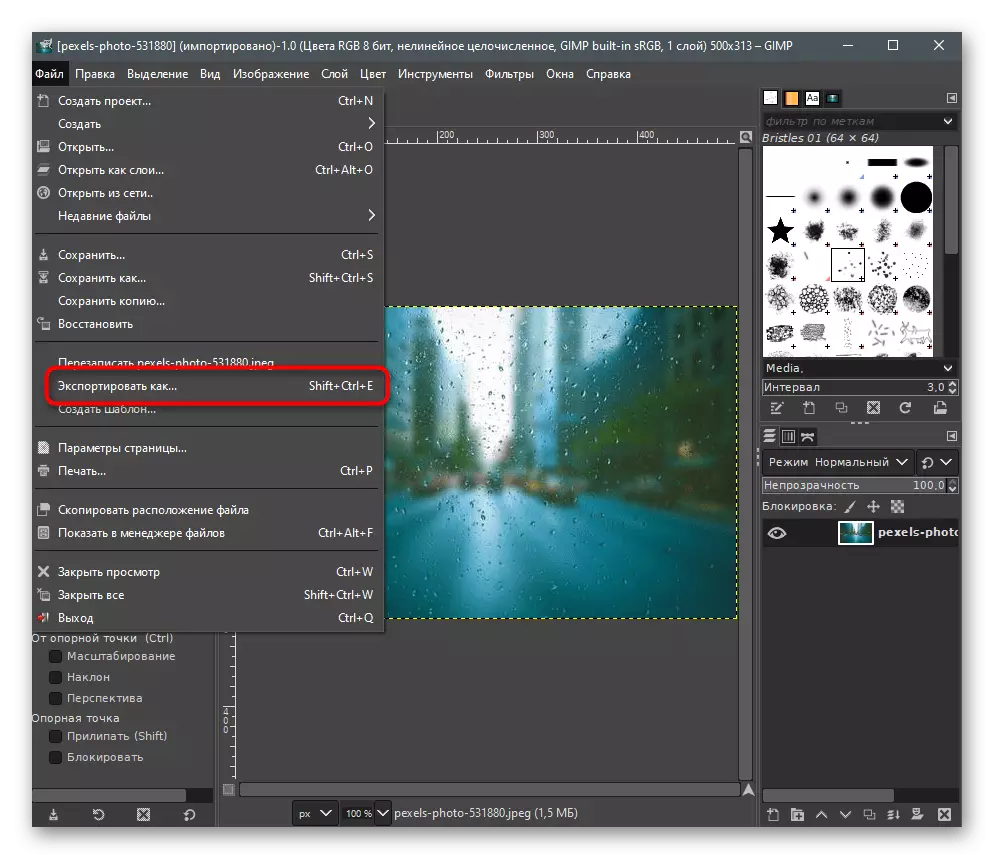
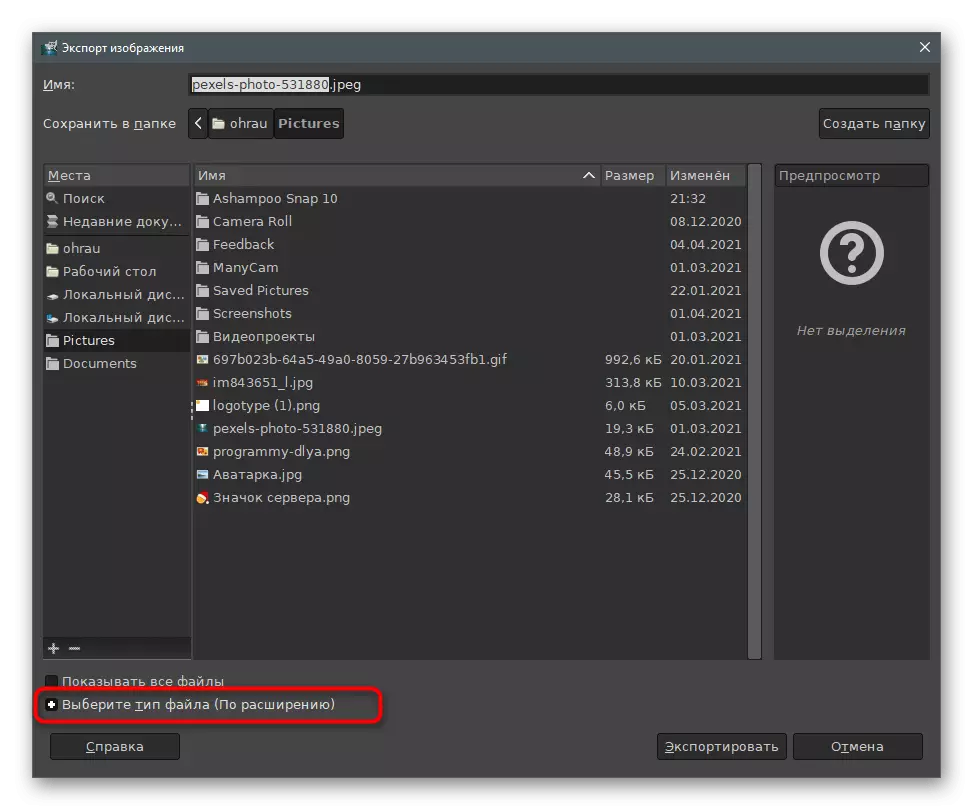

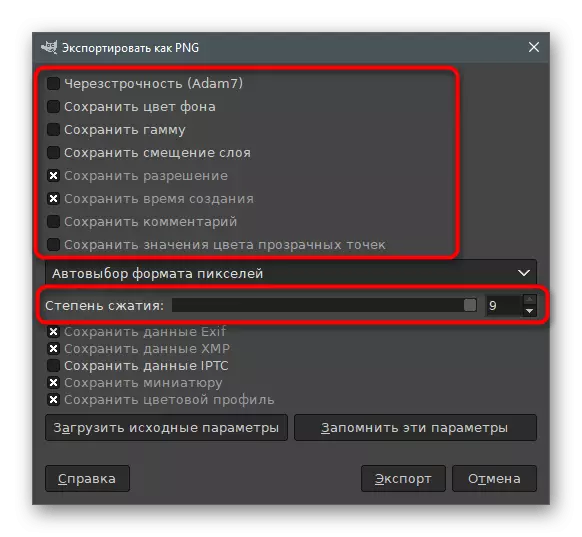
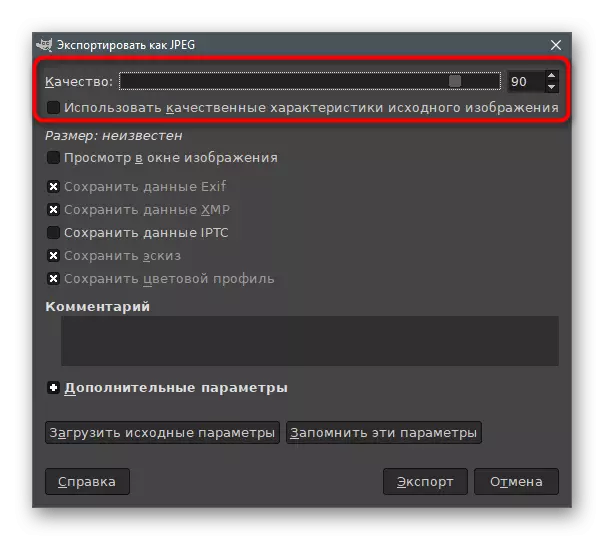

పద్ధతి 3: అల్లర్లు
గ్రాఫిక్ సంపాదకులు పునఃపరిమాణం మరియు చిత్రం నాణ్యతకు రూపొందించిన ప్రత్యేక కార్యక్రమాలకు మాకు తరలించండి. వారు మీరు వెంటనే అవసరమైన పారామితులను సంప్రదించడానికి మరియు సేవ్ ముందు ఫలితంగా పరిచయం పొందడానికి అనుమతిస్తుంది ఎందుకంటే వారు మంచి ఉన్నాయి. మొదటి నిర్ణయం అల్లర్లు అని పిలుస్తారు మరియు పరస్పర చర్య ఈ విధంగా జరుగుతుంది:
- పైన ఉన్న బటన్ను నొక్కండి మరియు మీ కంప్యూటర్కు తాజా అల్లర్ల సంస్కరణను డౌన్లోడ్ చేయండి. ప్రారంభించిన తరువాత, ఫైల్ ఫార్మాట్ యొక్క పేరుతో ట్యాబ్కు వెళ్లండి, ఇందులో ఎడిటింగ్ కోసం నిల్వ చేయబడిన చిత్రం, మరియు చిత్రాన్ని తెరవడానికి తెరవడానికి క్లిక్ చేయండి.
- కనిపించే ప్రారంభ విండోలో, ఆబ్జెక్ట్ను కనుగొనండి మరియు రెండుసార్లు క్లిక్ చేయండి.
- ఒక ప్రతిపాదన వెంటనే మీరు అంగీకరిస్తున్నారు అవసరం ఇది చిత్రం పరిమాణం పరిమాణాన్ని ఉంటుంది.
- ఒక చిన్న "పునరావృతం" విండోలో మీరు చిత్రం రిజల్యూషన్ను తగ్గించవలసి ఉంటుంది, కొత్త పరిమాణ బ్లాక్లో ఖాళీలను సవరించడం.
- చర్యల నిర్ధారణ తర్వాత, ప్రధాన కార్యక్రమం విండో తెరవబడుతుంది. అది మీరు ఆప్టిమైజేషన్ తర్వాత చిత్రం యొక్క బరువు చూడండి. మీరు మరింత సంపీడన ఫైలు పొందాలనుకుంటే "నాణ్యత" స్లైడర్ని సర్దుబాటు చేయండి. ఎడమవైపు చిత్రం యొక్క అసలు రూపాన్ని చూపిస్తుంది, మరియు కుడివైపున - ప్రాసెసింగ్ తర్వాత.
- మెటాడేటా టాబ్లో, వారు చాలా అరుదుగా ఉపయోగించినప్పుడు, చిత్రం చిత్రాన్ని తొలగించవచ్చు, కానీ ఫైల్ యొక్క పరిమాణాన్ని పెంచుతుంది.
- ప్రకాశం, విరుద్ధంగా మరియు చిత్రం యొక్క స్వరసప్తకం మార్చడానికి స్లయిడర్లతో క్రింది "చిత్రం సర్దుబాట్లు". ఇది ఆచరణాత్మకంగా మూలకం యొక్క పరిమాణాన్ని ప్రభావితం చేయదు, కానీ చిత్రం యొక్క రూపాన్ని కొద్దిగా మెరుగుపరుస్తుంది.
- మీరు ఒక నిర్దిష్ట పరిమాణంలో స్వయంచాలకంగా ఒక ఫోటోను కుదించుకోవాలనుకుంటే, "పరిమాణం కు కుదించుము" బటన్ ఉపయోగించండి.
- కొత్త రంగంలో, కిలోబైట్ల ఆశించిన ఫలితాన్ని నమోదు చేయండి.
- పూర్తయిన తరువాత, క్రొత్త ఫైల్ను సేవ్ చేయడానికి "సేవ్ చేయి" బటన్ను క్లిక్ చేయండి లేదా చిత్రం యొక్క పరిమాణంలో సవరించబడింది.
- దాని కోసం పేరును పేర్కొనండి మరియు సరైన పొడిగింపును ఎంచుకోండి.
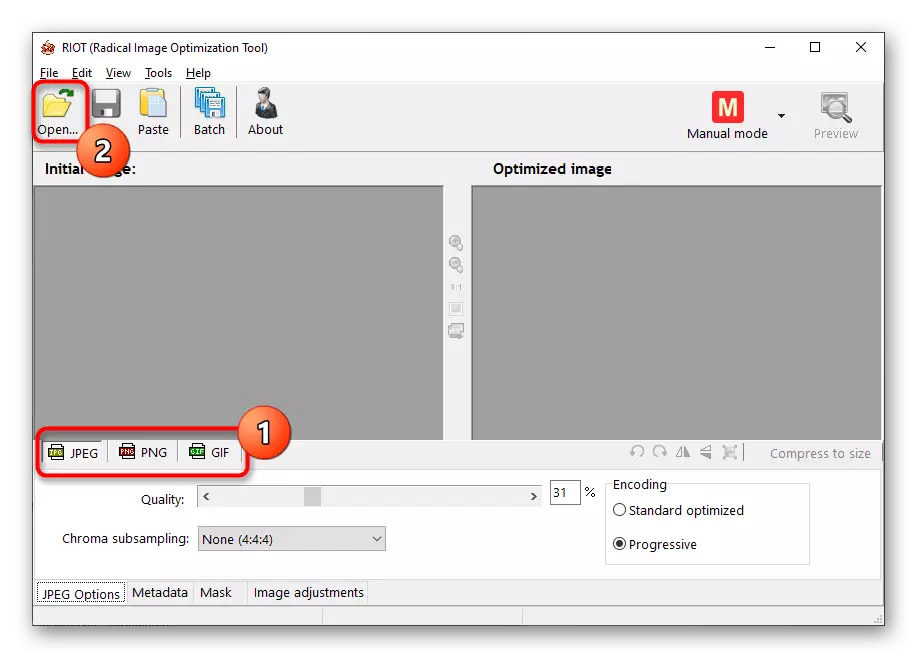


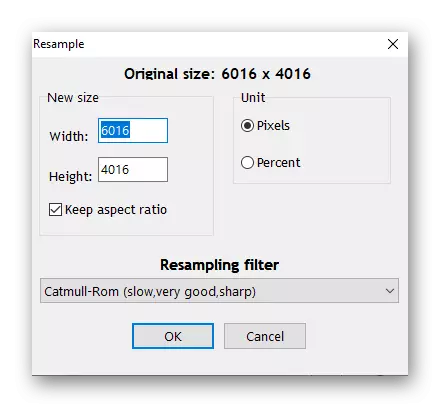

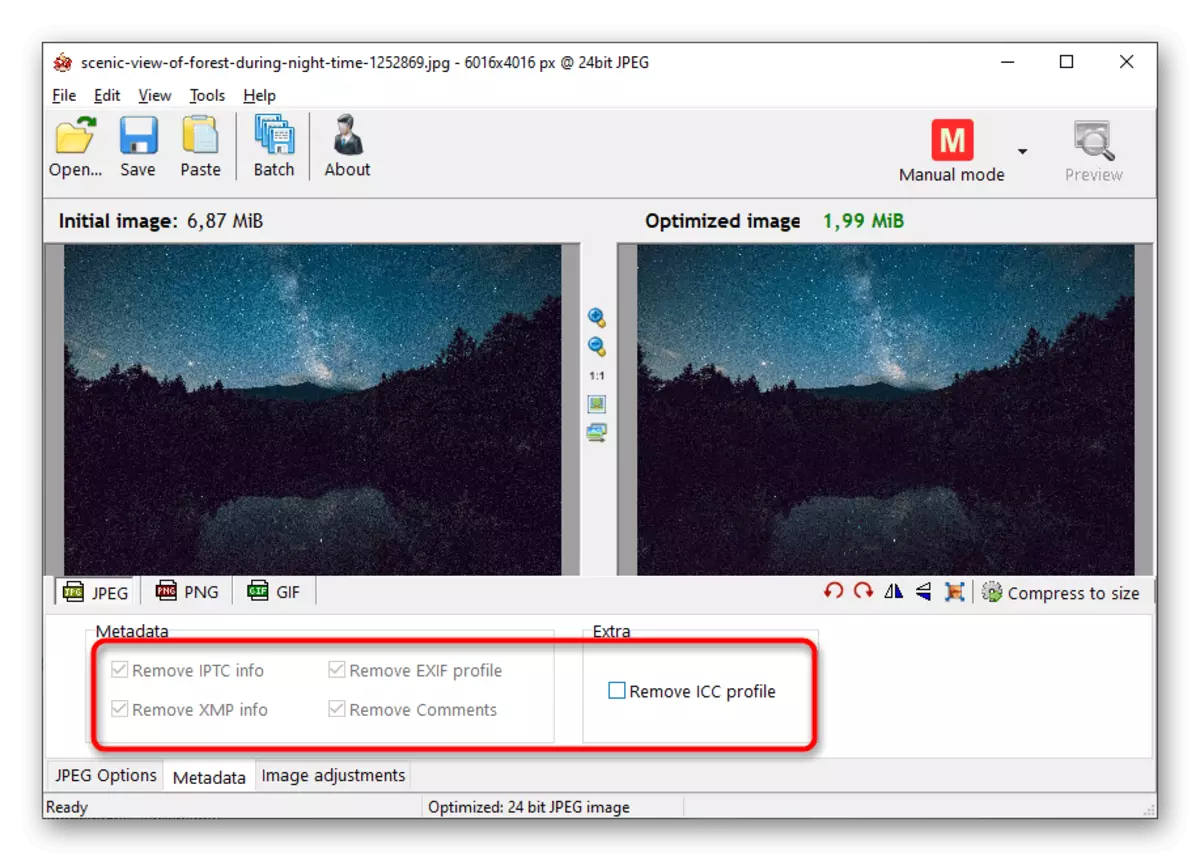
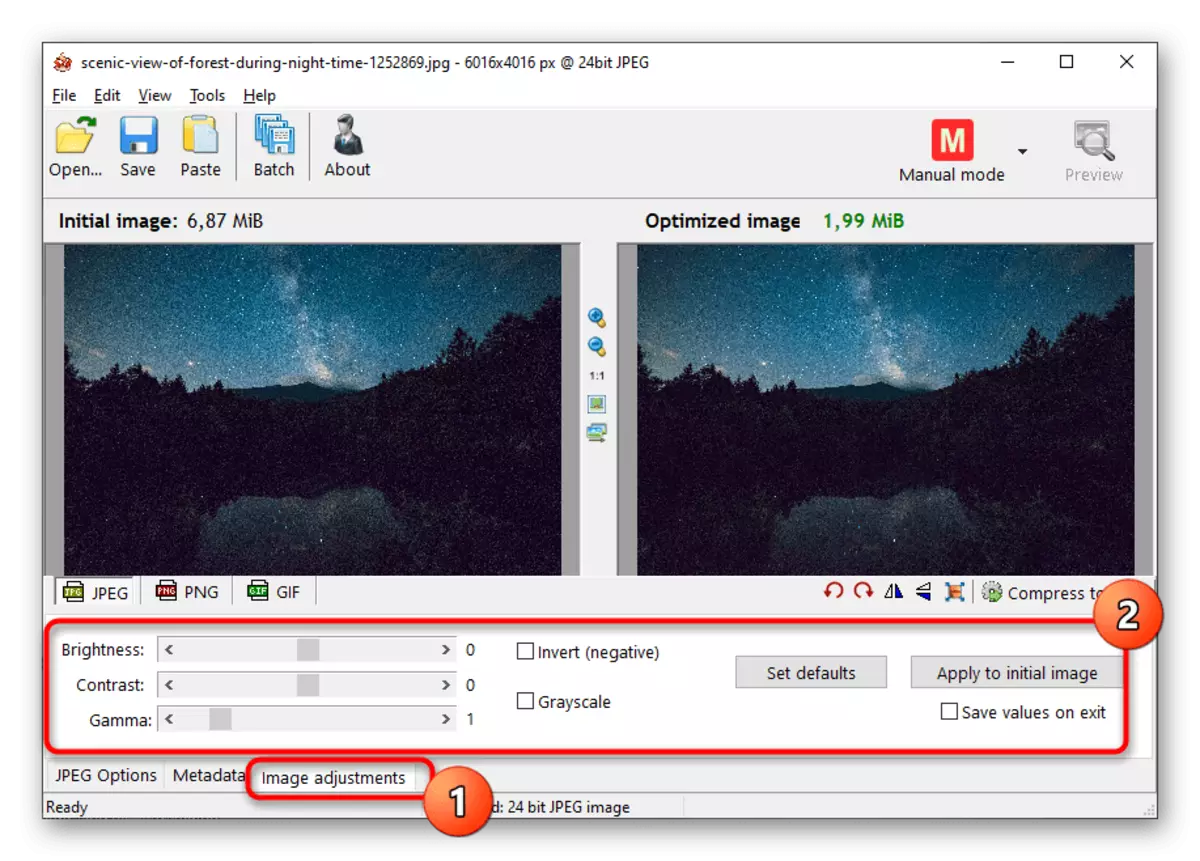

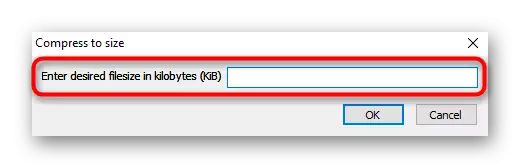
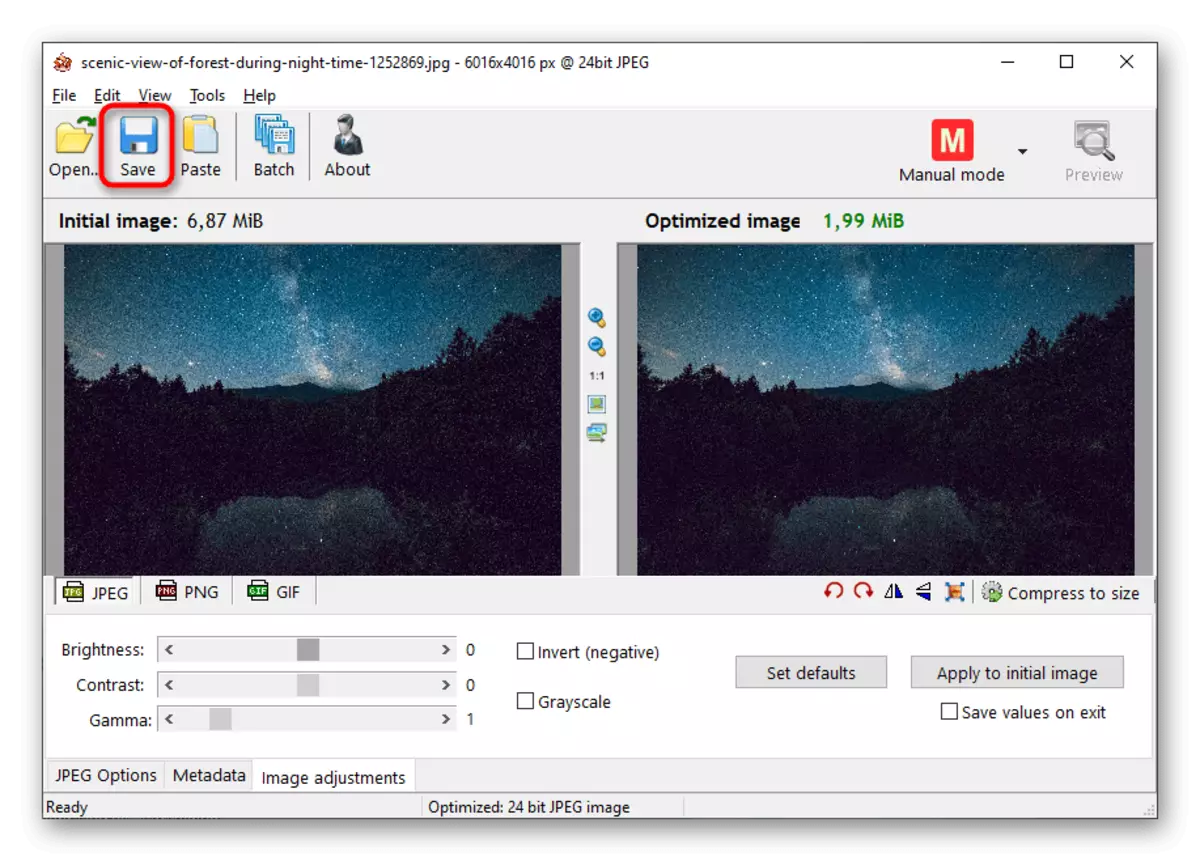

పద్ధతి 4: సీసియం
Cesium నాణ్యత మరియు అనుమతి పరంగా చిత్రాలు సంపీడన కోసం ఉపకరణాలు సమితి అందిస్తుంది. క్రియాత్మకంగా, ఈ కార్యక్రమం మునుపటి పోలి ఉంటుంది, కానీ అది పని కొంత భిన్నంగా ఉంటుంది.
- ప్రారంభించిన తరువాత, ఫైల్ ఓపెన్ విండోకు వెళ్ళడానికి బటన్ను నొక్కండి.
- "ఎక్స్ప్లోరర్" లో, చిత్రాన్ని కనుగొని కార్యక్రమం దాని అదనంగా నిర్ధారించండి.
- "కంప్రెషన్ పారామితులు" బ్లాక్ నాణ్యత తగ్గింపు స్లైడర్ మరియు అందుబాటులో ఉన్న మార్పిడి ఫార్మాట్లతో జాబితాను అందిస్తుంది. మీరు ఒకేసారి అనేక చిత్రాలను జోడించినట్లయితే, "అన్నింటికీ" పారామితిని సక్రియం చేయండి.
- మీరు దాని అనుమతిని సవరించడానికి అవసరమైనప్పుడు "చిత్రం పరిమాణం" సమీపంలో పెట్టెను, మరియు ఫైల్ యొక్క పరిమాణం కాదు. "వెడల్పు" మరియు "ఎత్తు" క్షేత్రాలలో, పిక్సెల్స్లో అవసరమైన విలువలను సెట్ చేయండి.
- ప్రాసెస్ చేయబడిన వస్తువులను అవుట్కు ఫోల్డర్ను పేర్కొనడానికి మాత్రమే ఇది ఉంది.
- ఎంచుకున్న పారామితుల యొక్క ఖచ్చితత్వాన్ని మళ్లీ తనిఖీ చేసి "కుదింపును" క్లిక్ చేయండి.
- ఈ ప్రక్రియ కొంత సమయం పడుతుంది, ఇది జోడించిన ఫైళ్ళ సంఖ్య మరియు వాల్యూమ్ మీద ఆధారపడి ఉంటుంది. "కొత్త పరిమాణం" క్షేత్రంలో, మీరు కిలోబైట్ల విలువను చూస్తారు, అది మీకు సరిపోకపోతే, నాణ్యత పారామితులను మార్చండి మరియు మళ్లీ కంప్రెస్ చేయండి.

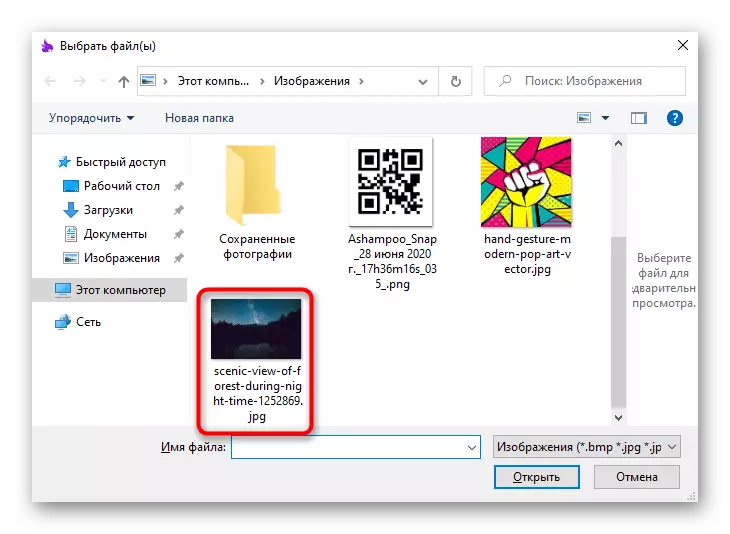
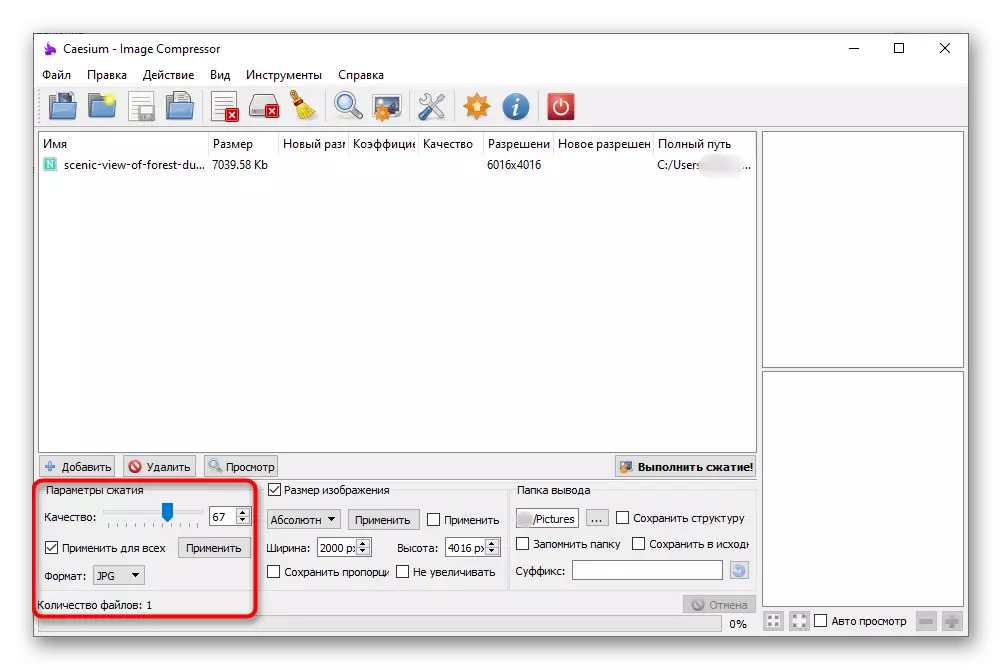
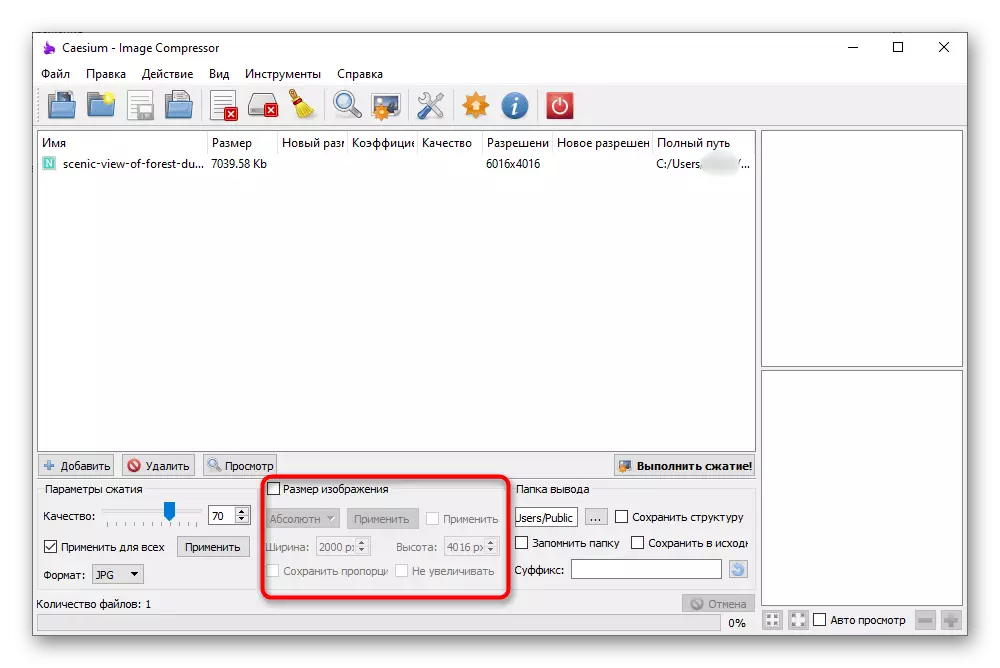

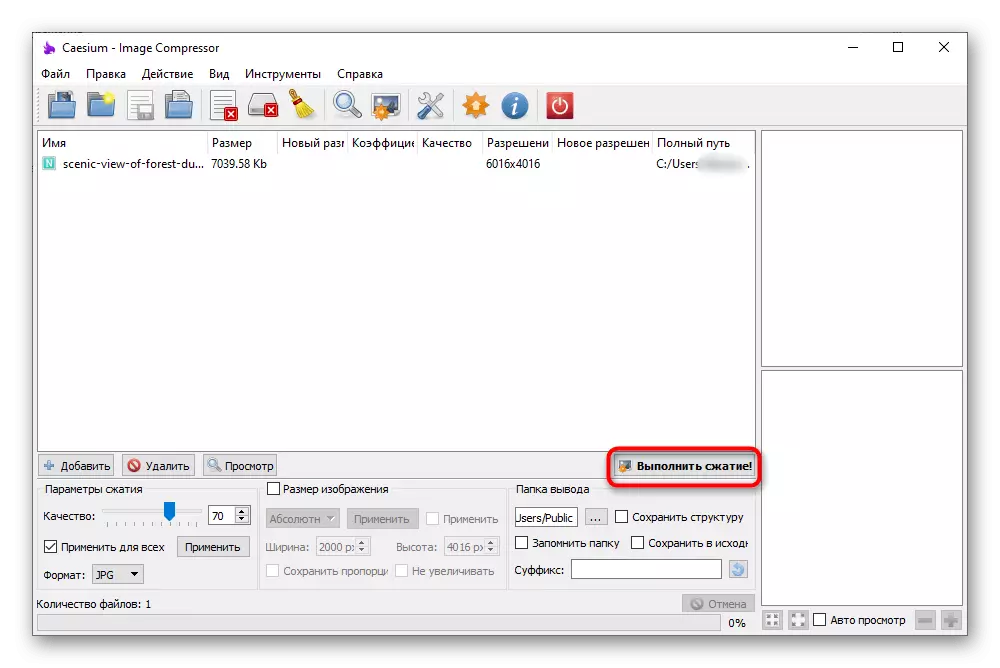

పద్ధతి 5: లైట్ చిత్రం Resizer
లైట్ చిత్రం resizer ఒక రుసుము పంపిణీ, కానీ దాని విచారణ కాలం అనేక చిత్రాల పరిమాణాన్ని తగ్గించడానికి సరిపోతుంది. ఇంటర్ఫేస్ ఒక అనుకూలమైన శైలిలో తయారు చేయబడుతుంది మరియు అన్ని విధుల పని కూడా ప్రారంభమవుతుంది, కాబట్టి ఫోటో ప్రాసెసింగ్తో సమస్యలు ఉండవు.
- కార్యక్రమం విజయవంతంగా అమలు తర్వాత, "ఫైళ్లు" బటన్ క్లిక్ చేయండి.
- "ఎక్స్ప్లోరర్" లో, పరిమాణాన్ని తగ్గించడానికి ఒక స్నాప్షాట్ను ఎంచుకోండి, ప్రధాన మెనూకు తిరిగి మరియు "ఫార్వర్డ్" పై క్లిక్ చేయండి.
- ఫైల్ పరిమాణాన్ని కుదించడానికి, "పరిమాణం" పరామితిని సక్రియం చేసి, కావలసిన కిలోబైట్ సంఖ్యను సెట్ చేయండి.
- ఫోటోలను ఎడిటింగ్ చేసేటప్పుడు ఇతర విధులు ఉపయోగకరంగా పరిగణించండి. "పరిమాణం" బ్లాక్లో, మీరు ఒక ఏకపక్ష తీర్మానం సెట్ చేయవచ్చు మరియు సేవ్ కారక నిష్పత్తిని నిలిపివేయవచ్చు. తదుపరి "గోల్", ఫైల్స్ కాపీలు సృష్టించడానికి లేదా అదే ఫోల్డర్ వారి అసలు స్థానంలో లేదో ఎంచుకోండి. "విస్తరించిన" లో అనేక ట్యాబ్లు ఉన్నాయి, కానీ అవి చిత్రం యొక్క కుదింపుకు చెందినవి కావు. ఇతర ప్రయోజనాల కోసం వాటిని వర్తించు - ఉదాహరణకు, మీరు ఫిల్టర్లను చేర్చాలనుకుంటున్నప్పుడు లేదా చిత్రం యొక్క ధోరణిని మార్చండి.
- పూర్తయిన తర్వాత, "రన్" క్లిక్ చేసి, తద్వారా ప్రాసెసింగ్ ప్రక్రియను నడుపుతుంది.
- మీరు ఫోటోతో పనిచేయడం మరియు సేవ్ చేయబడిన స్థలం యొక్క వాల్యూమ్ గురించి సమాచారాన్ని పొందడం మీకు తెలియజేయబడుతుంది.