
కాని ప్రొఫెషనల్ చిత్రాలు ప్రధాన సమస్య తగినంత లేదా పునరావృత లైటింగ్ కాదు. ఇక్కడ నుండి వివిధ నష్టాలు ఉన్నాయి: అనవసరమైన పొగమంచు, మొండి రంగులు, నీడలు మరియు (లేదా) రీబూట్ లో భాగాలు నష్టం.
అటువంటి స్నాప్షాట్ మారినట్లయితే, మీరు నిరాశ చెందకూడదు - Photoshop కొద్దిగా మెరుగుపరచడానికి సహాయం చేస్తుంది. ఎందుకు "కొద్దిగా"? మరియు అధిక మెరుగుదల ఫోటోను పాడుచేయవచ్చు.
మేము ప్రకాశవంతమైన ఫోటోలను తయారు చేస్తాము
పని చేయడానికి, మాకు సమస్య ఫోటో అవసరం.
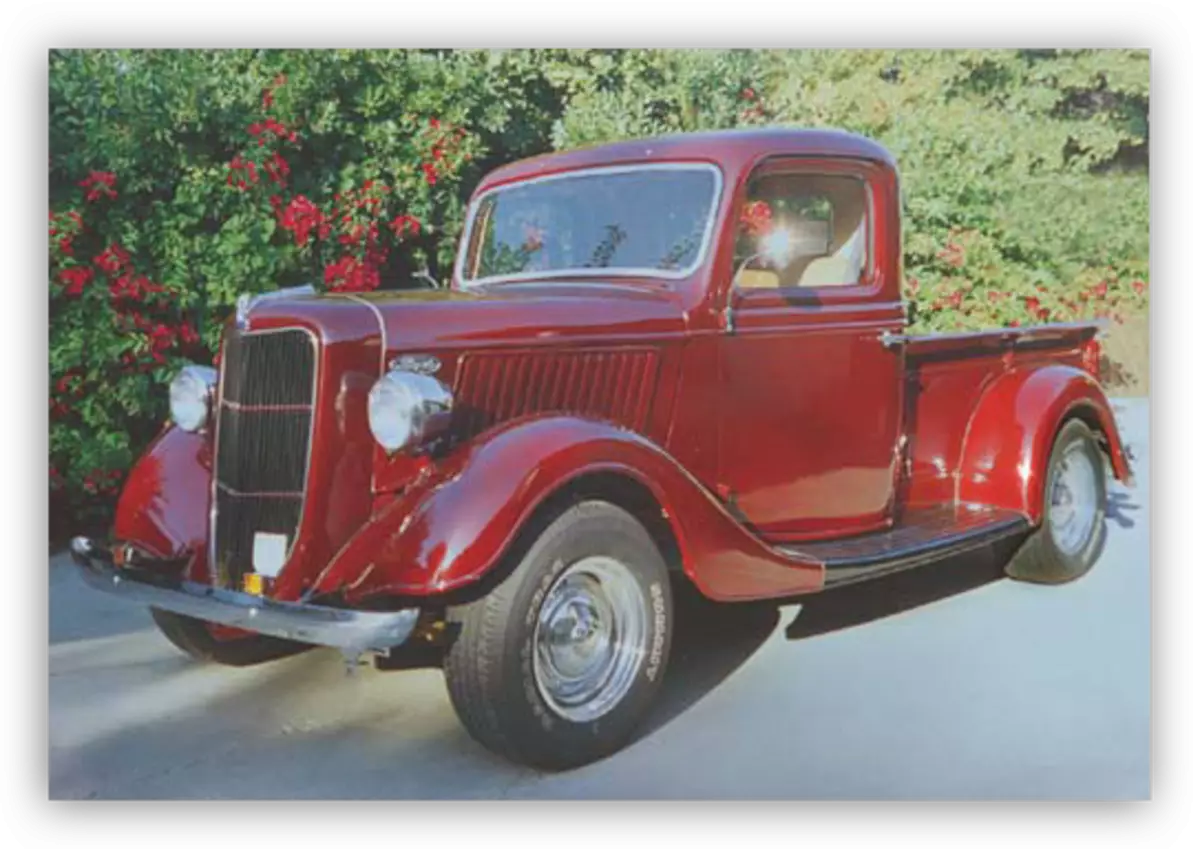
మీరు చూడగలిగినట్లుగా, ప్రతికూలతలు ఉన్నాయి: ఇక్కడ మరియు పొగమంచు, మరియు మందమైన రంగులు, మరియు తక్కువ విరుద్ధంగా మరియు స్పష్టత.
ఈ స్నాప్షాట్ కార్యక్రమంలో తెరవబడాలి మరియు "నేపథ్య" అనే పేరుతో పొర కాపీని సృష్టించాలి. మేము ఈ కోసం హాట్ కీలు Ctrl + J ను ఉపయోగిస్తాము.

పొగ తొలగింపు
ప్రారంభించడానికి, మీరు ఫోటో నుండి అవాంఛిత పొగమంచు తొలగించాలి. ఇది రంగుల విరుద్ధంగా మరియు సంతృప్తతను పెంచుతుంది.
- "స్థాయిలు" అని పిలువబడే కొత్త సర్దుబాటు పొరను సృష్టించండి.
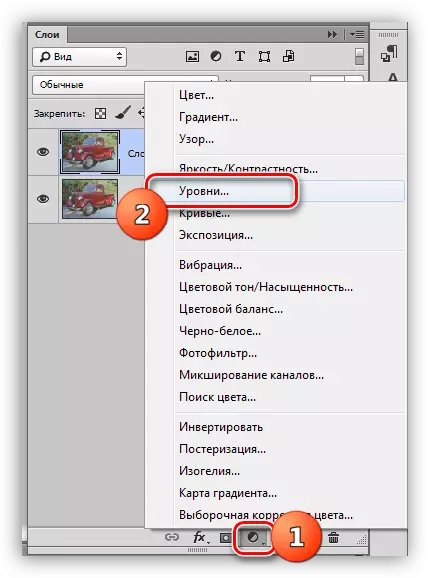
- లేయర్ సెట్టింగులలో, కేంద్రానికి తీవ్ర స్లయిడర్లను బిగించి. జాగ్రత్తగా నీడలు మరియు కాంతి చూడండి - భాగాలు నష్టం అనుమతించే అసాధ్యం.
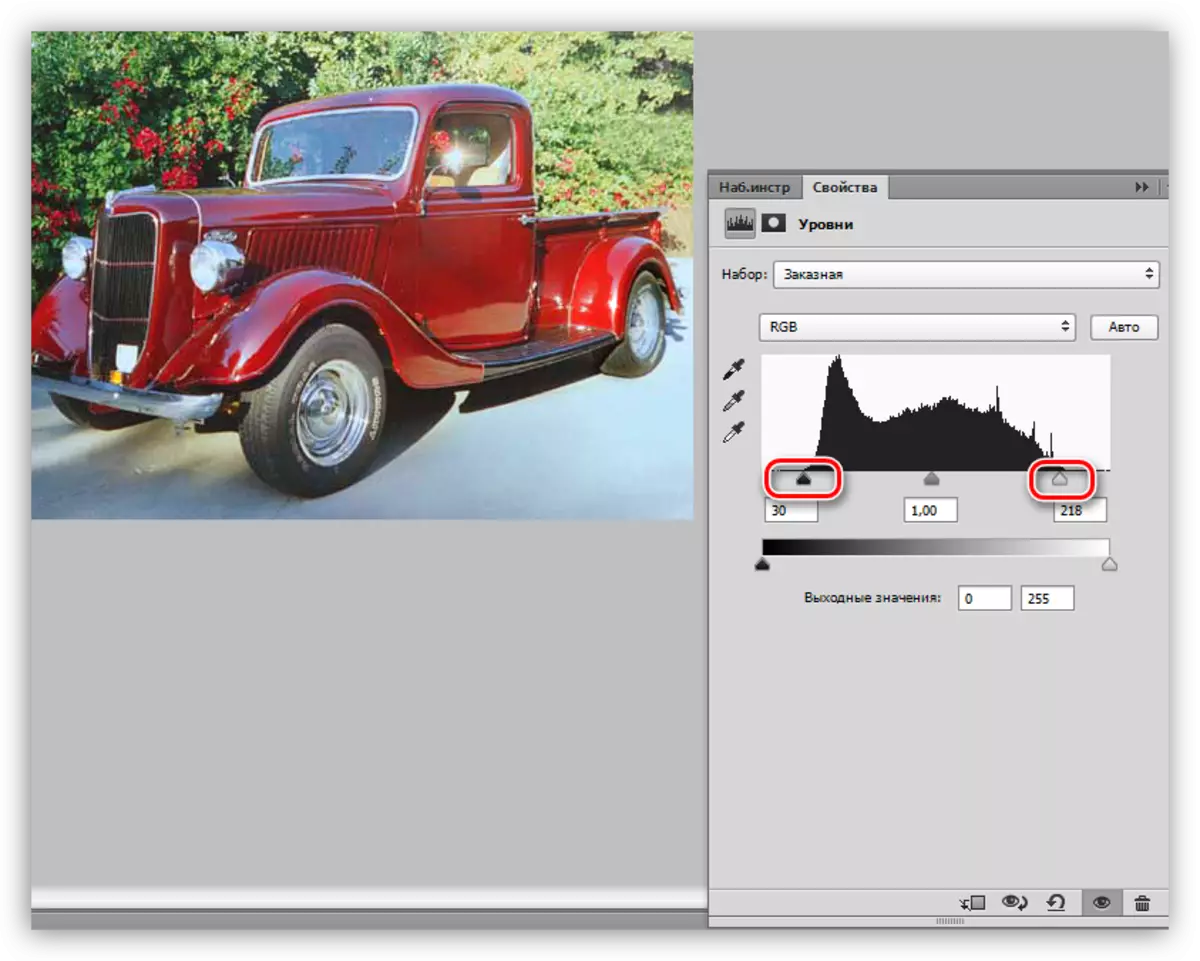
చిత్రంలో పొగమంచు అదృశ్యమయ్యింది. Ctrl + Alt + Shift + E కీలతో అన్ని పొరల కాపీని (ముద్రణ) సృష్టించండి మరియు వివరాల పెరుగుదలకు వెళ్లండి.
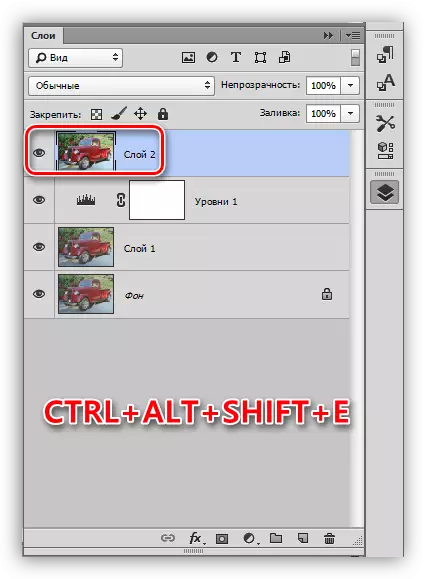
వివరాలు బలపరచడం
మా ఫోటో ఆకృతులను అస్పష్టంగా ఉంది, ముఖ్యంగా ఈ కారు యొక్క అద్భుతమైన భాగాలపై గమనించవచ్చు.
- ఎగువ పొర యొక్క కాపీని సృష్టించండి (Ctrl + J) మరియు "వడపోత" మెనుకు వెళ్లండి. "ఇతర" విభాగం నుండి మేము "రంగు కాంట్రాస్ట్" అవసరం.
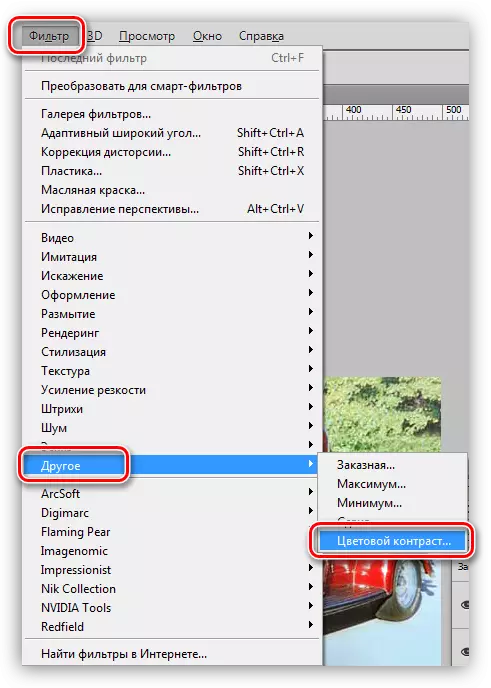
- కారు యొక్క చిన్న భాగాలు మరియు నేపథ్యంలో కనిపించే విధంగా వడపోతని అనుకూలీకరించండి, కానీ రంగు కాదు. మేము సెట్టింగ్ను పూర్తి చేసినప్పుడు, సరే క్లిక్ చేయండి.
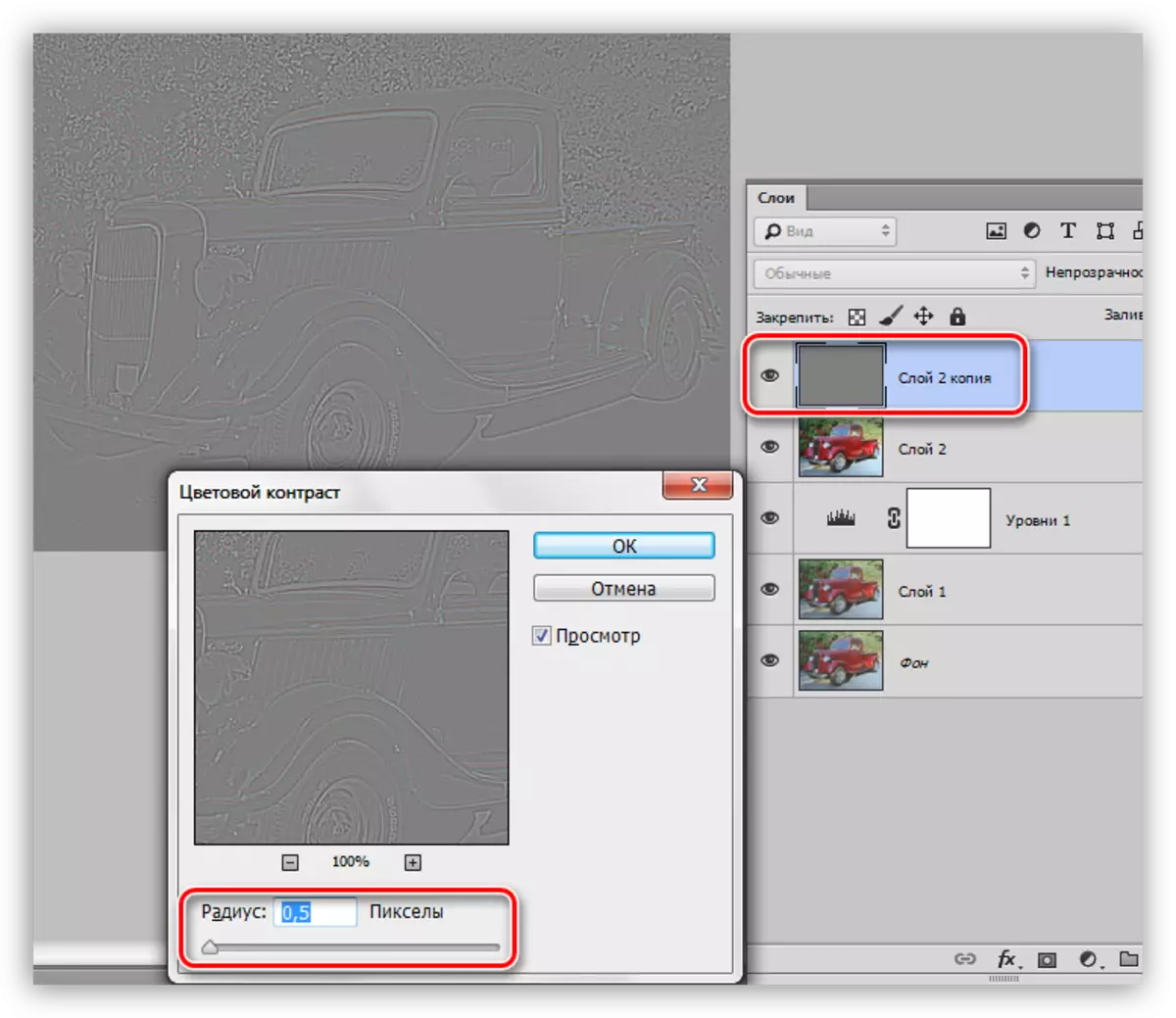
- వ్యాసార్థాన్ని తగ్గించడానికి పరిమితి ఉన్నందున, ఫిల్టర్ తో పొర మీద రంగులను పూర్తిగా తొలగించండి. విధేయత కోసం, ఈ పొర రంగులేని కీలు Ctrl + Shift + U తో తయారు చేయవచ్చు.
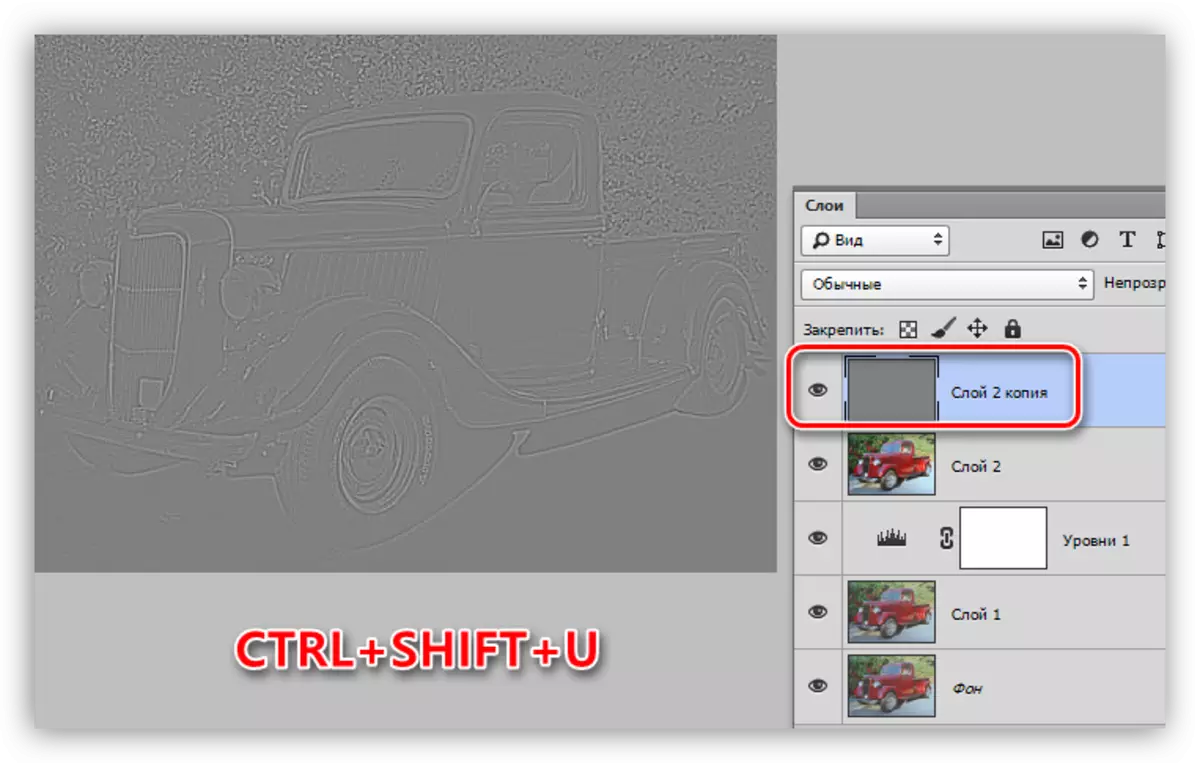
- "అతివ్యాప్త" లేదా "ప్రకాశవంతమైన కాంతి" లేదా "ప్రకాశవంతమైన కాంతి" పై ఒక పొర కోసం ఓవర్లే మోడ్ను మేము మార్చాము, ఇది ఒక పదునైన చిత్రం ఎంత అవసరం అనే దానిపై ఆధారపడి ఉంటుంది.
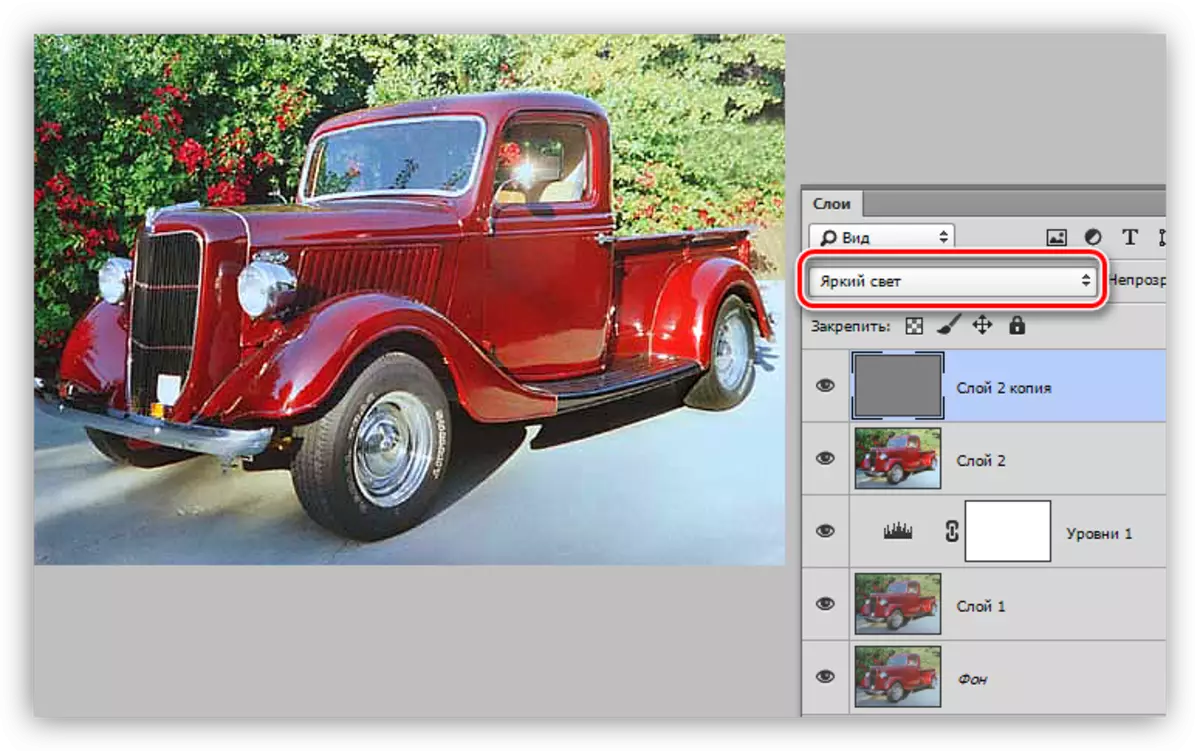
- పొరల మరొక మిశ్రమ కాపీని సృష్టించండి (Ctrl + Shift + Alt + E).
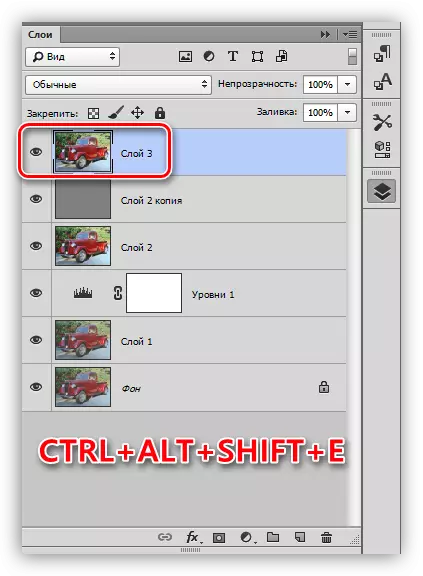
- పదును పెరుగుతున్నప్పుడు, పదునైన "ఉపయోగకరమైన" భాగాలను మాత్రమే "హానికరమైన" శబ్దాలు మాత్రమే అని పిలవబడాలి. దీన్ని నివారించడానికి, వాటిని తొలగించండి. "వడపోత - శబ్దం" మెనుకు వెళ్లి "శబ్దం" అంశానికి వెళ్లండి.
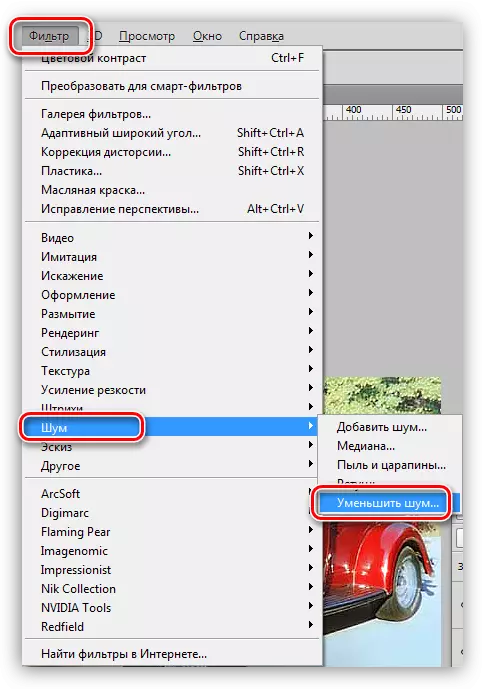
- వడపోత ఏర్పాటు చేసినప్పుడు, ప్రధాన విషయం స్టిక్ రీసెట్ కాదు. చిన్న చిత్రం వివరాలు శబ్దంతో పాటు అదృశ్యం కాకూడదు.
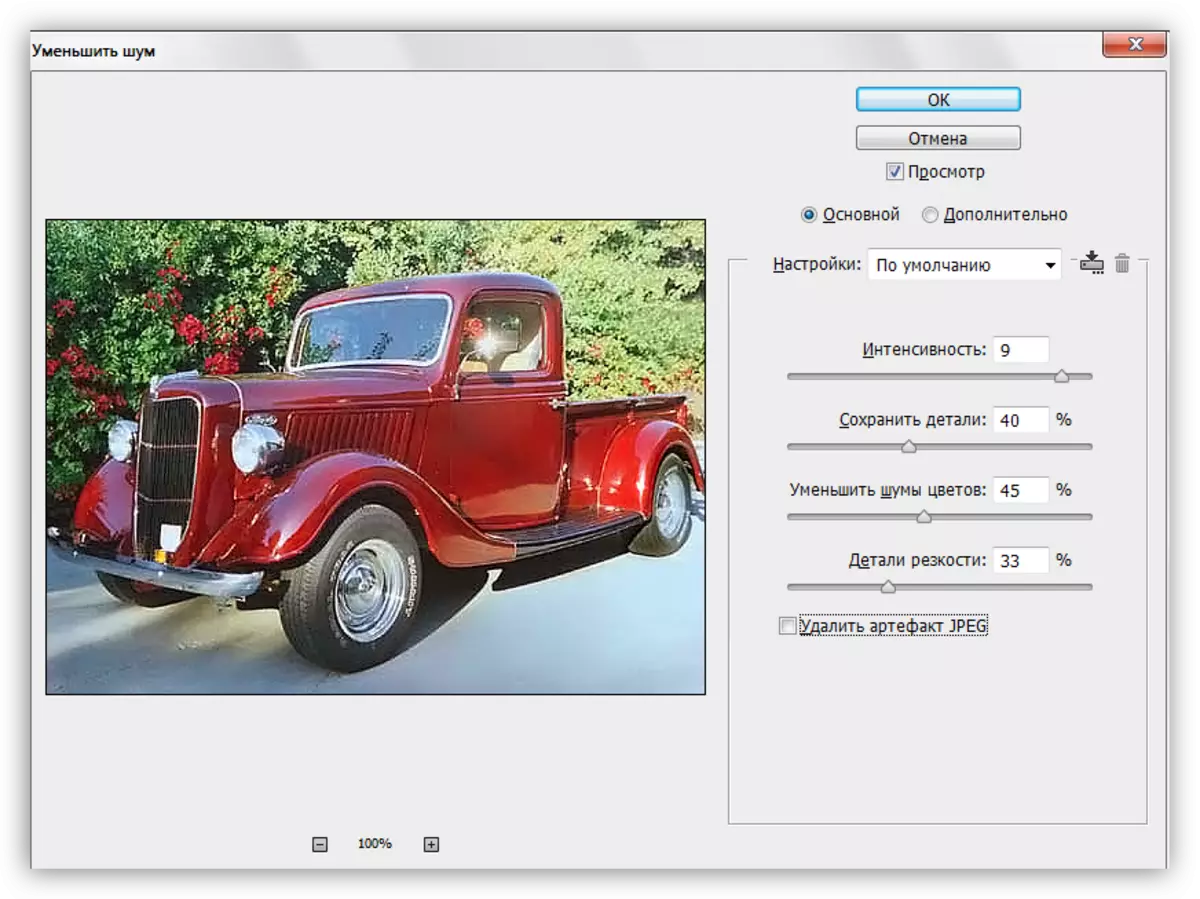
- శబ్దాలు తొలగించబడిన లేయర్ యొక్క కాపీని సృష్టించండి మరియు మళ్లీ "రంగు విరుద్ధంగా" వడపోత వర్తిస్తాయి. వ్యాసార్థం ఈ సమయంలో రంగులు కనిపించే విధంగా కనిపిస్తాయి.
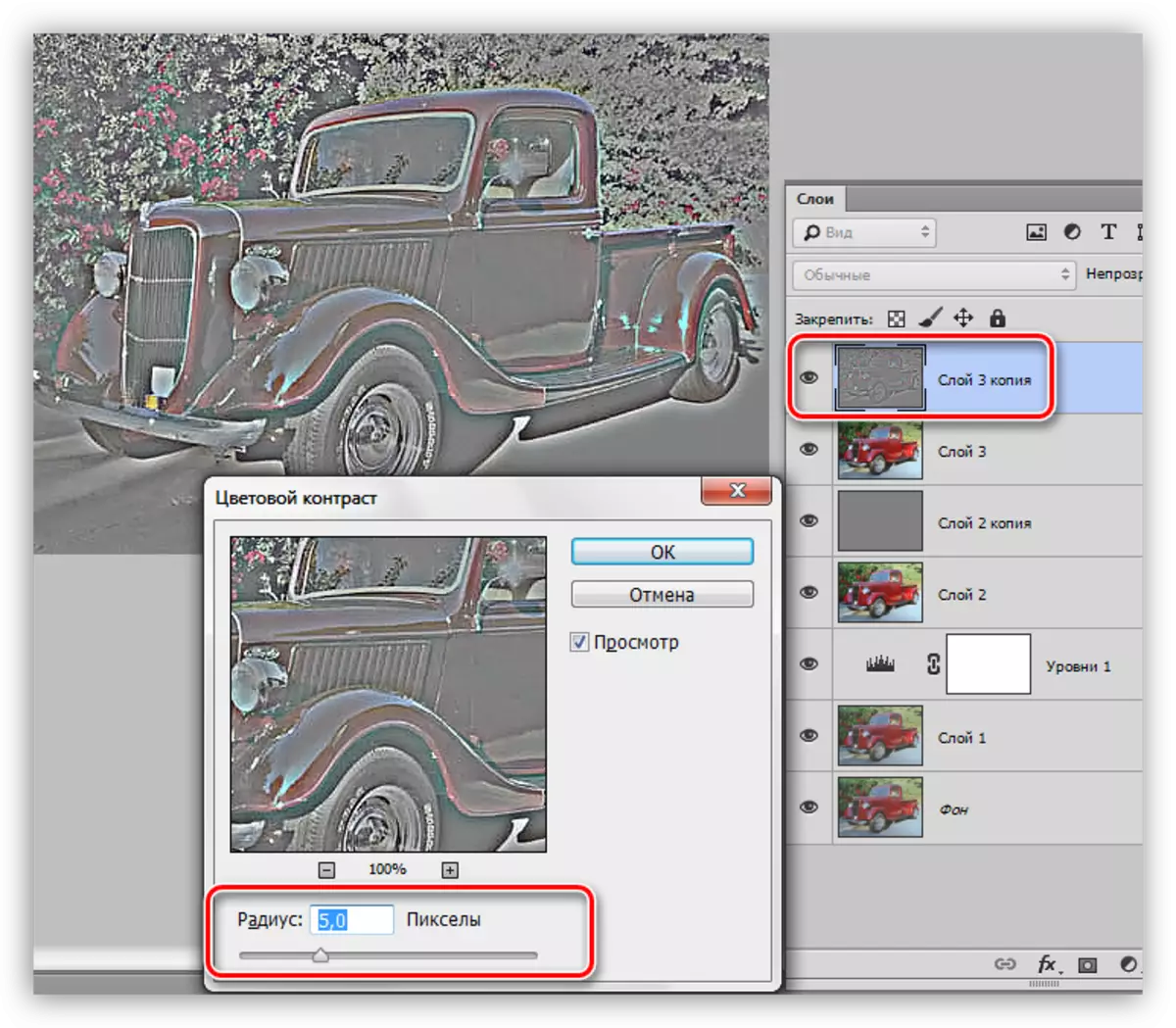
- ఈ పొర వికసించే అవసరం లేదు, "వర్ణపుత" కోసం విధించిన మోడ్ను మార్చండి మరియు అస్పష్టతను నియంత్రిస్తుంది.
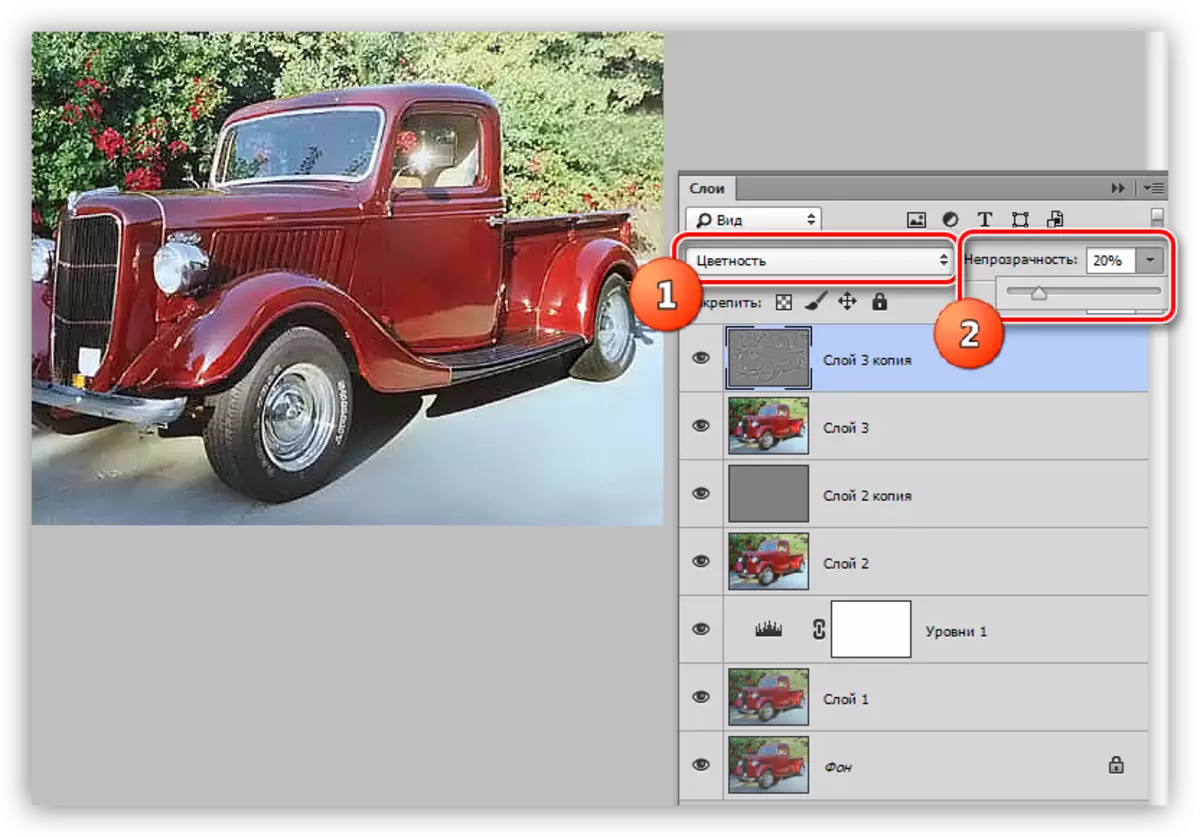
కృత్రిమ రక్తం
1. ఎత్తైన పొర మీద ఉండటం, మేము ఒక దిద్దుబాటు పొరను "వక్రతలు" సృష్టించాము.
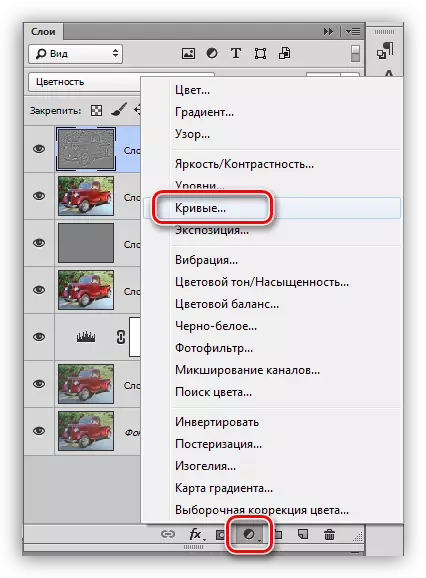
2. పైపెట్ను నొక్కండి (స్క్రీన్షాట్ను చూడండి) మరియు, చిత్రంలో నలుపు మీద క్లిక్ చేయండి, మేము నలుపు యొక్క పాయింట్ను నిర్వచించాము.

3. తెల్లని పాయింట్ను కూడా నిర్వచించండి.
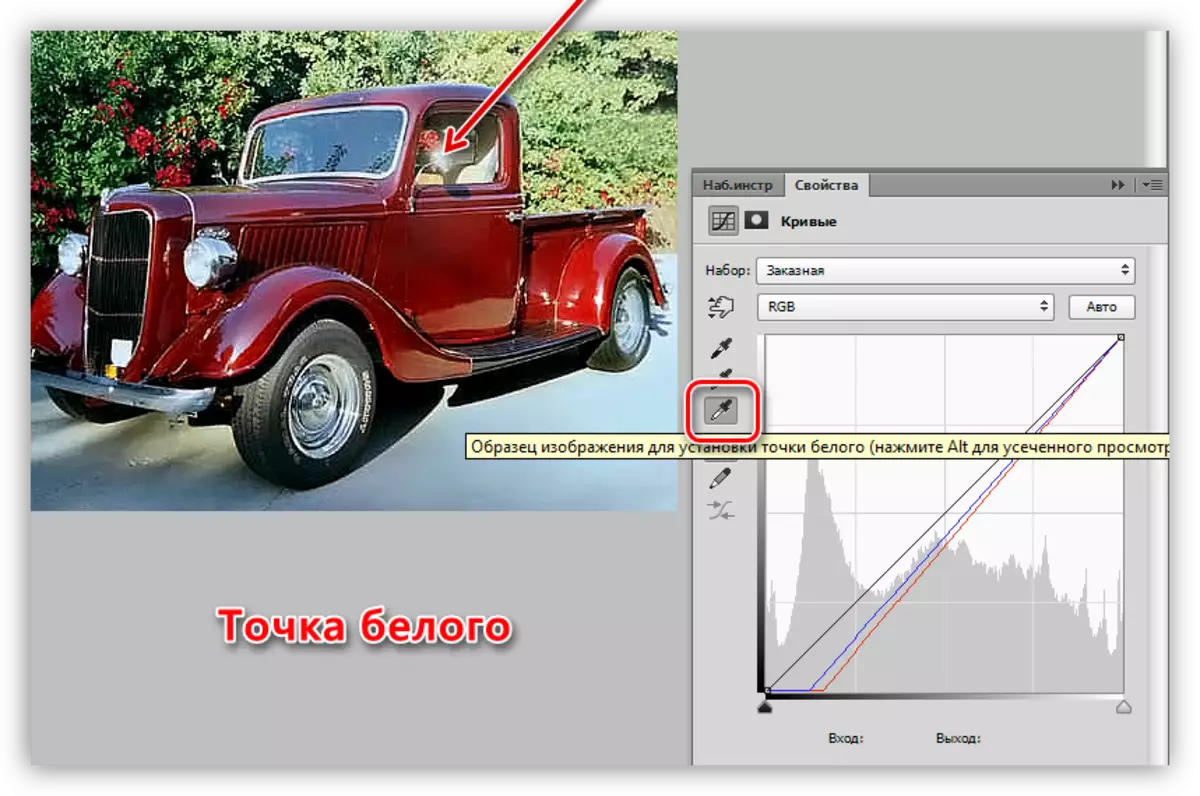
ఫలితం:
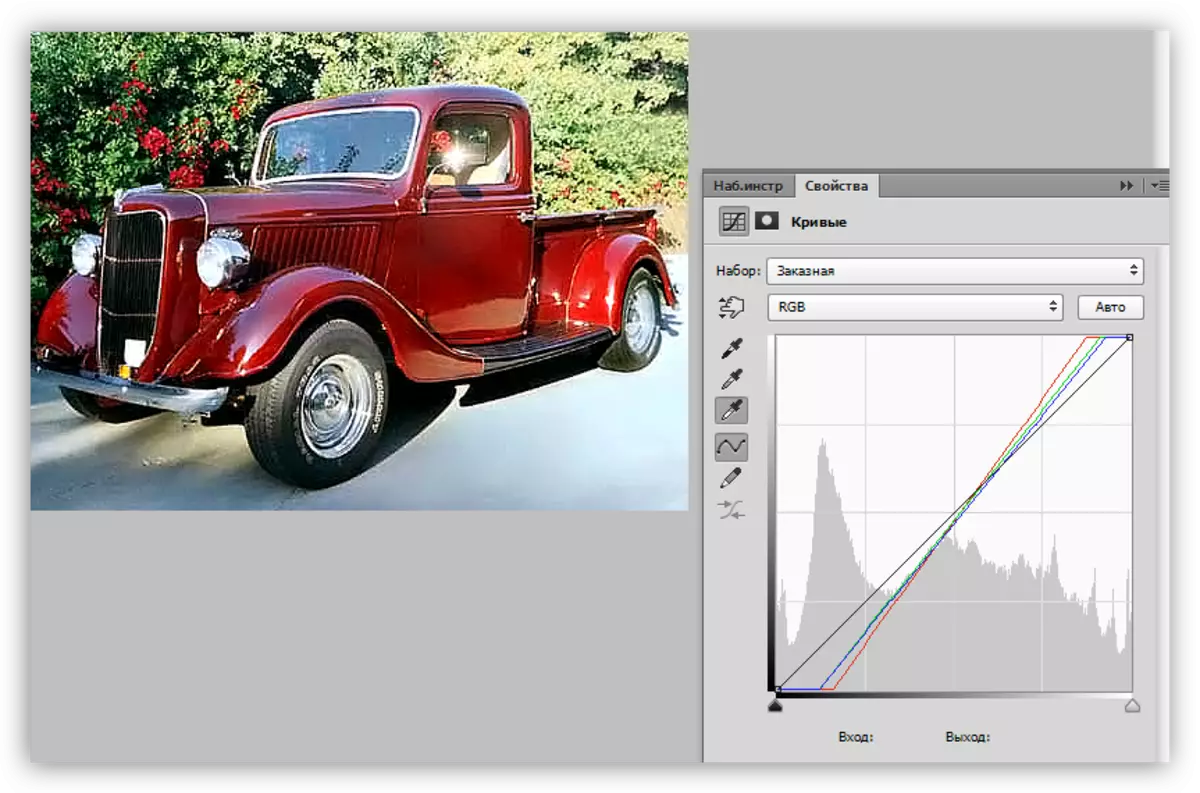
4. ఒక నల్ల వక్రత (RGB) పై ఒక పాయింట్ ఉంచడం ద్వారా మొత్తం చిత్రాన్ని కొద్దిగా వెలిగించి, దానిని లాగడం.
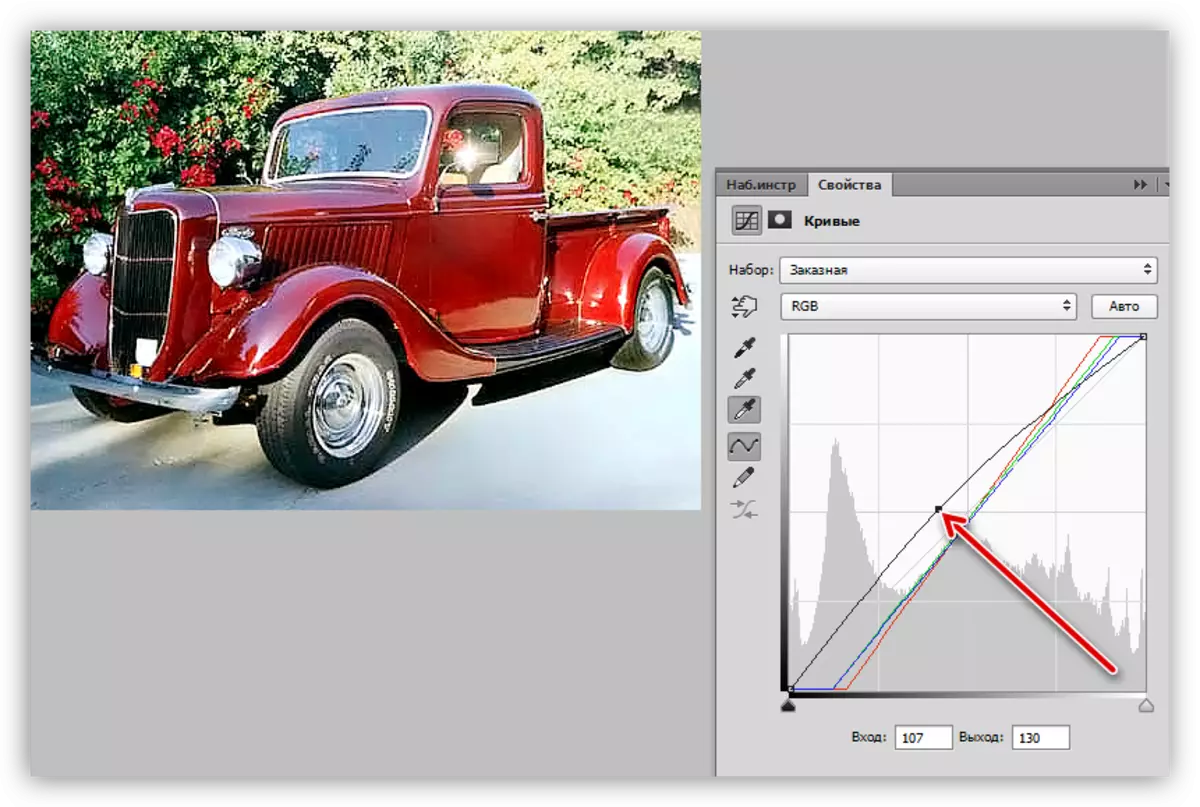
ఇది కూడా పూర్తి చేయగలదు, కాబట్టి పని పూర్తయింది. స్నాప్షాట్ చాలా ప్రకాశవంతమైన మరియు స్పష్టమైన మారింది. కావాలనుకుంటే, అది మరింత వాతావరణం మరియు పరిపూర్ణతను ఇవ్వవచ్చు.
పాఠం: ఒక గ్రేడియంట్ కార్డును ఉపయోగించి ఫోటోలు వేయడం

ఈ పాఠం నుండి, మేము ఒక ఫోటో తో ఒక పొగమంచు తొలగించడానికి ఎలా జ్ఞానం నేర్చుకున్నాడు, పదును మెరుగుపరచడానికి ఎలా, మరియు నలుపు మరియు తెలుపు పాయింట్లు సంస్థాపన ఉపయోగించి రంగులు నిఠారుగా ఎలా.
