
కానీ కొన్ని ఇతర నైపుణ్యాలు ప్రత్యేకంగా అనుభవం లేని వినియోగదారులకు, ఉదాహరణకు: నాన్-సక్రియం చేయని Windows 10 లో వాల్పేపర్ను మార్చడం, వాల్పేపర్ యొక్క ఆటోమేటిక్ షిఫ్ట్ను ఆకృతీకరించుము, డెస్క్టాప్పై ఫోటో ఎందుకు వారు ఉన్న నాణ్యతను కోల్పోతున్నారు డిఫాల్ట్గా నిల్వ చేయబడుతుంది మరియు డెస్క్టాప్లో యానిమేటెడ్ వాల్ పేపర్స్ చేయడానికి ఇది సాధ్యమే. ఇవన్నీ ఈ వ్యాసం యొక్క విషయం.
- వాల్పేపర్ను ఇన్స్టాల్ చేసి మార్చడం ఎలా (OS సక్రియం చేయకపోతే సహా)
- ఆటోమేటిక్ షిఫ్ట్ (స్లైడ్)
- Windows 10 ఎక్కడ నిల్వ చేయబడుతుంది
- నాణ్యత డెస్క్టాప్ వాల్ పేపర్
- యానిమేటెడ్ వాల్పేపర్
ఎలా (మార్చు) వాల్ పేపర్స్ విండోస్ 10 డెస్క్టాప్
మొదటి మరియు సరళమైన - మీ డెస్క్టాప్పై మీ చిత్రాన్ని లేదా ఇమేజ్ని ఎలా ఇన్స్టాల్ చేయాలి. దీన్ని చేయటానికి, Windows 10 లో, ఖాళీ డెస్క్టాప్ స్థానానికి కుడి మౌస్ బటన్ను క్లిక్ చేసి వ్యక్తిగతీకరణ మెను ఐటెమ్ను ఎంచుకోండి.
వ్యక్తిగతీకరణ సెట్టింగ్ల "నేపధ్యం" విభాగంలో, "ఫోటోలు" ఎంచుకోండి (ఎంపిక అందుబాటులో లేనట్లయితే, వ్యవస్థ సక్రియం చేయబడకపోతే, దానిపై ఎలా పొందాలో సమాచారం), ఆపై - ప్రతిపాదిత నుండి ఒక ఫోటో జాబితా లేదా "అవలోకనం" బటన్పై క్లిక్ చేయడం ద్వారా డెస్క్టాప్ వాల్ పేపర్స్ (మీ కంప్యూటర్లో మీ ఫోల్డర్లో ఏవైనా నిల్వ చేయవచ్చు).
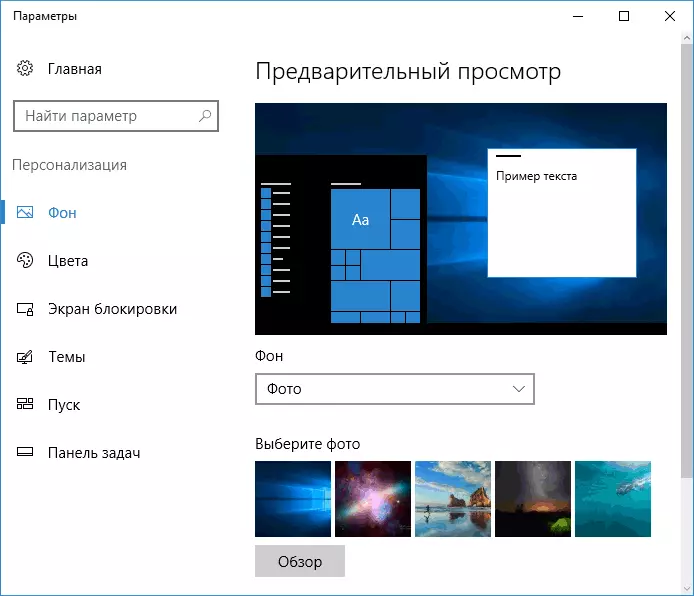
ఇతర సెట్టింగులకు అదనంగా, "ఎక్స్టెన్షన్", "స్ట్రెచ్", "ఫిల్లింగ్", "నింపి", "సైజు", "పేలుడు" మరియు "సెంటర్ లో" మరియు వాల్పేపర్ కోసం అందుబాటులో ఉన్నాయి. ఫోటో స్క్రీన్ యొక్క స్పష్టత లేదా నిష్పత్తిలో సరిపోలడం లేదు, మీరు పేర్కొన్న ఎంపికలను ఉపయోగించి మరింత ఆహ్లాదకరమైన వీక్షణలో వాల్పేపర్ని తీసుకురావచ్చు, కానీ మీ స్క్రీన్ రిజల్యూషన్తో సరిపోయే వాల్ పేపర్స్ను నేను సిఫార్సు చేస్తున్నాను.
వెంటనే, మొదటి సమస్య కూడా మీ కోసం వేచి ఉండవచ్చు: మీరు Windows 10 యొక్క క్రియాశీలతతో అన్నింటిని చేయకపోతే, వ్యక్తిగతీకరణ పారామితులలో మీరు ఒక సందేశాన్ని చూస్తారు "కంప్యూటర్ను వ్యక్తిగతీకరించడానికి మీరు విండోలను సక్రియం చేయాలి."
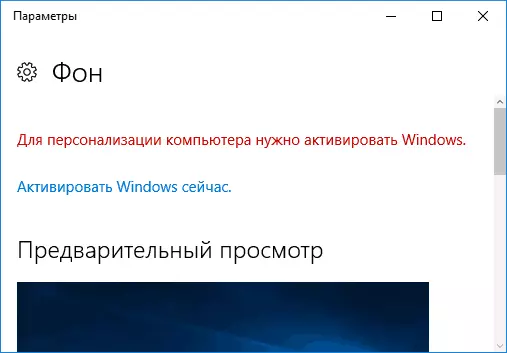
అయితే, ఈ సందర్భంలో, మీరు డెస్క్టాప్ వాల్పేపర్ని మార్చగల సామర్థ్యాన్ని కలిగి ఉంటారు:
- మీ కంప్యూటర్లో ఏదైనా చిత్రాన్ని ఎంచుకోండి, దానిపై క్లిక్ చేయండి మరియు "డెస్క్టాప్ నేపథ్య చిత్రం" అంశం ఎంచుకోండి.

- ఇదే విధమైన ఫంక్షన్ కూడా ఇంటర్నెట్ ఎక్స్ప్లోరర్ (మరియు మీ Windows 10 లో చాలా ఎక్కువగా ఉంటుంది - ప్రామాణిక Windows లో): మీరు ఈ బ్రౌజర్లో చిత్రాన్ని తెరిచి, కుడి మౌస్ బటన్ను క్లిక్ చేస్తే, మీరు దానిని తయారు చేయవచ్చు నేపథ్య నమూనా.
కాబట్టి, మీ సిస్టమ్ సక్రియం చేయకపోయినా, మీరు ఇప్పటికీ డెస్క్టాప్ వాల్పేపర్ని మార్చవచ్చు.
వాల్పేపర్ యొక్క ఆటోమేటిక్ షిఫ్ట్
Windows 10 డెస్క్టాప్లో స్లైడ్ యొక్క పని మద్దతు, I.E. మీ ఎంపికలో వాల్పేపర్ల ఆటోమేటిక్ షిఫ్ట్. ఈ లక్షణాన్ని ఉపయోగించడానికి, వ్యక్తిగతీకరణ పారామితులలో, "నేపథ్య" ఫీల్డ్లో, స్లైడ్ ఎంచుకోండి.

ఆ తరువాత మీరు క్రింది పారామితులను సెట్ చేయవచ్చు:
- ఉపయోగించడానికి డెస్క్టాప్ వాల్పేపర్ను కలిగి ఉన్న ఫోల్డర్ (ఫోల్డర్ ఎంపిక చేయబడినప్పుడు ఎంపిక చేయబడుతుంది, అంటే "అవలోకనం" ను నొక్కినప్పుడు, ఇమేజ్ ఫోల్డర్ను ఎంటర్ చేస్తే, ఇది "ఖాళీ" అని మీరు చూస్తారు, ఇది ఈ సాధారణ ఆపరేషన్ Windows 10 లో ఫీచర్, వాల్పేపర్ ఇప్పటికీ డెస్క్టాప్లో చూపబడుతుంది).
- వాల్పేపర్ యొక్క స్వయంచాలక మార్పు విరామం (డెస్క్టాప్పై కుడి క్లిక్ పై క్లిక్ చెయ్యడానికి అవి మార్చబడతాయి).
- డెస్క్టాప్లో ఆర్డర్ మరియు రకం రకం.
అదే చిత్రాన్ని చూడడానికి అన్ని సమయం విసుగు చెందిన వినియోగదారుల నుండి సంక్లిష్టంగా మరియు ఎవరైనా కోసం, ఫంక్షన్ ఉపయోగకరంగా ఉంటుంది.
Windows 10 డెస్క్టాప్ వాల్పేపర్ నిల్వ చేయబడుతుంది
విండోస్ 10 లో డెస్క్టాప్ ఇమేజ్ ఫంక్షనల్ గురించి తరచుగా అడిగే ప్రశ్నలలో ఒకటి కంప్యూటర్లో వాల్పేపర్ ఉన్న ప్రామాణిక ఫోల్డర్ ఉన్నది. సమాధానం పూర్తిగా స్పష్టంగా లేదు, కానీ దానిపై ఆసక్తి ఉన్నవారికి ఉపయోగకరంగా ఉండవచ్చు.
- లాక్ స్క్రీన్ కోసం ఉపయోగించే వారికి ప్రామాణిక సంక్రాంతి కొన్ని, మీరు C: \ Windows \ వెబ్ \\ ఫోల్డర్లో స్క్రీన్ మరియు వాల్ సబ్ఫోల్డర్స్లో కనుగొనవచ్చు.
- ఫోల్డర్ సి: \ వినియోగదారులు \ user_name \ appdata \ రోమింగ్ \ Microsoft \ Windows \ థీమ్స్ మీరు ప్రస్తుత డెస్క్టాప్ వాల్పేపర్ ఇది Transcodedwallpaper ఫైల్, కనుగొంటారు. విస్తరణ లేకుండా ఫైల్, కానీ వాస్తవానికి ఇది ఒక సాధారణ JPEG, I.E. మీరు ఈ ఫైల్ యొక్క పేరుకు .jpg పొడిగింపును ప్రత్యామ్నాయం చేయవచ్చు మరియు తగిన ఫైల్ రకాన్ని ప్రాసెస్ చేయడానికి ఏదైనా ప్రోగ్రామ్ను తెరవవచ్చు.
- మీరు Windows 10 రిజిస్ట్రీ ఎడిటర్ వెళ్ళండి ఉంటే, అప్పుడు hkey_current_User \ సాఫ్ట్వేర్ \ Microsoft \ Internet Explorer \ డెస్క్టాప్ \ సాధారణ, మీరు డెస్క్టాప్ యొక్క ప్రస్తుత వాల్పేపర్ మార్గం సూచించే వాల్ పేపర్సోర్స్ పారామితి చూస్తారు.
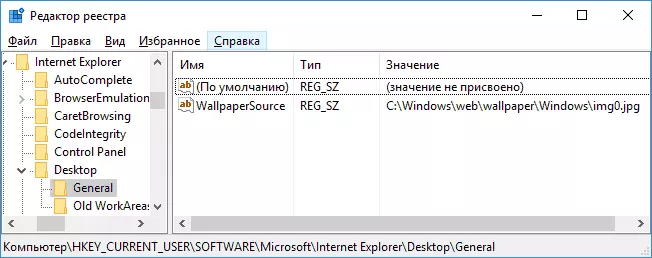
- Topics నుండి వాల్పేపర్ మీరు ఫోల్డర్ సి: \ వినియోగదారులు user_name \ appdata \ local \ Microsoft \ Windows \ థీమ్స్
ఈ మీరు వాటిని నిల్వ ఉన్న కంప్యూటర్లో ఆ ఫోల్డర్ల తప్ప, Windows 10 వాల్పేపర్ నిల్వ ఉన్న అన్ని ప్రధాన స్థానాలు.
డెస్క్టాప్లో వాల్పేపర్ నాణ్యత
వినియోగదారుల యొక్క తరచూ ఫిర్యాదులలో ఒకటి డెస్క్టాప్ వాల్ పేపర్స్ యొక్క నాణ్యత. దీని కారణాలు క్రింది పాయింట్లుగా పనిచేస్తాయి:- వాల్ రిజల్యూషన్ మీ స్క్రీన్ యొక్క తీర్మానంతో సరిపోలడం లేదు. ఆ. మీ మానిటర్ 1920 × 1080 యొక్క తీర్మానం కలిగి ఉంటే, "పొడిగింపు" ఎంపికలను, "స్ట్రెచ్", "నింపి", "పరిమాణంలో", వాల్పేపర్ పారామితుల సెట్టింగులలో "నింపి", "నింపి", "నింపడం" ఉపయోగించకుండా మీరు వాల్పేపర్ను ఉపయోగించాలి. సరైన ఎంపిక "కేంద్రీకృత" (లేదా "మూసివేత" మొజాయిక్ కోసం).
- Windows 10 అద్భుతమైన నాణ్యత ఉన్న వాల్పేపర్ను సంతోషపరుస్తుంది, దాని స్వంత మార్గంలో JPEG లోకి ఉంచడం, ఇది ఒక అధీకృత-పేలవమైన నాణ్యతకు దారితీస్తుంది. ఇది సర్క్యూట్ చేయబడుతుంది, దాన్ని ఎలా చేయాలో వివరించారు.
Windows 10 లో వాల్పేపర్ యొక్క సంస్థాపన కోసం, వారు నాణ్యతలో కోల్పోరు (లేదా చాలా ముఖ్యమైనది కాదు), మీరు JPEG కుదింపు పారామితులను నిర్వచిస్తున్న రిజిస్ట్రీ పారామితులలో ఒకదాన్ని మార్చవచ్చు.
- రిజిస్ట్రీ ఎడిటర్ (విన్ + r, regedit ఎంటర్) మరియు hkey_current_User \ కంట్రోల్ ప్యానెల్ \ డెస్క్టాప్ విభాగానికి వెళ్ళండి.
- రిజిస్ట్రీ ఎడిటర్ యొక్క కుడి వైపున కుడి-క్లిక్ చేయడం ద్వారా, jpegimportquality అనే కొత్త DWORD పారామితిని సృష్టించండి
- కొత్తగా సృష్టించిన పరామితిపై డబుల్ క్లిక్ చేసి, 60 నుండి 100 వరకు విలువను సెట్ చేయండి, ఇక్కడ 100 గరిష్ట చిత్రం నాణ్యత (కుదింపు లేకుండా).
రిజిస్ట్రీ ఎడిటర్ను మూసివేయండి, కంప్యూటర్ను పునఃప్రారంభించండి లేదా కండక్టర్ పునఃప్రారంభించండి మరియు మంచి నాణ్యతలో ప్రదర్శించబడే డెస్క్టాప్ వాల్పేపర్ను తిరిగి ఇన్స్టాల్ చేయండి.
డెస్క్టాప్లో అధిక నాణ్యత గల వాల్పేపర్లను ఉపయోగించడానికి రెండవ ఎంపిక C: \ వినియోగదారులు \ user_name \ appdata \ రోమింగ్ \ microsoft \ windows \ themes మీ అసలు ఫైల్ లో ట్రాన్స్కోడెడిస్వాయర్ ఫైల్ను మార్చడం
Windows 10 లో యానిమేటెడ్ వాల్పేపర్
ప్రశ్న Windows 10 లో లైవ్ యానిమేటెడ్ వాల్ పేపర్స్ను ఎలా తయారు చేయాలనే దాని గురించి, వీడియోను డెస్క్టాప్ నేపథ్యంగా ఉంచండి - తరచుగా అడిగే వినియోగదారుల్లో ఒకటి. అత్యంత పొందుపరిచిన విధులు, ఈ ప్రయోజనాల కోసం ఏవీ లేవు, మరియు మూడవ పార్టీ సాఫ్ట్వేర్ను మాత్రమే పరిష్కారం.
ఏమి సిఫార్సు చేయవచ్చు నుండి, మరియు సరిగ్గా పనిచేస్తుంది - deskscapes కార్యక్రమం, అయితే, చెల్లించబడుతుంది. అంతేకాకుండా, కార్యాచరణ యానిమేటెడ్ వాల్పేపర్లకు మాత్రమే పరిమితం కాదు. మీరు అధికారిక సైట్ నుండి Deskscapes ను డౌన్లోడ్ చేసుకోవచ్చు http://www.stardock.com/products/dekscapes/
నేను ఈ ముగించాను: డెస్క్టాప్ వాల్పేపర్ ముందు వారికి తెలియదు మరియు ఏది ఉపయోగకరంగా ఉందో ఇక్కడ మీరు కనుగొన్నారని నేను ఆశిస్తున్నాను.
