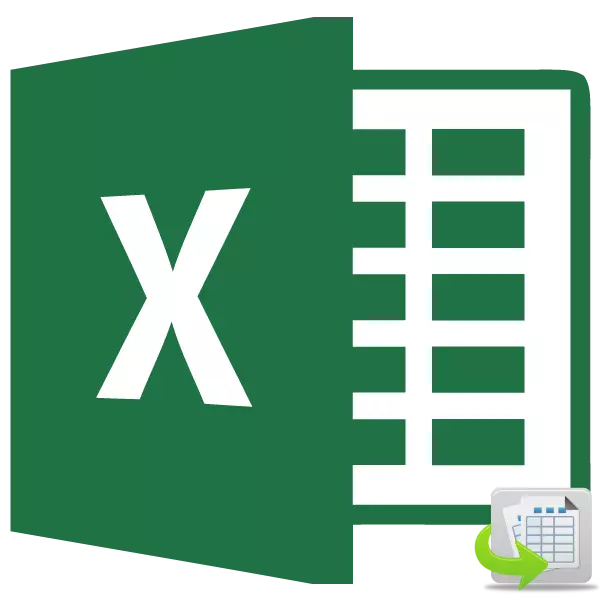
మైక్రోసాఫ్ట్ ఎక్సెల్ టేబుల్ లో పనిచేస్తున్నప్పుడు కొన్ని ప్రదేశాలలో కణాలను మార్చవలసిన అవసరం, ఇది చాలా అరుదుగా జరుగుతుంది. అయినప్పటికీ, అలాంటి పరిస్థితులు మరియు ప్రసంగించాల్సిన అవసరం ఉంది. Excel లో ప్రదేశాల్లో ఏ పద్ధతులను మార్చుకోగలదో తెలుసుకోండి.
కణాలు మూవింగ్
దురదృష్టవశాత్తు, ప్రామాణిక సమితిలో టూల్స్లో అదనపు చర్యలు లేకుండా లేదా పరిధి లేకుండా ఉంటాయి, రెండు కణాలు స్థలాలను మార్చగలవు. కానీ, అదే సమయంలో, ఈ ఉద్యమం విధానం నేను కోరుకుంటున్నారో చాలా సులభం కాదు అయితే, అది ఏర్పాట్లు, మరియు అనేక విధాలుగా.పద్ధతి 1: కాపీతో తరలించు
సమస్య పరిష్కారం యొక్క మొదటి వెర్షన్ డేటా నుండి ఒక ప్రత్యేక ప్రాంతంలో సామాన్య డేటా కోసం అందిస్తుంది, తరువాత భర్తీ. అది ఎలా జరుగుతుందో ఎలా వ్యవహరిస్తుంది.
- తరలించడానికి సెల్ ఎంచుకోండి. "కాపీ" బటన్పై క్లిక్ చేయండి. ఇది సెట్టింగులు సమూహం "ఎక్స్చేంజ్ బఫర్" లో హోమ్ ట్యాబ్లో టేప్లో ఉంది.
- షీట్లో ఏదైనా ఇతర ఖాళీ మూలకం ఎంచుకోండి. "పేస్ట్" బటన్పై క్లిక్ చేయండి. ఇది టేప్లో "కాపీ" బటన్పై అదే ఉపకరణపట్టీలో ఉంది, కానీ దీనికి విరుద్ధంగా దాని పరిమాణాల కారణంగా మరింత గుర్తించదగిన రూపాన్ని కలిగి ఉంది.
- తరువాత, రెండవ సెల్ కు వెళ్ళండి, ఇది డేటా మొదటి స్థానానికి తరలించబడాలి. మేము దానిని హైలైట్ చేసి, "కాపీ" బటన్పై మళ్లీ క్లిక్ చేయండి.
- మేము కర్సర్ను డేటాతో మొదటి సెల్ను హైలైట్ చేసి, టేప్లో "పేస్ట్" బటన్పై క్లిక్ చేయండి.
- మేము అవసరమైన ఒక విలువను మేము తరలించాము. ఇప్పుడు మేము ఖాళీ గడిలో చేర్చిన అర్థానికి తిరిగి వస్తాము. మేము దానిని హైలైట్ చేసి "కాపీ" బటన్పై క్లిక్ చేయండి.
- మీరు డేటాను తరలించాలనుకుంటున్న రెండవ సెల్ను మేము హైలైట్ చేస్తాము. టేప్లో "అతికించు" బటన్పై క్లిక్ చేయండి.
- కాబట్టి, మేము అవసరమైన డేటాను మార్చాము. ఇప్పుడు మీరు ట్రాన్సిట్ సెల్ యొక్క కంటెంట్లను తొలగించాలి. మేము దానిని హైలైట్ చేసి, కుడి మౌస్ బటన్ను క్లిక్ చేయండి. ఈ చర్యల తర్వాత సక్రియం అయిన సందర్భం మెనులో, "స్పష్టమైన కంటెంట్" అంశం ద్వారా వెళ్ళండి.
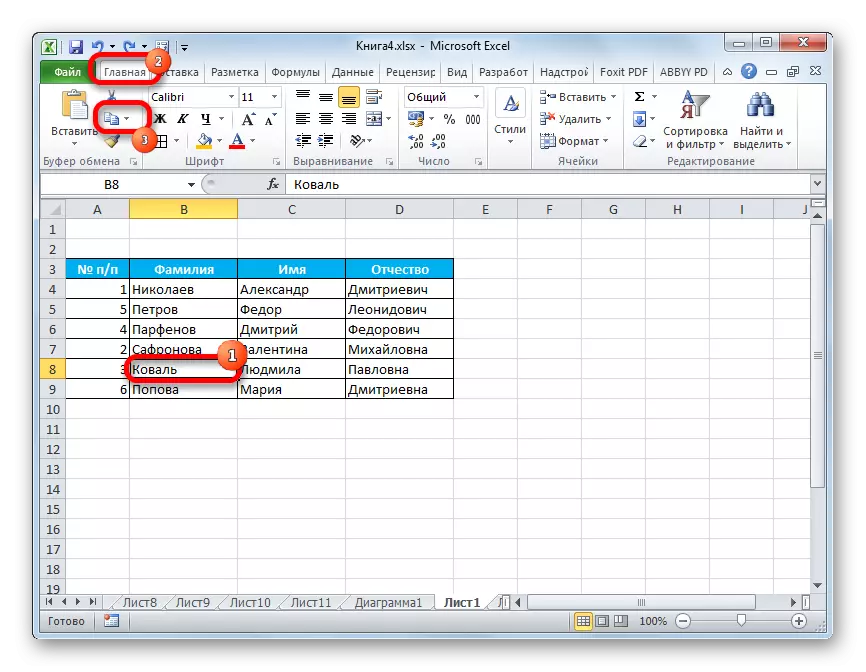
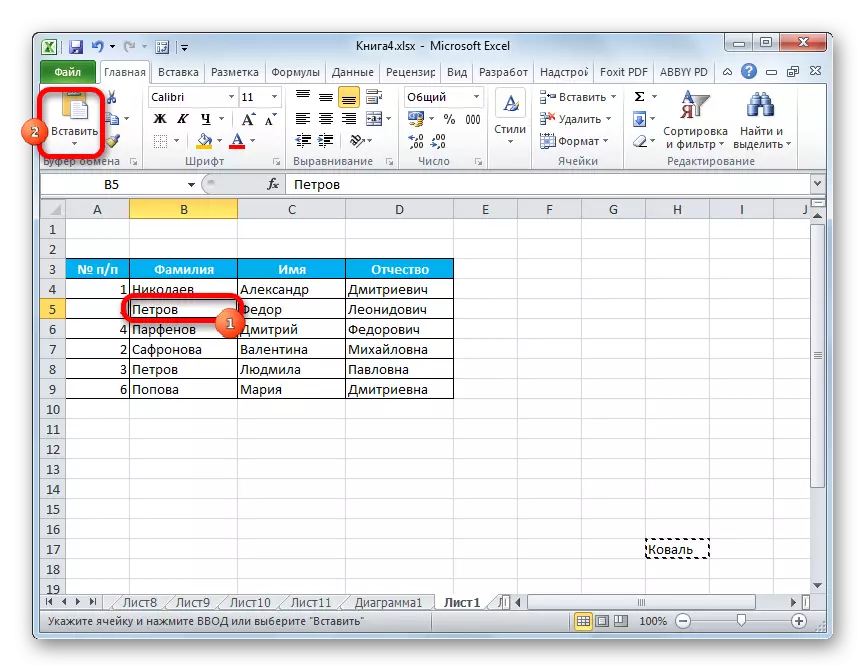
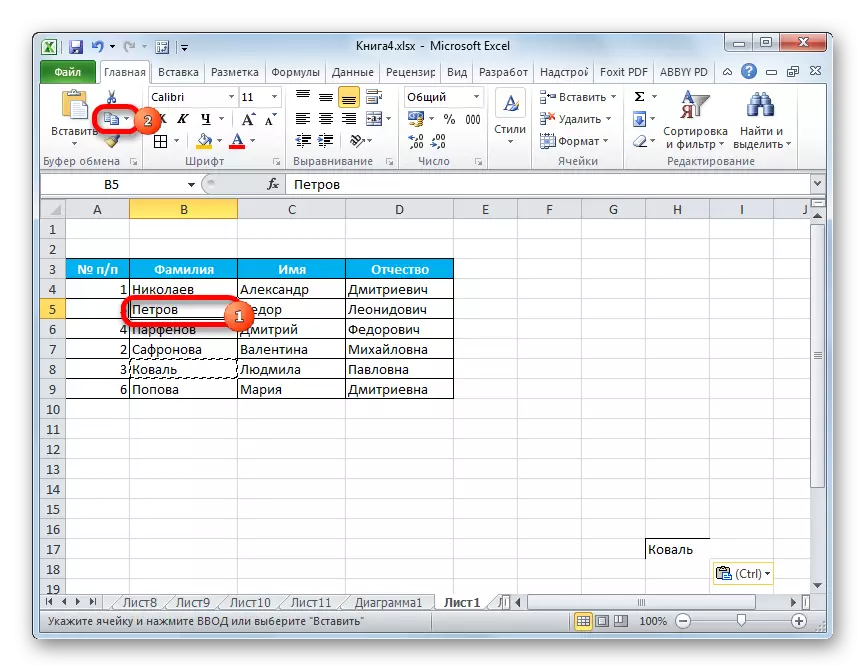
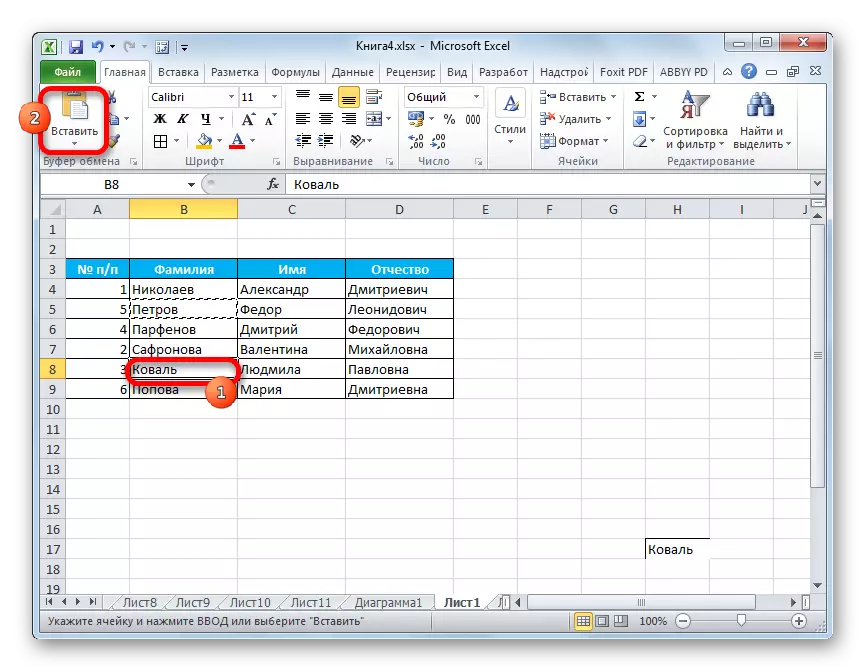

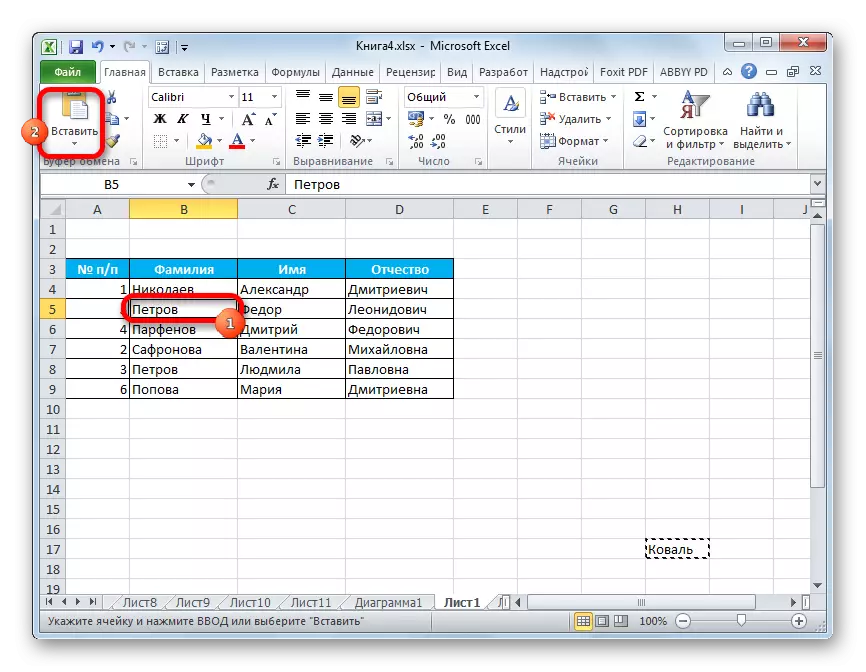

ఇప్పుడు ట్రాన్సిట్ డేటా తొలగించబడుతుంది, మరియు కణాలు కదిలే పని పూర్తిగా అమలు అవుతుంది.
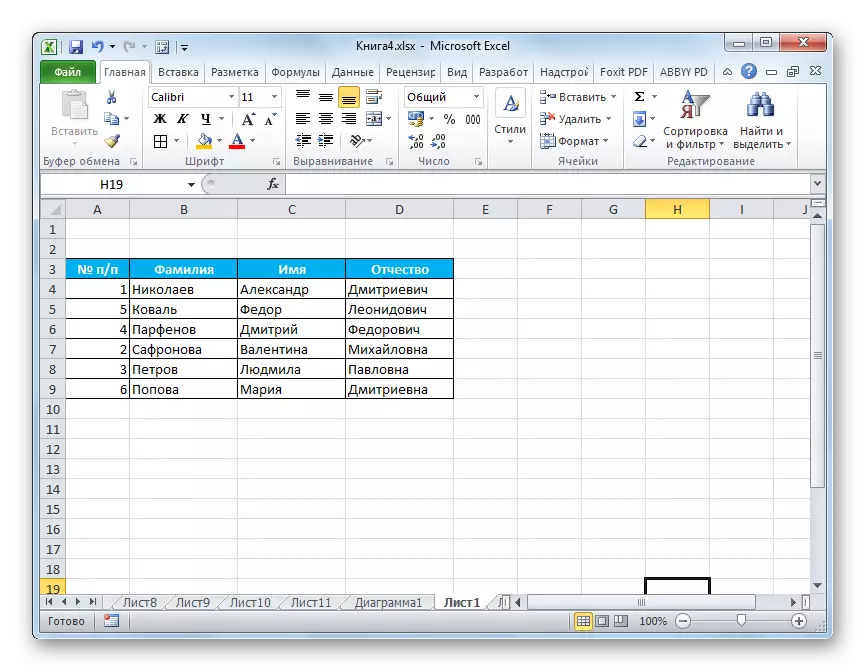
అయితే, ఈ పద్ధతి పూర్తిగా అనుకూలమైనది కాదు మరియు వివిధ రకాలైన అదనపు చర్యలు అవసరం. అయినప్పటికీ, అతను అధిక సంఖ్యలో వినియోగదారులచే దరఖాస్తు చేస్తాడు.
విధానం 2: లాగడం
మరొక మార్గం, ప్రదేశాల్లో కణాలు మార్చడం సాధ్యమే సహాయంతో, మీరు ఒక సాధారణ లాగడం కాల్ చేయవచ్చు. నిజం, ఈ ఎంపికను ఉపయోగించినప్పుడు, సెల్ షిఫ్ట్ జరుగుతుంది.
మీరు మరొక స్థలానికి వెళ్లవలసిన సెల్ను హైలైట్ చేస్తాము. దాని సరిహద్దుపై కర్సర్ను ఇన్స్టాల్ చేయండి. అదే సమయంలో, అది ఒక బాణం లోకి రూపాంతరం చేయాలి, చివరిలో నాలుగు వైపులా లక్ష్యంగా గమనికలు ఉన్నాయి. కీబోర్డ్ మీద షిఫ్ట్ కీని క్లిక్ చేసి, మనకు కావలసిన ప్రదేశానికి లాగండి.
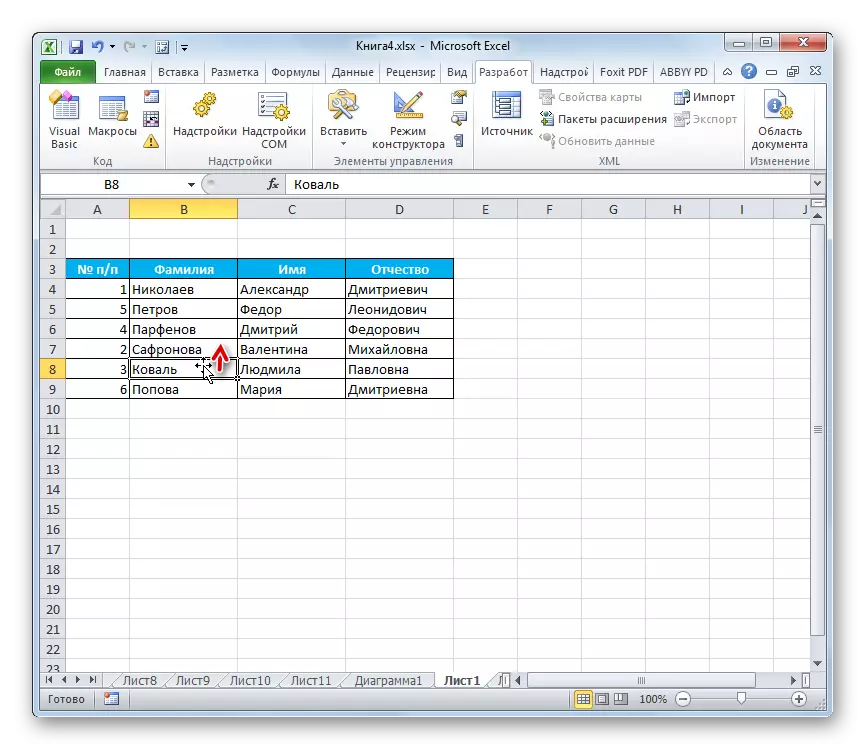
ఒక నియమం వలె, ఈ పద్ధతిని బదిలీ చేస్తున్నప్పటి నుండి, ఇది ఒక ప్రక్కనే ఉన్న సెల్గా ఉండాలి, మొత్తం శ్రేణి మార్చబడుతుంది.
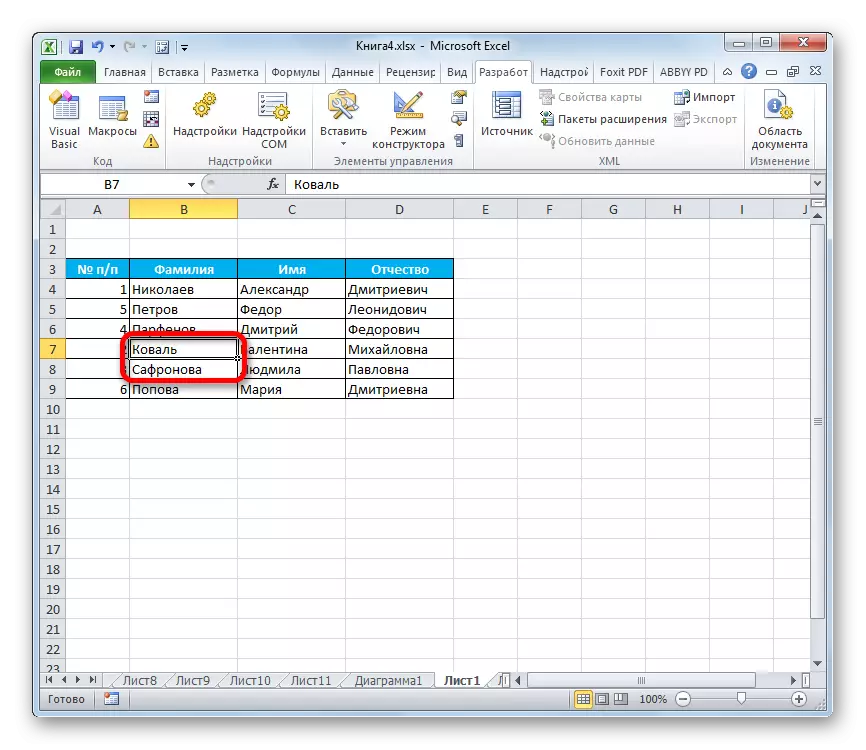
అందువలన, అనేక కణాలు ద్వారా కదిలే చాలా తరచుగా ఒక నిర్దిష్ట పట్టిక సందర్భంలో తప్పుగా జరుగుతుంది మరియు చాలా అరుదుగా ఉపయోగిస్తారు. కానీ ప్రతి ఇతర నుండి దూరం నిలబడి ఉన్న వారిని మార్చడానికి అవసరం అవసరం, కానీ ఇతర పరిష్కారాలు అవసరం.
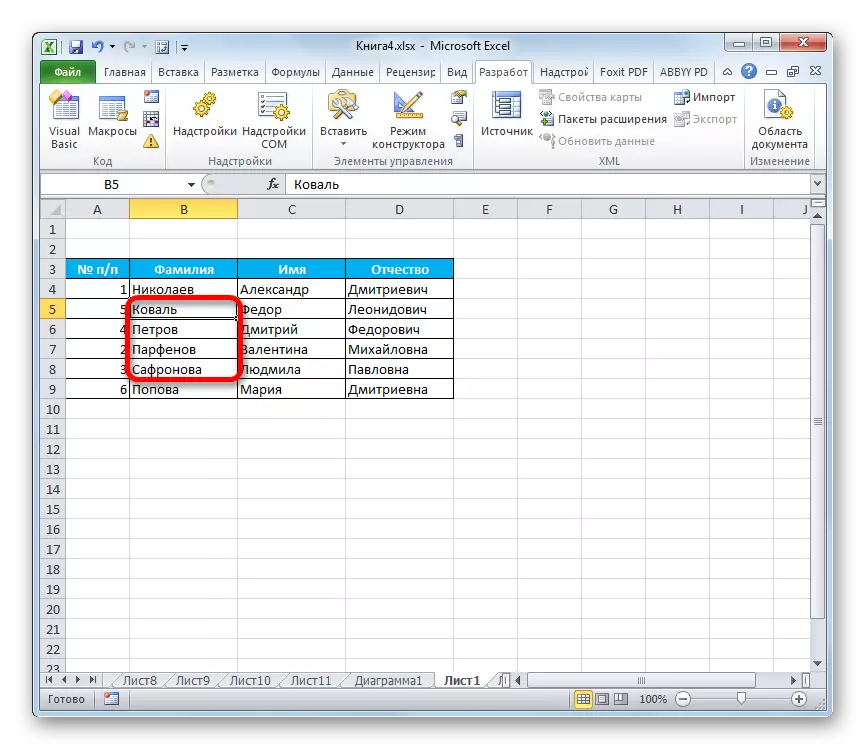
పద్ధతి 3: మాక్రోస్ అప్లికేషన్
పైన చెప్పినట్లుగా, ఒక ప్రయాణంలో రెండు కణాలను మార్చకుండా ఒక రవాణా పరిధిని కాపీ చేయకుండా Excel లో వేగంగా మరియు సరిగ్గా లేదు, అవి ప్రక్కన ఉన్న ప్రాంతాల్లో లేనట్లయితే. కానీ మాక్రోస్ లేదా మూడవ పార్టీ యాడ్-ఆన్ల ఉపయోగం ద్వారా ఇది సాధించవచ్చు. మేము అలాంటి ప్రత్యేక స్థూలని ఉపయోగించడం గురించి మాట్లాడతాము.
- అన్నింటిలో మొదటిది, మీరు మాక్రోలు మరియు డెవలపర్ ప్యానెల్తో పని చేయవలసి ఉంటుంది, అవి ఇప్పుడు వరకు వాటిని సక్రియం చేయకపోతే, అవి అప్రమేయంగా నిలిపివేయబడతాయి.
- తరువాత, డెవలపర్ టాబ్కు వెళ్లండి. మీరు "కోడ్" ఉపకరణపట్టీలో టేప్లో ఉన్న "విజువల్ బేసిక్" బటన్పై క్లిక్ చేయవచ్చు.
- ప్రారంభ ఎడిటర్. మీరు ఈ క్రింది కోడ్ను ఇన్సర్ట్ చేయాలి:
సబ్ మూవింగ్ ()
డిమ్ రాగా పరిధి: సెట్ RA = ఎంపిక
Msg1 = "ఒకే పరిమాణంలోని రెండు పరిధుల కేటాయింపును చేయండి"
Msg2 = "ఒకేలాంటి రెండు పరిధులను ఎంపిక చేసుకోండి"
Ra.areas.count 2 అప్పుడు msgbox msg1, vbcritical, "సమస్య": నిష్క్రమించు ఉప
RA.AREAES (1). COUNT RA.AREAES (2). COUNT అప్పుడు MSGBOX MSG2, Vbcritic, "సమస్య": నిష్క్రమించు
Apply.screenupdating = తప్పుడు
Arr2 = ra.areas (2) .value
Ra.areas (2) .value = ra.areas (1) .value
Ra.areas (1) .value = arr2
ముగింపు ఉప.
కోడ్ చొప్పించిన తరువాత, ఎగువ కుడి మూలలో ప్రామాణిక మూసివేత బటన్పై క్లిక్ చేయడం ద్వారా ఎడిటర్ విండోను మూసివేయండి. అందువలన, ఈ పుస్తకం యొక్క జ్ఞాపకార్థం కోడ్ రికార్డ్ చేయబడుతుంది మరియు దాని అల్గోరిథం మాకు అవసరమైన కార్యకలాపాలను నెరవేర్చడానికి పునరుత్పత్తి చేయబడుతుంది.
- మేము స్థలాలను మార్చుకోవాలనుకుంటున్న రెండు కణాలు లేదా రెండు శ్రేణిని మేము హైలైట్ చేస్తాము. దీన్ని చేయటానికి, ఎడమ మౌస్ బటన్తో మొదటి మూలకం (శ్రేణి) క్లిక్ చేయండి. అప్పుడు మీరు కీబోర్డ్ మీద Ctrl బటన్ను పట్టుకుని, రెండవ సెల్ (శ్రేణి) ఎడమ మౌస్ బటన్ను క్లిక్ చేయండి.
- మాక్రోను ప్రారంభించడానికి, "కోడ్" ఉపకరణపట్టీలో డెవలపర్ ట్యాబ్లో రిబ్బన్ మీద ఉంచిన మాక్రోస్ బటన్పై క్లిక్ చేయండి.
- ఒక స్థూల ఎంపిక విండో తెరుచుకుంటుంది. మేము కావలసిన అంశాన్ని గుర్తించండి మరియు "రన్" బటన్పై క్లిక్ చేయండి.
- దీని తరువాత, స్థూల స్థలాలలో ఎంచుకున్న కణాల విషయాలను స్వయంచాలకంగా మారుస్తుంది.
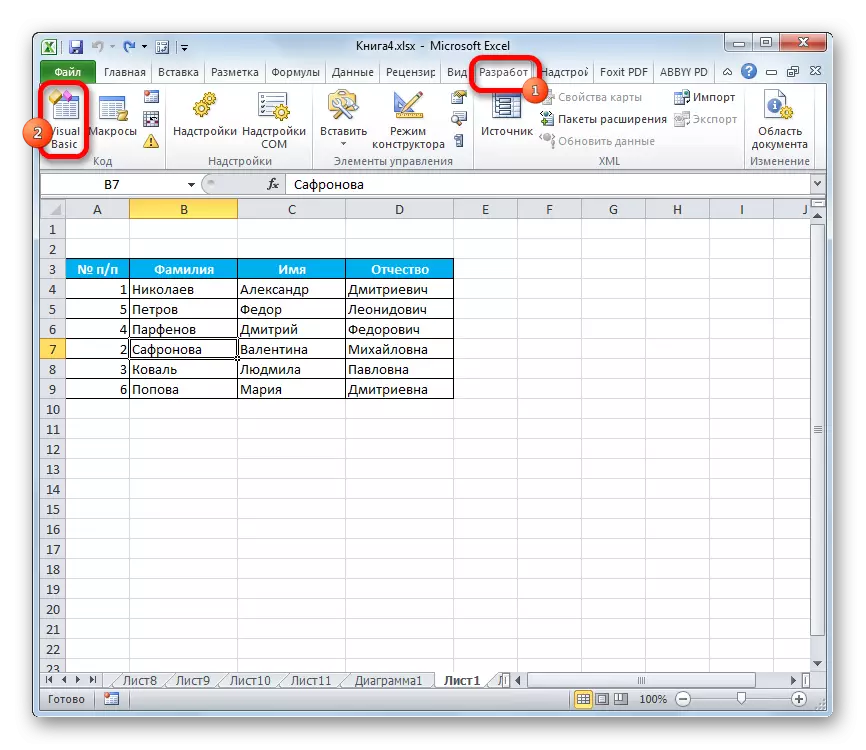
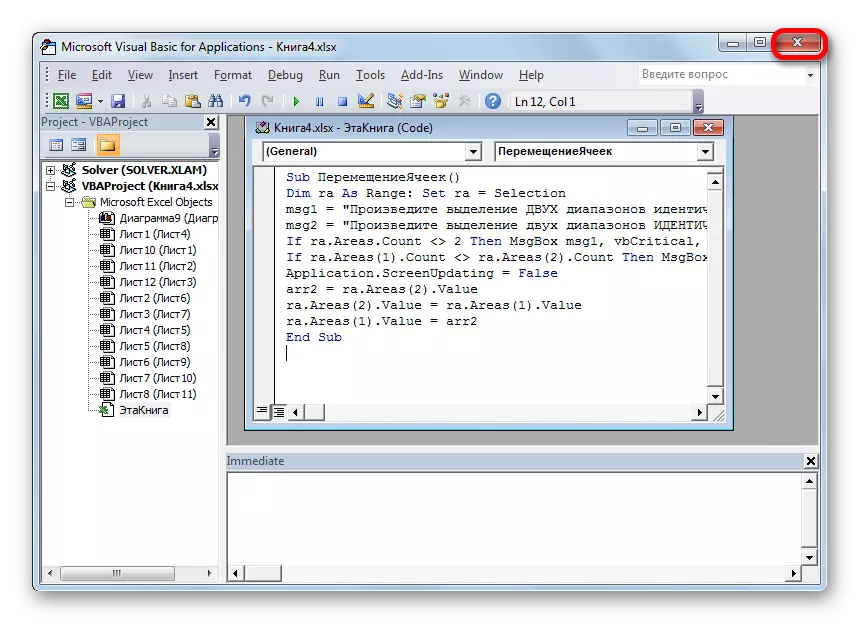
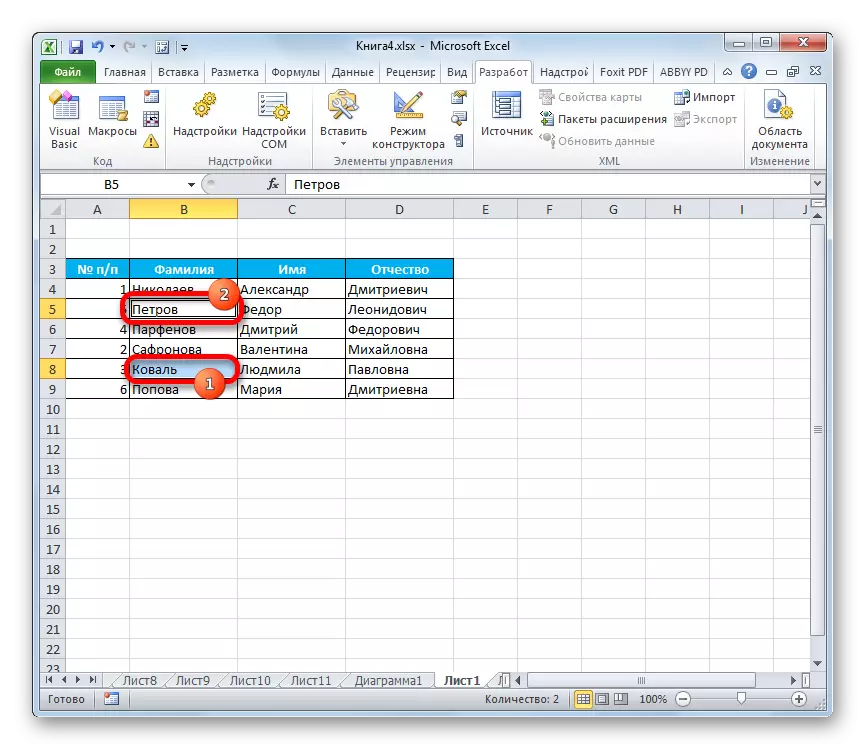
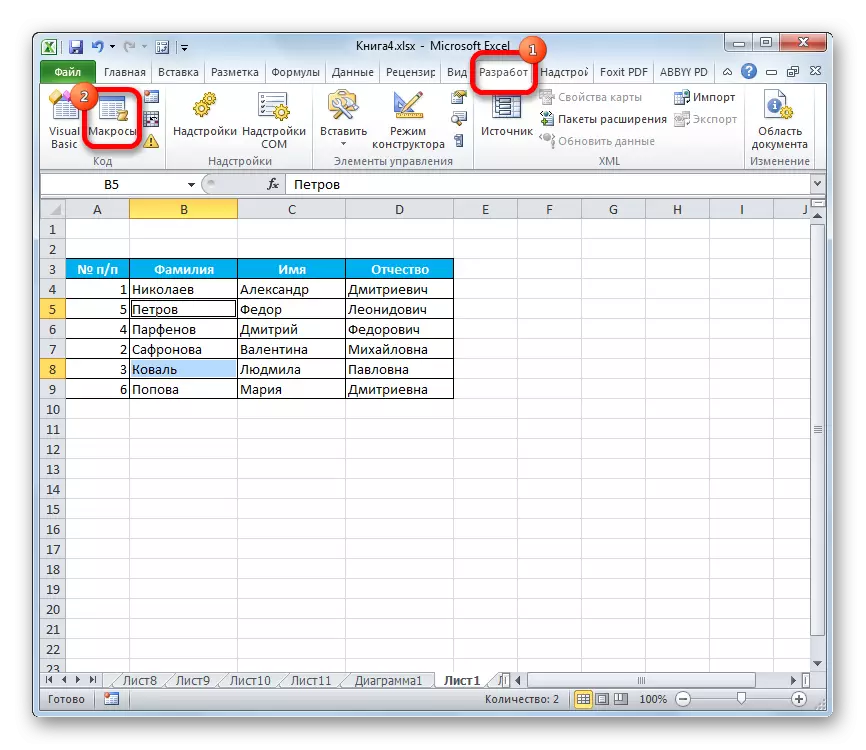
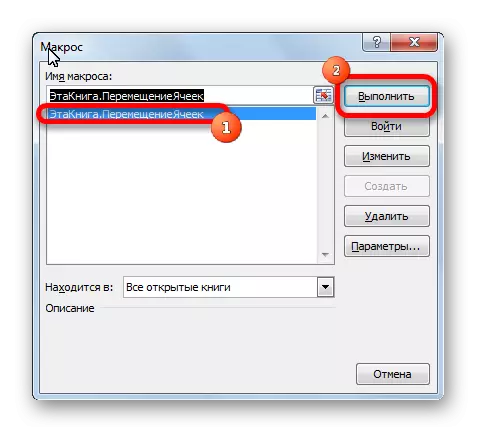
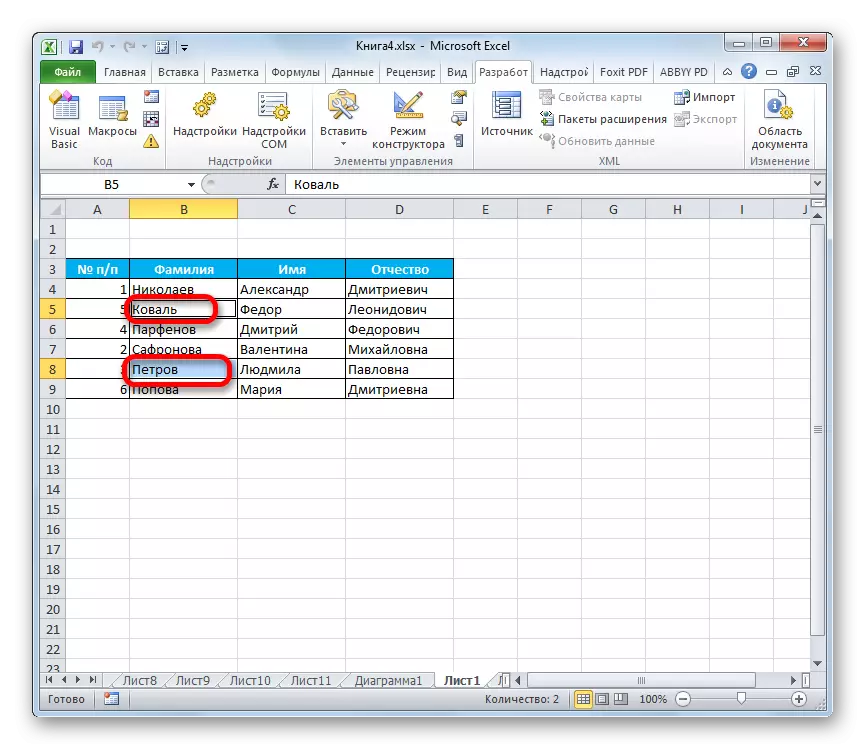
ఫైల్ను మూసివేసినప్పుడు, స్థూల స్వయంచాలకంగా తొలగించబడతాయని గమనించడం ముఖ్యం, తద్వారా తదుపరిసారి మళ్లీ రికార్డు చేయవలసి ఉంటుంది. ఒక నిర్దిష్ట పుస్తకం కోసం ప్రతిసారీ ఈ పనిని చేయకూడదు, మీరు నిరంతరం అటువంటి కదలికలను నిర్వహిస్తున్నట్లయితే, మీరు మాక్రోస్ మద్దతు (XLSM) తో ఎక్సెల్ బుక్గా ఫైల్ను సేవ్ చేయాలి.
పాఠం: Excel లో ఒక స్థూలని ఎలా సృష్టించాలి
మీరు గమనిస్తే, Excel లో ప్రతి ఇతర సంబంధించి కణాలు తరలించడానికి అనేక మార్గాలు ఉన్నాయి. ఇది ప్రామాణిక ప్రోగ్రామ్ ఉపకరణాలతో చేయవచ్చు, కానీ ఈ ఎంపికలు చాలా అసౌకర్యంగా ఉంటాయి మరియు చాలా సమయం పడుతుంది. అదృష్టవశాత్తూ, మూడవ పార్టీ డెవలపర్లు మాక్రోస్ మరియు సూపర్స్టాక్చర్స్ ఉన్నాయి, ఇది మీరు సులభమైన మరియు వేగవంతమైన పనిని సులభంగా పరిష్కరించడానికి అనుమతిస్తుంది. సో నిరంతరం ఇదే కదలికలను వర్తింపజేయవలసిన వినియోగదారుల కోసం, ఇది చాలా సరైనది అని చివరి ఎంపిక.
