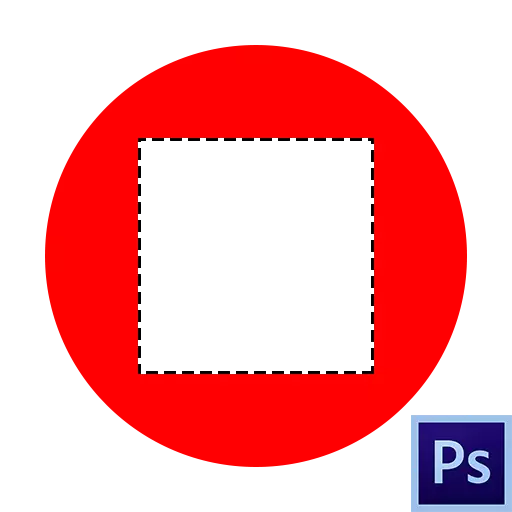
అంకితమైన ప్రాంతం "కవాతు చీమలు" ద్వారా పరిమితమైన ప్లాట్లు. వివిధ ఉపకరణాలను ఉపయోగించి సృష్టించబడింది, తరచుగా "కేటాయింపు" సమూహం నుండి.
ఇటువంటి ప్రాంతాలు చిత్రం శకలాలు సవరించినప్పుడు ఉపయోగించడానికి సౌకర్యవంతంగా ఉంటాయి, వారు రంగు లేదా ప్రవణతతో పోస్తారు, కాపీ లేదా ఒక కొత్త పొర కట్, మరియు తొలగించారు. ఈ రోజు ఎంచుకున్న ప్రాంతాన్ని తొలగించడం మరియు మాట్లాడటం.
ఎంచుకున్న ప్రాంతాన్ని తొలగించడం
ఎంచుకున్న ప్రాంతం అనేక మార్గాల్లో తొలగించబడుతుంది.పద్ధతి 1: కీని తొలగించండి
ఈ ఐచ్ఛికం చాలా సులభం: కావలసిన రూపం యొక్క ఎంపికను సృష్టించండి,
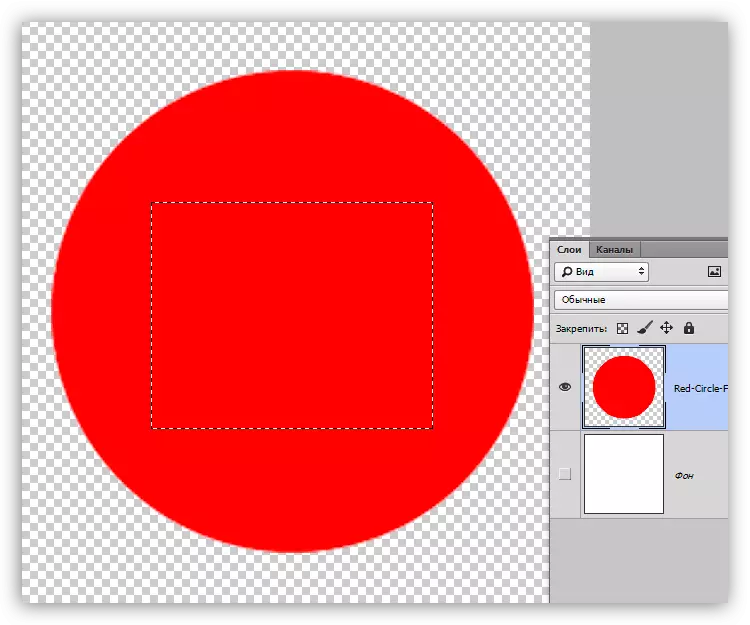
ఎంచుకున్న ప్రాంతంలో ప్రాంతాన్ని తీసివేయడం ద్వారా తొలగించండి.
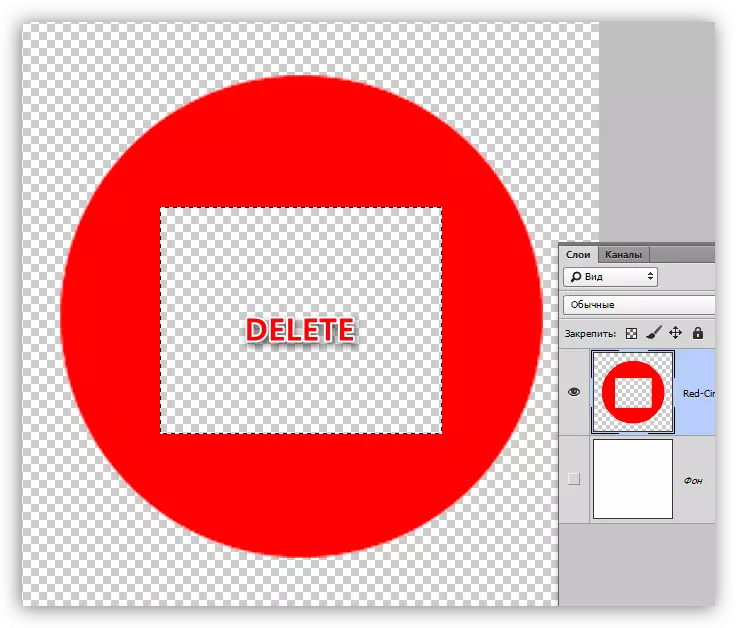
ఈ పద్ధతి, అన్ని దాని సరళతతో, ఎల్లప్పుడూ అనుకూలమైనది మరియు ఉపయోగకరంగా ఉండదు, ఎందుకంటే ఈ చర్యను మాత్రమే రద్దు చేయటం సాధ్యమవుతుంది, ఎందుకంటే ఈ చర్యను మాత్రమే "చరిత్ర" పాలెట్లో అన్నింటికీ కలిసి. విశ్వసనీయత కోసం తదుపరి రిసెప్షన్ యొక్క ప్రయోజనాన్ని పొందడానికి అర్ధమే.
విధానం 2: ముసుగు నింపి
ముసుగుతో పనిచేయడం అనేది అసలు చిత్రం దెబ్బతీయకుండా అనవసరమైన ప్లాట్లు తొలగించగలము.
పాఠం: Photoshop లో ముసుగులు
- Ctrl + Shift + I కీల కలయికతో కావలసిన రూపం మరియు విలోమ ఎంపికను సృష్టించండి.
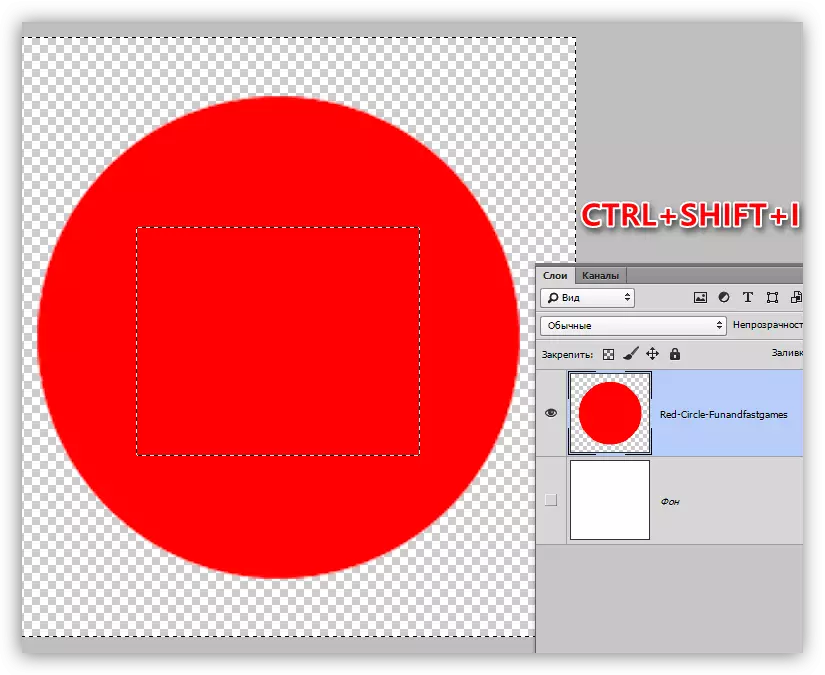
- పొర ప్యానెల్ దిగువన ముసుగు చిహ్నంతో బటన్పై క్లిక్ చేయండి. ఎంపిక ప్రాంతం రూపాన్ని నుండి అదృశ్యమవుతున్న విధంగా ఎంపిక అవుతుంది.
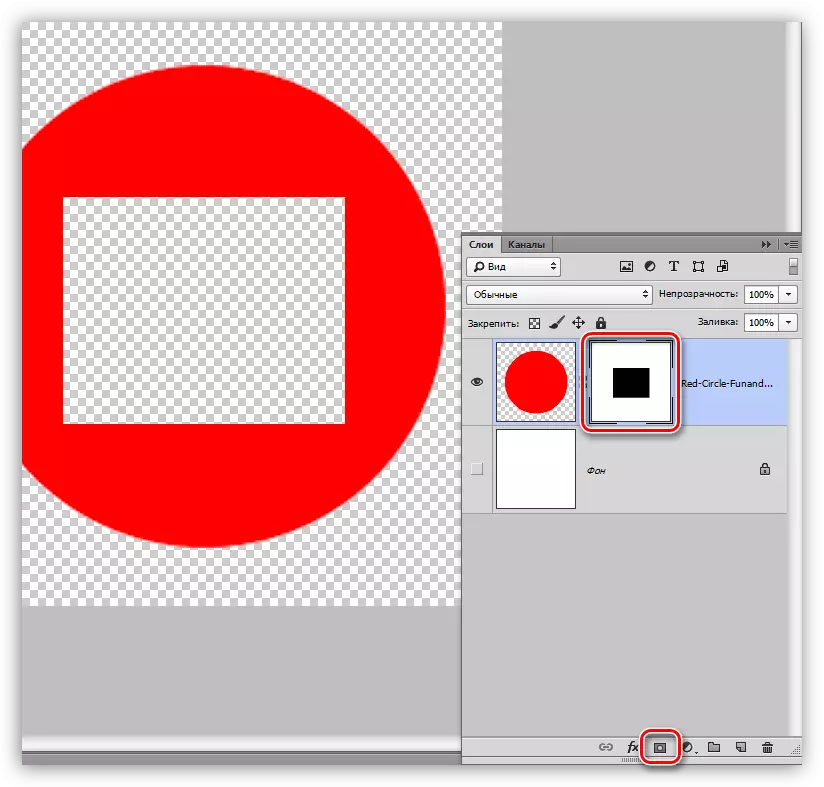
ఒక ముసుగుతో పనిచేస్తున్నప్పుడు, ఒక భాగాన్ని తొలగించడానికి మరొక ఎంపిక ఉంది. ఈ సందర్భంలో, ఎంపిక అవసరం లేదు.
- మేము లక్ష్య పొరకు ముసుగుని జోడించాము మరియు దానిపై మిగిలిన, ఎంచుకున్న ప్రాంతాన్ని సృష్టించండి.
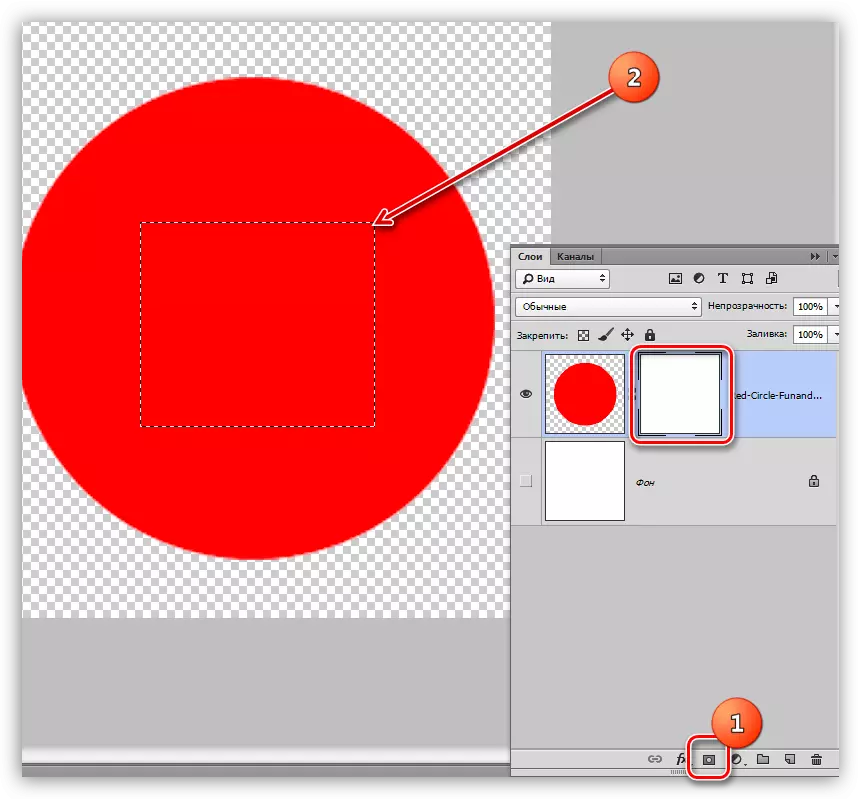
- కీబోర్డ్ కీ Shift + F5 క్లిక్ చేసి, తర్వాత విండో పూరక అమర్పులతో తెరుస్తుంది. ఈ విండోలో, డ్రాప్-డౌన్ జాబితాలో, నలుపు రంగును ఎంచుకోండి మరియు OK బటన్తో పారామితులను వర్తిస్తాయి.
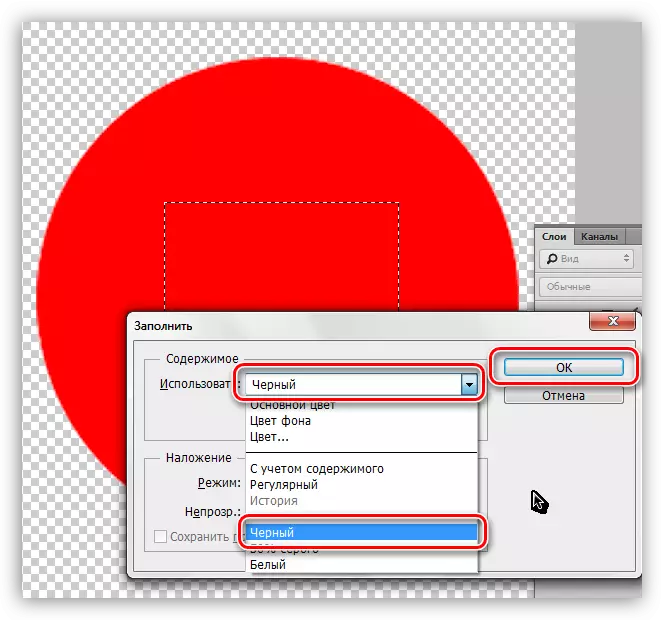
ఫలితంగా, దీర్ఘ చతురస్రం తొలగించబడుతుంది.
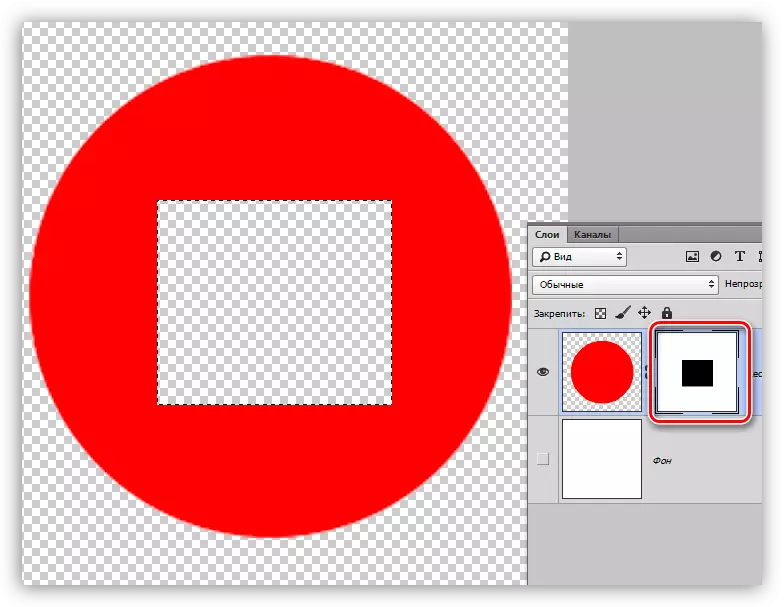
పద్ధతి 3: ఒక కొత్త పొర కట్
భవిష్యత్తులో చెక్కిన భాగం మాకు ఉపయోగకరంగా ఉంటే ఈ పద్ధతి అన్వయించవచ్చు.
1. ఎంపికను సృష్టించండి, ఆపై PCM నొక్కండి మరియు "కట్ టు న్యూ లేయర్" పై క్లిక్ చేయండి.
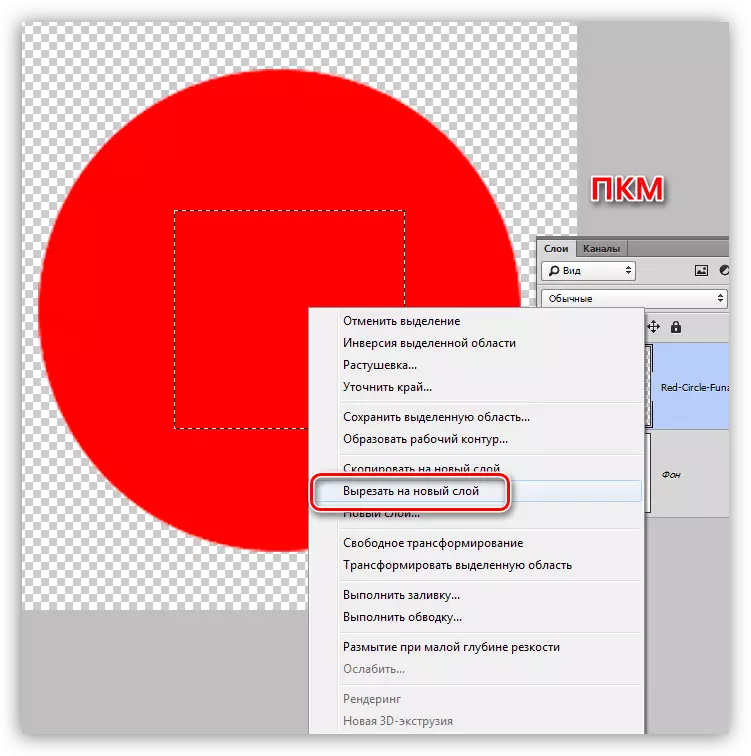
2. కట్ ఫ్రాగ్మెంట్తో పొర సమీపంలో కంటి చిహ్నాన్ని క్లిక్ చేయండి. సిద్ధంగా, ప్రాంతం తొలగించబడుతుంది.
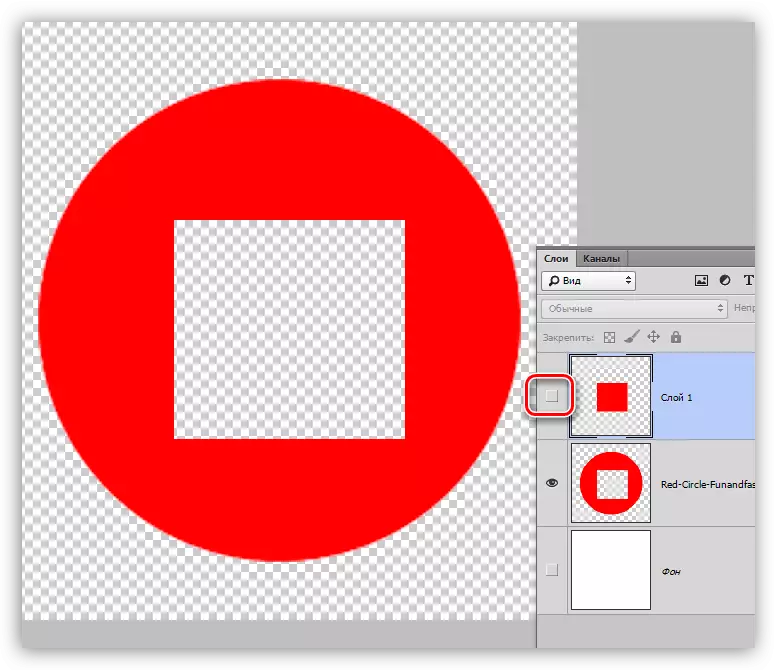
ఈ Photoshop లో ఎంచుకున్న ప్రాంతాన్ని తొలగించడానికి మూడు సాధారణ మార్గాలు. వేర్వేరు పరిస్థితుల్లో వేర్వేరు ఎంపికలను వర్తింపజేయడం, మీరు ప్రోగ్రామ్లో సమర్థవంతంగా పని చేయవచ్చు మరియు ఆమోదయోగ్యమైన ఫలితాలను సాధించడానికి వేగంగా పని చేయవచ్చు.
