
Wi-Fi అడాప్టర్ వైర్లెస్ కమ్యూనికేషన్ ద్వారా సమాచారాన్ని ప్రసారం చేసి అంగీకరిస్తుంది, కాబట్టి గాలి ద్వారా మాట్లాడటానికి. ఆధునిక ప్రపంచంలో, ఒక రూపంలో లేదా మరొకటి అడాప్టర్లు దాదాపు అన్ని పరికరాల్లో కనిపిస్తాయి: ఫోన్లు, టాబ్లెట్లు, హెడ్ఫోన్స్, కంప్యూటర్ పెరిఫెరల్స్ మరియు అనేక ఇతర. సహజంగా, వారికి సరైన మరియు స్థిరమైన ఆపరేషన్ కోసం ప్రత్యేక సాఫ్ట్వేర్ అవసరం. ఈ ఆర్టికల్లో Wi-Fi కంప్యూటర్ అడాప్టర్ లేదా ల్యాప్టాప్ కోసం సాఫ్ట్వేర్ను ఎలా డౌన్లోడ్ చేసి, ఇన్స్టాల్ చేయడాన్ని ఎలా కనుగొంటారు.
Wi-Fi అడాప్టర్ కోసం సంస్థాపన ఎంపికలు
చాలా సందర్భాలలో, అవసరమైన డ్రైవర్లతో సంస్థాపన డిస్క్ ఏ కంప్యూటర్ పరికరంతో చేర్చబడుతుంది. కానీ ఇతర కారణాల వల్ల అలాంటి డిస్క్ తప్పిపోయినట్లయితే నేను ఏమి చేయాలి? మేము మీ దృష్టికి అనేక మార్గాలను తీసుకురాము, వీటిలో ఒకటి మీరు వైర్లెస్ నెట్వర్క్ కార్డు కోసం సాఫ్ట్వేర్ను ఇన్స్టాల్ చేయడంలో సమస్యను పరిష్కరించడానికి సహాయం చేస్తుంది.పద్ధతి 1: పరికర తయారీదారు వెబ్సైట్
ఇంటిగ్రేటెడ్ వైర్లెస్ ఎడాప్టర్ల యజమానులకు
ల్యాప్టాప్లలో, ఒక నియమం వలె, వైర్లెస్ అడాప్టర్ మదర్బోర్డులో విలీనం చేయబడింది. కొన్ని సందర్భాల్లో, మీరు స్థిర కంప్యూటర్లకు ఇటువంటి మదర్బోర్డులను కలుస్తారు. అందువలన, Wi-Fi బోర్డులను శోధించడానికి, మొదటిది, ఇది మదర్బోర్డు తయారీదారు యొక్క అధికారిక వెబ్సైట్లో అవసరం. ల్యాప్టాప్ల విషయంలో, ల్యాప్టాప్ యొక్క తయారీదారు మరియు మోడల్ మదర్బోర్డు యొక్క తయారీదారు మరియు నమూనాతో సమానంగా ఉంటుంది.
- మేము మీ మదర్బోర్డు యొక్క డేటాను నేర్చుకుంటాము. ఇది చేయటానికి, కీబోర్డ్ మీద "విన్" మరియు "r" బటన్లను నొక్కండి. "రన్" విండో తెరుచుకుంటుంది. మీరు "CMD" కమాండ్ ఎంటర్ మరియు కీబోర్డ్ మీద "Enter" క్లిక్ చేయాలి. కాబట్టి మేము కమాండ్ లైన్ను తెరుస్తాము.
- దాని సహాయంతో, మదర్బోర్డు యొక్క తయారీదారు మరియు నమూనాను మేము నేర్చుకుంటాము. మేము ఈ క్రింది విలువలను ఇక్కడ ఎంటర్ చేస్తాము. ప్రతి వరుసలో ప్రవేశించిన తరువాత, "Enter" నొక్కండి.
WMIC బేస్బోర్డు తయారీదారుని పొందండి
WMIC బేస్బోర్డు ఉత్పత్తిని పొందండి
మొదటి సందర్భంలో, మేము బోర్డు తయారీదారు, మరియు రెండవ లో - దాని నమూనా. ఫలితంగా, మీరు ఇదే చిత్రాన్ని పొందాలి.
- మేము అవసరమైన డేటాను నేర్చుకున్నప్పుడు, మేము తయారీదారు యొక్క అధికారిక వెబ్సైట్కు వెళ్తాము. ఈ ఉదాహరణలో, మేము ఆసుస్ వెబ్సైట్కు వెళ్తాము.
- మీ మదర్బోర్డు యొక్క తయారీదారు వెబ్సైట్కు వెళ్లడం, మీరు దాని ప్రధాన పేజీలో ఒక శోధన ఫీల్డ్ను కనుగొనాలి. ఒక నియమం వలె, ఈ ఫీల్డ్ పక్కన ఒక భూతద్దం రూపంలో ఐకాన్. ఈ రంగంలో, మీరు మదర్బోర్డు యొక్క నమూనాను తప్పనిసరిగా పేర్కొనాలి, మేము ముందుగా నేర్చుకున్నాము. మోడల్లోకి ప్రవేశించిన తరువాత, ఒక భూతద్దం రూపంలో ఐకాన్లో గాని "ఎంటర్" నొక్కండి.
- తదుపరి పేజీలో అన్ని శోధన ఫలితాలు ప్రదర్శించబడతాయి. మేము జాబితాలో వెతుకుతున్నాము (ఇది ఉంటే, మేము ఖచ్చితమైన) పరికరానికి మరియు దాని పేరుతో లింక్ పై క్లిక్ చేయండి.
- ఇప్పుడు మీ పరికరానికి "మద్దతు" అనే శీర్షికతో మేము శోధిస్తున్నాము. కొన్ని సందర్భాల్లో, ఇది "మద్దతు" అని పిలువబడుతుంది. వారు దీనిని కనుగొన్నప్పుడు, అతని పేరుపై క్లిక్ చేయండి.
- తదుపరి పేజీలో మేము డ్రైవర్లు మరియు సాఫ్ట్వేర్తో ఉపసంహరించుకుంటాము. ఒక నియమం ప్రకారం, "డ్రైవర్లు" లేదా "డ్రైవర్లు" పేర్లు అటువంటి విభజన యొక్క శీర్షికలో కనిపిస్తాయి. ఈ సందర్భంలో, ఇది "డ్రైవర్లు మరియు యుటిలిటీస్" అని పిలుస్తారు.
- సాఫ్ట్వేర్ను లోడ్ చేసే ముందు, కొన్ని సందర్భాల్లో, మీరు మీ ఆపరేటింగ్ సిస్టమ్ను ఎంచుకోవడానికి అందిస్తారు. దయచేసి కొన్నిసార్లు సాఫ్ట్ వేర్ ను డౌన్లోడ్ చేసుకోవటానికి, మీరు ఇన్స్టాల్ చేసిన వాటి క్రింద OS సంస్కరణను ఎంచుకోవడం విలువ. ఉదాహరణకు, ల్యాప్టాప్ ఇన్స్టాల్ చేసిన Windows 7 తో విక్రయించినట్లయితే, అప్పుడు డ్రైవర్లు తగిన విభాగంలో శోధించటానికి ఉత్తమం.
- ఫలితంగా, మీరు మీ పరికరం కోసం అన్ని డ్రైవర్ల జాబితాను చూస్తారు. మరింత సౌలభ్యం కోసం, అన్ని కార్యక్రమాలు పరికరాల రకం ద్వారా కేతగిరీలుగా విభజించబడ్డాయి. మేము ఒక విభాగం కనుగొనేందుకు అవసరం దీనిలో ఒక "వైర్లెస్" సూచన. ఈ ఉదాహరణలో, అది అంటారు.
- ఈ విభాగాన్ని తెరవండి మరియు డౌన్లోడ్ కోసం మీకు అందుబాటులో ఉన్న డ్రైవర్ల జాబితాను చూడండి. ప్రతి సాఫ్ట్వేర్ సమీపంలో పరికరం యొక్క వివరణ ఉంది, సాఫ్ట్వేర్ వెర్షన్, విడుదల తేదీ మరియు ఫైళ్ళ పరిమాణం. సహజంగా, ప్రతి పాయింట్ ఎంచుకున్న సాఫ్ట్వేర్ను డౌన్లోడ్ చేయడానికి దాని సొంత బటన్ను కలిగి ఉంటుంది. అది ఏదో ఒకవిధంగా పిలువబడుతుంది లేదా ఒక బాణం లేదా ఫ్లాపీ డిస్క్ రూపంలో ఉంటుంది. ఇది అన్ని తయారీదారు వెబ్సైట్ మీద ఆధారపడి ఉంటుంది. కొన్ని సందర్భాల్లో శాసనం "డౌన్లోడ్" తో ఒక లింక్ ఉంది. ఈ సందర్భంలో, లింక్ "గ్లోబల్" అని పిలుస్తారు. మీ లింక్పై క్లిక్ చేయండి.
- మీకు అవసరమైన ఫైళ్ళను డౌన్లోడ్ ప్రారంభమవుతుంది. ఇది ఒక సంస్థాపన ఫైలు మరియు మొత్తం ఆర్కైవ్ రెండూ కావచ్చు. ఇది ఒక ఆర్కైవ్ అయితే, ఆర్కైవ్ యొక్క మొత్తం కంటెంట్లను ప్రత్యేక ఫోల్డర్లో సేకరించే ముందు మర్చిపోవద్దు.
- సంస్థాపనను ప్రారంభించడానికి ఫైల్ను అమలు చేయండి. ఒక నియమం వలె, ఇది "సెటప్" అని పిలుస్తారు.
- మీరు ఇప్పటికే ఇన్స్టాల్ చేయబడితే, డ్రైవర్ లేదా వ్యవస్థను కూడా నిర్వచించి ప్రాథమిక సాఫ్ట్వేర్ను ఇన్స్టాల్ చేసి, మీరు విండోను ఎంపిక చేసుకున్న విండోను చూస్తారు. "UpdationRiver" స్ట్రింగ్ను ఎంచుకోవడం ద్వారా సాఫ్ట్వేర్ను నవీకరించవచ్చు లేదా "పునఃస్థాపన" అంశాన్ని గుర్తించడం ద్వారా పూర్తిగా ఇన్స్టాల్ చేసుకోవచ్చు. ఈ సందర్భంలో, మునుపటి భాగాలను తొలగించడానికి మరియు అసలు సాఫ్ట్వేర్ను చాలు "reinstall" ఎంచుకోండి. మీరు ఇదే పనిని సిఫార్సు చేస్తున్నాము. సంస్థాపన రకాన్ని ఎంచుకున్న తరువాత, "తదుపరి" బటన్ క్లిక్ చేయండి.
- కార్యక్రమం అవసరమైన డ్రైవర్లను అమర్చుటప్పుడు ఇప్పుడు మీరు కొన్ని నిమిషాలు వేచి ఉండాలి. ఇది అన్ని ఆటోమేటిక్ రీతిలో జరుగుతుంది. ముగింపులో మీరు ప్రక్రియ ముగింపుతో విండోను చూస్తారు. పూర్తి చేయడానికి, "ముగింపు" బటన్ను క్లిక్ చేయడానికి ఇది అవసరం.
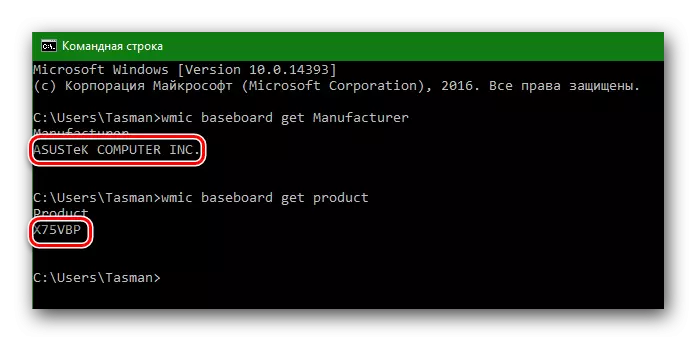
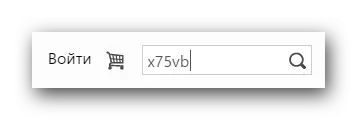

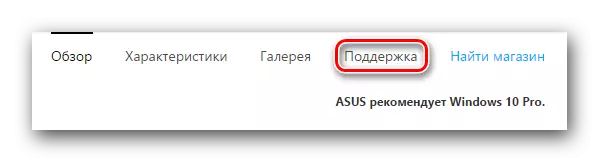


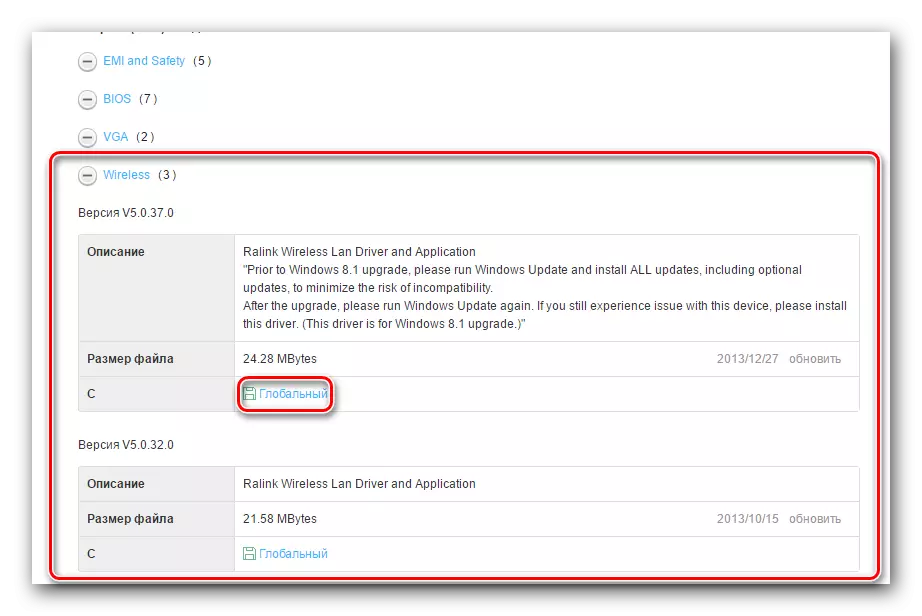
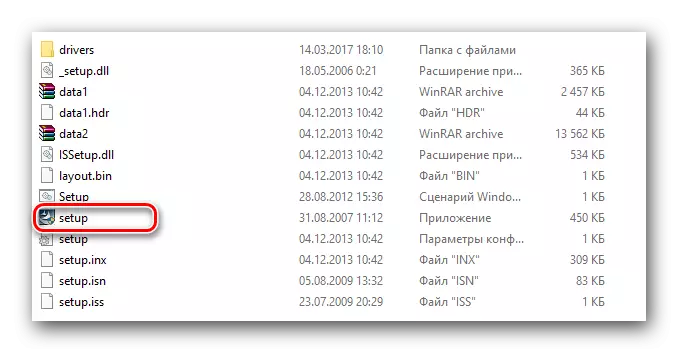
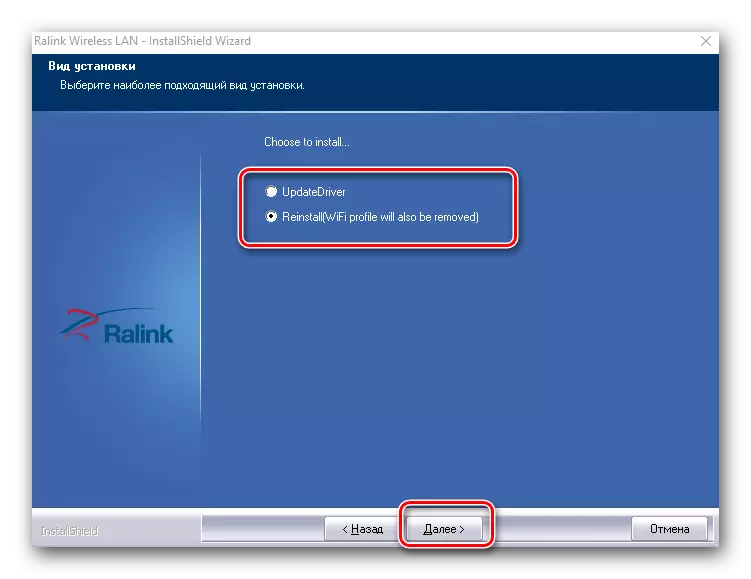
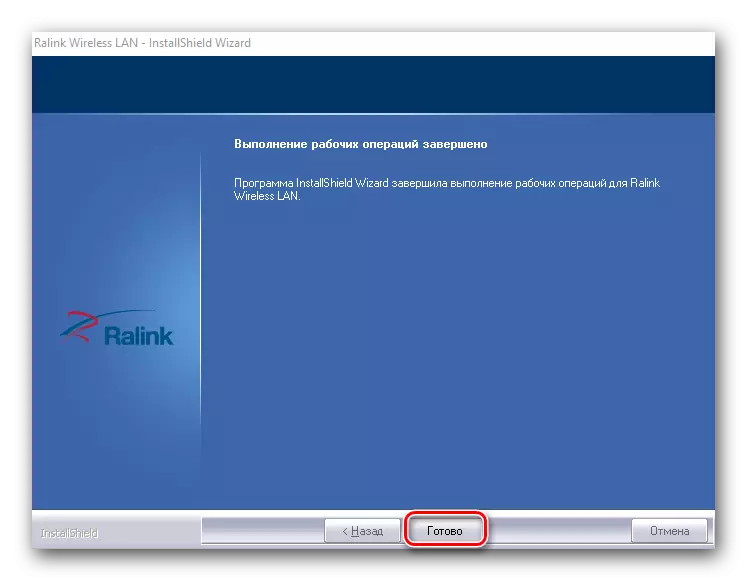
సంస్థాపన పూర్తయిన తరువాత, ఈ వ్యవస్థను అందించకపోయినా, కంప్యూటర్ను రీలోడ్ చేయమని మేము సిఫార్సు చేస్తున్నాము. ఇది ఇంటిగ్రేటెడ్ వైర్లెస్ ఎడాప్టర్ల కోసం సాఫ్ట్వేర్ను ఇన్స్టాల్ చేసే ప్రక్రియ. ప్రతిదీ సరిగ్గా జరిగితే, అప్పుడు టాస్క్బార్లో ట్రేలో మీరు సంబంధిత Wi-Fi చిహ్నాన్ని చూస్తారు.

బాహ్య Wi-Fi ఎడాప్టర్ల యజమానులకు
బాహ్య వైర్లెస్ ఎడాప్టర్లు సాధారణంగా PCI కనెక్టర్ ద్వారా లేదా USB పోర్ట్ను ఉపయోగించడం ద్వారా కనెక్ట్ చేయబడతాయి. అటువంటి అడాప్టర్లలో సంస్థాపన ప్రక్రియ పైన వివరించిన వారి నుండి భిన్నంగా లేదు. తయారీదారుని నిర్ణయించే ప్రక్రియ కొంతవరకు భిన్నంగా కనిపిస్తుంది. బాహ్య ఎడాప్టర్లు విషయంలో, ప్రతిదీ కొద్దిగా సరళమైనది. సాధారణంగా, అడాప్టర్లు యొక్క తయారీదారు మరియు నమూనా పరికరాలను లేదా బాక్సులను వారికి తాము సూచిస్తాయి.

మీరు ఈ డేటాను నిర్వచించలేకపోతే, మీరు క్రింది పద్ధతుల్లో ఒకదాన్ని ఉపయోగించాలి.
విధానం 2: డ్రైవర్ల కోసం యుటిలిటీస్ అప్డేట్
ఇప్పటి వరకు, డ్రైవర్లను స్వయంచాలకంగా నవీకరించడానికి కార్యక్రమం చాలా ప్రజాదరణ పొందింది. అలాంటి ప్రయోజనాలు మీ అన్ని పరికరాలను స్కాన్ చేసి వాటి కోసం పాత లేదా తప్పిపోయిన సాఫ్ట్వేర్ను గుర్తించడం. అప్పుడు వారు అవసరమైన సాఫ్టువేరును లోడ్ చేసి దానిని ఇన్స్టాల్ చేయండి. మేము ఒక ప్రత్యేక పాఠంలో ఇటువంటి కార్యక్రమాల ప్రతినిధులను భావిస్తారు.
పాఠం: డ్రైవర్లను ఇన్స్టాల్ చేయడానికి ఉత్తమ కార్యక్రమాలు
ఈ సందర్భంలో, డ్రైవర్ మేధావి కార్యక్రమం ఉపయోగించి వైర్లెస్ అడాప్టర్ కోసం మేము సాఫ్ట్వేర్ను సెట్ చేస్తాము. ఈ యుటిలిటీస్ ఒకటి, సామగ్రి యొక్క ఆధారం మరియు డ్రైవర్లు ప్రసిద్ధ డ్రైవర్ ప్యాక్ పరిష్కారం కార్యక్రమం యొక్క డేటాబేస్ మించి. మార్గం ద్వారా, మీరు ఇప్పటికీ డ్రైవర్ ప్యాక్ ద్రావణంలో పని చేయాలనుకుంటే, మీరు ఈ యుటిలిటీని ఉపయోగించి డ్రైవర్లను నవీకరించడానికి పాఠాన్ని ఉపయోగించవచ్చు.
పాఠం: డ్రైవర్ ప్యాక్ సొల్యూషన్ ఉపయోగించి కంప్యూటర్లో డ్రైవర్లను ఎలా అప్డేట్ చేయాలి
యొక్క డ్రైవర్ మేధావి తిరిగి వెళ్ళి తెలపండి.
- కార్యక్రమం అమలు.
- ప్రారంభం నుండి మీరు వ్యవస్థను తనిఖీ చేయడానికి అందిస్తారు. దీన్ని చేయటానికి, "ప్రారంభ తనిఖీ" బటన్కు ప్రధాన మెనూపై క్లిక్ చేయండి.
- కొన్ని సెకన్ల తర్వాత తనిఖీ చేసిన తర్వాత, మీరు నవీకరణ అవసరమైన అన్ని పరికరాల జాబితాను చూస్తారు. మేము వైర్లెస్ పరికర జాబితాలో వెతుకుతున్నాము మరియు ఎడమవైపున చెక్ మార్క్ తో గుర్తించండి. ఆ తరువాత, విండో దిగువన "తదుపరి" బటన్ క్లిక్ చేయండి.
- తదుపరి విండోలో, ఒక జత పరికరాలు ప్రదర్శించబడతాయి. వాటిలో ఒకటి నెట్వర్క్ కార్డు (ఈథర్నెట్), మరియు రెండవ వైర్లెస్ ఎడాప్టర్ (నెట్వర్క్). తరువాతి ఎంచుకోండి మరియు "డౌన్లోడ్" బటన్ క్రింద క్లిక్ చేయండి.
- మీరు సాఫ్ట్వేర్ను డౌన్లోడ్ చేయడానికి ప్రోగ్రామ్ను కనెక్ట్ చేయడానికి ప్రోగ్రామ్ను చూస్తారు. తరువాత, మీరు ఒక ప్రత్యేక లైన్ లో డౌన్లోడ్ ప్రక్రియ ట్రాక్ ఇది కార్యక్రమం యొక్క మునుపటి పేజీ తిరిగి ఉంటుంది.
- ఫైల్ డౌన్లోడ్ ముగిసినప్పుడు, సెట్ బటన్ క్రింద కనిపిస్తుంది. ఇది చురుకుగా మారినప్పుడు, దాన్ని నొక్కండి.
- తదుపరి మీరు రికవరీ పాయింట్ సృష్టించడానికి అడగబడతారు. దీన్ని లేదా కాదు - మీకు ఎంచుకోండి. ఈ సందర్భంలో, "నో" బటన్ క్లిక్ చేయడం ద్వారా మేము ఈ వాక్యాన్ని తిరస్కరించాము.
- ఫలితంగా, డ్రైవర్ను ఇన్స్టాల్ చేసే ప్రక్రియ ప్రారంభమవుతుంది. దాని చివరిలో, స్థితి బార్ "సెట్" వ్రాయబడుతుంది. ఆ తరువాత, కార్యక్రమం మూసివేయబడుతుంది. మొదటి విధంగా, చివరికి వ్యవస్థను పునఃప్రారంభించాలని మేము సిఫార్సు చేస్తున్నాము.
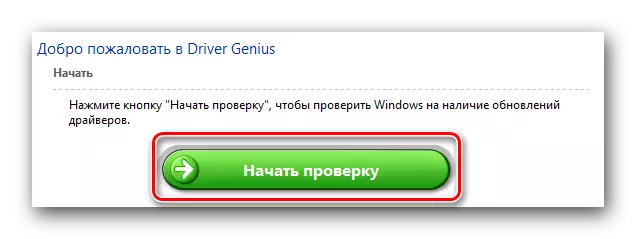
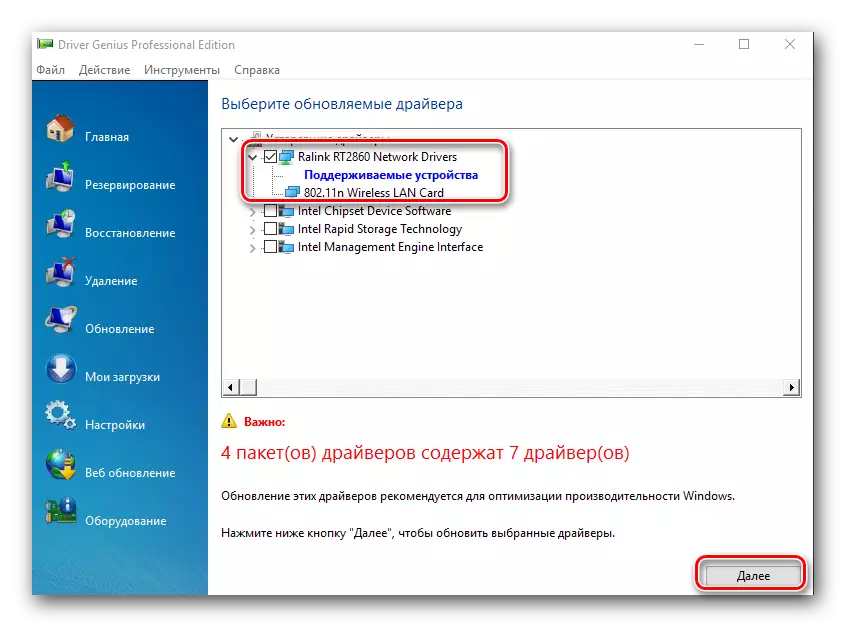
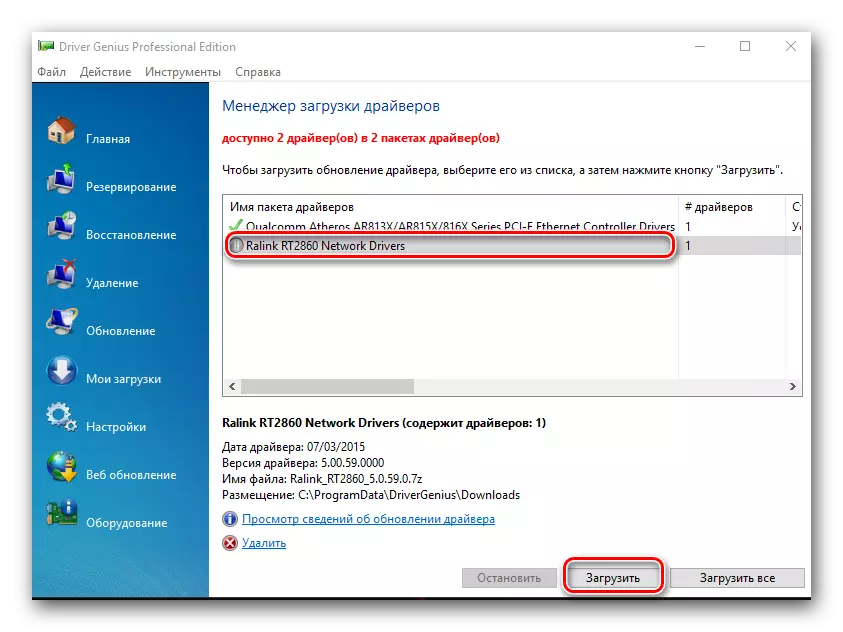
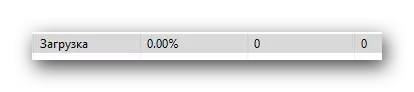
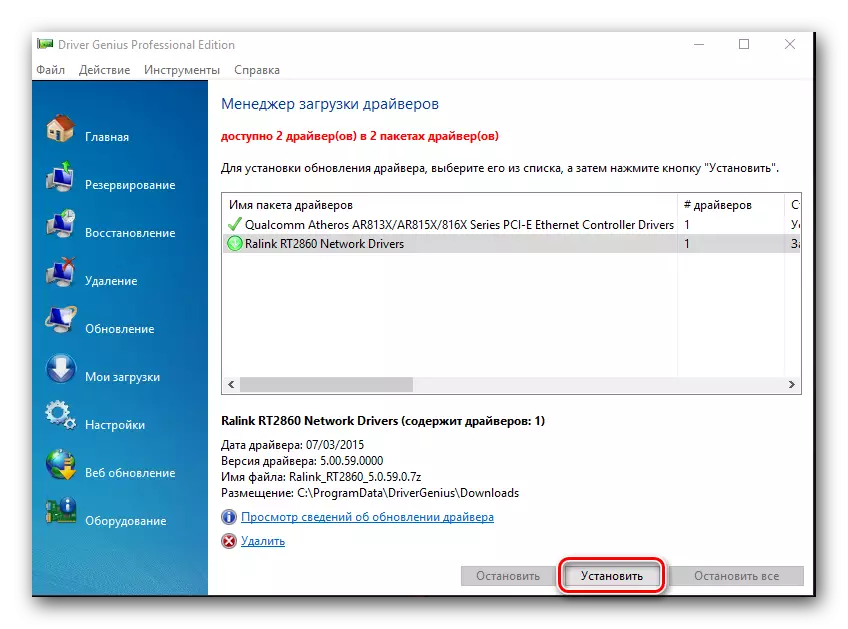
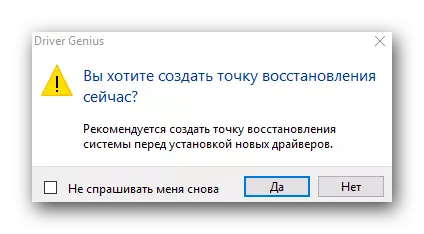
విధానం 3: ప్రత్యేక సామగ్రి ఐడెంటిఫైయర్
ఈ పద్ధతి మేము ఒక ప్రత్యేక పాఠాన్ని హామీ ఇచ్చాము. మీరు దిగువకు లింక్ను కనుగొంటారు. పద్ధతి కూడా డ్రైవర్ అవసరం కోసం పరికరం ID కనుగొనేందుకు ఉంది. అప్పుడు మీరు సాఫ్ట్వేర్ ద్వారా అన్వేషణలో ప్రత్యేక ఆన్లైన్ సేవలపై ఈ ఐడెంటిఫైయర్ను పేర్కొనాలి. Wi-Fi అడాప్టర్ ID ను తెలుసుకోండి.
- పరికర నిర్వాహకుడిని తెరవండి. దీన్ని చేయటానికి, "నా కంప్యూటర్" ఐకాన్ లేదా "ఈ కంప్యూటర్" (Windows సంస్కరణను బట్టి) క్లిక్ చేసి, సందర్భ మెనులో చివరి అంశం "లక్షణాలను" ఎంచుకోండి.
- తెరుచుకునే విండోలో, పరికరం మేనేజర్ అంశం తెరిచి, ఈ స్ట్రింగ్ పై క్లిక్ చేయండి.
- ఇప్పుడు "పరికర నిర్వాహకుడు" మేము ఒక శాఖ "నెట్వర్క్ ఎడాప్టర్లు" కోసం చూస్తున్నాము మరియు దానిని తెరవండి.
- ఒక పరికరం కోసం చూస్తున్న జాబితాలో, "వైర్లెస్" లేదా "Wi-Fi" అనే పదం యొక్క శీర్షికలో. కుడి మౌస్ బటన్ను ఈ పరికరంలో నొక్కండి మరియు డ్రాప్-డౌన్ మెనులో "లక్షణాలు" స్ట్రింగ్ను ఎంచుకోండి.
- తెరుచుకునే విండోలో, మీరు "వివరాలు" ట్యాబ్కు వెళ్లాలి. "ఆస్తి" లైన్ లో, అంశం "సామగ్రి ID" ను ఎంచుకోండి.
- క్రింద మీరు మీ Wi-Fi అడాప్టర్ కోసం అన్ని ఐడెంటిఫైయర్ల జాబితాను చూస్తారు.
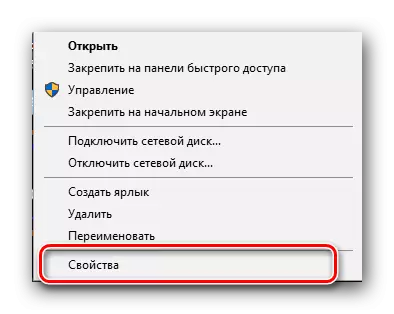
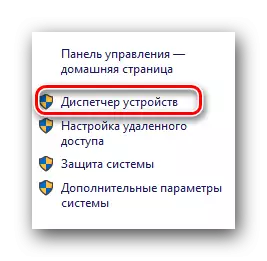
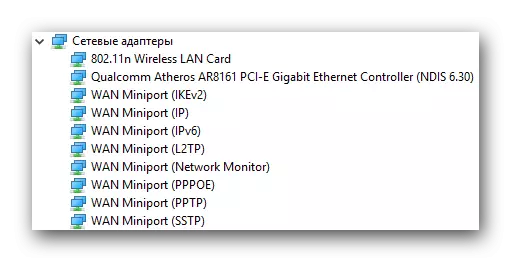
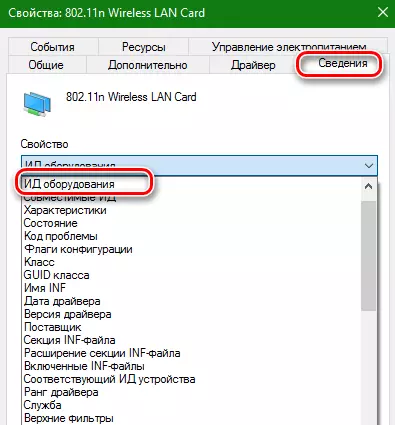
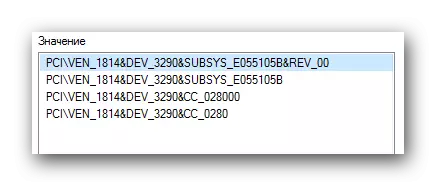
మీరు ID నేర్చుకున్నప్పుడు, మీరు ఈ ID కోసం డ్రైవర్ను ఎంచుకున్న ప్రత్యేక ఆన్లైన్ వనరులపై ఉపయోగించాలి. మేము ఒక ప్రత్యేక పాఠంలో ఇటువంటి వనరులను మరియు పూర్తి శోధన ID విధానాన్ని వివరించాము.
పాఠం: పరికరాల ID ద్వారా డ్రైవర్ల కోసం శోధించండి
కొన్ని సందర్భాల్లో వివరించిన పద్ధతి వైర్లెస్ అడాప్టర్ కోసం శోధించడంలో అత్యంత ప్రభావవంతమైనది అని గమనించండి.
పద్ధతి 4: "పరికరం మేనేజర్"
- మునుపటి పద్ధతిలో సూచించిన విధంగా "పరికర నిర్వాహకుడు" తెరవండి. కూడా నెట్వర్క్ ఎడాప్టర్లు ఒక శాఖ తెరిచి అవసరమైన ఒక ఎంచుకోండి. దానిపై క్లిక్ చేయండి కుడి క్లిక్ చేసి "అప్డేట్ డ్రైవర్లు" అంశం ఎంచుకోండి.
- తదుపరి విండోలో, డ్రైవర్ శోధన రకాన్ని ఎంచుకోండి: ఆటోమేటిక్ లేదా మాన్యువల్. ఇది చేయటానికి, కేవలం అవసరమైన స్ట్రింగ్ను నొక్కండి.
- మీరు మాన్యువల్ శోధనను ఎంచుకుంటే, మీ కంప్యూటర్లో డ్రైవర్లను శోధించే స్థలం పేర్కొనవచ్చు. ఈ దశలను పూర్తి చేసి, డ్రైవర్ శోధన పేజీని మీరు చూస్తారు. సాఫ్ట్వేర్ కనుగొనబడితే, అది స్వయంచాలకంగా ఇన్స్టాల్ అవుతుంది. దయచేసి ఈ పద్ధతి అన్ని కేసుల నుండి చాలా సహాయపడుతుందని గమనించండి.
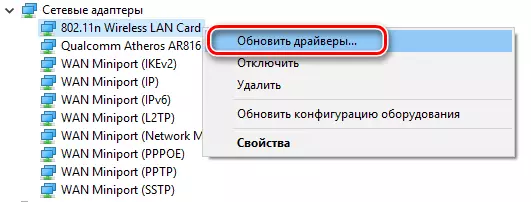
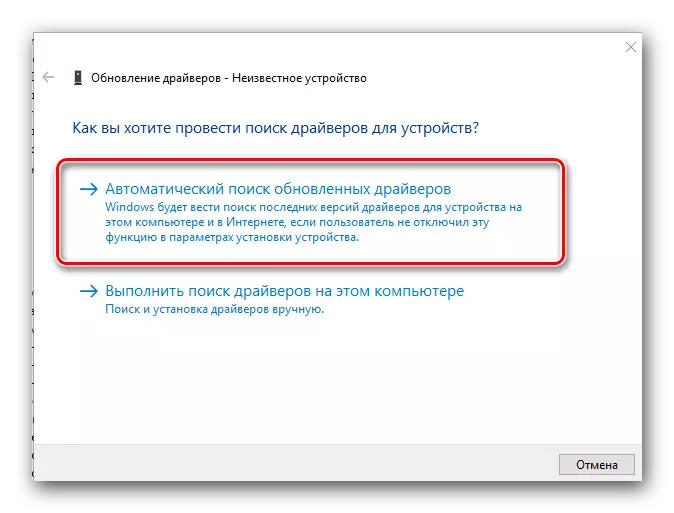
పైన పేర్కొన్న ఎంపికలలో ఒకదానిని మీ వైర్లెస్ అడాప్టర్ కోసం డ్రైవర్లను ఇన్స్టాల్ చేయడంలో మీకు సహాయపడతామని మేము ఆశిస్తున్నాము. ముఖ్యమైన కార్యక్రమాలు మరియు డ్రైవర్లు చేతిలో నిల్వ చేయడానికి మంచివి కావున మేము పదేపదే దృష్టిని ఆకర్షించాము. ఈ కేసు మినహాయింపు కాదు. మీరు పైన వివరించిన ఇంటర్నెట్ లేకుండా పద్ధతులను ఉపయోగించలేరు. మరియు మీరు ప్రత్యామ్నాయ నెట్వర్క్ యాక్సెస్ లేకపోతే మీరు Wi-Fi అడాప్టర్ కోసం డ్రైవర్లు లేకుండా అది వెళ్ళడానికి కాదు.
