
Excel యొక్క కార్యక్రమంలో పనిచేస్తున్నప్పుడు, ఆకు శ్రేణి యొక్క ఒక ముఖ్యమైన భాగం కేవలం లెక్కించేందుకు కేవలం ఉపయోగించబడుతుంది మరియు యూజర్ కోసం సమాచారం లోడ్ భరించలేదని ఒక పరిస్థితి కనుగొనేందుకు చాలా తరచుగా సాధ్యమే. అటువంటి డేటా మాత్రమే చోటుచేసుకుంటుంది మరియు దృష్టిని ఆకర్షిస్తుంది. అదనంగా, యూజర్ అనుకోకుండా వారి నిర్మాణం విచ్ఛిన్నం ఉంటే, అది పత్రంలో మొత్తం గణన చక్రం ఉల్లంఘిస్తుంది. అందువలన, అటువంటి వరుసలు లేదా వ్యక్తిగత కణాలు దాచడానికి మంచివి. అదనంగా, మీరు తాత్కాలికంగా అవసరమైన ఆ డేటాను దాచవచ్చు, తద్వారా వారు జోక్యం చేసుకోరు. ఇది ఏ పద్ధతులను కనుగొనగలదో తెలుసుకోండి.
దాచడం విధానం
Excele లో కణాలు దాచు అనేక పూర్తిగా వివిధ మార్గాల్లో ఉంటుంది. వినియోగదారుడు తనను అర్ధం చేసుకోనివ్వండి, ఇది ఒక నిర్దిష్ట ఎంపికను ఉపయోగించడానికి మరింత సౌకర్యవంతంగా ఉంటుంది, ఇది వారిలో ప్రతి ఒక్కదానిపై నివసించనివ్వండి.విధానం 1: గ్రూపింగ్
అంశాలను దాచడానికి అత్యంత ప్రజాదరణ పొందిన మార్గాల్లో ఒకటి వారి గుంపు.
- మేము సమూహం చేయవలసిన షీట్ పంక్తులను హైలైట్ చేసి, ఆపై దాచండి. ఇది మొత్తం స్ట్రింగ్ను కేటాయించాల్సిన అవసరం లేదు, మరియు అది వర్గీకృత పంక్తులలో ఒక సెల్ ద్వారా మాత్రమే గుర్తించబడదు. తరువాత, "డేటా" టాబ్ వెళ్ళండి. టేప్ రిబ్బన్లో ఉన్న "నిర్మాణం" బ్లాక్లో, "గ్రైండ్" బటన్ను నొక్కండి.
- ఒక చిన్న విండో తెరుచుకుంటుంది, ఇది సరిగ్గా సమూహం చేయవలసిన అవసరం ఏమిటో ఎంచుకోవడానికి అందిస్తుంది: వరుసలు లేదా నిలువు వరుసలు. మేము సమూహం వరుసలు అవసరం నుండి, మేము సెట్టింగులకు ఏ మార్పులు ఉత్పత్తి లేదు, డిఫాల్ట్ స్విచ్ మేము అవసరమైన స్థానానికి సెట్ ఎందుకంటే. "OK" బటన్పై క్లిక్ చేయండి.
- ఆ తరువాత, ఒక సమూహం ఏర్పడుతుంది. దీనిలో ఉన్న డేటాను దాచడానికి "మైనస్" సైన్ రూపంలో ఐకాన్పై క్లిక్ చేయడానికి సరిపోతుంది. ఇది నిలువు సమన్వయ ప్యానెల్ యొక్క ఎడమవైపు ఉంచుతారు.
- మీరు చూడగలిగినట్లుగా, వరుసలు దాచబడ్డాయి. వాటిని మళ్ళీ చూపించడానికి, మీరు "ప్లస్" సైన్ పై క్లిక్ చేయాలి.



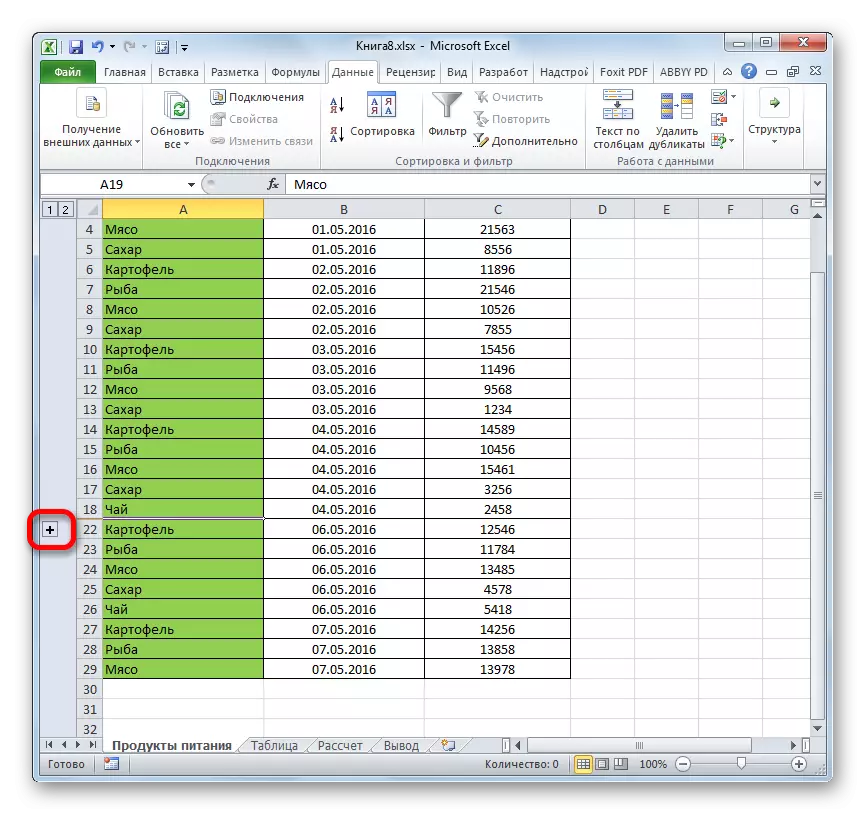
పాఠం: Excel లో ఒక గ్రూపింగ్ చేయడానికి ఎలా
విధానం 2: థింకింగ్ కణాలు
కణాల విషయాలను దాచడానికి అత్యంత సహజమైన మార్గం, బహుశా, వరుసల సరిహద్దులను లాగడం.
- మేము నిలువు సమన్వయ ప్యానెల్లో కర్సర్ను స్థాపించాము, అక్కడ వరుసలు సంఖ్యలు గుర్తించబడతాయి, ఆ లైన్ యొక్క దిగువ పరిమితిలో, మేము దాచాలనుకుంటున్న విషయాలు. ఈ సందర్భంలో, కర్సర్ డబుల్ పాయింటర్ తో ఒక క్రాస్ రూపంలో చిహ్నాన్ని మార్చాలి, ఇది అప్ మరియు డౌన్ దర్శకత్వం. అప్పుడు ఎడమ మౌస్ బటన్ పిన్ మరియు లైన్ యొక్క దిగువ మరియు ఎగువ సరిహద్దులు దగ్గరగా వరకు పాయింటర్ లాగండి.
- స్ట్రింగ్ దాగి ఉంటుంది.
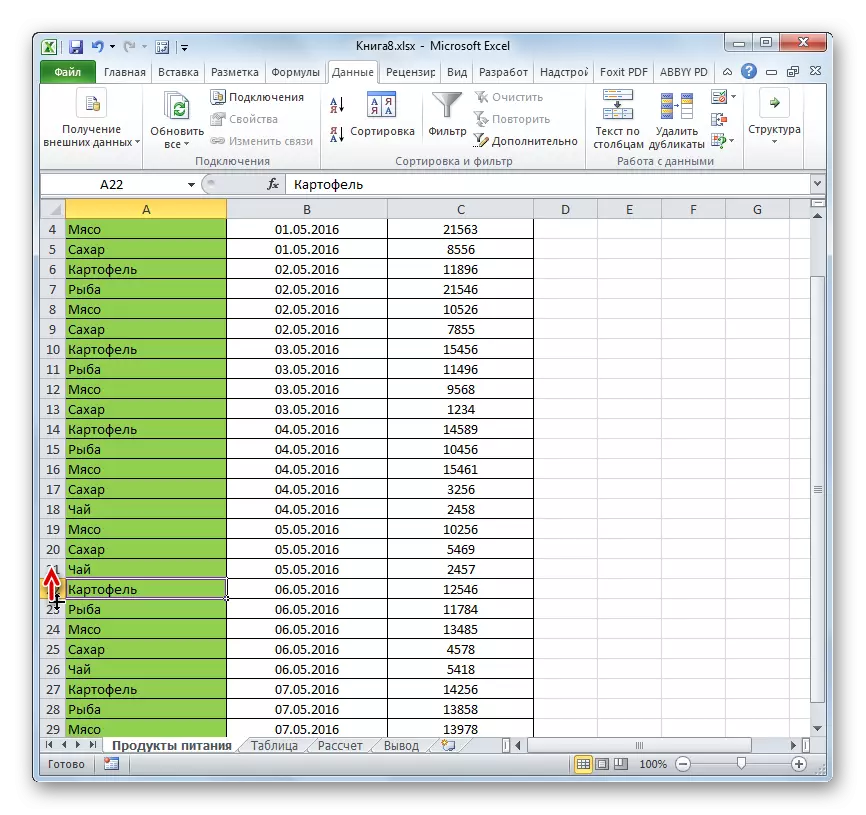
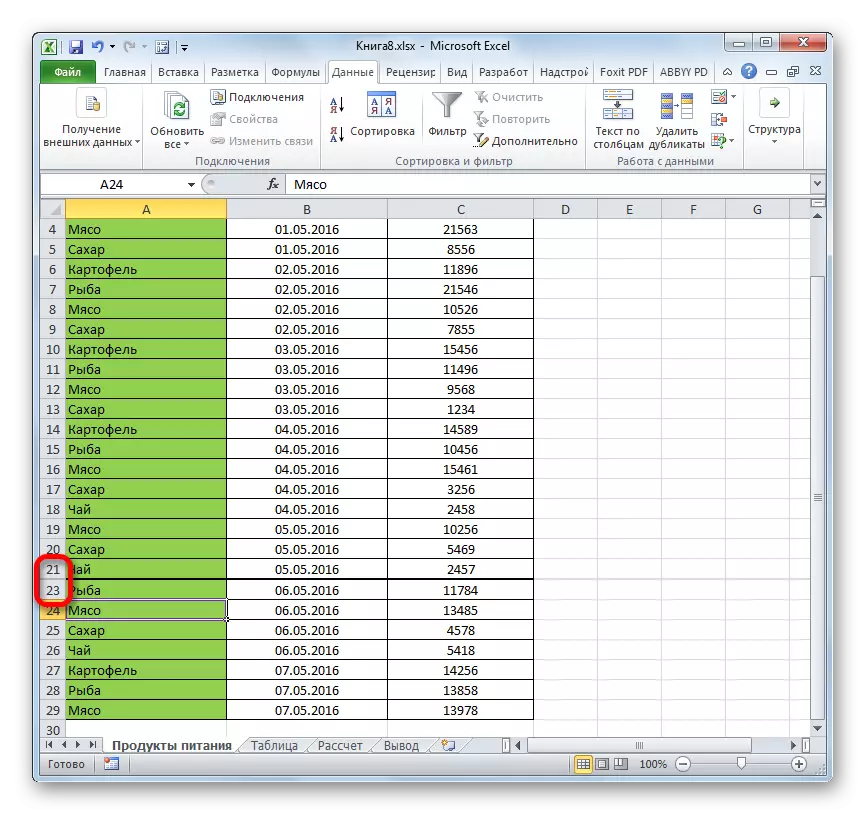
విధానం 3: సమూహం దాచు సెలింగ్ చికిత్స
మీరు ఒకేసారి అనేక అంశాలను దాచడానికి ఈ పద్ధతి అవసరమైతే, మొదట కేటాయించబడాలి.
- ఎడమ మౌస్ బటన్ను మూసివేయండి మరియు మేము దాచాలనుకుంటున్న నిలువు సమన్వయ ప్యానెల్లో సమన్వయంను హైలైట్ చేయండి.

పరిధి పెద్దది అయితే, ఆపై అంశాలను ఎంచుకోండి: సమన్వయ ప్యానెల్లో శ్రేణి యొక్క మొదటి పంక్తుల సంఖ్య ద్వారా ఎడమ బటన్ను క్లిక్ చేసి, షిఫ్ట్ బటన్ను అధిరోహించి చివరి లక్ష్య సంఖ్యను క్లిక్ చేయండి.

మీరు అనేక ప్రత్యేక పంక్తులను కూడా హైలైట్ చేయవచ్చు. ఇది చేయుటకు, వాటిని ప్రతి, మీరు Ctrl చిటికెడు తో ఎడమ మౌస్ బటన్ క్లిక్ చెయ్యాలి.
- మేము ఈ వరుసల యొక్క దిగువ సరిహద్దుకు కర్సర్గా మారింది మరియు సరిహద్దులు మూసివేయబడే వరకు దానిని విస్తరించాము.
- ఈ సందర్భంలో, స్ట్రింగ్ మాత్రమే దాచబడుతుంది, మీరు పని చేసే, కానీ కేటాయించిన పరిధిలోని అన్ని పంక్తులు కూడా.


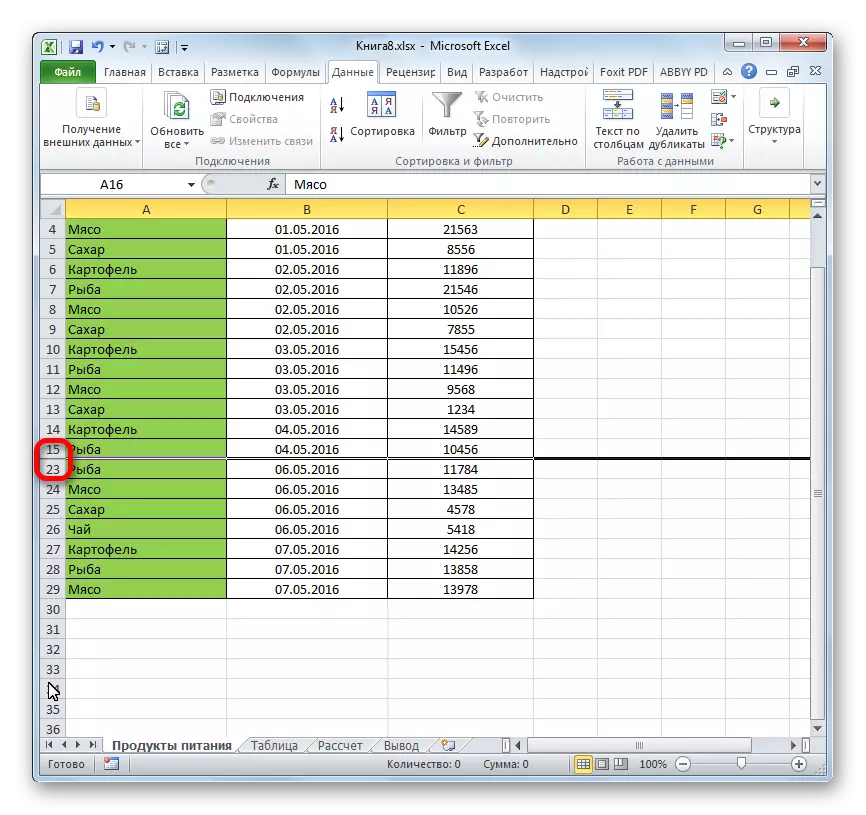
పద్ధతి 4: కాంటెక్స్ట్ మెనూ
రెండు మునుపటి పద్ధతులు, కోర్సు యొక్క, చాలా సహజమైన మరియు ఉపయోగించడానికి సులభమైన, కానీ వారు ఇప్పటికీ పూర్తి దాచు కణాలు అందించడానికి కాదు. మీరు సెల్ తిరిగి చెయ్యవచ్చు ఇది కోసం తగులుకున్న, ఒక చిన్న స్థలం ఉంది. పూర్తిగా స్ట్రింగ్ కంటెంట్ మెను ఉపయోగించి సాధ్యం దాచిపెట్టు.
- మేము పైన వివరించిన మూడు మార్గాల్లో ఒకదానితో ఒక లైన్ను హైలైట్ చేస్తాము:
- ప్రత్యేకంగా మౌస్ తో;
- Shift కీని ఉపయోగించడం;
- Ctrl కీని ఉపయోగించడం.
- కుడి మౌస్ బటన్ను సమన్వయాల నిలువు స్థాయిపై క్లిక్ చేయండి. సందర్భం మెను కనిపిస్తుంది. మేము "దాచు" అంశం జరుపుకుంటారు.
- పైన పేర్కొన్న చర్యల కారణంగా ఎంచుకున్న పంక్తులు దాచబడతాయి.

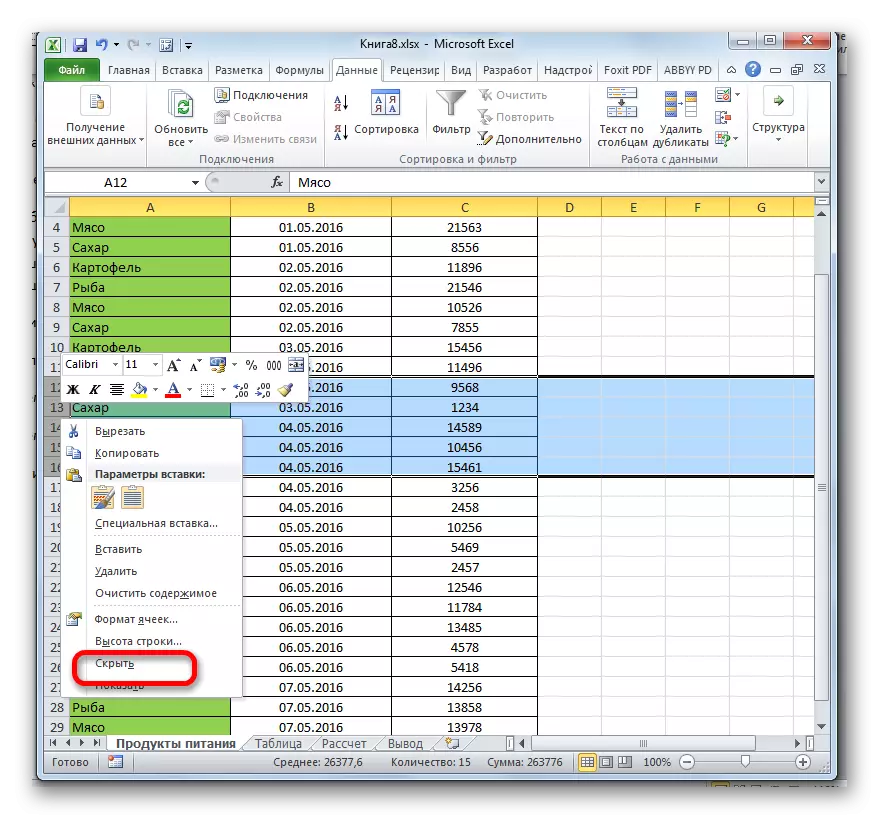

పద్ధతి 5: టూల్ టేప్
ఉపకరణపట్టీపై బటన్ను ఉపయోగించడం ద్వారా మీరు తీగలను కూడా దాచవచ్చు.
- దాగి ఉండే పంక్తులలో ఉన్న కణాలను ఎంచుకోండి. మునుపటి పద్ధతికి విరుద్ధంగా, మొత్తం లైన్ కేటాయించడం అవసరం లేదు. "హోమ్" ట్యాబ్కు వెళ్లండి. "సెల్" బ్లాక్ లో ఉన్న ఫార్మాట్ టూల్ రిబ్బన్, బటన్పై క్లిక్ చేయండి. ప్రారంభ జాబితాలో, "" దృశ్యమానత "సమూహం యొక్క ఏకైక పాయింట్కి మేము కర్సర్ను తీసుకువచ్చాము -" దాచు లేదా ప్రదర్శించు ". అదనపు మెనులో, లక్ష్యాన్ని నిర్వహించడానికి అవసరమైన అంశాన్ని ఎంచుకోండి - "దాచు పంక్తులు".
- ఆ తరువాత, మొదటి పేరాలో కేటాయించబడిన కణాలను కలిగి ఉన్న అన్ని పంక్తులు దాచబడతాయి.

విధానం 6: వడపోత
షీట్ నుండి విషయాలను దాచడానికి, సమీప భవిష్యత్తులో అది అవసరం లేదు కాబట్టి అది జోక్యం లేదు, మీరు వడపోత దరఖాస్తు చేసుకోవచ్చు.
- మేము మొత్తం పట్టికను లేదా దాని టోపీలోని కణాలలో ఒకదానిని హైలైట్ చేస్తాము. "హోమ్" టాబ్లో, ఎడిటింగ్ టూల్బార్లో ఉన్న "క్రమీకరించు మరియు వడపోత" చిహ్నంపై క్లిక్ చేయండి. మీరు "ఫిల్టర్" అంశం ఎంచుకోండి పేరు చర్యల జాబితా తెరుస్తుంది.

మీరు లేకపోతే కూడా చేయవచ్చు. ఒక టేబుల్ లేదా క్యాప్స్ ఎంచుకోవడం తరువాత, డేటా టాబ్ వెళ్ళండి. "వడపోత" బటన్పై క్లిక్ చేయండి. ఇది "క్రమీకరించు మరియు వడపోత" బ్లాక్లో రిబ్బన్లో ఉంది.
- మీరు ఉపయోగించని రెండు ప్రతిపాదిత మార్గాల్లో ఏమైనా, ఫిల్టరింగ్ చిహ్నం పట్టిక టోపీ కణాలలో కనిపిస్తుంది. ఇది నల్ల రంగు, దిశాత్మక కోణం యొక్క చిన్న త్రిభుజం. కాలమ్లోని ఈ ఐకాన్ పై క్లిక్ చేయండి, ఇక్కడ సైన్ ఎక్కడ ఉన్నాము, దీని ద్వారా మేము డేటాను ఫిల్టర్ చేస్తాము.
- వడపోత మెను తెరుచుకుంటుంది. దాచడానికి రూపొందించిన వరుసలలో ఉన్న ఆ విలువల నుండి టిక్కులను తీసివేయండి. అప్పుడు "OK" బటన్పై క్లిక్ చేయండి.
- ఈ చర్య తరువాత, మేము తొలగించిన విలువలు ఉన్న అన్ని పంక్తులు వడపోత ఉపయోగించి దాచబడతాయి.
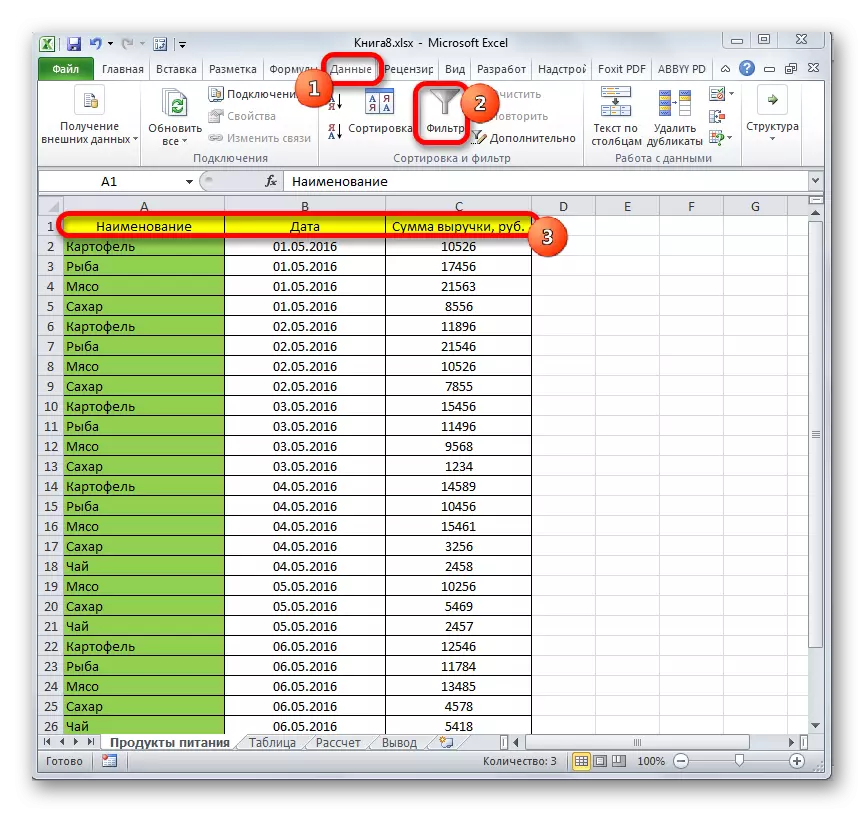
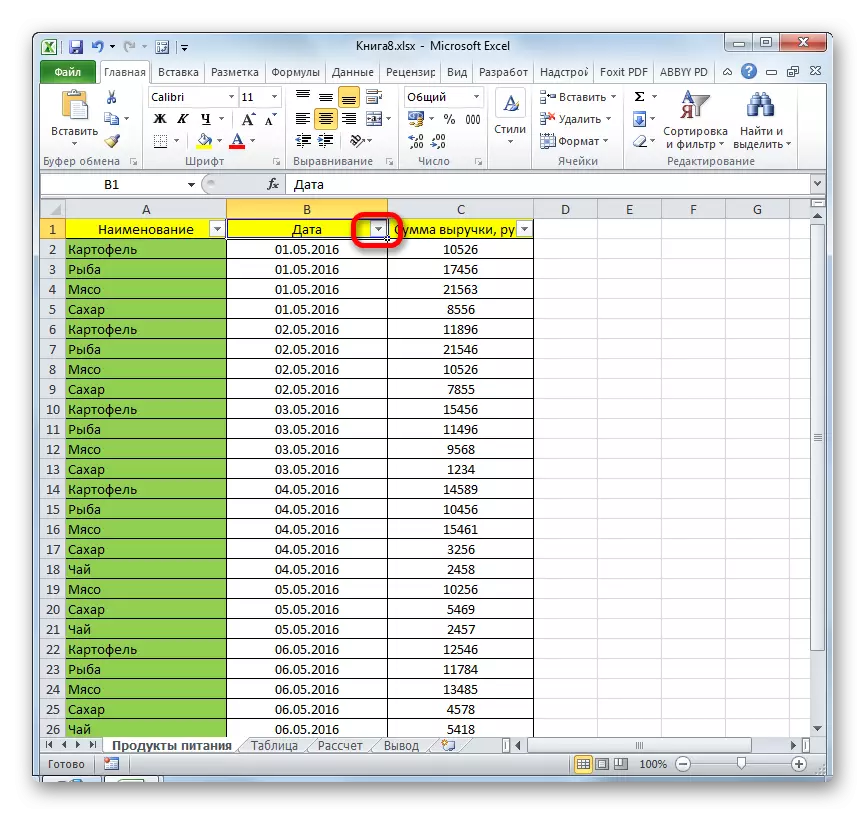
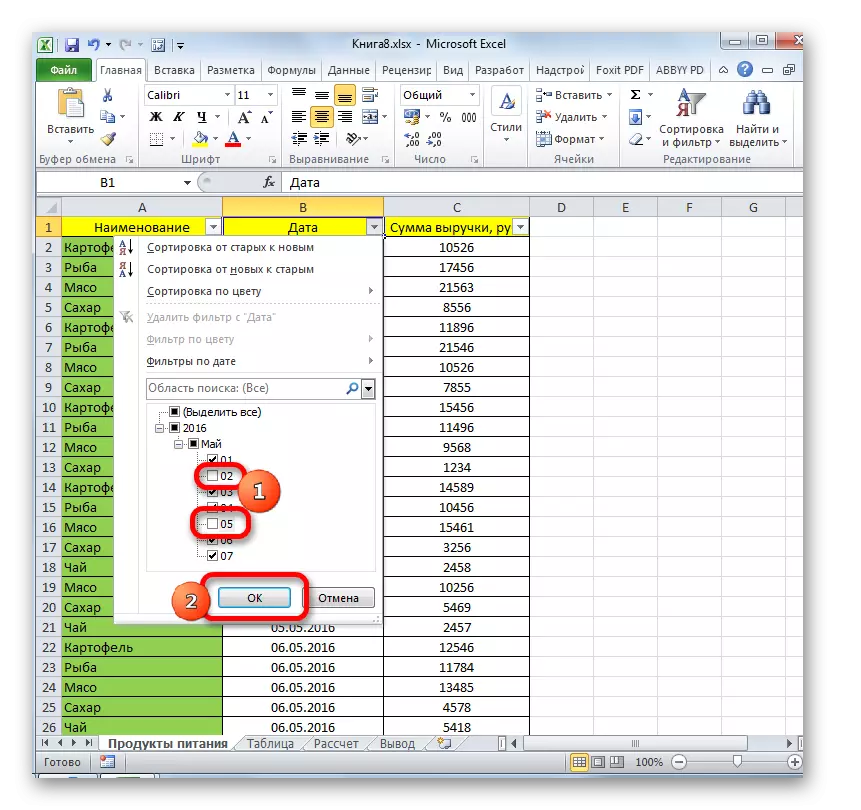
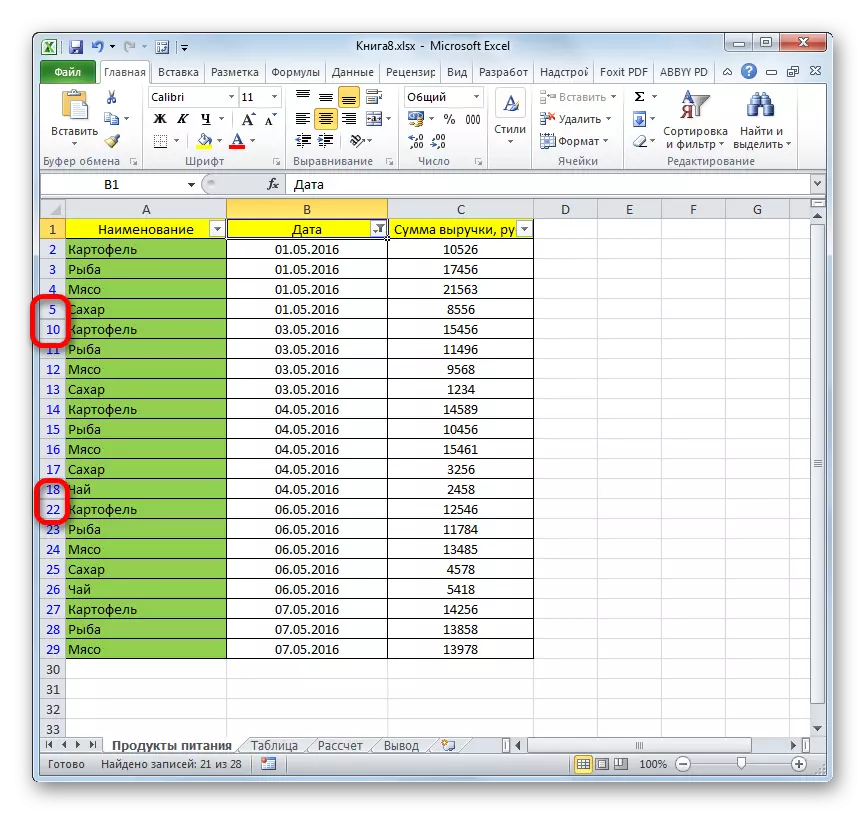
పాఠం: Excel కు డేటా సార్టింగ్ మరియు వడపోత
పద్ధతి 7: కణాలు దాచు
ఇప్పుడు వ్యక్తిగత కణాలను ఎలా దాచాలో గురించి మాట్లాడండి. సహజంగానే, వారు పూర్తిగా తొలగించలేరు, ఇది పత్రం యొక్క నిర్మాణంను నాశనం చేస్తుంది, కానీ ఇప్పటికీ అంశాలని పూర్తిగా దాచకపోతే, వారి విషయాలను దాచకపోతే ఇప్పటికీ ఒక మార్గం ఉంది.
- దాచడానికి ఒకటి లేదా అంతకంటే ఎక్కువ కణాలను ఎంచుకోండి. కుడి మౌస్ బటన్ను అంకితమైన భాగాన్ని క్లిక్ చేయండి. సందర్భ మెను తెరుచుకుంటుంది. దీన్ని "సెల్ ఫార్మాట్ ..." లో ఎంచుకోండి.
- ఫార్మాటింగ్ విండో ప్రారంభించబడింది. మేము తన "నంబర్" ట్యాబ్కు వెళ్లాలి. తరువాత, "సంఖ్యా ఫార్మాట్స్" పారామితులు, "అన్ని ఫార్మాట్లు" స్థానం ఎంచుకోండి. "రకం" ఫీల్డ్లో విండో యొక్క కుడి వైపున, క్రింది వ్యక్తీకరణను డ్రైవ్ చేయండి:
;;;
ఎంటర్ చేసిన సెట్టింగ్లను సేవ్ చేయడానికి "OK" బటన్పై క్లిక్ చేయండి.
- మీరు చూడగలిగినట్లుగా, ఆ తరువాత, ఎంచుకున్న కణాలలో అన్ని డేటా అదృశ్యమయ్యింది. కానీ వారు మాత్రమే కళ్ళు కోసం అదృశ్యమయ్యారు, మరియు నిజానికి వారు అక్కడ కొనసాగుతుంది. ఇది వారు ప్రదర్శించబడే సూత్రాల యొక్క స్ట్రింగ్ను చూడడానికి సరిపోతుందని నిర్ధారించుకోండి. మీరు కణాలలోని డేటాను ప్రదర్శించాల్సిన అవసరం ఉంటే, ఫార్మాట్ విండో ద్వారా ఫార్మాట్ను ఫార్మాట్ మార్చాలి.

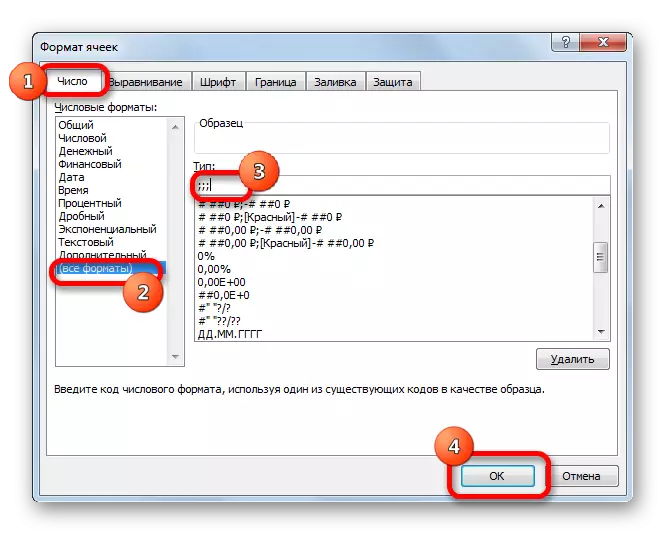
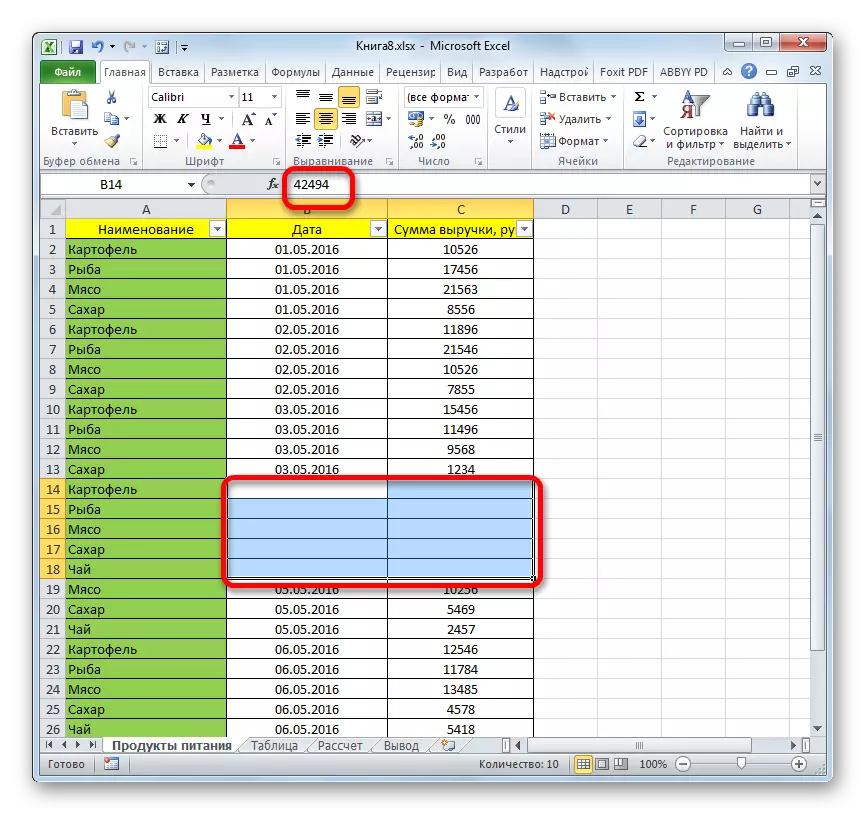
మీరు గమనిస్తే, మీరు Excel లో పంక్తులు దాచవచ్చు అనేక మార్గాలు ఉన్నాయి. అంతేకాక, వాటిలో ఎక్కువ భాగం పూర్తిగా వేర్వేరు సాంకేతికతను ఉపయోగిస్తాయి: వడపోత, సమూహాలు, కణాల సరిహద్దులను మార్చడం. అందువలన, వినియోగదారు పనిని పరిష్కరించడానికి ఉపకరణాల విస్తృత ఎంపికను కలిగి ఉంది. ఇది ఒక నిర్దిష్ట పరిస్థితిలో మరింత సముచితమైనదిగా భావిస్తుంది, అలాగే మరింత సౌకర్యవంతమైన మరియు తాను సులభంగా. అదనంగా, ఫార్మాటింగ్ ఉపయోగించి ఇది వ్యక్తిగత కణాల విషయాలను దాచడానికి సాధ్యమవుతుంది.
