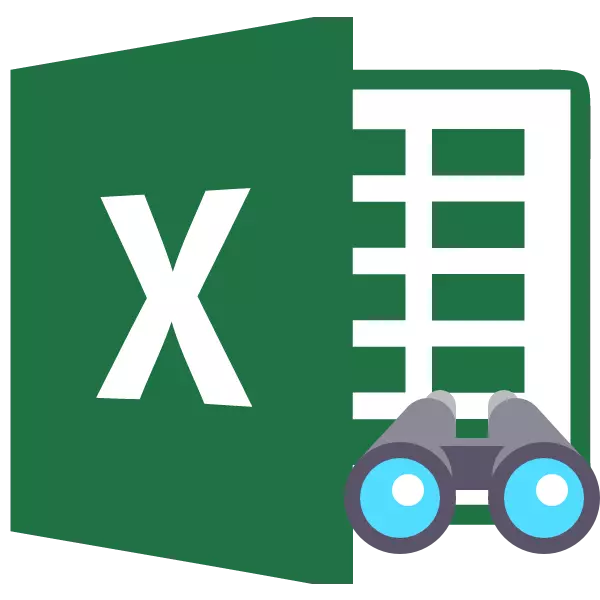
Excel పట్టికలు పని చేసినప్పుడు, కొన్నిసార్లు మీరు వారు జోక్యం లేదు కాబట్టి సూత్రాలు లేదా తాత్కాలికంగా అనవసరమైన డేటా దాచడానికి అవసరం. కానీ ముందుగానే లేదా తరువాత, సూత్రం ఫార్ములా సర్దుబాటు అవసరం ఉన్నప్పుడు, లేదా దాచిన కణాలు కలిగి ఉన్న సమాచారం, అది హఠాత్తుగా యూజర్ అవసరం. అప్పుడు దాచిన అంశాలను ఎలా ప్రదర్శించాలో సంబంధిత అవుతుంది. ఈ పనిని ఎలా పరిష్కరించాలో తెలుసుకోండి.
ప్రదర్శన ప్రక్రియను ప్రారంభించండి
వెంటనే, అది దాచిన అంశాల ప్రదర్శనను ప్రారంభించటానికి ఎంపిక యొక్క ఎంపిక ప్రధానంగా వారు దాగి ఎలా ఆధారపడి ఉంటుంది అని చెప్పాలి. తరచుగా ఈ పద్ధతులు పూర్తిగా వేర్వేరు సాంకేతికతను ఉపయోగిస్తాయి. షీట్ యొక్క కంటెంట్లను దాచడానికి అటువంటి ఎంపికలు ఉన్నాయి:- సందర్భానుసార మెను లేదా టేప్ మీద బటన్ ద్వారా సహా నిలువు వరుసలు లేదా తీగలను మార్చడం;
- డేటా గ్రూపింగ్;
- వడపోత;
- కణాల విషయాలను దాచడం.
ఇప్పుడు మీరు పైన పద్ధతులను ఉపయోగించి దాగి ఉన్న అంశాల విషయాలను ఎలా ప్రదర్శించాలో గుర్తించడానికి ప్రయత్నిద్దాం.
పద్ధతి 1: సరిహద్దు తెరవడం
చాలా తరచుగా, వినియోగదారులు నిలువు మరియు తీగలను దాచండి, వారి సరిహద్దులను నమస్కరిస్తారు. సరిహద్దులు చాలా కఠినంగా మారితే, వాటిని తిరిగి నెట్టడానికి అంచుకు వ్రేలాడటం కష్టం. ఇది సులభంగా మరియు త్వరగా ఎలా చేయాలో తెలుసుకోండి.
- దాచిన నిలువు లేదా తీగలను కలిగి ఉన్న రెండు ప్రక్కన ఉన్న కణాలను ఎంచుకోండి. "హోమ్" ట్యాబ్కు వెళ్లండి. "సెల్ టూల్స్" బ్లాక్లో ఉన్న "ఫార్మాట్" బటన్పై క్లిక్ చేయండి. కనిపించే జాబితాలో, "దృశ్యమానత" సమూహంలో ఇది "దాచు లేదా డిస్ప్లే" అనే అంశానికి కర్సర్ను తీసుకువస్తుంది. తరువాత, కనిపించే మెనులో, దాగి ఉన్నదానిపై ఆధారపడి "ప్రదర్శన తీగలను" లేదా "ప్రదర్శన నిలువు" అంశాన్ని ఎంచుకోండి.
- ఈ చర్య తరువాత, దాచిన అంశాలు షీట్లో కనిపిస్తాయి.
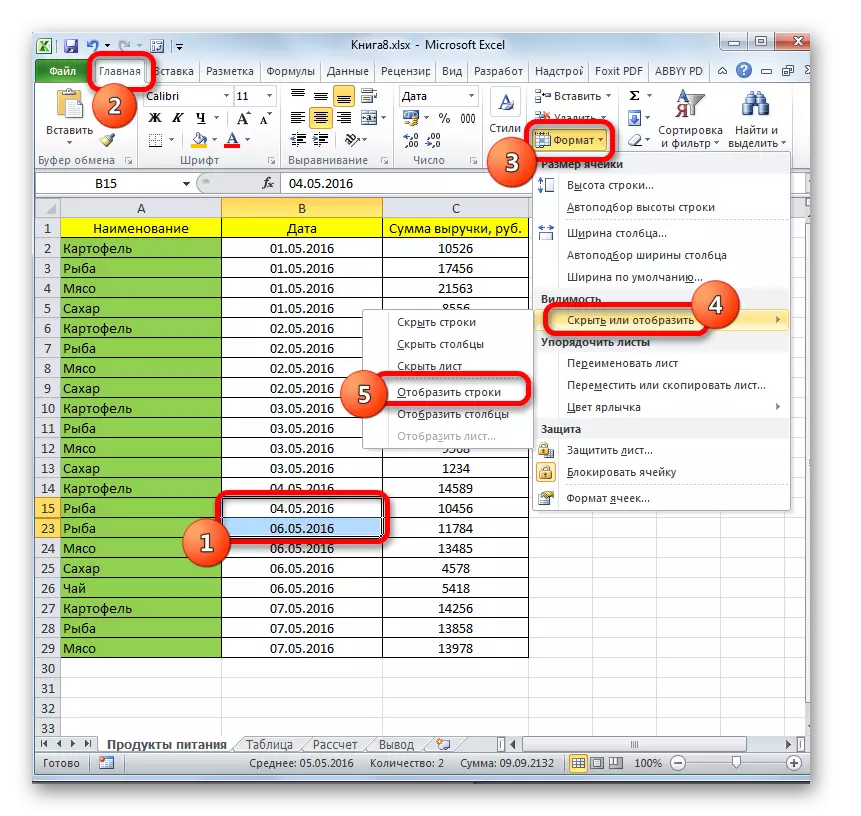
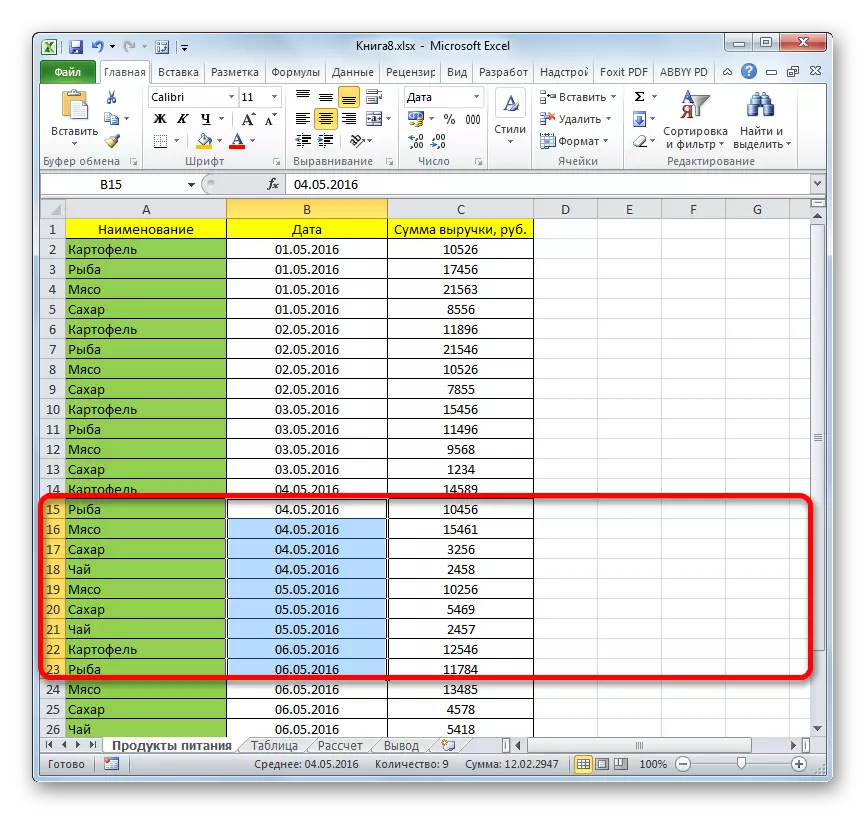
అంశాల సరిహద్దులను బదిలీ చేయడం ద్వారా దాచిన మరొక ఎంపిక ఉంది.
- క్షితిజ సమాంతర లేదా నిలువు సమన్వయ ప్యానెల్లో, దాగి, నిలువు లేదా తీగలను, ఎడమ మౌస్ బటన్తో కర్సర్ తో, మేము రెండు ప్రక్కన ఉన్న రంగాలను హైలైట్ చేస్తాము, వాటి మధ్య మూలకాలు దాచబడతాయి. కుడి మౌస్ బటన్ను హైలైట్ చేయడం పై క్లిక్ చేయండి. సందర్భంలో మెనులో, "షో" ఎంచుకోండి.
- దాచిన అంశాలు వెంటనే తెరపై ప్రదర్శించబడతాయి.
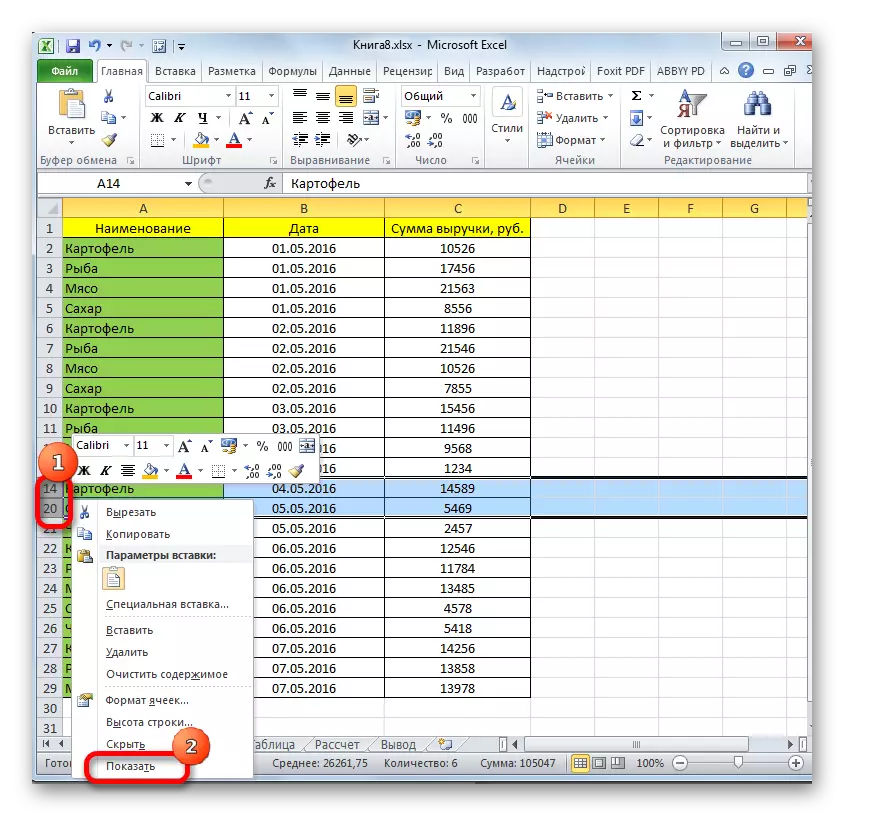
ఈ రెండు ఎంపికలు సెల్ యొక్క సరిహద్దులను మానవీయంగా మార్చినట్లయితే మాత్రమే కాకుండా, రిబ్బన్ లేదా సందర్భ మెనుపై ఉపకరణాలను ఉపయోగించి దాచిపెట్టినట్లయితే.
పద్ధతి 2: ముద్ద
పంక్తులు మరియు నిలువు వరుసలు కూడా ప్రత్యేక సమూహాలలో సేకరించినప్పుడు సమూహాన్ని ఉపయోగించి దాచవచ్చు మరియు తరువాత దాచబడ్డాయి. మళ్ళీ తెరపై వాటిని ప్రదర్శించడానికి ఎలా చూద్దాం.
- తీగలను లేదా నిలువు వరుసలు సమూహం మరియు దాగి ఉన్న ఒక సూచిక, వరుసగా నిలువు సమన్వయ ప్యానెల్ లేదా సమాంతర ప్యానెల్ పైన ఉన్న "+" చిహ్నం యొక్క ఉనికిని కలిగి ఉంటుంది. దాచిన వస్తువులను చూపించడానికి, ఈ ఐకాన్ పై క్లిక్ చేయండి.
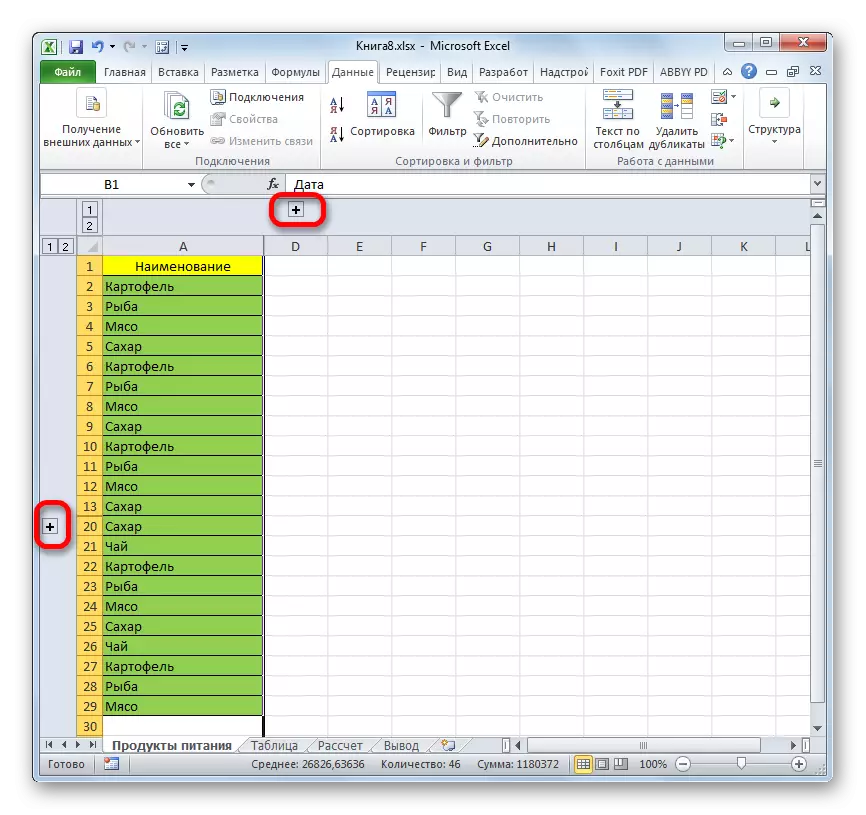
సమూహాల చివరి అంకెల సంఖ్యపై క్లిక్ చేయడం ద్వారా వాటిని కూడా ప్రదర్శించవచ్చు. చివరి అంకె "2" అయితే, దానిపై క్లిక్ చేసి, "3" అయితే, ఈ చిత్రంలో క్లిక్ చేయండి. ఒక నిర్దిష్ట సంఖ్యలో ప్రతి ఇతర సమూహాలలో ఎన్ని సమూహాలు పెట్టుబడులు ఉంటాయి అనే దానిపై ఆధారపడి ఉంటుంది. ఈ సంఖ్యలు క్షితిజ సమాంతర సమన్వయ ప్యానెల్ పైన లేదా నిలువు ఎడమ వైపు ఉన్నాయి.
- ఈ చర్యలలో ఏమైనా, సమూహం యొక్క విషయాలు తెరవబడతాయి.
- ఇది మీకు సరిపోదు మరియు మీరు పూర్తి అన్లోడ్ చేయవలసి ఉంటే, మొదట సంబంధిత నిలువు వరుసలు లేదా పంక్తులను ఎంచుకోండి. అప్పుడు, "డేటా" ట్యాబ్లో ఉండటం, "ఆకృతి" బటన్పై క్లిక్ చేయండి, ఇది టేప్లో "నిర్మాణం" బ్లాక్లో ఉంది. ప్రత్యామ్నాయంగా, మీరు వేడి Shift + Alt + బాణం ఎడమ బటన్ల కలయికను నొక్కవచ్చు.
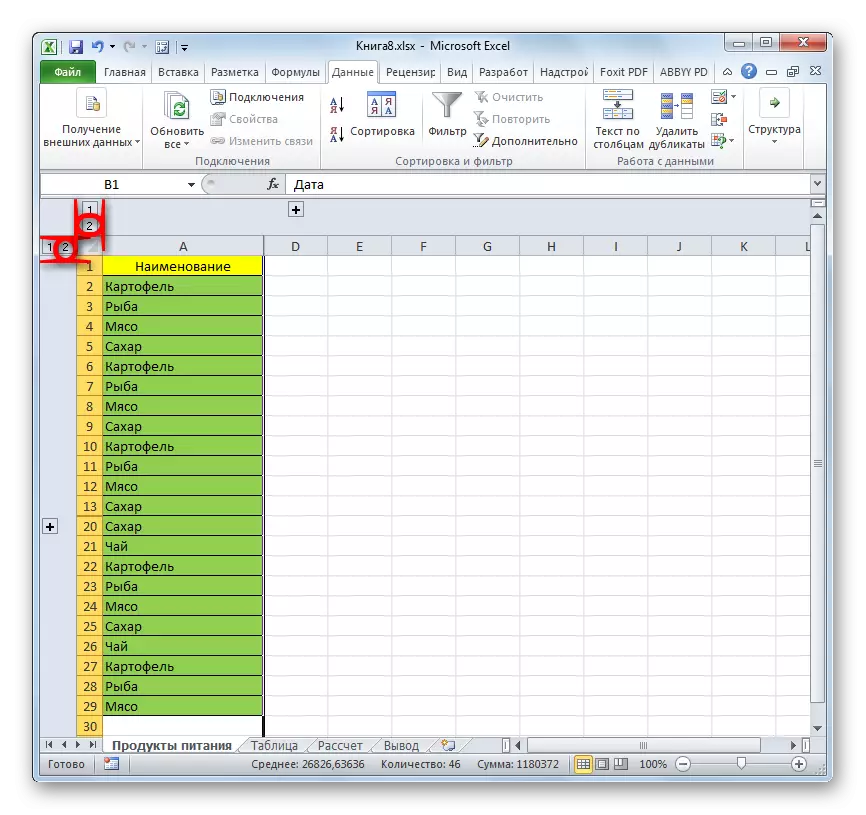
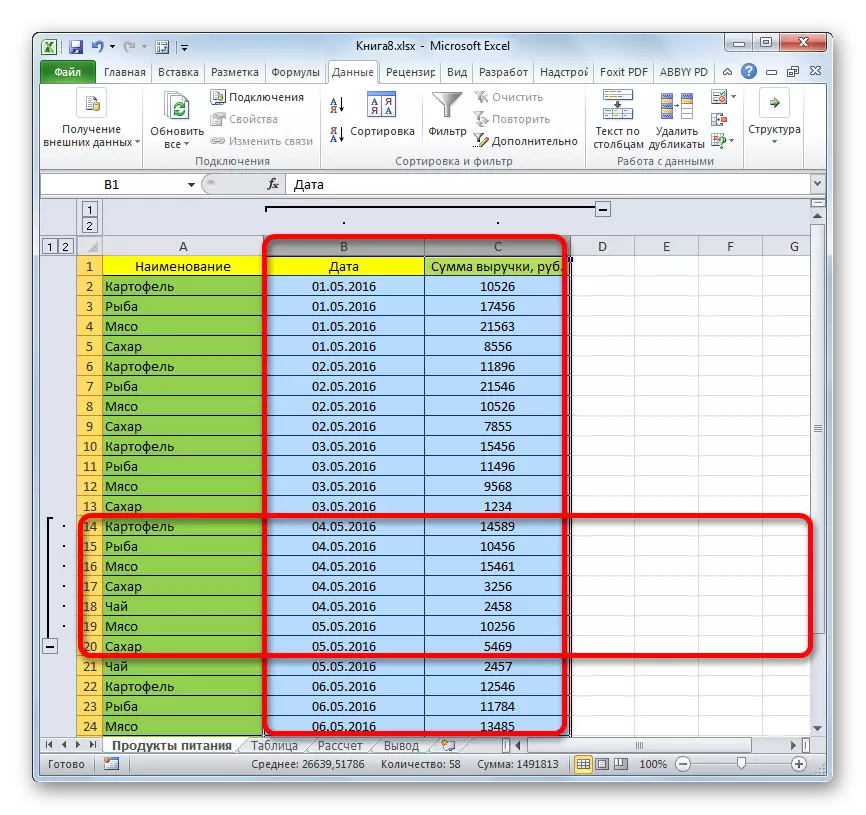
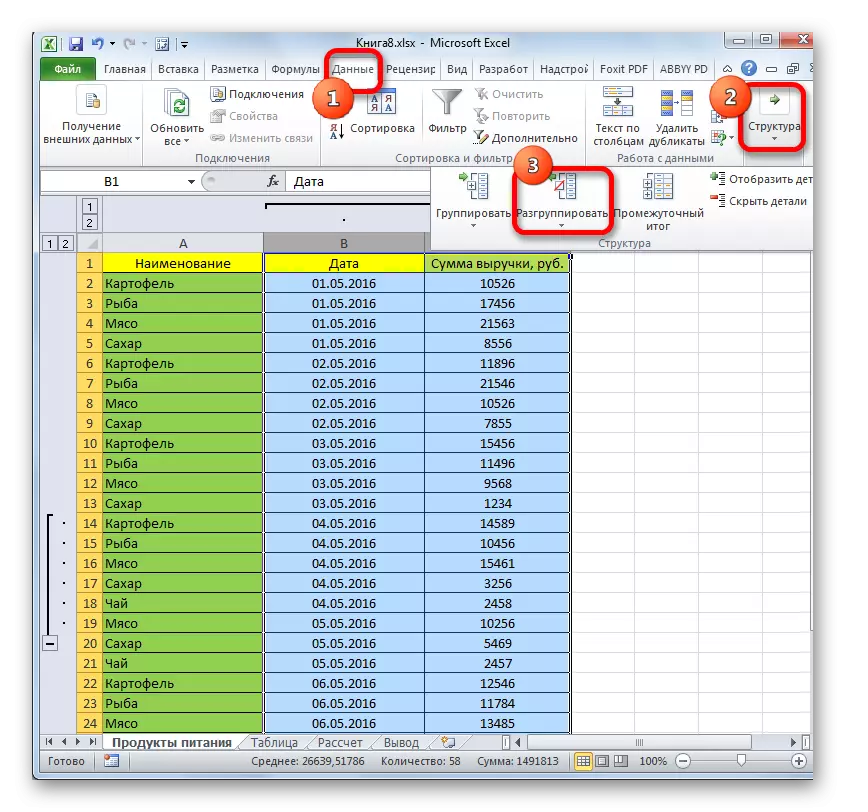
సమూహాలు తొలగించబడతాయి.
పద్ధతి 3: వడపోత తొలగించడం
తాత్కాలికంగా అనవసరమైన డేటాను దాచడానికి, వడపోత తరచుగా ఉపయోగించబడుతుంది. కానీ ఈ సమాచారంతో పనిచేయడానికి తిరిగి వచ్చినప్పుడు, వడపోత తొలగించబడాలి.
- కాలమ్లోని వడపోత చిహ్నంపై క్లిక్ చేయండి, వడపోత నిర్వహించిన విలువల ద్వారా క్లిక్ చేయండి. ఇటువంటి నిలువు వరుసలు సులభంగా ఉంటాయి, ఎందుకంటే అవి విలోమ త్రిభుజంతో ఒక సాధారణ వడపోత చిహ్నాన్ని కలిగి ఉంటాయి, ఎందుకంటే నీటి రూపంలో మరొక చిహ్నం ద్వారా.
- వడపోత మెను తెరుచుకుంటుంది. వారు లేనందున ఆ పాయింట్లకు ఎదురుగా ఉన్న టిక్కులను ఇన్స్టాల్ చేయండి. ఈ పంక్తులు షీట్లో ప్రదర్శించబడవు. అప్పుడు "OK" బటన్పై క్లిక్ చేయండి.
- ఈ తరువాత, వరుస కనిపిస్తుంది, కానీ మీరు అన్ని వద్ద ఫిల్టర్ తొలగించాలనుకుంటే, మీరు విధమైన మరియు వడపోత సమూహంలో టేప్పై డేటా ట్యాబ్లో ఉన్న "వడపోత" బటన్పై క్లిక్ చేయాలి.
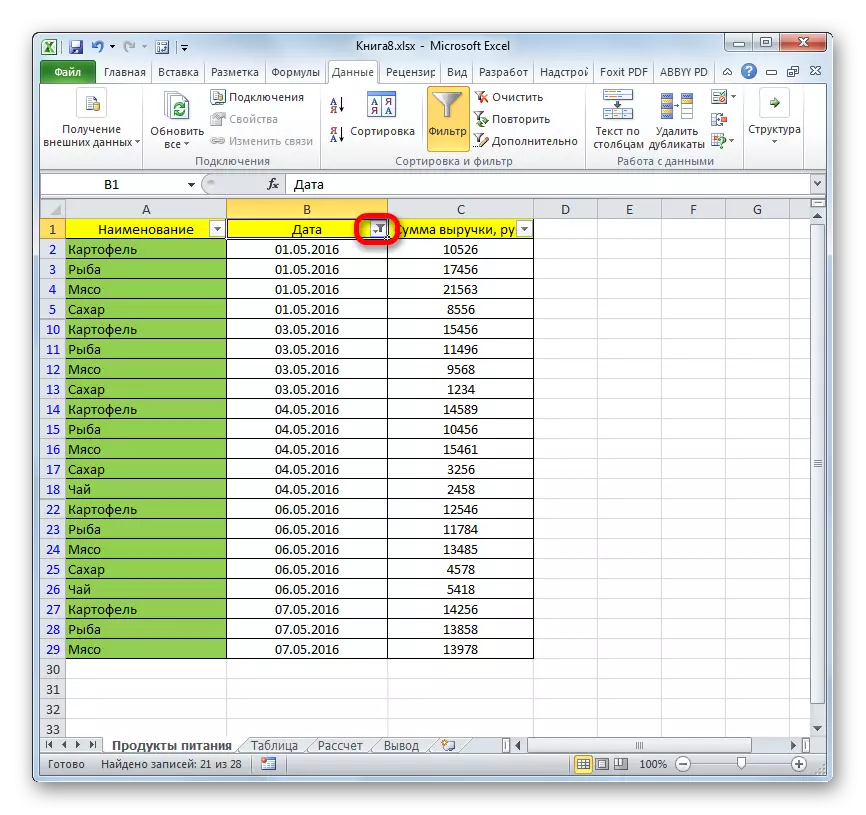

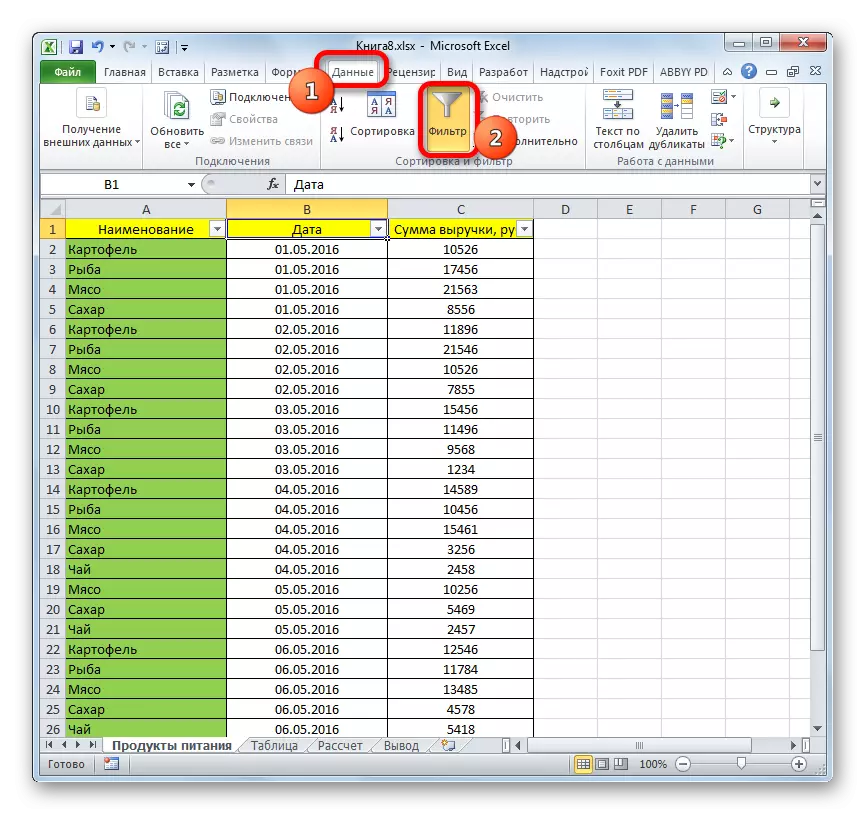
పద్ధతి 4: ఫార్మాటింగ్
వ్యక్తిగత కణాల విషయాలను దాచడానికి, ఫార్మాటింగ్ ";;" ఫార్మాట్ ఫీల్డ్లో ప్రవేశించడం ద్వారా పరిచయం చేయబడుతుంది. దాచిన కంటెంట్ను చూపించడానికి, మీరు ఈ అంశాలకు అసలు ఫార్మాట్ను తిరిగి పొందాలి.
- దాచిన కంటెంట్ ఉన్న కణాలను ఎంచుకోండి. అలాంటి అంశాలు ఏ విధమైన కణాలలో తమను తాము ప్రదర్శించబడటం వలన నిర్ణయించబడతాయి, కానీ వారు ఎంచుకున్నప్పుడు, ఫార్ములా స్ట్రింగ్లో విషయాలు చూపించబడతాయి.
- ఎంపిక చేసిన తర్వాత, కుడి మౌస్ బటన్ను క్లిక్ చేయండి. సందర్భం మెను ప్రారంభించబడింది. దానిపై క్లిక్ చేయడం ద్వారా "ఫార్మాట్ కణాలు ..." ఎంచుకోండి.
- ఫార్మాటింగ్ విండో ప్రారంభించబడింది. మేము "నంబర్" ట్యాబ్లోకి కదిలిస్తాము. మీరు గమనిస్తే, "రకం" ఫీల్డ్ విలువను ";;" ప్రదర్శిస్తుంది.
- మీరు కణాల ప్రారంభ ఫార్మాటింగ్ ఏమి గుర్తు ఉంటే చాలా మంచిది. ఈ సందర్భంలో, సంబంధిత అంశాన్ని హైలైట్ చేయడానికి మీరు "సంఖ్యా ఫార్మాట్లు" పారామితులను బ్లాక్ చేస్తారు. మీరు ఖచ్చితమైన ఆకృతిని గుర్తుంచుకోకపోతే, సెల్ లో ఉన్న కంటెంట్ యొక్క సారాంశంపై ఆధారపడండి. ఉదాహరణకు, అక్కడ సమయం లేదా తేదీ గురించి సమాచారం ఉంటే, "సమయం" లేదా "తేదీ" అంశం, మరియు వంటి ఎంచుకోండి. కానీ చాలా రకాలైన కంటెంట్ కోసం, "జనరల్" అంశం అనుకూలంగా ఉంటుంది. మేము ఎంపిక చేసుకుంటాము మరియు "OK" బటన్పై క్లిక్ చేయండి.

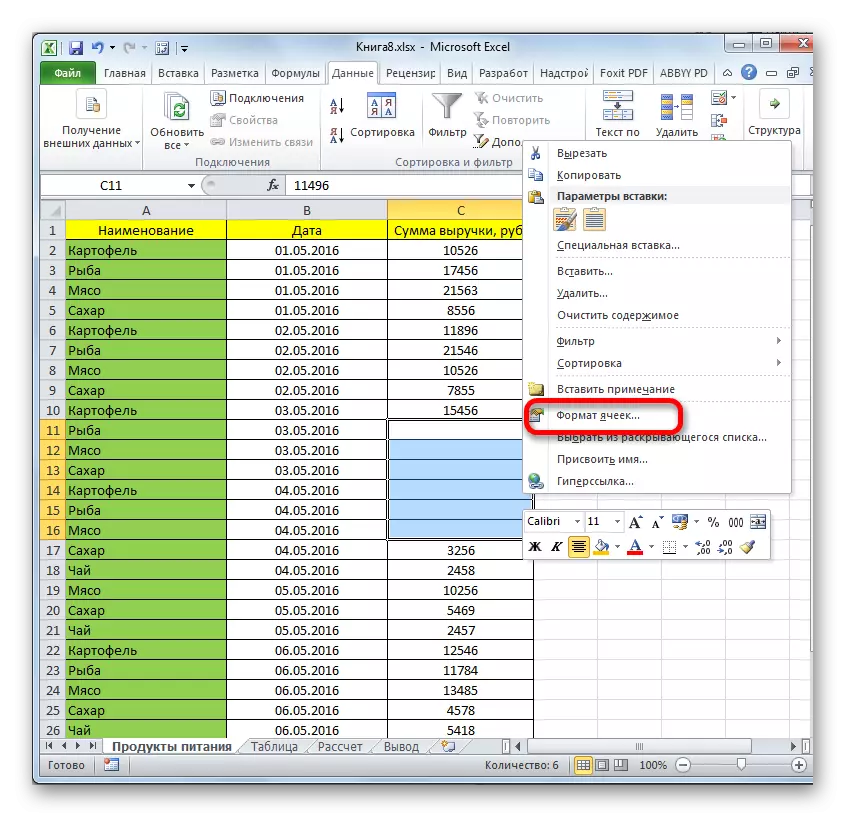
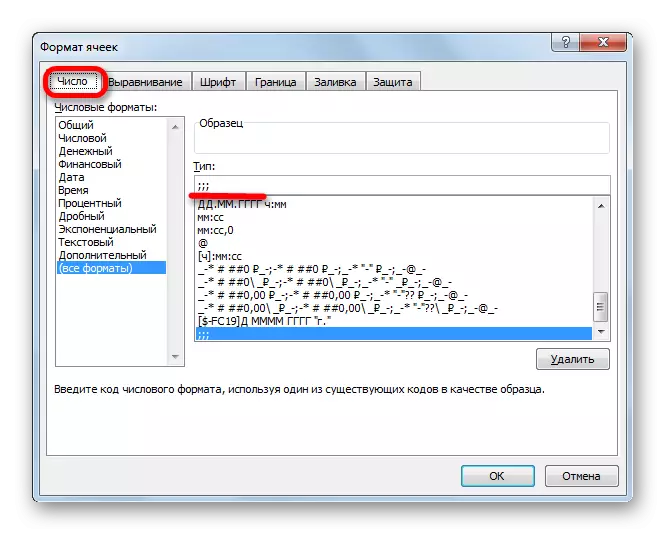
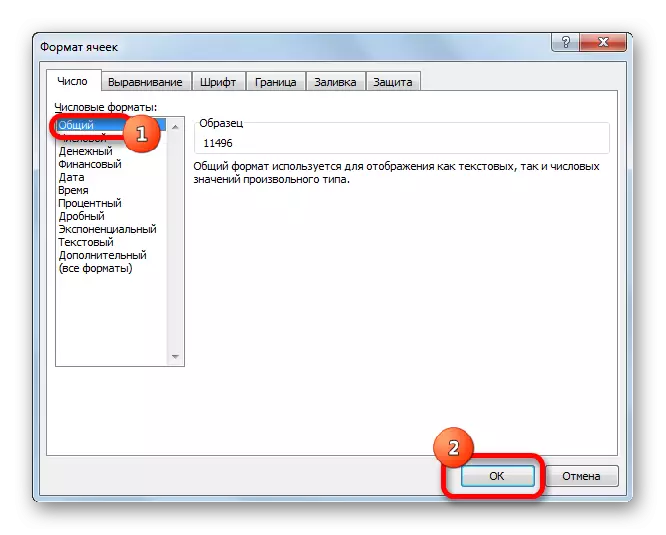
మీరు చూడగలిగినట్లుగా, ఆ తరువాత, దాచిన విలువలు షీట్లో మళ్లీ ప్రదర్శించబడతాయి. మీరు తప్పుగా ప్రదర్శించే సమాచారాన్ని పరిగణనలోకి తీసుకుంటే, ఉదాహరణకు, బదులుగా మీరు సాధారణ సంఖ్యలను చూసే తేదీకి బదులుగా, మళ్ళీ ఫార్మాట్ని మార్చడానికి ప్రయత్నించండి.
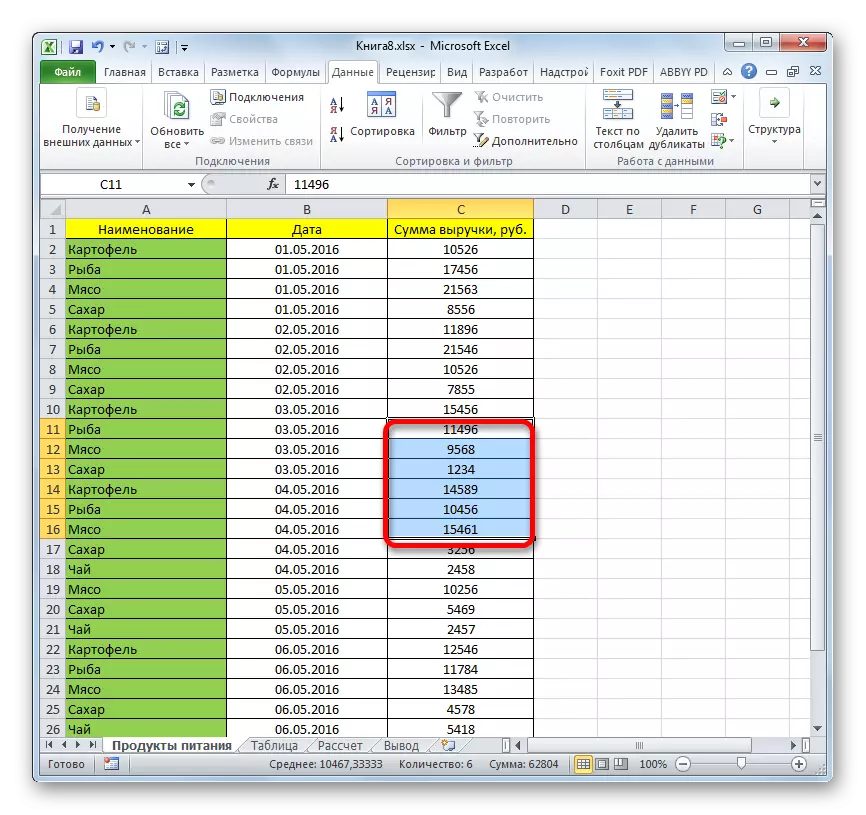
పాఠం: Excel లో సెల్ ఫార్మాట్ మార్చడానికి ఎలా
దాచిన అంశాలు ప్రదర్శించే సమస్యను పరిష్కరిస్తున్నప్పుడు, ప్రధాన పని వారు దాగి ఉన్న సాంకేతికతను గుర్తించడం. అప్పుడు, ఈ ఆధారంగా, పైన వివరించిన ఆ నాలుగు మార్గాల్లో ఒకటి వర్తిస్తాయి. ఉదాహరణకు, సరిహద్దులను మూసివేయడం ద్వారా కంటెంట్ దాగి ఉన్నట్లయితే అది అర్థం చేసుకోవాల్సిన అవసరం ఉంది, అప్పుడు ఫిల్టర్ యొక్క తొలగింపు లేదా తొలగింపు ప్రదర్శించబడదు.
