
డిస్క్ యొక్క క్లోన్ అన్ని కార్యక్రమాలు మరియు డేటాతో వ్యవస్థ యొక్క పనితీరును పునరుద్ధరించడానికి మాత్రమే సహాయపడదు, కానీ అలాంటి అవసరాన్ని ఒక డిస్క్ నుండి మరొకదానికి వెళ్లండి. ఒక పరికరాన్ని మరొకదానికి భర్తీ చేసేటప్పుడు ముఖ్యంగా క్లోనింగ్ డ్రైవ్లు ఉపయోగించబడతాయి. ఈ రోజు మనం ఒక క్లోన్ SSD ను సులభంగా సృష్టించగల అనేక ఉపకరణాలను చూస్తాము.
క్లోనింగ్ SSD యొక్క పద్ధతులు.
క్లోనింగ్ విధానానికి నేరుగా వెళ్లడానికి ముందు, అది అన్నింటికన్నా కొంచెం మాట్లాడండి మరియు బ్యాకప్ నుండి భిన్నంగా ఉంటుంది. కాబట్టి, క్లోనింగ్ అనేది మొత్తం నిర్మాణం మరియు ఫైళ్ళతో డిస్క్ యొక్క ఖచ్చితమైన కాపీని సృష్టించే ప్రక్రియ. బ్యాకప్ కాకుండా, క్లోనింగ్ ప్రక్రియ డిస్క్ ఇమేజ్తో ఒక ఫైల్ను సృష్టించదు, కానీ నేరుగా అన్ని డేటాను మరొక పరికరానికి బదిలీ చేస్తుంది. ఇప్పుడు కార్యక్రమాలకు వెళ్దాం.ఒక డిస్క్ క్లోనింగ్ ముందు, మీరు అన్ని అవసరమైన డ్రైవ్లు వ్యవస్థలో కనిపిస్తాయి నిర్ధారించుకోండి ఉండాలి. ఎక్కువ విశ్వసనీయత కోసం, SSD మదర్బోర్డుకు నేరుగా కనెక్ట్ అవ్వటం మంచిది, మరియు వివిధ రకాల USB ఎడాప్టర్లు ద్వారా కాదు. కూడా, అది డిస్క్-గమ్యం (అంటే, ఒక క్లోన్) సృష్టించడానికి సరిపోతుంది అని నిర్ధారించుకోండి విలువ.
విధానం 1: mandium ప్రతిబింబిస్తాయి
మేము పరిశీలిస్తాము మొదటి కార్యక్రమం మాక్రోమ్ ప్రతిబింబిస్తుంది, ఇది ఇంటి ఉపయోగం కోసం అందుబాటులో ఉంది. ఆంగ్ల భాష మాట్లాడే ఇంటర్ఫేస్ ఉన్నప్పటికీ, అది ఎదుర్కోవటానికి కష్టంగా ఉండదు.
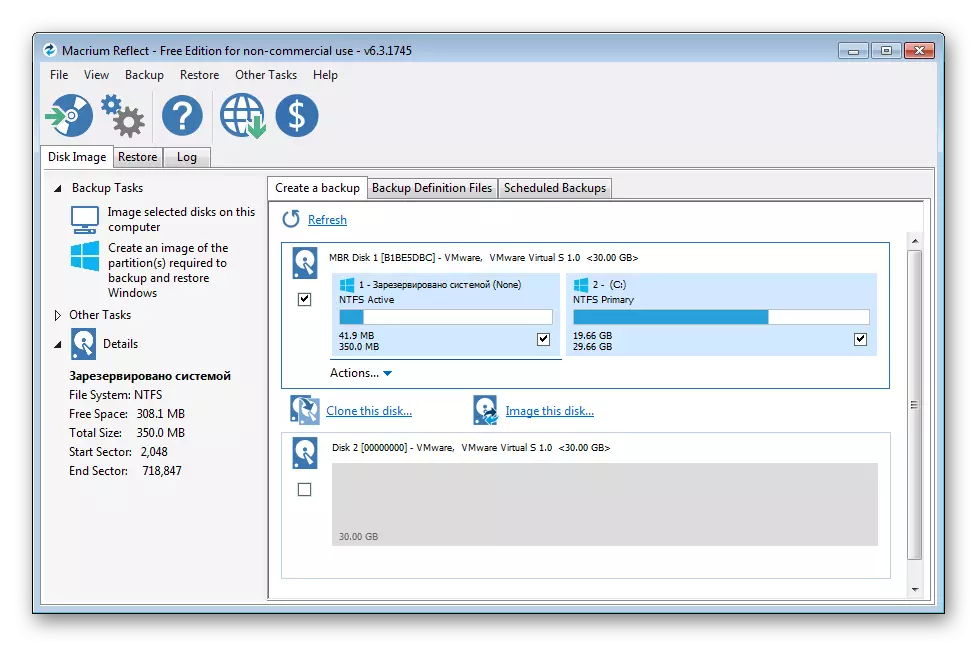
డౌన్లోడ్ మాక్రోమ్ ప్రతిబింబిస్తాయి.
- సో, అప్లికేషన్ అమలు మరియు క్లోన్ వెళుతున్న డిస్క్ పాటు ఎడమ మౌస్ బటన్ తో ప్రధాన స్క్రీన్ అమలు. మీరు సరిగ్గా చేస్తే, ఈ పరికరంతో అందుబాటులో ఉన్న చర్యకు దిగువన రెండు లింక్లు కనిపిస్తాయి.
- మేము మా SSD యొక్క క్లోన్ చేయాలనుకుంటున్నట్లుగా, "క్లోన్ ఈ డిస్క్ ..." (ఈ డిస్క్ క్లోనింగ్) లింక్ క్లిక్ చేయండి.
- తదుపరి దశలో, కార్యక్రమం మాకు clooning లో చేర్చాలి ఏ విభాగాలు, ticked అడుగుతుంది. మార్గం ద్వారా, అవసరమైన విభాగాలు మునుపటి దశలో గుర్తించబడతాయి.
- అవసరమైన అన్ని విభాగాలు ఎంపిక చేసిన తర్వాత, క్లోన్ సృష్టించబడే డిస్క్ ఎంపికకు వెళ్లండి. ఇక్కడ ఈ డ్రైవ్ సంబంధిత వాల్యూమ్ (లేదా అంతకంటే ఎక్కువ, కానీ తక్కువ!) అని గమనించాలి. ఒక డిస్క్ను ఎంచుకోవడానికి "క్లోన్ చేయడానికి ఒక డిస్క్ను ఎంచుకోండి" లింక్ మరియు జాబితా నుండి కావలసిన డిస్క్ను ఎంచుకోండి.
- ఇప్పుడు ప్రతిదీ క్లోనింగ్ కోసం సిద్ధంగా ఉంది - కావలసిన డిస్క్ ఎంపిక చేయబడుతుంది, రిసీవర్-రిసీవర్ ఎంపిక చేయబడుతుంది, అనగా మీరు "ముగింపు" బటన్పై క్లిక్ చేయడం ద్వారా క్లోనింగ్ చేయడానికి నేరుగా వెళ్ళవచ్చు. మీరు "తదుపరి> బటన్" పై క్లిక్ చేస్తే, మీరు క్లోనింగ్ షెడ్యూల్ను సెట్ చేయగల మరొక ఆకృతీకరణకు మలుపు తిరుగుతున్నాము. మీరు ప్రతి వారం ఒక క్లోన్ను సృష్టించాలనుకుంటే, మేము తగిన సెట్టింగులను చేస్తాము మరియు "తదుపరి>" బటన్పై క్లిక్ చేయడం ద్వారా చివరి దశకు వెళ్తాము.
- ఇప్పుడు, కార్యక్రమం ఎంచుకున్న సెట్టింగులతో మిమ్మల్ని పరిచయం చేయడానికి మాకు అందిస్తుంది మరియు ప్రతిదీ సరిగ్గా చేయబడితే, "ముగింపు" నొక్కండి.
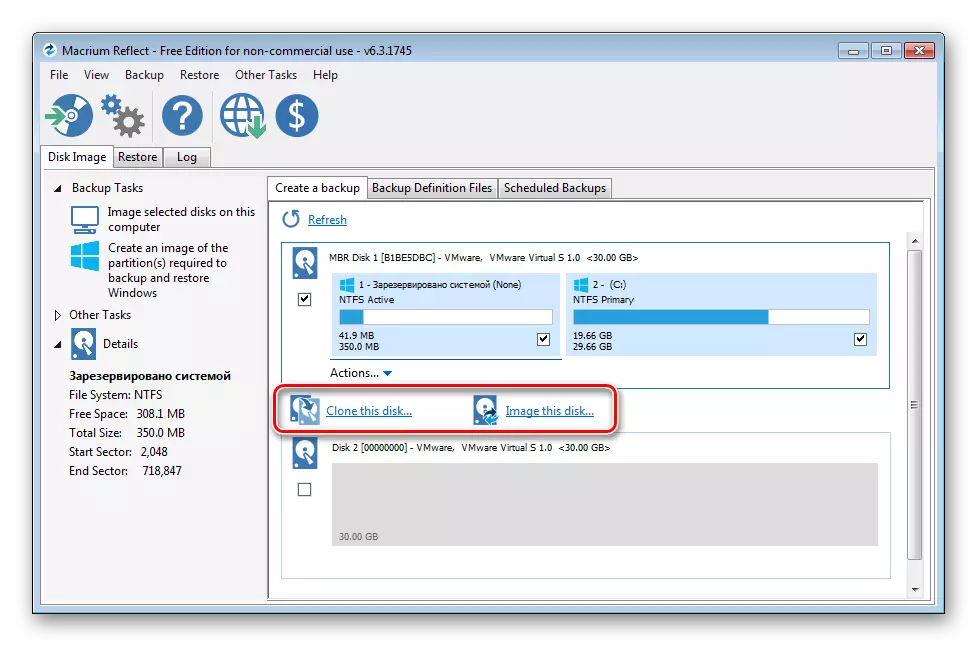
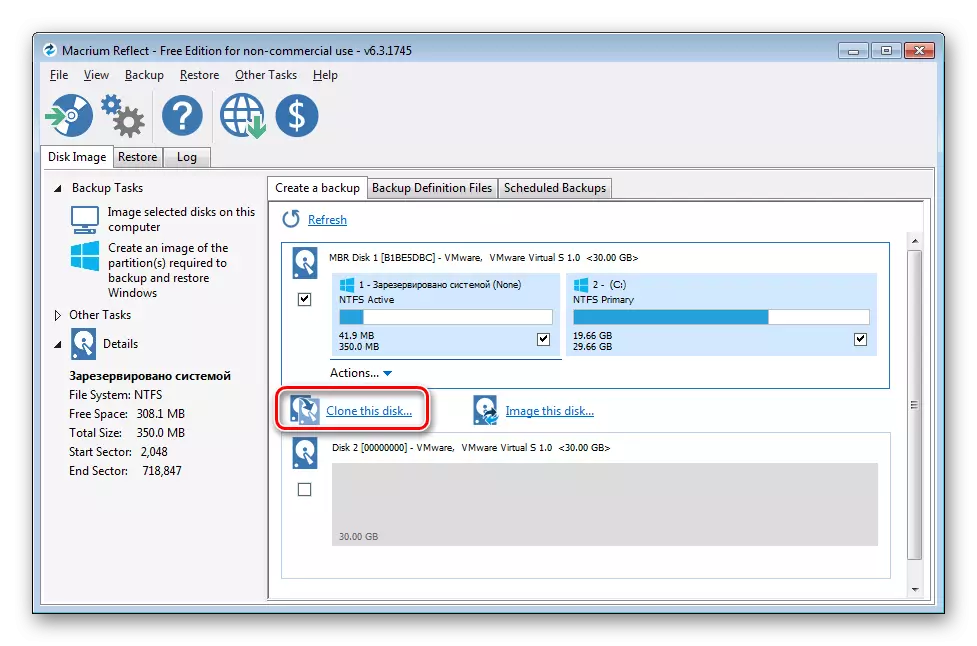
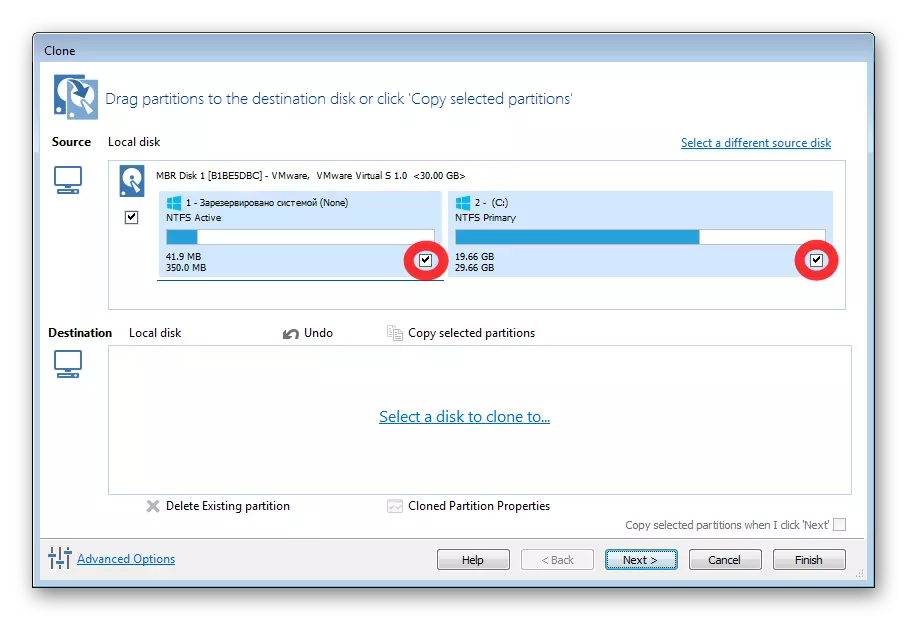
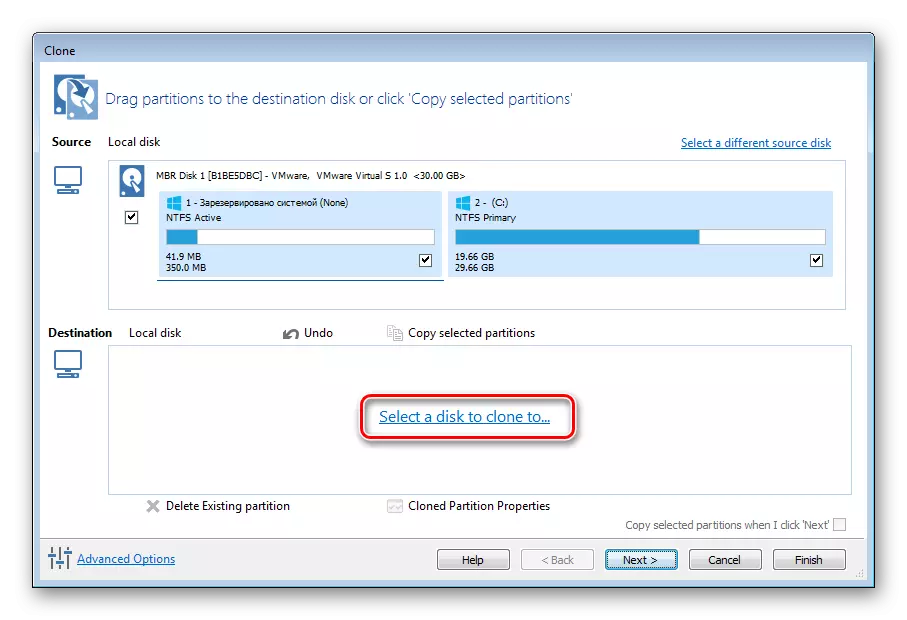

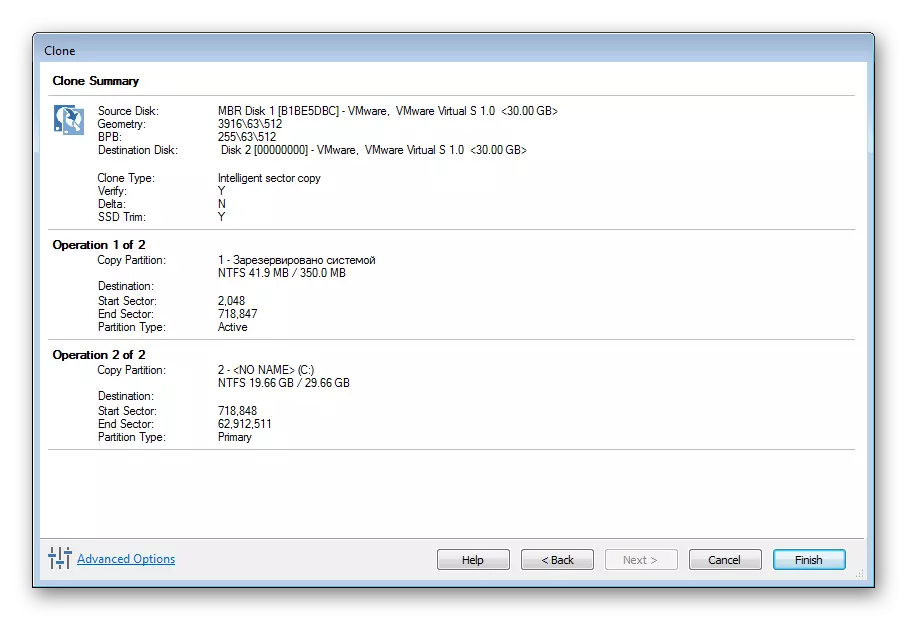
విధానం 2: Aomei backupper
క్రింది ప్రోగ్రామ్, మేము ఒక SSD క్లోన్ సృష్టిస్తుంది, ఒక ఉచిత Aomei backupper పరిష్కారం. బ్యాకప్ పాటు, ఈ అప్లికేషన్ దాని ఆర్సెనల్ మరియు క్లోనింగ్ సాధనాలలో ఉంది.
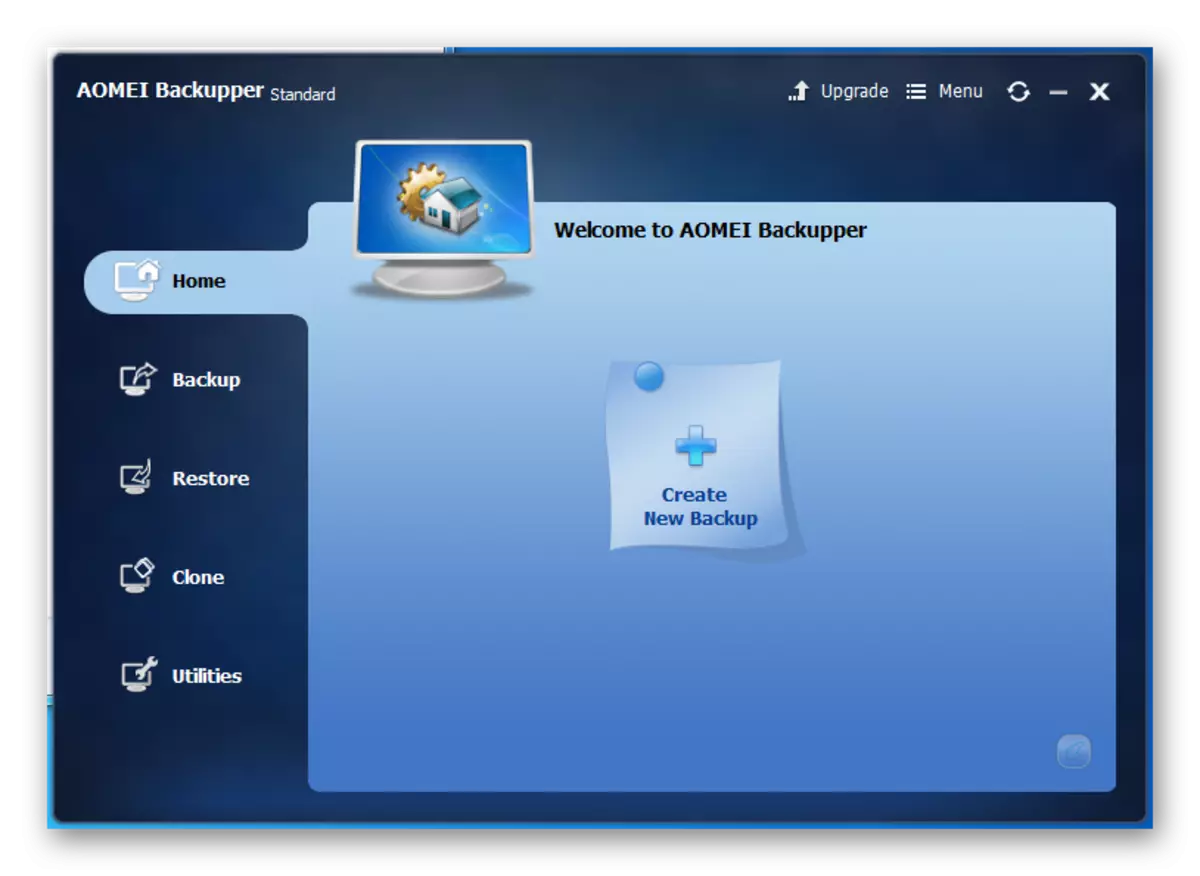
Aomei backupper డౌన్లోడ్
- కాబట్టి, మొదటి విషయం నేను కార్యక్రమం మొదలు మరియు "క్లోన్" టాబ్ వెళ్ళండి.
- ఇక్కడ మేము మొదటి ఆదేశం "క్లోన్ డిస్క్" లో ఆసక్తి కలిగి ఉంటాము, ఇది డిస్క్ యొక్క ఖచ్చితమైన కాపీని సృష్టిస్తుంది. దానిపై క్లిక్ చేసి డిస్కు ఎంపికకు వెళ్లండి.
- అందుబాటులో డిస్కుల జాబితాలో, కావలసిన ఎడమ మౌస్ బటన్ను క్లిక్ చేయండి మరియు "తదుపరి" బటన్ నొక్కండి.
- తదుపరి దశలో క్లోన్ బదిలీ చేయబడే ఒక డిస్క్ యొక్క ఎంపిక ఉంటుంది. మునుపటి దశతో సారూప్యత ద్వారా, కావలసిన ఎంచుకోండి మరియు "తదుపరి" క్లిక్ చేయండి.
- ఇప్పుడు చేసిన అన్ని పారామితులను తనిఖీ చేసి "క్లోన్" బటన్ను క్లిక్ చేయండి. తరువాత, ప్రక్రియ ముగింపు కోసం వేచి.
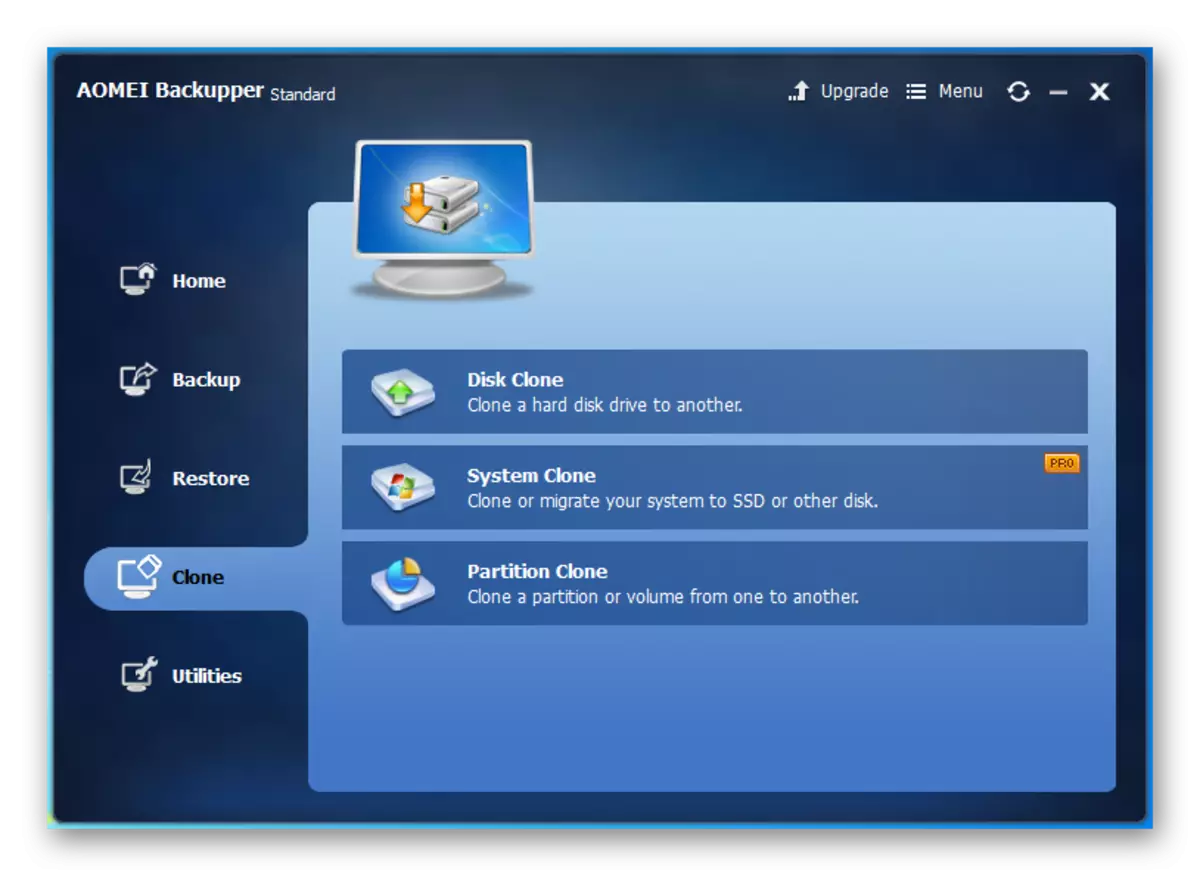
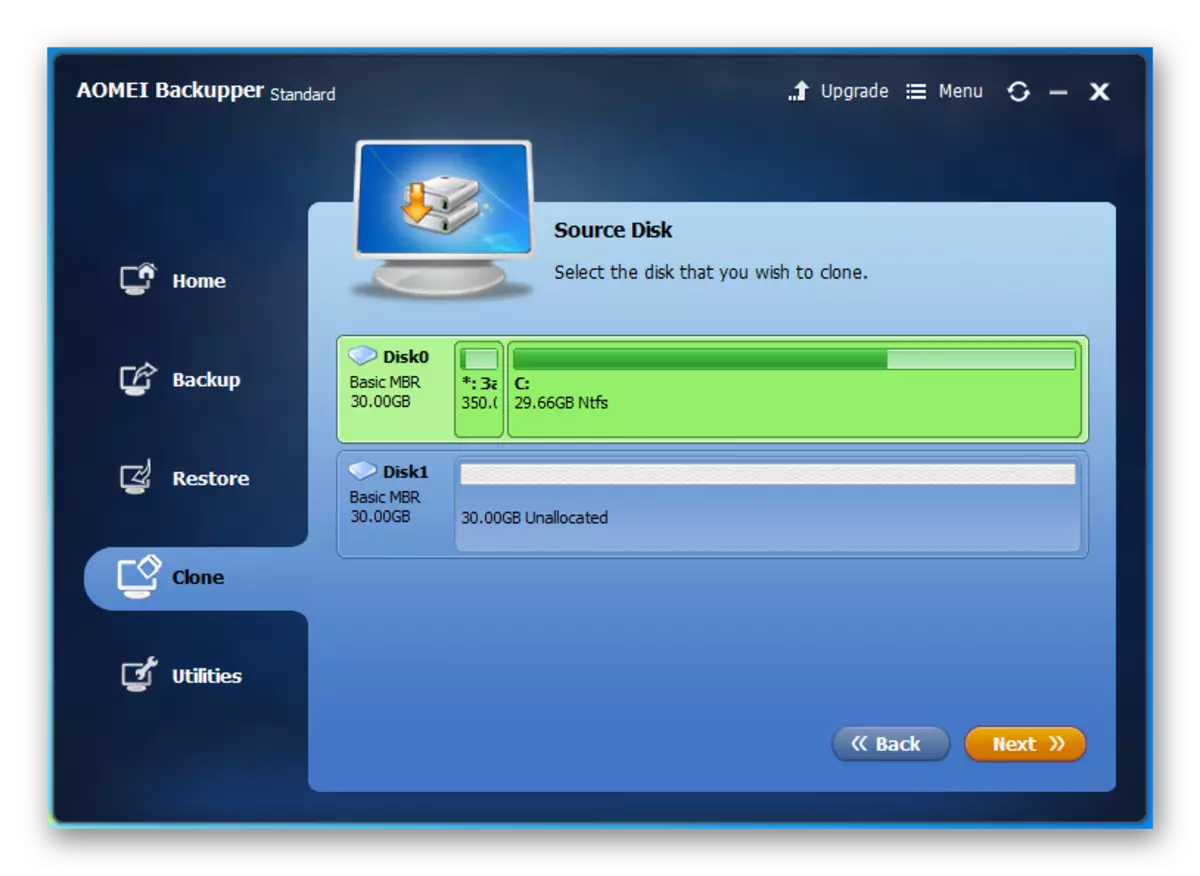
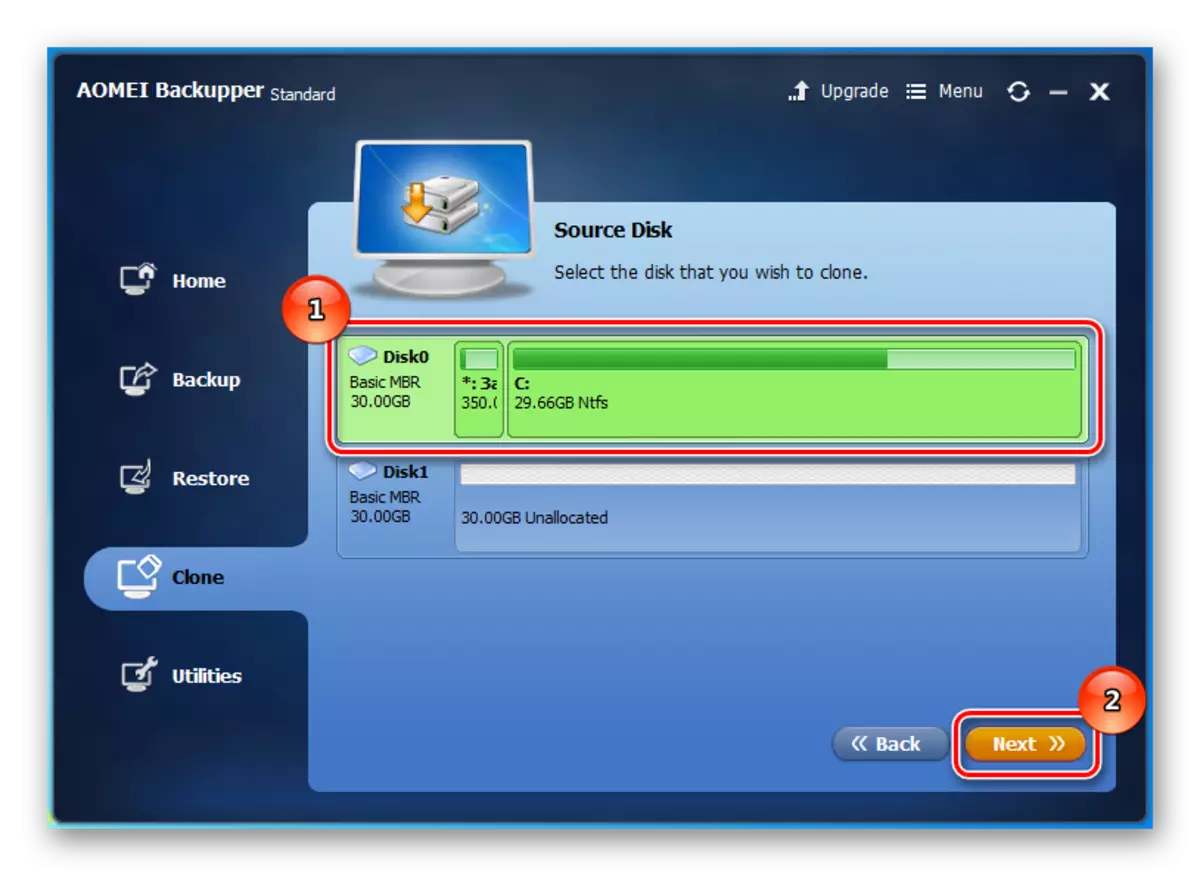
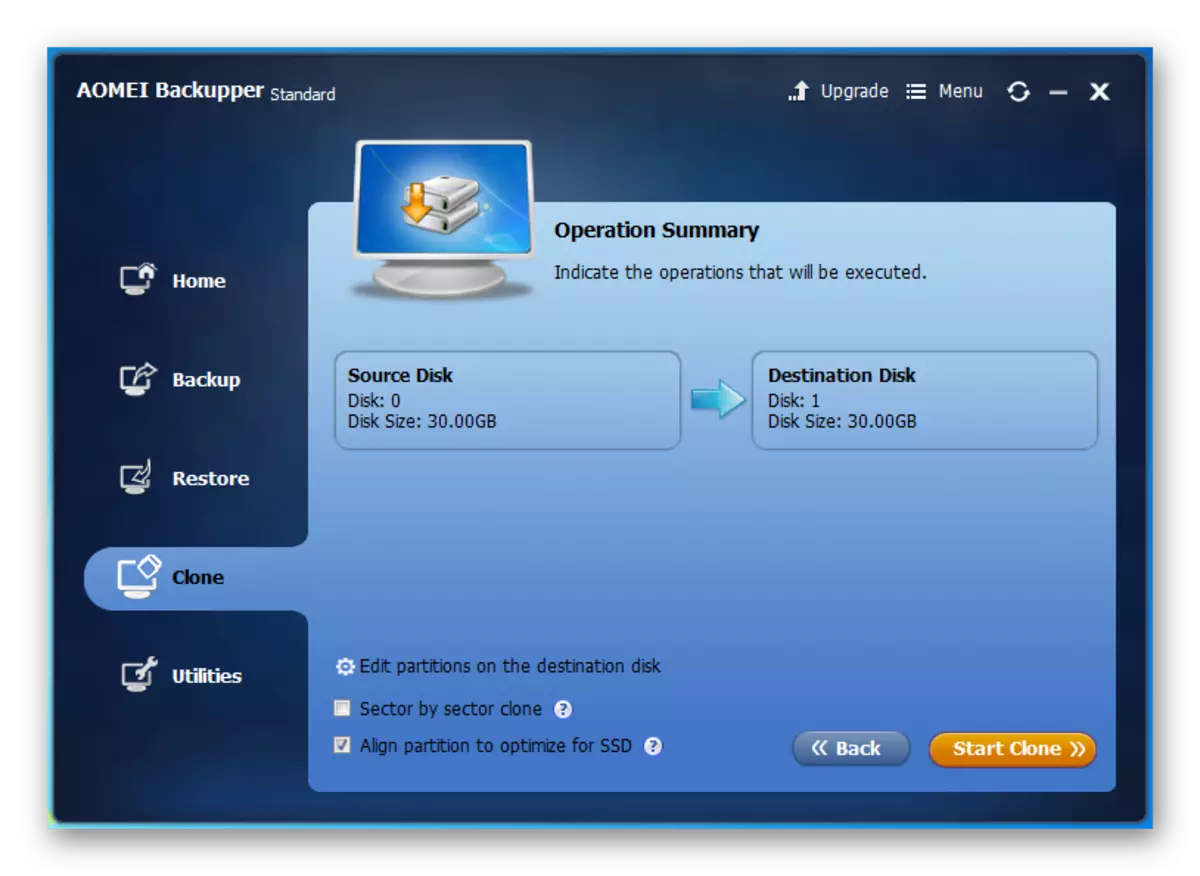
పద్ధతి 3: easeas todo బ్యాకప్
చివరకు, మేము నేడు పరిశీలిస్తాము చివరి కార్యక్రమం easeus todo బ్యాకప్ ఉంది. ఈ యుటిలిటీతో మీరు కూడా సులభంగా మరియు త్వరగా ఒక క్లోన్ SSD తయారు చేయవచ్చు. ఇతర కార్యక్రమాలలో వలె, ఈ పని ప్రధాన విండో తో మొదలవుతుంది, ఈ కోసం మీరు అమలు అవసరం.
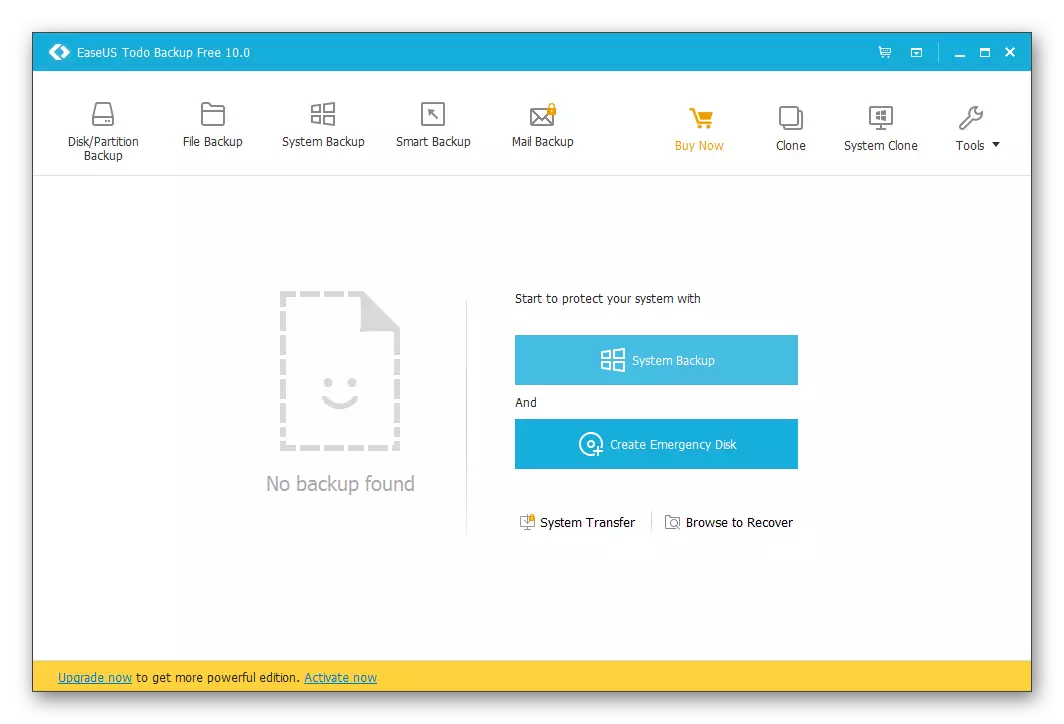
డౌన్లోడ్ elaseus todo బ్యాకప్
- క్లోనింగ్ విధానాన్ని ఆకృతీకరించుటకు ప్రారంభించడానికి, ఎగువ ప్యానెల్లో "క్లోన్" బటన్ను నొక్కండి.
- ఇప్పుడు, మేము ఒక విండోను తెరిచాము, అక్కడ మీరు ఒక డిస్క్ను ఎంచుకోవాలి.
- తరువాత, చెక్బాక్స్ను జరుపుకుంటారు, ఇది క్లోన్ వ్రాయబడుతుంది. మేము SSD క్లోన్ నుండి, ఇది ఒక అదనపు ఎంపికను "SSD కోసం ఆప్టిమైజ్" ఏర్పాటు చేయడానికి అర్ధమే, ఇది ఒక ఘన-స్థాయి డ్రైవ్ కోసం క్లోనింగ్ ప్రక్రియను ఆప్టిమైజ్ చేస్తుంది. "తదుపరి" బటన్ను క్లిక్ చేయడం ద్వారా తదుపరి దశకు వెళ్లండి.
- చివరి దశ అన్ని సెట్టింగులచే నిర్ధారించబడుతుంది. ఇది చేయటానికి, "కొనసాగండి" క్లిక్ చేసి క్లోనింగ్ ముగింపు కోసం వేచి ఉండండి.
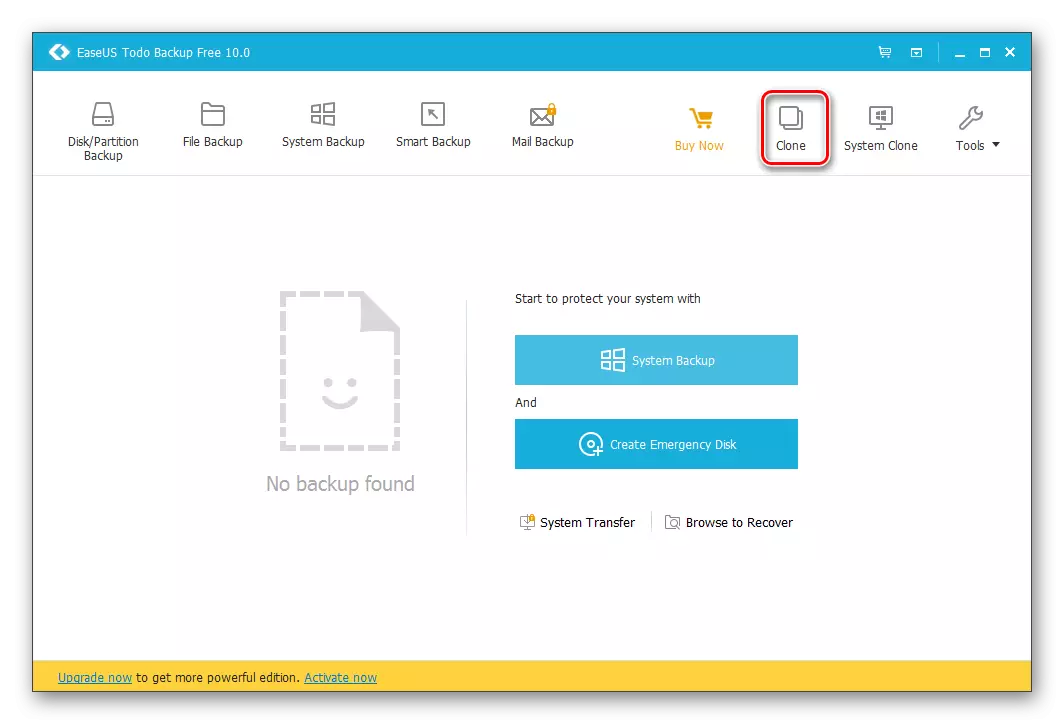
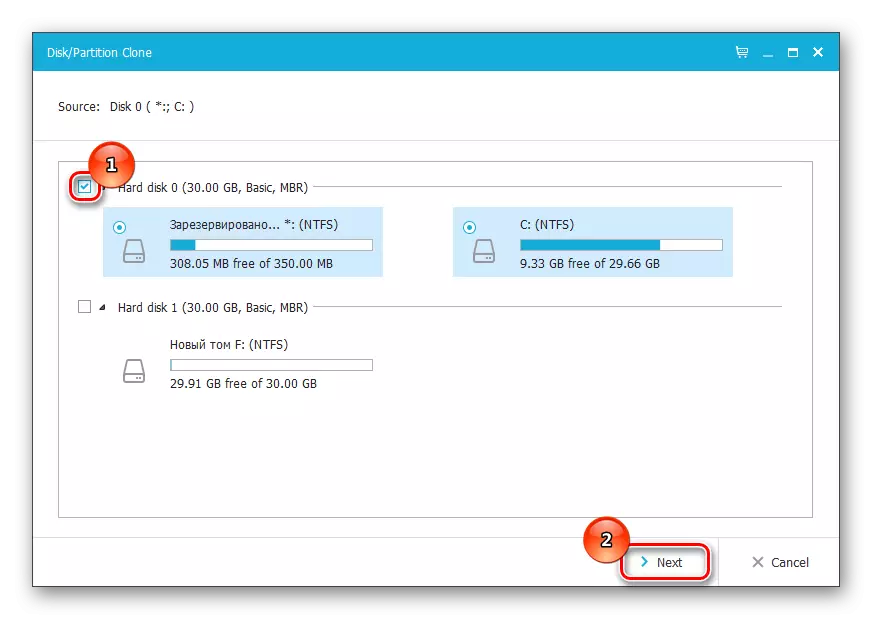

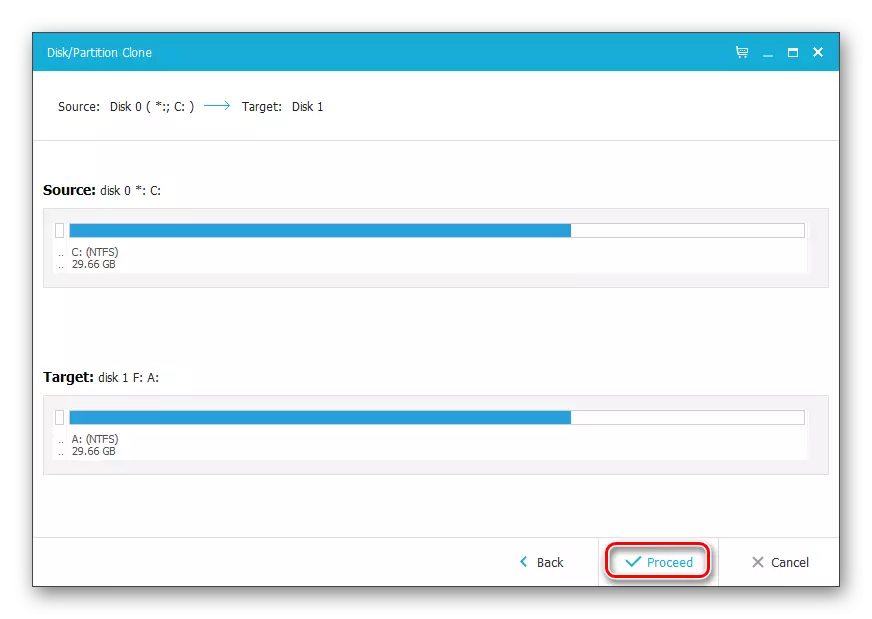
ముగింపు
దురదృష్టవశాత్తూ, ప్రామాణిక విండోస్ టూల్స్ ద్వారా క్లోనింగ్ చేయలేము, ఎందుకంటే వారు OS లో తప్పిపోతారు. అందువలన, మీరు ఎల్లప్పుడూ మూడవ పార్టీ కార్యక్రమాలకు ఆశ్రయించాలి. ఈ రోజు మనం మూడు ఉచిత కార్యక్రమాల ఉదాహరణపై డిస్క్ క్లోన్ను ఎలా చేయాలో చూశాము. ఇప్పుడు, మీరు మీ డిస్క్ యొక్క క్లోన్ చేయవలసి వస్తే, మీరు సరైన పరిష్కారాన్ని ఎన్నుకోవాలి మరియు మా సూచనలను అనుసరించండి.
ఇది కూడ చూడు: SSD లో HHD తో ఆపరేటింగ్ సిస్టమ్ మరియు ప్రోగ్రామ్లను ఎలా బదిలీ చేయాలి
