
ఈ మాన్యువల్లో Windows 10 లో ఇంటర్నెట్ ఎక్స్ప్లోరర్ను ఎలా ప్రారంభించాలో, టాస్క్బార్లో లేదా డెస్క్టాప్లో దాని సత్వరమార్గాన్ని ఏకీకృతం చేయండి, అలాగే ఏమి చేయాలో అలాగే IE (Windows భాగాలు 10 లో IE 11 ఎనేబుల్ ఎలా లేదా, ఈ పద్ధతి పనిచేయకపోతే, విండోస్ 10 లో ఇంటర్నెట్ ఎక్స్ప్లోరర్ను మానవీయంగా ఇన్స్టాల్ చేయండి). ఇవి కూడా చూడండి: Windows కోసం ఉత్తమ బ్రౌజర్.
Windows 10 లో ఇంటర్నెట్ ఎక్స్ప్లోరర్ 11 ను ప్రారంభిస్తోంది
ఇంటర్నెట్ ఎక్స్ప్లోరర్ Windows 10 యొక్క ప్రధాన భాగాలలో ఒకటి, ఇది OS యొక్క ఆపరేషన్ (ఇది విండోస్ 98 యొక్క వెర్షన్ నుండి జరిగిన తరువాత జరిగింది) మరియు పూర్తిగా తొలగించబడదు (మీరు డిసేబుల్ అయినప్పటికీ, ఇంటర్నెట్ ఎక్స్ప్లోరర్ను ఎలా తొలగించాలో చూడండి ). అనుగుణంగా, మీరు ఒక IE బ్రౌజర్ అవసరం ఉంటే, మీరు ఎక్కడ డౌన్లోడ్ చేసుకోవాలో మీరు శోధించకూడదు, తరచుగా మీరు క్రింది సాధారణ చర్యలలో ఒకదాన్ని పూర్తి చేయాలి.
- టాస్క్బార్ కోసం శోధనలో, ఇంటర్నెట్ను టైప్ చేయడాన్ని ప్రారంభించండి, ఫలితాల్లో మీరు ఇంటర్నెట్ ఎక్స్ప్లోరర్ అంశాన్ని చూస్తారు, బ్రౌజర్ను ప్రారంభించడానికి దానిపై క్లిక్ చేయండి.
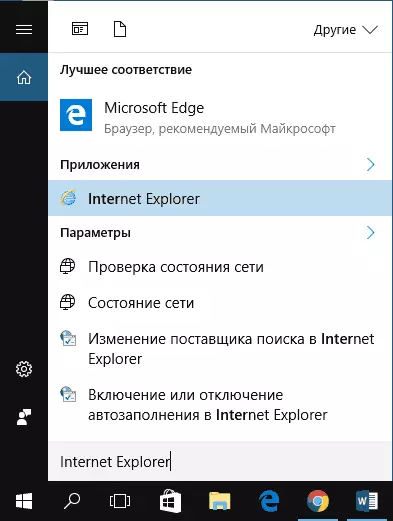
- కార్యక్రమాల జాబితాలో ప్రారంభ మెనులో, "ప్రామాణిక విండోస్" ఫోల్డర్కు వెళ్లండి, మీరు ఇంటర్నెట్ ఎక్స్ప్లోరర్ను అమలు చేయడానికి ఒక సత్వరమార్గాన్ని చూస్తారు
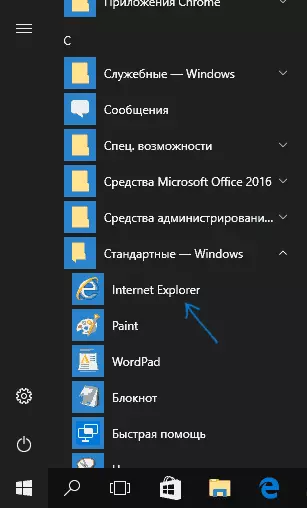
- ఫోల్డర్ సి: \ ప్రోగ్రామ్ ఫైల్స్ \ ఇంటర్నెట్ ఎక్స్ప్లోరర్ \ మరియు ఈ ఫోల్డర్ నుండి iexplore.exe ఫైల్ను అమలు చేయండి.
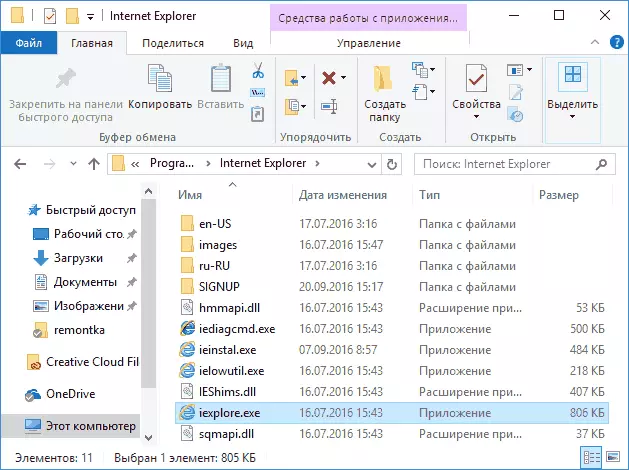
- విన్ + R కీలను (Window - Windows Emblem తో కీ) నొక్కండి, iExplore ను ఎంటర్ చేసి Enter లేదా OK నొక్కండి.
నేను, ఇంటర్నెట్ ఎక్స్ప్లోరర్ అమలు చేయడానికి 4 మార్గాలు తగినంతగా ఉంటుంది మరియు చాలా సందర్భాలలో వారు పని చేస్తున్నప్పుడు, iexplore.exe ప్రోగ్రామ్ ఫైల్స్ (ఇంటర్నెట్ ఎక్స్ప్లోరర్ ఫోల్డర్లో (ఈ కేసు చివరి భాగంలో పరిగణించబడుతుంది మాన్యువల్).
టాస్క్బార్ లేదా డెస్క్టాప్లో ఇంటర్నెట్ ఎక్స్ప్లోరర్ను ఎలా ఉంచాలి
మీరు చేతిలో ఇంటర్నెట్ ఎక్స్ప్లోరర్ సత్వరమార్గాన్ని కలిగి ఉండటం కోసం మరింత సౌకర్యవంతంగా ఉంటే, మీరు సులభంగా Windows 10 టాస్క్బార్లో లేదా డెస్క్టాప్లో ఉంచవచ్చు.
సరళమైన (నా అభిప్రాయం లో) దీన్ని మార్గాలు:
- టాస్క్బార్లో సత్వరమార్గాన్ని భద్రపరచడానికి, శోధన ఫలితాల్లో బ్రౌజర్ ప్రదర్శించబడినప్పుడు Windows 10 (టాస్క్బార్లో, అక్కడ బటన్) శోధనలో ఇంటర్నెట్ ఎక్స్ప్లోరర్ను టైప్ చేయడాన్ని ప్రారంభించండి, దానిపై క్లిక్ చేయండి మరియు ఎంచుకోండి "నొక్కండి టాస్క్బార్ ". అదే మెనులో, మీరు అప్లికేషన్ను మరియు "ప్రారంభ స్క్రీన్" లో పరిష్కరించవచ్చు, అనగా ప్రయోగ మెనూ రూపంలో.
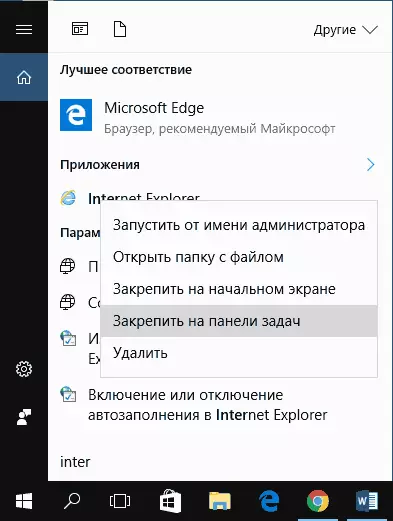
- డెస్క్టాప్లో ఇంటర్నెట్ ఎక్స్ప్లోరర్ లేబుల్ను సృష్టించడానికి, మీరు క్రింది విధంగా చేయవచ్చు: మొదటి సందర్భంలో వలె, శోధనలో IE కనుగొనండి, కుడి మౌస్ బటన్ను క్లిక్ చేసి మెను ఐటెమ్ "ఓపెన్ ఫోల్డర్" ను ఎంచుకోండి. పూర్తి సత్వరమార్గాన్ని కలిగి ఉన్న ఒక ఫోల్డర్ తెరవబడుతుంది, దాన్ని మీ డెస్క్టాప్కు కాపీ చేయండి.
ఇది అన్ని మార్గాలు కాదు: ఉదాహరణకు, మీరు డెస్క్టాప్పై కుడి-క్లిక్ చేసి, "సత్వరమార్గం"-"సత్వరమార్గాన్ని" ఎంచుకోండి మరియు ఒక వస్తువుగా iExplore.exe ఫైల్కు మార్గాన్ని పేర్కొనండి. కానీ, సమస్యను పరిష్కరించడానికి నేను ఆశిస్తున్నాను, పేర్కొన్న పద్ధతులు సరిపోతాయి.
Windows 10 లో ఇంటర్నెట్ ఎక్స్ప్లోరర్ను ఎలా ఇన్స్టాల్ చేయాలి మరియు వివరించిన పద్ధతుల్లో ప్రారంభించబడకపోతే ఏమి చేయాలి
కొన్నిసార్లు ఇంటర్నెట్ ఎక్స్ప్లోరర్ 11 విండోస్ 10 లో కాదు మరియు పైన పేర్కొన్న ప్రయోగ పద్ధతులు పనిచేయవు. చాలా తరచుగా, ఈ వ్యవస్థలో అవసరమైన భాగం నిలిపివేయబడిందని సూచిస్తుంది. దీనిని ప్రారంభించడానికి, ఇది క్రింది దశలను నిర్వహించడానికి సాధారణంగా సరిపోతుంది:
- కంట్రోల్ ప్యానెల్కు వెళ్లండి (ఉదాహరణకు, "ప్రారంభ" బటన్ ద్వారా కుడి క్లిక్ మెను ద్వారా) మరియు "ప్రోగ్రామ్లు మరియు భాగాలు" అంశం తెరవండి.
- ఎడమవైపు, "విండోస్ భాగాలను ఎనేబుల్ లేదా డిసేబుల్" (అడ్మినిస్ట్రేటర్ హక్కులు అవసరం) ఎంచుకోండి.
- తెరుచుకునే విండోలో, ఇంటర్నెట్ ఎక్స్ప్లోరర్ 11 ను కనుగొనండి మరియు అది నిలిపివేయబడితే (ఎనేబుల్ చెయ్యితే - అప్పుడు సాధ్యం చర్య ఎంపికను వివరించండి).
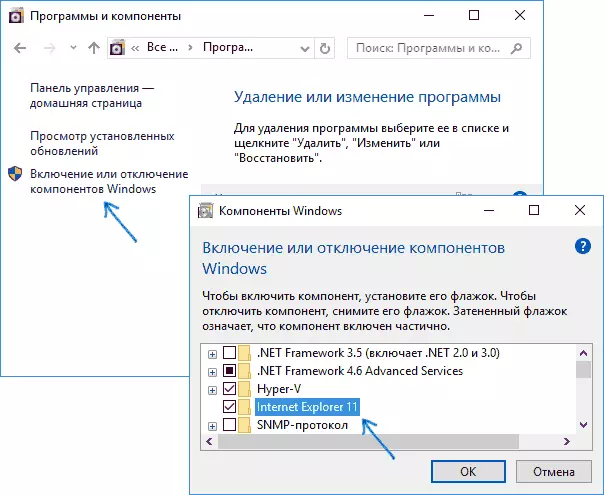
- సరి క్లిక్ చేయండి, సంస్థాపనకు వేచి ఉండండి మరియు కంప్యూటర్ను పునఃప్రారంభించండి.
ఈ చర్యల తర్వాత, ఇంటర్నెట్ ఎక్స్ప్లోరర్ Windows 10 లో ఇన్స్టాల్ చేయబడాలి మరియు సంప్రదాయ మార్గాల్లో అమలు చేయాలి.
IE ఇప్పటికే భాగాలలో ఎనేబుల్ చెయ్యబడి ఉంటే, అది డిసేబుల్ ప్రయత్నించండి, రీబూట్, ఆపై మళ్లీ ఆన్ మరియు రీబూట్: ఇది బ్రౌజర్ ప్రారంభంలో సమస్య సరిదిద్దవచ్చు.
ఇంటర్నెట్ ఎక్స్ప్లోరర్ను ఇన్స్టాల్ చేయకపోతే "Windows భాగాలను ప్రారంభించండి మరియు నిలిపివేయండి"
విండోస్ 10 భాగాలను ఏర్పాటు చేయడం ద్వారా ఇంటర్నెట్ ఎక్స్ప్లోరర్ను ఇన్స్టాల్ చేయడానికి అనుమతించని కొన్నిసార్లు వైఫల్యాలు సాధ్యమవుతాయి. ఈ సందర్భంలో, సమస్యను పరిష్కరించడానికి మీరు ఈ ఎంపికను ప్రయత్నించవచ్చు.
- నిర్వాహకుడికి తరపున కమాండ్ లైన్ను అమలు చేయండి (ఈ కోసం మీరు విన్ + X కీలను పిలిచే మెనుని ఉపయోగించవచ్చు)
- ఫీచర్ / ఆన్లైన్ / ఎనేబుల్-ఫీచర్ / ఫీచర్ ఎంటర్: ఇంటర్నెట్-ఎక్స్ప్లోరర్-ఐచ్ఛిక-amd64 / అన్ని మరియు Enter నొక్కండి (మీరు ఒక 32-బిట్ వ్యవస్థను కలిగి ఉన్న సందర్భంలో, X86 కు AMD64 కమాండ్ను భర్తీ చేయండి)
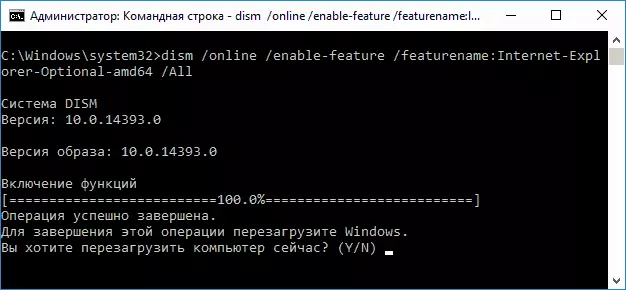
ప్రతిదీ విజయవంతంగా వెళ్లి ఉంటే, కంప్యూటర్ రీబూట్ అంగీకరిస్తున్నారు, తర్వాత మీరు ఇంటర్నెట్ ఎక్స్ప్లోరర్ అమలు మరియు ఉపయోగించడానికి. పేర్కొన్న భాగం కనుగొనబడలేదు లేదా కొన్ని కారణాల వలన ఇన్స్టాల్ చేయబడలేదని బృందం నివేదించినట్లయితే, ఈ క్రింది విధంగా నమోదు చేయవచ్చు:
- విండోస్ 10 యొక్క అసలు ISO ప్రతిబింబించండి మీ సిస్టమ్ వలె అదే బిట్తో (లేదా USB ఫ్లాష్ డ్రైవ్ను కనెక్ట్ చేయండి, మీరు అటువంటి ఉంటే Windows 10 నుండి డిస్క్ను చొప్పించండి).
- వ్యవస్థలో ISO ఇమేజ్ను మౌంట్ చేయండి (లేదా USB ఫ్లాష్ డ్రైవ్ను కనెక్ట్ చేయండి, డిస్క్ను చొప్పించండి).
- నిర్వాహకుడికి తరపున కమాండ్ లైన్ను అమలు చేయండి మరియు క్రింది ఆదేశాలను ఉపయోగించండి.
- Dis / mount-image /imagefile.wim / ఇండెక్స్: 1 / mountdir: c: \ win1eimage (ఈ కమాండ్ E - Windows 10 పంపిణీతో డిస్క్ యొక్క లేఖ).
- Dis / image: c: \ win10image / ఎనేబుల్-ఫీచర్ / ఫీచర్: ఇంటర్నెట్-ఎక్స్ప్లోరర్-ఐచ్ఛిక-amd64 / అన్ని (లేదా x86 బదులుగా amd64 32-bit వ్యవస్థల కోసం). అమలు తరువాత, వెంటనే రీబూట్ చేయడానికి తిరస్కరించవచ్చు.
- Dis / unmount-image / mountdir: c: \ win10image
- కంప్యూటర్ను పునఃప్రారంభించండి.
ఈ చర్యలు ఇంటర్నెట్ ఎక్స్ప్లోరర్ను చేయడానికి సహాయం చేయకపోతే, విండోస్ 10 సిస్టమ్ ఫైల్స్ యొక్క సమగ్రతను తనిఖీ చేయాలని నేను సిఫార్సు చేస్తాను.
మరింత సమాచారం కోసం: Windows యొక్క ఇతర సంస్కరణలకు ఇంటర్నెట్ ఎక్స్ప్లోరర్ ఇన్స్టాలర్ను డౌన్లోడ్ చేయడానికి, ఒక ప్రత్యేక అధికారిక పేజీని ఉపయోగించడం సౌకర్యవంతంగా ఉంటుంది https://support.microsoft.com/ru-ru/help/17621/internet-explorer-downloads
