
ఆధునిక ప్రపంచంలో, సాంకేతికత ప్రస్తుత ల్యాప్టాప్లు పనితీరు పరంగా స్థిరమైన PC లతో పోటీపడగలవు కాబట్టి త్వరగా అభివృద్ధి చెందుతాయి. కానీ అన్ని కంప్యూటర్లు మరియు ల్యాప్టాప్లు, సంబంధం లేకుండా వారు ఉత్పత్తి చేసిన ఏ సంవత్సరంలో, ఒక సాధారణ లక్షణం ఉంది - వారు ఇన్స్టాల్ డ్రైవర్లు లేకుండా పని కాదు. ఈ రోజు మనం ప్రపంచ ప్రఖ్యాత ఆసుస్ కంపెనీచే ఉత్పత్తి చేయబడిన K53E ల్యాప్టాప్ కోసం సాఫ్ట్వేర్ను ఎలా ఇన్స్టాల్ చేయవచ్చో మేము మీకు తెలియజేస్తాము.
సంస్థాపన కోసం ఫ్యాక్టరీ శోధన
ఒక నిర్దిష్ట పరికరం లేదా సామగ్రి కోసం డ్రైవర్లను లోడ్ చేసేటప్పుడు మీరు ఎల్లప్పుడూ గుర్తుంచుకోవాలి, ఈ పనిని నిర్వహించడానికి అనేక ఎంపికలు ఉన్నాయి. మీ ఆసుస్ K53e కోసం సాఫ్ట్వేర్ను డౌన్లోడ్ చేసి, ఇన్స్టాల్ చేయడానికి చాలా సమర్థవంతమైన మరియు సురక్షిత పద్ధతులను మేము మీకు చెప్తాము.పద్ధతి 1: ఆసుస్ వెబ్సైట్
మీరు ఏ పరికరానికి డ్రైవర్లను డౌన్లోడ్ చేయాలంటే, మేము ఎల్లప్పుడూ అన్నింటిలోనూ సిఫార్సు చేస్తున్నాము, తయారీదారు యొక్క అధికారిక వెబ్సైట్లో వాటిని చూడండి. ఇది చాలా నిరూపితమైన మరియు నమ్మదగిన మార్గం. ల్యాప్టాప్ల విషయంలో, ఇది ముఖ్యంగా ముఖ్యమైనది, ఎందుకంటే మీరు ఒక విమర్శనాత్మకంగా ముఖ్యమైన సాఫ్ట్వేర్ను డౌన్లోడ్ చేసుకోవచ్చు, ఇది ఇతర వనరులపై చాలా కష్టంగా ఉంటుంది. ఉదాహరణకు, మీరు స్వయంచాలకంగా ఇంటిగ్రేటెడ్ మరియు వివిక్త వీడియో కార్డు మధ్య మారడానికి అనుమతించే సాఫ్ట్వేర్. యొక్క పద్ధతికి వెళ్లండి.
- మేము ఆసుస్ యొక్క అధికారిక వెబ్సైట్కు వెళ్తాము.
- సైట్ యొక్క ఎగువ ప్రాంతంలో మాకు కనుగొనడానికి సహాయపడే శోధన స్ట్రింగ్ ఉంది. అది మేము ఒక ల్యాప్టాప్ మోడల్ ఎంటర్ - K53e. . ఆ తరువాత, కీబోర్డుపై "ఎంటర్" క్లిక్ చేయండి లేదా వరుస యొక్క కుడి వైపున ఉన్న ఒక భూతద్దం రూపంలో ఒక చిహ్నం.
- ఆ తరువాత, ఈ అభ్యర్థనపై అన్ని శోధన ఫలితాలు ప్రదర్శించబడే పేజీలో మీరు మిమ్మల్ని కనుగొంటారు. జాబితా నుండి ఎంచుకోండి (ఏదైనా ఉంటే) ల్యాప్టాప్ యొక్క అవసరమైన మోడల్ మరియు నమూనా పేరులోని లింక్పై క్లిక్ చేయండి.
- మీరు తెరిచిన పేజీలో మీరు asus k53e లాప్టాప్ యొక్క సాంకేతిక లక్షణాలు మిమ్మల్ని పరిచయం చేయవచ్చు. ఎగువన ఉన్న ఈ పేజీలో మీరు "మద్దతు" అనే పేరుతో ఉపవిభాగం చూస్తారు. ఈ స్ట్రింగ్పై క్లిక్ చేయండి.
- ఫలితంగా, మీరు ఉపవిభాగాలతో పేజీని చూస్తారు. అక్కడ మీరు మాన్యువల్లు, నాలెడ్జ్ బేస్ మరియు ల్యాప్టాప్ కోసం అందుబాటులో ఉన్న అన్ని డ్రైవర్ల జాబితాను కనుగొంటారు. ఇది మాకు చివరి ఉపవిభాగం మరియు అవసరం. "డ్రైవర్లు మరియు యుటిలిటీస్" స్ట్రింగ్పై క్లిక్ చేయండి.
- మీరు డ్రైవర్లను లోడ్ చేసే ముందు, మీరు మీ ఆపరేటింగ్ సిస్టమ్ను జాబితా నుండి ఎంచుకోవాలి. దయచేసి మీరు ఒక స్థానిక ల్యాప్టాప్ OS ను ఎంచుకుంటే కొన్ని సాఫ్ట్వేర్ అందుబాటులో ఉందని దయచేసి గమనించండి మరియు మీ ప్రస్తుత కాదు. ఉదాహరణకు, ల్యాప్టాప్ Windows 8 ఇన్స్టాల్ నుండి విక్రయించినట్లయితే, మొదట Windows 10 కోసం సాఫ్ట్వేర్ జాబితాను వీక్షించాలి, తర్వాత ఇది Windows 8 కి తిరిగి వస్తుంది మరియు మిగిలిన సాఫ్ట్వేర్ను డౌన్లోడ్ చేయండి. కూడా బిట్ దృష్టి చెల్లించటానికి. మీరు దాన్ని తప్పు చేస్తే, కార్యక్రమం కేవలం ఇన్స్టాల్ చేయబడలేదు.
- దిగువ OS ను ఎంచుకున్న తరువాత, అన్ని డ్రైవర్ల జాబితా పేజీలో కనిపిస్తుంది. మీ సౌలభ్యం కోసం, వారు అన్ని పరికరాల రకం ద్వారా ఉపగ్రహాలు విభజించబడ్డాయి.
- కావలసిన సమూహాన్ని తెరవండి. దీన్ని చేయటానికి, విభాగం యొక్క పేరుతో స్ట్రింగ్ యొక్క ఎడమ వైపున ఒక మైనస్ రూపంలో క్లిక్ చేయండి. ఫలితంగా కంటెంట్తో ఒక శాఖను తెరవబడుతుంది. మీరు డౌన్లోడ్ చేసుకున్న సాఫ్ట్వేర్ గురించి అవసరమైన సమాచారాన్ని చూడవచ్చు. ఇక్కడ ఫైల్ పరిమాణం, డ్రైవర్ సంస్కరణ మరియు విడుదలైన తేదీని పేర్కొనబడుతుంది. అదనంగా, కార్యక్రమం యొక్క వివరణ ఉంది. ఎంచుకున్న సాఫ్ట్వేర్ను డౌన్లోడ్ చేయడానికి, మీరు ఒక ఫ్లాపీ ఐకాన్ ఉన్న దాని పక్కన ఉన్న శాసనం "గ్లోబల్" తో లింక్కి క్లిక్ చేయాలి.
- ఆర్కైవ్ను లోడ్ చేయడం ప్రారంభమవుతుంది. ఈ ప్రక్రియ ముగింపులో, మీరు అన్ని విషయాలను ఒక ప్రత్యేక ఫోల్డర్లో సేకరించాలి. ఆ తరువాత, మీరు "సెటప్" అనే పేరుతో ఫైల్ను ప్రారంభించాలి. సంస్థాపన విజర్డ్ ప్రారంభమవుతుంది మరియు మీరు దాని మరింత ప్రాంప్ట్లను అనుసరించడానికి మాత్రమే అవసరం. అదేవిధంగా, మొత్తం సాఫ్ట్వేర్ను ఇన్స్టాల్ చేయవలసిన అవసరం ఉంది.
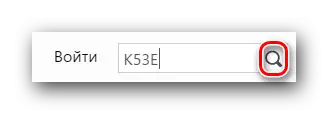
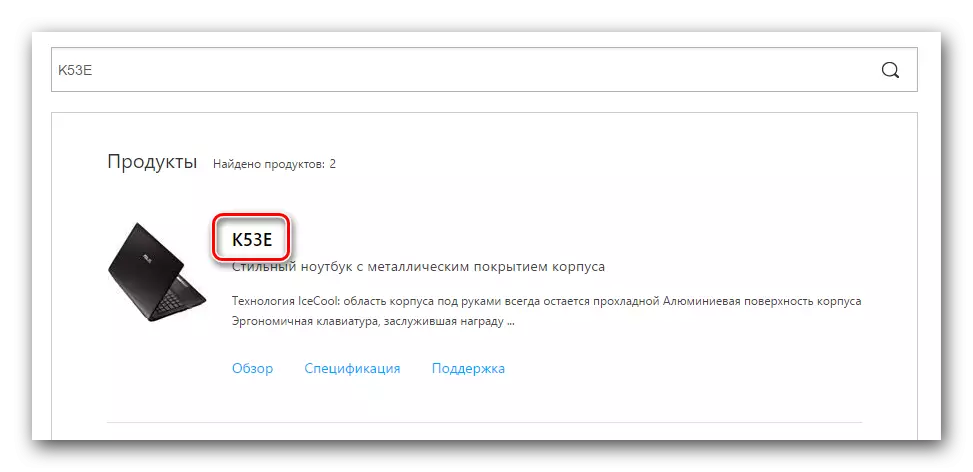
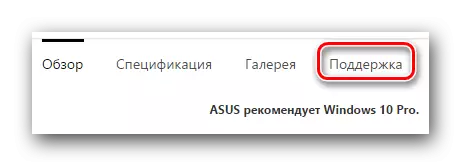
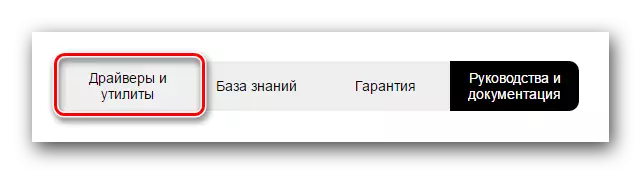
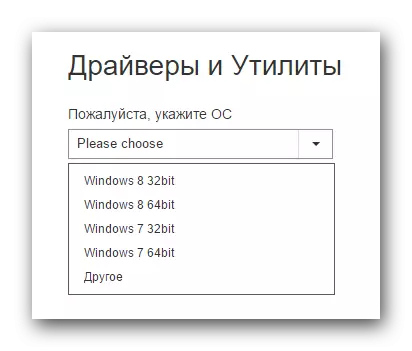
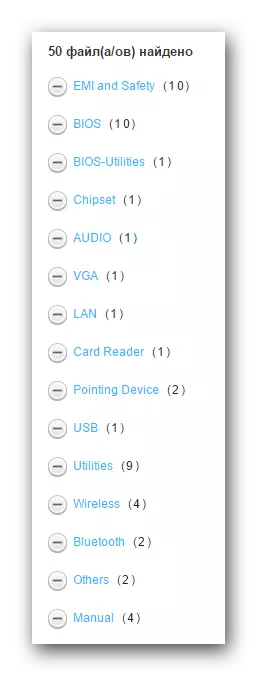
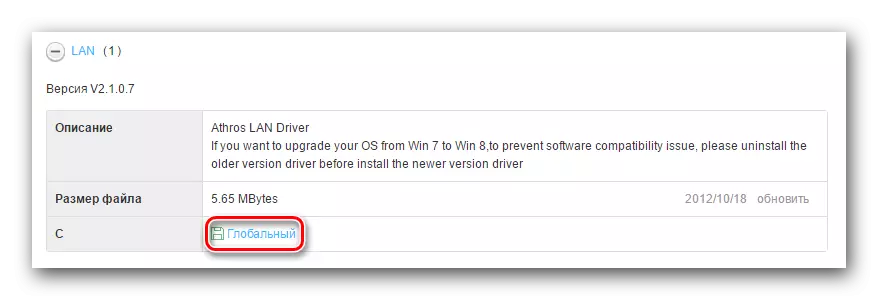
ఈ పద్ధతి పూర్తయింది. మీరు మీకు సహాయం చేస్తారని మేము ఆశిస్తున్నాము. లేకపోతే, మీరు మిగిలిన ఎంపికలతో మిమ్మల్ని పరిచయం చేయాలి.
విధానం 2: ఆసుస్ లైవ్ అప్డేట్ యుటిలిటీ
ఈ పద్ధతి మీరు తప్పిపోయిన సాఫ్ట్వేర్ను వాస్తవంగా ఆటోమేటిక్ రీతిలో స్థాపించడానికి అనుమతిస్తుంది. ఇది చేయటానికి, మేము ఆసుస్ లైవ్ అప్డేట్ ప్రోగ్రామ్ అవసరం.
- మేము అదే ఆసుస్ డ్రైవర్ల పేజీలో "యుటిలిటీస్" విభాగంలో పైన యుటిలిటీ కోసం చూస్తున్నాము.
- "గ్లోబల్" బటన్ను క్లిక్ చేయడం ద్వారా సంస్థాపనా ఫైల్స్తో ఆర్కైవ్ను లోడ్ చేయండి.
- ఎప్పటిలాగే, ఆర్కైవ్ నుండి అన్ని ఫైళ్ళను తీసివేయండి మరియు "సెటప్" ను అమలు చేయండి.
- సాఫ్ట్వేర్ యొక్క సంస్థాపన ప్రక్రియ చాలా సులభం మరియు మీరు కేవలం కొన్ని నిమిషాలు పడుతుంది. ఈ దశలో మీకు సమస్యలు లేవు. సంస్థాపన పూర్తయిన తర్వాత, కార్యక్రమం ప్రారంభించండి.
- ప్రధాన విండోలో మీరు వెంటనే కావలసిన "చెక్ అప్డేట్" బటన్ను చూస్తారు. దానిపై క్లిక్ చేయండి.
- కొన్ని సెకన్ల తరువాత, మీరు ఎన్ని నవీకరణలను మరియు డ్రైవర్లను ఇన్స్టాల్ చేయాలి అని చూస్తారు. వెంటనే సంబంధిత పేరుతో బటన్ కనిపిస్తాయి. "సెట్" క్లిక్ చేయండి.
- ఫలితంగా, ఫైళ్ళను ఇన్స్టాల్ చేయడానికి అవసరమైన ఫైళ్ళను డౌన్లోడ్ చేయడం.
- ఆ తరువాత, మీరు ఒక డైలాగ్ బాక్స్ను చూస్తారు, ఇది ప్రోగ్రామ్ను మూసివేయవలసిన అవసరాన్ని పేర్కొంది. ఈ నేపథ్యంలో మొత్తం లోడ్ చేసిన సాఫ్ట్వేర్ను ఇన్స్టాల్ చేయవలసిన అవసరం ఉంది. "OK" బటన్ను నొక్కండి.
- ఆ తరువాత, యుటిలిటీ కోసం అన్ని డ్రైవర్ మీ ల్యాప్టాప్లో ఇన్స్టాల్ చేయబడుతుంది.
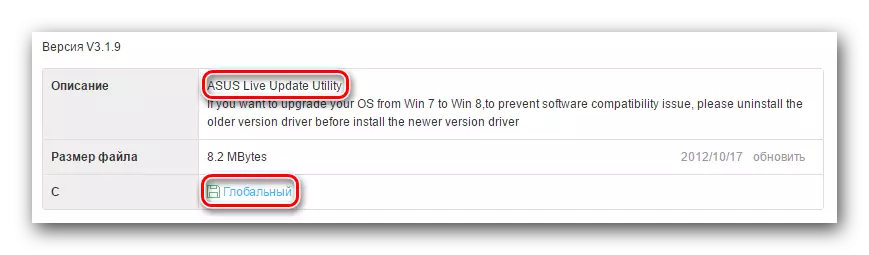
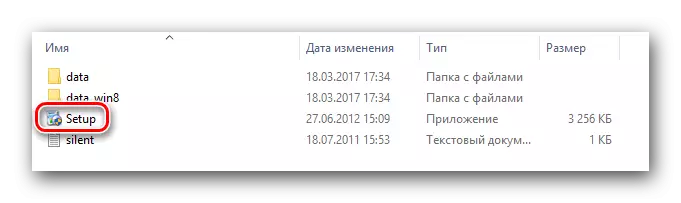
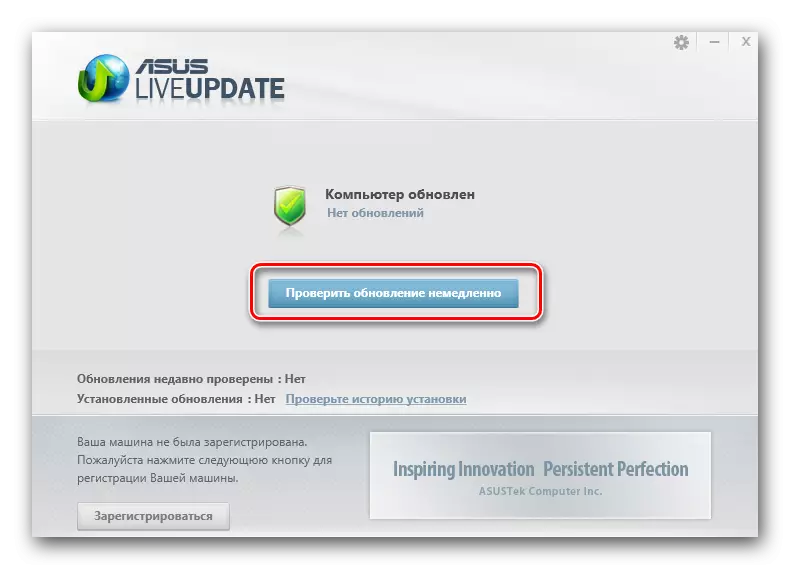
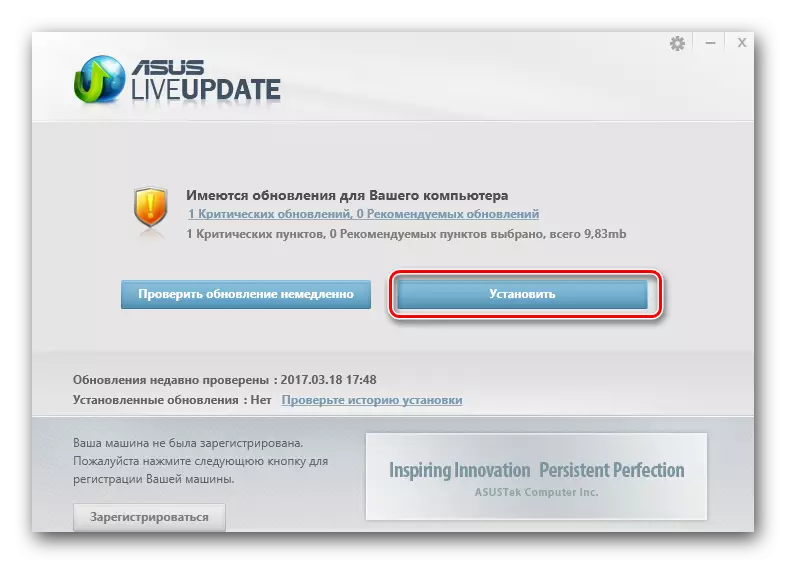
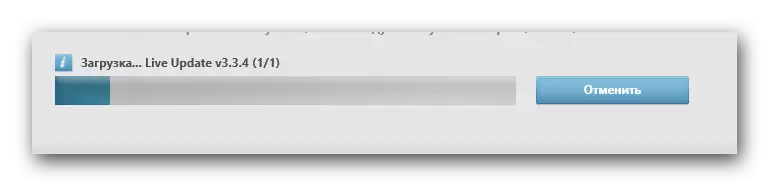
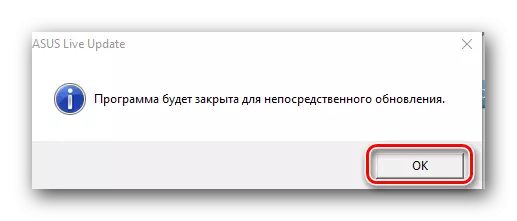
పద్ధతి 3: ఆటో నవీకరణ కార్యక్రమం
సాఫ్ట్వేర్ కోసం సంస్థాపనకు సంబంధించిన అంశాలలో ఇటువంటి ప్రయోజనాల గురించి ఇప్పటికే చెప్పాము. మన ప్రత్యేక పాఠంలో ఆటోమేటిక్ అప్డేట్లకు మేము ఉత్తమ ప్రయోజనాలను ప్రచురించాము.
పాఠం: డ్రైవర్లను ఇన్స్టాల్ చేయడానికి ఉత్తమ కార్యక్రమాలు
ఈ పాఠం లో, మేము ఈ కార్యక్రమాలలో ఒకదాన్ని ఉపయోగిస్తాము - డ్రైవర్ ప్యాక్ సొల్యూషన్. యుటిలిటీ యొక్క ఆన్లైన్ సంస్కరణను ఉపయోగించండి. ఈ పద్ధతి కోసం, మీరు క్రింది దశలను నిర్వహించాలి.
- మేము సాఫ్ట్వేర్ యొక్క అధికారిక వెబ్సైట్కు వెళ్తాము.
- ప్రధాన పేజీలో మేము ఎక్జిక్యూటబుల్ ఫైల్ను కంప్యూటర్కు నడపడానికి క్లిక్ చేయడం ద్వారా ఒక పెద్ద బటన్ను చూస్తాము.
- ఫైల్ లోడ్ అయినప్పుడు, దాన్ని అమలు చేయండి.
- మీరు ప్రారంభించినప్పుడు కార్యక్రమం వెంటనే మీ సిస్టమ్ను స్కాన్ చేస్తుంది. అందువలన, ప్రారంభ ప్రక్రియ కొన్ని నిమిషాలు పట్టవచ్చు. ఫలితంగా, మీరు యుటిలిటీ యొక్క ప్రధాన విండోను చూస్తారు. మీరు "స్వయంచాలకంగా కంప్యూటర్ను కాన్ఫిగర్ చేయి" బటన్ను క్లిక్ చేయవచ్చు. ఈ సందర్భంలో, అన్ని డ్రైవర్లు ఇన్స్టాల్ చేయబడతాయి, అలాగే మీరు అవసరం లేని సాఫ్ట్వేర్ (బ్రౌజర్లు, ఆటగాళ్ళు మరియు అందువలన).
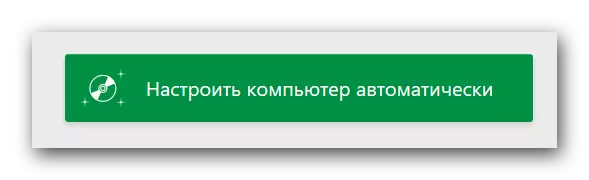
ఇన్స్టాల్ చేయబడే ప్రతిదీ యొక్క జాబితా, మీరు యుటిలిటీ యొక్క ఎడమ వైపున చూడవచ్చు.
- ఒక అదనపు సాఫ్టువేరును ఇన్స్టాల్ చేయకూడదని క్రమంలో, మీరు డ్రైవర్ ప్యాక్ దిగువన ఉన్న "నిపుణుల మోడ్" బటన్ను క్లిక్ చేయవచ్చు.
- ఆ తరువాత, మీరు "డ్రైవర్లు" మరియు "మృదువైన" ట్యాబ్లను తనిఖీ చేయాలి, ఇది మీరు ఇన్స్టాల్ చేయదలిచిన చెక్మార్క్ల ద్వారా.
- తరువాత, మీరు యుటిలిటీ విండో ఎగువ ప్రాంతంలో "అన్ని ఇన్స్టాల్" బటన్ను క్లిక్ చేయాలి.
- ఫలితంగా, అన్ని గుర్తించదగిన భాగాల సంస్థాపన ప్రక్రియ ప్రారంభమవుతుంది. యుటిలిటీ ఎగువ ప్రాంతంలో మీరు పురోగతిని అనుసరించవచ్చు. దశల వారీ ప్రక్రియ క్రింద ప్రదర్శించబడుతుంది. కొన్ని నిమిషాల తరువాత, అన్ని డ్రైవర్లు మరియు ప్రయోజనాలు విజయవంతంగా వ్యవస్థాపించబడుతున్న సందేశాన్ని మీరు చూస్తారు.
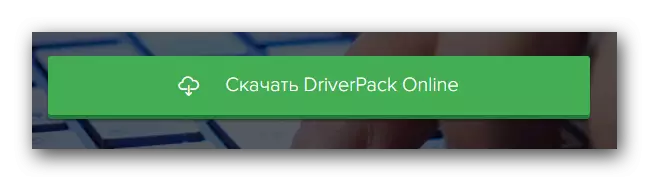
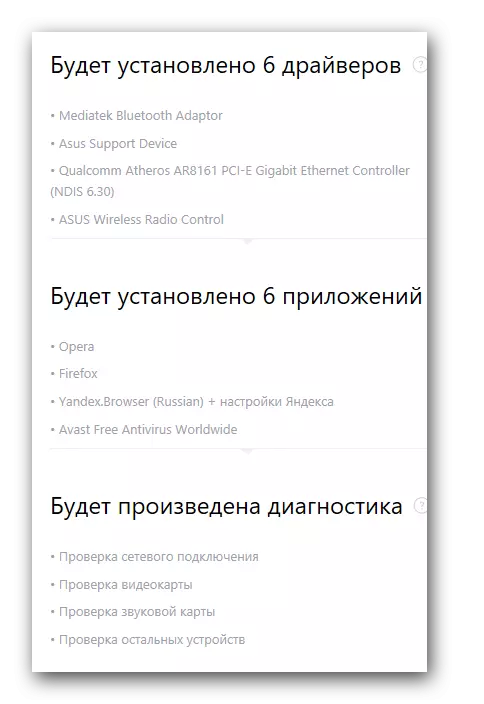
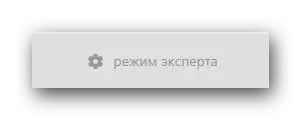
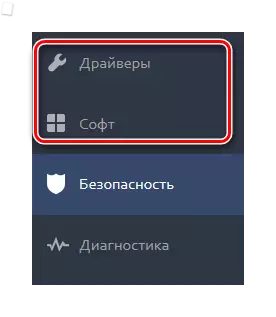
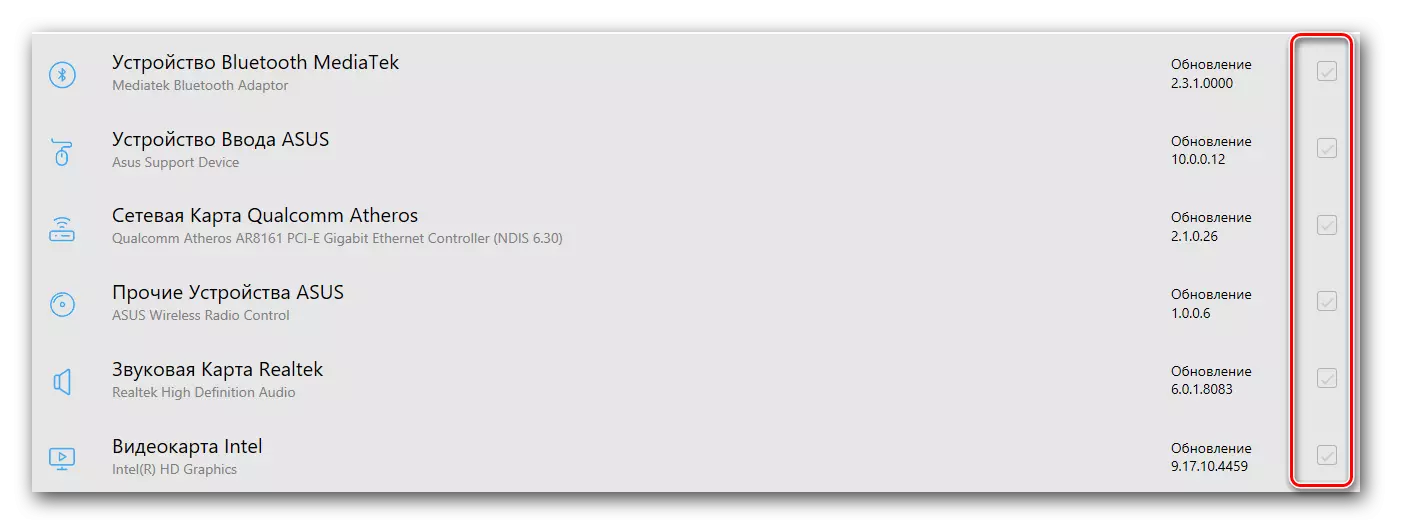
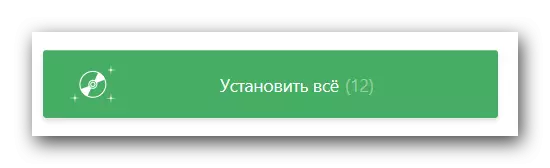
ఆ తరువాత, సాఫ్ట్వేర్ ఇన్స్టాల్ యొక్క ఈ పద్ధతి పూర్తవుతుంది. ప్రోగ్రామ్ యొక్క మొత్తం కార్యాచరణ యొక్క మరింత వివరణాత్మక అవలోకనం మీరు మా ప్రత్యేక పాఠంలో కనుగొనవచ్చు.
పాఠం: డ్రైవర్ ప్యాక్ సొల్యూషన్ ఉపయోగించి కంప్యూటర్లో డ్రైవర్లను ఎలా అప్డేట్ చేయాలి
పద్ధతి 4: ID ద్వారా డ్రైవర్లను శోధించండి
ఈ పద్ధతి మేము ఒక ప్రత్యేక అంశం అంకితం దీనిలో ID మరియు మీ అన్ని పరికరాల కోసం ఈ ID ID ఉపయోగించి ఎలా కనుగొనేందుకు వివరాలు వివరించారు దీనిలో. మీరు ఏ కారణం అయినా మునుపటి మార్గాల ద్వారా డ్రైవర్ను ఇన్స్టాల్ చేయడంలో విఫలమైనప్పుడు ఈ పద్ధతి పరిస్థితుల్లో మీకు సహాయం చేస్తుంది. ఇది సార్వత్రికమైనది, కనుక ఆసుస్ K53e ల్యాప్టాప్ల యజమానుల ద్వారా మాత్రమే ఉపయోగించడం సాధ్యపడుతుంది.పాఠం: పరికరాల ID ద్వారా డ్రైవర్ల కోసం శోధించండి
పద్ధతి 5: మాన్యువల్ నవీకరణ మరియు సంస్థాపన
కొన్నిసార్లు సిస్టమ్ ల్యాప్టాప్ పరికరాన్ని నిర్వచించలేని పరిస్థితులు ఉన్నాయి. ఈ సందర్భంలో, ఈ పద్ధతిని ఉపయోగించడం విలువ. దయచేసి అన్ని సందర్భాల్లోనూ సహాయపడతాయని దయచేసి గమనించండి, అందువలన, పైన వివరించిన నాలుగు పద్ధతుల్లో ఒకదాన్ని ఉపయోగించడం ఉత్తమం.
- "నా కంప్యూటర్" ఐకాన్పై డెస్క్టాప్లో, సందర్భ మెనులో సందర్భోచిత మెనులో "నియంత్రణ" నొక్కండి.
- తెరిచిన విండో యొక్క ఎడమ వైపున ఉన్న "పరికర మేనేజర్" స్ట్రింగ్పై క్లిక్ చేయండి.
- పరికర నిర్వాహకుడిలో, మేము పరికరానికి దృష్టిని ఆకర్షించాము, వీటిలో ఒక ఆశ్చర్యార్థకం గుర్తు ఉంది. అదనంగా, బదులుగా పరికరం యొక్క పేరు, స్ట్రింగ్ "తెలియని పరికరం" నిలబడగలదు.
- ఇదే పరికరాన్ని ఎంచుకోండి మరియు కుడి మౌస్ బటన్ను నొక్కండి. సందర్భ మెనులో, "అప్డేట్ డ్రైవర్లు" అంశం ఎంచుకోండి.
- ఫలితంగా, మీరు మీ ల్యాప్టాప్లో డ్రైవర్ ఫైళ్ళను కనుగొనడానికి ఎంపికలతో ఒక విండోను చూస్తారు. మొదటి ఎంపికను ఎంచుకోండి - "స్వయంచాలక శోధన".
- ఆ తరువాత, వ్యవస్థ అవసరమైన ఫైళ్లను కనుగొనేందుకు ప్రయత్నిస్తుంది, మరియు, విజయవంతమైన ఉంటే, వాటిని స్వతంత్రంగా ఇన్స్టాల్ చేస్తుంది. సాఫ్ట్వేర్ను నవీకరిస్తున్న ఈ పద్ధతిలో, "పరికరాల యొక్క Devitcher" ఉపయోగించి పూర్తవుతుంది.
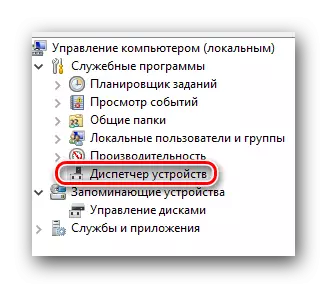
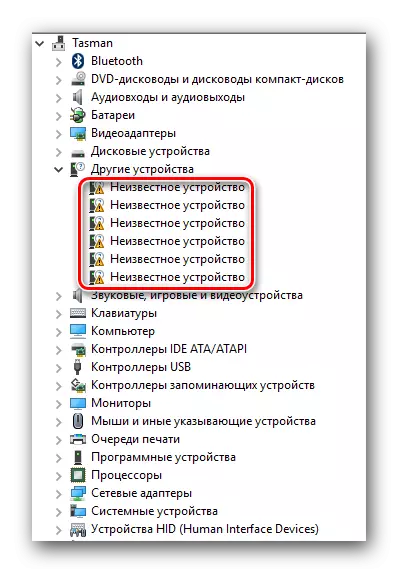
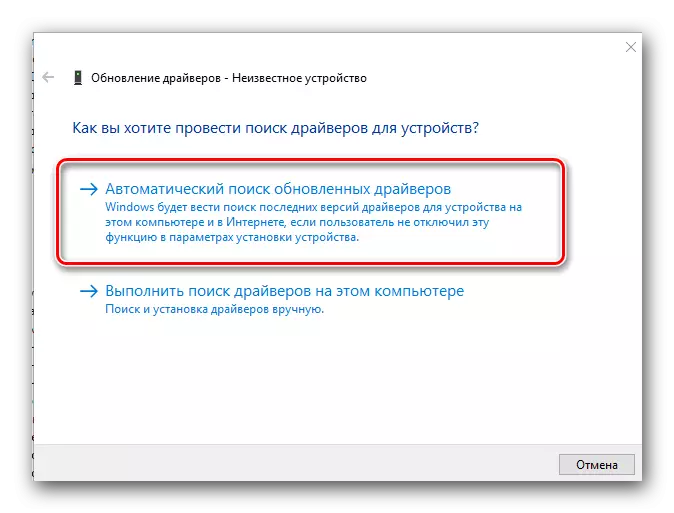
పైన అన్ని పద్ధతులు చురుకైన ఇంటర్నెట్ కనెక్షన్ అవసరం మర్చిపోవద్దు. అందువల్ల, చేతితో ఆసుస్ K53e ల్యాప్టాప్ కోసం ఎల్లప్పుడూ ఇప్పటికే డ్రైవర్లను డౌన్లోడ్ చేయాలని మేము మీకు సలహా ఇస్తున్నాము. మీరు అవసరమైన సాఫ్టువేరును ఇన్స్టాల్ చేయడంలో కష్టాలను కలిగి ఉంటే, వ్యాఖ్యలలో సమస్యను వివరించండి. మేము కలిసి ఉత్పన్నమయ్యే ఇబ్బందులను పరిష్కరించడానికి ప్రయత్నిస్తాము.
