
కొన్ని సందర్భాల్లో, Photoshop లో చిత్రాలు ప్రాసెస్ చేసినప్పుడు, మేము వస్తువు యొక్క ఆకృతి ద్వారా పిక్సెల్స్ నుండి పూర్తిగా విసుగుగా "లేడీస్" పొందవచ్చు. చాలా తరచుగా అది ఒక బలమైన పెరుగుదలతో జరుగుతుంది లేదా చిన్న అంశాలను కత్తిరించడం జరుగుతుంది.
ఈ పాఠం లో మేము Photoshop లో పిక్సెల్స్ తొలగించడానికి అనేక మార్గాలు చర్చించడానికి ఉంటుంది.
పిక్సెల్స్ను తగ్గించడం
కాబట్టి, మేము పైన మాట్లాడేటప్పుడు, పిక్సెల్స్ను సులభం చేసేందుకు మూడు వేర్వేరు ఎంపికలు ఉన్నాయి. మొదటి సందర్భంలో, ఇది ఒక ఆసక్తికరమైన "స్మార్ట్" ఫంక్షన్, రెండవది - "ఫింగర్" అని పిలువబడే సాధనం మరియు మూడవ - "ఈక".
గతంలో నుండి అటువంటి ఫన్నీ పాత్రతో మేము ప్రయోగాలను నిర్వహిస్తాము:

పెరుగుదల తరువాత, మేము శిక్షణ కోసం ఒక గొప్ప మూలం పొందుతాము:

పద్ధతి 1: ఫంక్షన్ "అంచుని పేర్కొనండి"
ఈ లక్షణాన్ని ఉపయోగించడానికి, మీరు మొదట పాత్రను హైలైట్ చేయాలి. మా సందర్భంలో, "ఫాస్ట్ కేటాయింపు" ఖచ్చితంగా ఉంది.
- సాధనాన్ని తీసుకోండి.
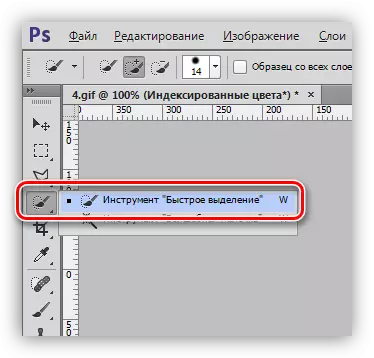
- మెర్లిన్ కేటాయించండి. సౌలభ్యం కోసం, మీరు Ctrl మరియు + కీలను ఉపయోగించి స్థాయిని విస్తరించవచ్చు.
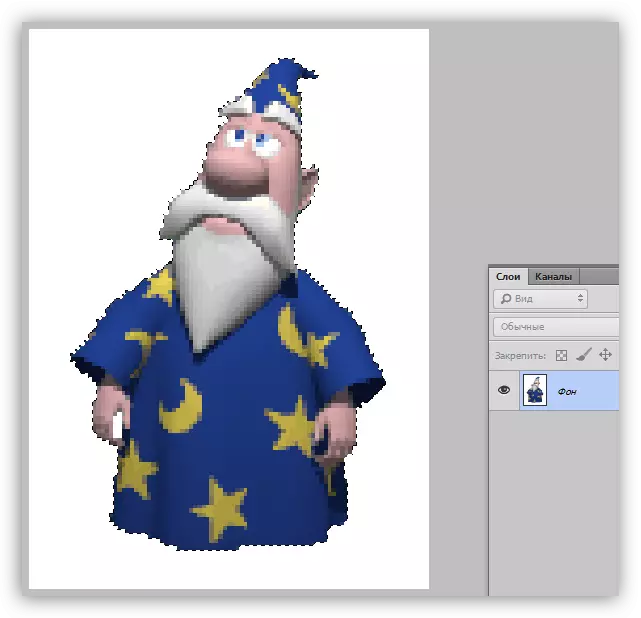
- మేము ఇంటర్ఫేస్ ఎగువన "అంచుని స్పష్టం" తో ఒక బటన్ కోసం చూస్తున్నాయి.

- క్లిక్ చేసిన తర్వాత, సెట్టింగులు విండో తెరవబడుతుంది, దీనిలో, మొదటిది, ఇది ఒక అనుకూలమైన వీక్షణను సెట్ చేయవలసిన అవసరం ఉంది:
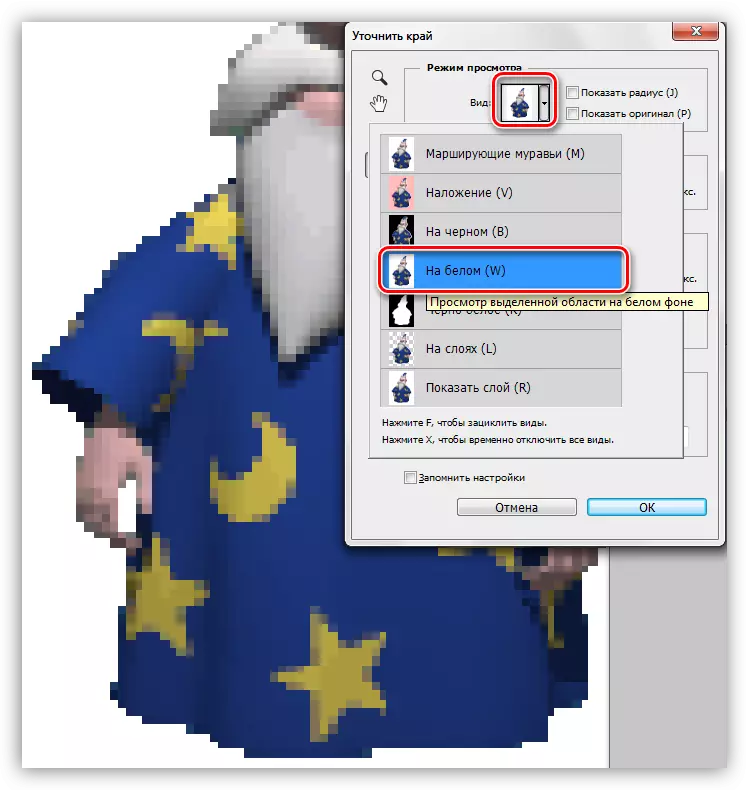
ఈ సందర్భంలో, అది ఒక తెల్లని నేపధ్యంలో ఫలితాలను వీక్షించడానికి మరింత సౌకర్యవంతంగా ఉంటుంది - కాబట్టి మేము వెంటనే తుది చిత్రం ఎలా కనిపిస్తాయో చూడవచ్చు.
- కింది పారామితులను అనుకూలీకరించండి:
- వ్యాసార్థం సుమారు 1 ఉండాలి;
- "మృదువైన" పారామితి 60 యూనిట్లు;
- కాంట్రాస్ట్ 40% వరకు పెంచండి;
- 50% 60% వదిలి అంచుని తొలగిస్తుంది.
పైన ఉన్న విలువలు ఈ ప్రత్యేక చిత్రానికి మాత్రమే అనుకూలంగా ఉంటాయి. మీ విషయంలో, వారు భిన్నంగా ఉంటారు.
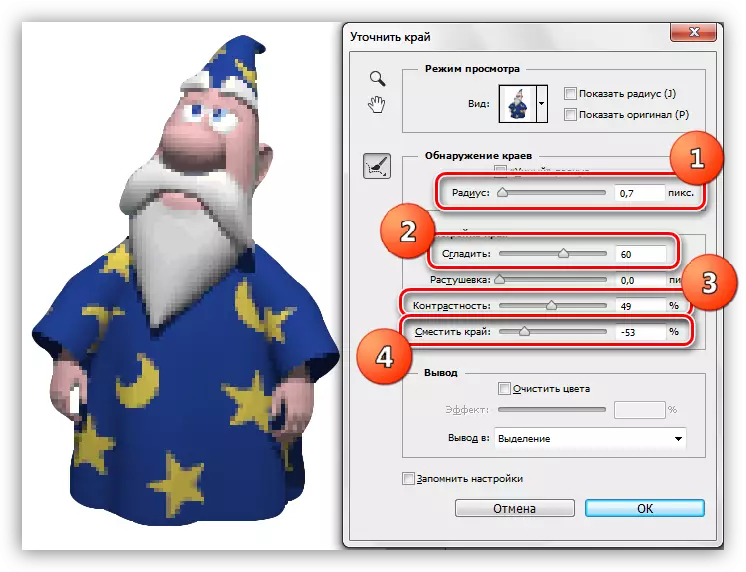
- విండో దిగువన, డ్రాప్-డౌన్ జాబితాలో, ఒక పొర-ముసుగుతో కొత్త పొరకు అవుట్పుట్ను ఎంచుకోండి మరియు ఫంక్షన్ పారామితులను ఉపయోగించి OK నొక్కండి.
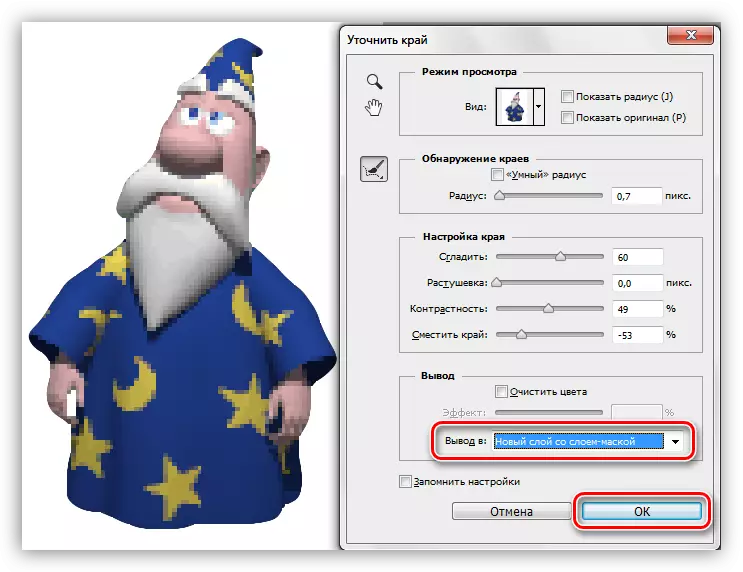
- అన్ని చర్యల ఫలితంగా ఇటువంటి సున్నితమైన (తెలుపు పూరకతో ఒక పొర స్పష్టంగా సృష్టించబడింది, స్పష్టత కోసం:

చిత్రం యొక్క ఆకృతులను నుండి పిక్సెల్స్ తొలగించడానికి ఈ ఉదాహరణ బాగా సరిపోతుంది, కానీ వారు మిగిలిన విభాగాలపై ఉన్నారు.
విధానం 2: ఫింగర్ సాధనం
ముందుగా పొందిన ఫలితాలతో మేము పని చేస్తాము.
- Ctrl + Alt + Shift + E కీలతో ఉన్న పాలెట్లో అన్ని కనిపించే పొరల కాపీని సృష్టించండి. అగ్ర పొరను సక్రియం చేయాలి.
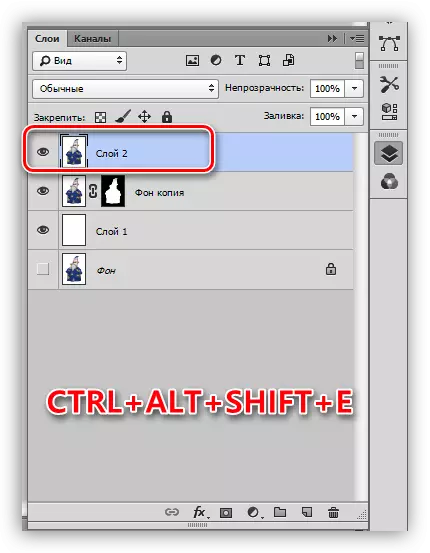
- ఎడమ పేన్లో "వేలు" ఎంచుకోండి.
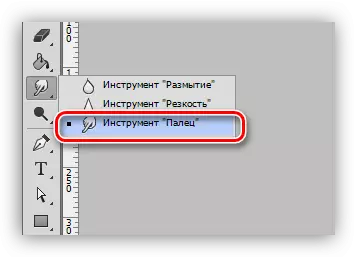
- సెట్టింగులు మార్పులు లేకుండా వదిలి, పరిమాణం చదరపు బ్రాకెట్లతో మార్చవచ్చు.

- శాంతముగా, పదునైన కదలికలు లేకుండా, మేము ఎంచుకున్న ప్రాంతం (నక్షత్రాలు) యొక్క ఆకృతితో పాటు వెళ్తాము. "స్ట్రెచ్" మీరు మాత్రమే వస్తువు, కానీ నేపథ్య రంగు మాత్రమే కాదు.
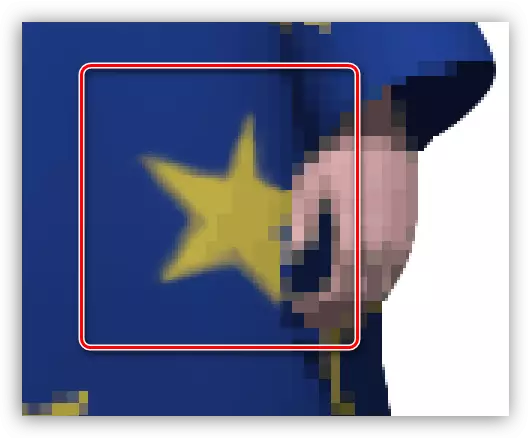
100% స్కేల్ తో, ఫలితంగా చాలా విలువైనది:
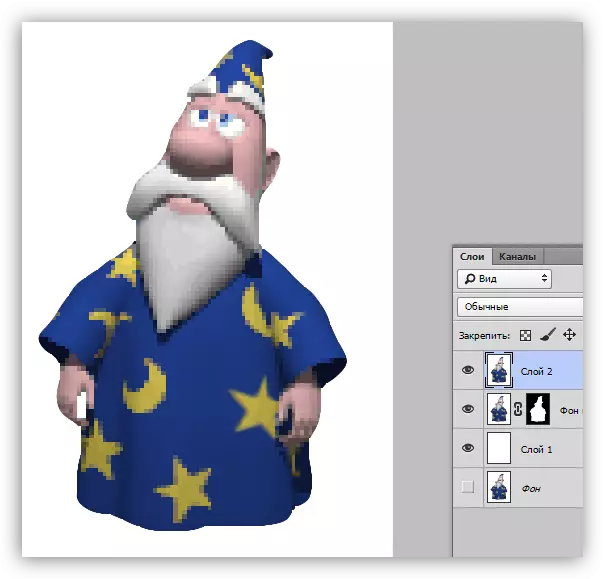
ఇది "వేలు" చాలా బాధాకరంగా ఉందని పేర్కొంది, మరియు సాధనం కూడా చాలా ఖచ్చితమైనది కాదు, కాబట్టి పద్ధతి చిన్న చిత్రాలకు అనుకూలంగా ఉంటుంది.
పద్ధతి 3: "ఈక"
మా సైట్లో పెన్ సాధనం గురించి మంచి పాఠం ఉంది.
పాఠం: Photoshop - సిద్ధాంతం మరియు ఆచరణలో పెన్ సాధనం
మీరు ఖచ్చితంగా స్ట్రోక్ అనవసరమైన పిక్సెల్స్ అవసరం ఉంటే పెన్ వర్తించబడుతుంది. మీరు ఆకృతి మరియు దాని ప్లాట్లు అంతటా దీన్ని చెయ్యవచ్చు.
- "ఈక" ను సక్రియం చేయండి.
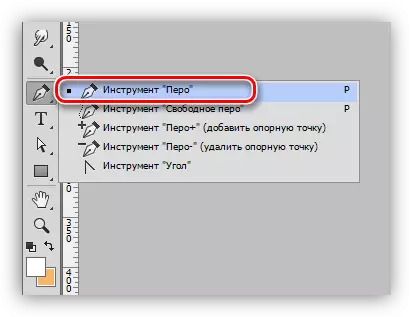
- మేము పాఠాన్ని చదివి, చిత్రం యొక్క కావలసిన విభాగాన్ని సరఫరా చేస్తాము.
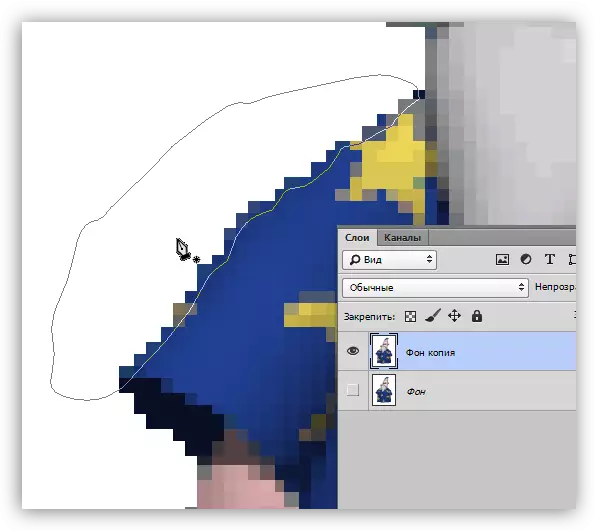
- కాన్వాస్లో ఎక్కడైనా క్లాజ్ PCM, మరియు "రూపం ఒక ప్రత్యేక ప్రాంతం" ఎంచుకోండి.
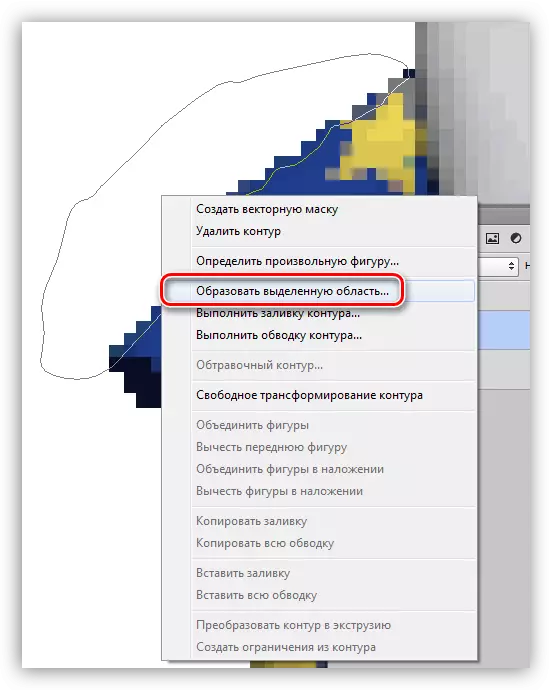
- "కవాతు చీమలు" తర్వాత, తొలగింపు కీతో "చెడు" పిక్సెల్లతో అనవసరమైన ప్లాట్లు తొలగించండి. మొత్తం వస్తువు చుట్టుపక్కల ఉన్న సందర్భంలో, ఎంపికను విలోమం చేయడానికి అవసరం (Ctrl + Shift + I).
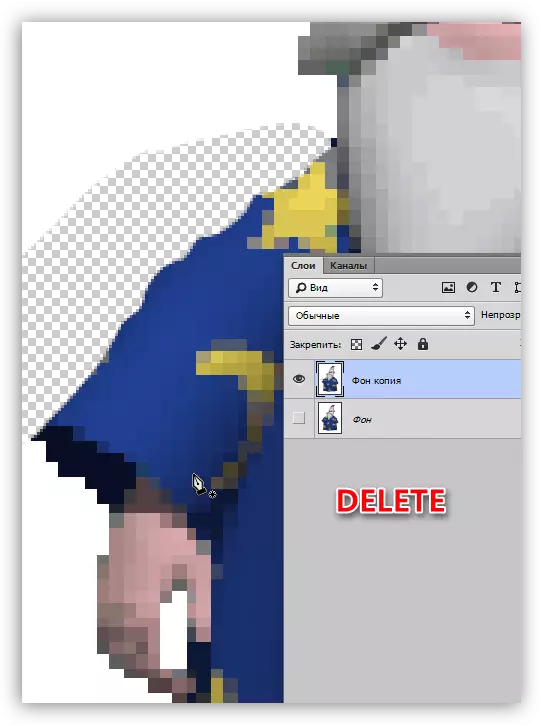
ఈ Photoshop లో పిక్సెల్ లేడీస్ ను మృదువైన మూడు సరసమైన మరియు సాధారణ మార్గాలు. వివిధ పరిస్థితులలో ఉపయోగించిన అన్ని ఎంపికలు ఉనికిలో ఉన్న హక్కును కలిగి ఉంటాయి.
