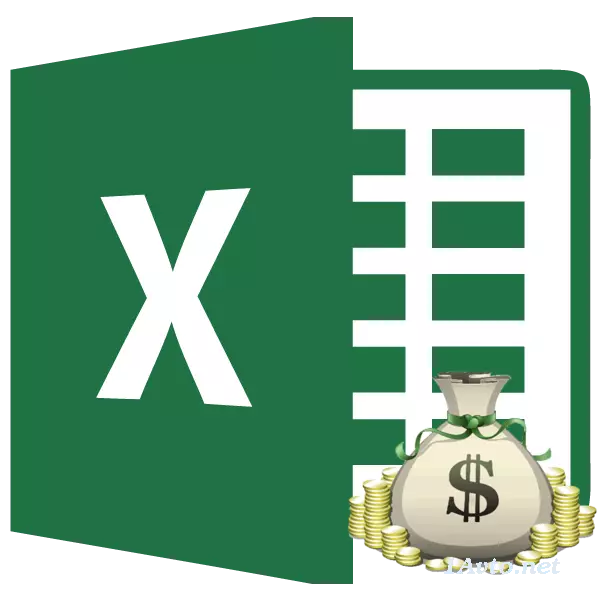
రుణ తీసుకునే ముందు, అది అన్ని చెల్లింపులు లెక్కించేందుకు nice ఉంటుంది. ఇది overpayment చాలా పెద్దది అని మారుతుంది ఉన్నప్పుడు వివిధ ఊహించని సమస్యలు మరియు నిరుత్సాహాలు నుండి భవిష్యత్తులో రుణగ్రహీత సేవ్ చేస్తుంది. ఈ గణనపై Excel ప్రోగ్రామ్ టూల్స్ చేయగలదు. ఈ కార్యక్రమంలో రుణంపై వార్షిక చెల్లింపులను ఎలా లెక్కించాలో తెలుసుకోండి.
చెల్లింపు గణన
అన్నింటికంటే, రెండు రకాల క్రెడిట్ చెల్లింపులు ఉన్నాయని చెప్పాలి:- వేరు వేరు;
- వార్షికం.
ఒక భిన్నమైన పథకంతో, క్లయింట్ ఒక రుణ ప్లస్ చెల్లింపుల శరీరంలో చెల్లింపుల నెలవారీ సమాన భాగాన్ని తెస్తుంది. ప్రతి నెల వడ్డీ చెల్లింపుల పరిమాణం తగ్గుతుంది, ఎందుకంటే రుణ శరీరం వారు లెక్కించబడుతుంది నుండి తగ్గింది. అందువలన, మొత్తం నెలవారీ చెల్లింపు కూడా తగ్గింది.
ఆన్ అత్త పథకం కొద్దిగా భిన్నమైన విధానాన్ని ఉపయోగిస్తుంది. క్లయింట్ మొత్తం చెల్లింపు నెలవారీ మొత్తం చేస్తుంది, ఇందులో రుణం మరియు ఆసక్తి చెల్లింపు యొక్క శరీరంపై చెల్లింపులను కలిగి ఉంటుంది. ప్రారంభంలో, వడ్డీ రచనలు మొత్తం మొత్తాన్ని లెక్కించాయి, కానీ శరీర తగ్గుతుంది, వడ్డీ తగ్గుతుంది మరియు ఆసక్తిని పొందడం. కానీ రుణ శరీరం ద్వారా చెల్లింపుల మొత్తంలో నెలవారీ పెరుగుదల కారణంగా చెల్లింపు మొత్తం మొత్తం మారదు. అందువలన, కాలక్రమేణా, మొత్తం నెలవారీ చెల్లింపు జలపాతం లో ఆసక్తి నిష్పత్తి, మరియు శరీరం యొక్క నిష్పత్తి బరువు పెరుగుతుంది. అదే సమయంలో, సాధారణ నెలవారీ చెల్లింపు క్రెడిట్ మొత్తంలో మారుతున్నది కాదు.
జస్ట్ వార్షిక చెల్లింపు లెక్కింపు, మేము ఆపడానికి ఉంటుంది. ముఖ్యంగా, ఇది చాలా బ్యాంకులు ఈ ప్రత్యేక పథకాన్ని ఉపయోగిస్తున్నందున ఇది సంబంధితంగా ఉంటుంది. ఈ సందర్భంలో చెల్లింపు మొత్తం మొత్తం మార్చబడదు ఎందుకంటే ఇది, వినియోగదారులకు సౌకర్యవంతంగా ఉంటుంది. వినియోగదారుడు ఎల్లప్పుడూ చెల్లించాల్సిన అవసరం ఎంత తెలుసు.
దశ 1: మంత్లీ కాంట్రిబ్యూషన్ లెక్కింపు
Excele లో ఒక వార్షిక సర్క్యూట్ ఉపయోగించినప్పుడు ఒక నెలవారీ సహకారం లెక్కించేందుకు, ppt - ఒక ప్రత్యేక ఫంక్షన్ ఉంది. ఇది ఆర్థిక ఆపరేటర్ల వర్గాన్ని సూచిస్తుంది. ఈ లక్షణం యొక్క సూత్రం క్రింది విధంగా ఉంది:
= Ppt (రేటు; kper; ps; bs; రకం)
మేము చూసినట్లుగా, పేర్కొన్న ఫంక్షన్ చాలా పెద్ద సంఖ్యలో వాదనలు ఉన్నాయి. నిజమే, వాటిలో చివరి రెండు తప్పనిసరి కాదు.
"రేటు" వాదన ఒక నిర్దిష్ట కాలానికి ఒక శాతం రేటును సూచిస్తుంది. ఉదాహరణకు, వార్షిక రేటు ఉపయోగించబడుతుంది, కానీ రుణ చెల్లింపు నెలవారీగా చేయబడుతుంది, అప్పుడు వార్షిక రేటును 12 గా విభజించబడాలి మరియు ఫలితంగా ఒక వాదనగా ఉపయోగించబడుతుంది. ఒక త్రైమాసిక రకం చెల్లింపు వర్తించబడితే, ఈ సందర్భంలో వార్షిక పందెం 4, మొదలైనవిగా విభజించబడాలి.
"CPER" అనగా రుణ చెల్లింపుల సంఖ్యల సంఖ్య. అంటే, నెలవారీ చెల్లింపుతో ఒక సంవత్సరం పాటు రుణాన్ని తీసుకుంటే, అప్పుడు కాలాల సంఖ్య 12 సంవత్సరాలుగా పరిగణించబడుతుంది - 24. క్వార్టర్లీ చెల్లింపుతో రెండు సంవత్సరాలు రుణాన్ని తీసుకుంటే, అప్పుడు కాలాల సంఖ్య 8.
"PS" ప్రస్తుతానికి ప్రస్తుత విలువను సూచిస్తుంది. సాధారణ పదాలు మాట్లాడుతూ, ఇది రుణ ప్రారంభంలో రుణ మొత్తం మొత్తం, అంటే, మీరు అరువు మరియు ఇతర అదనపు చెల్లింపులను మినహాయించి.
"BS" అనేది భవిష్యత్ ఖర్చు. ఈ విలువ రుణ ఒప్పందం పూర్తయిన సమయంలో రుణ శరీరం ఉంటుంది. చాలా సందర్భాలలో, ఈ వాదన "0", క్రెడిట్ కాలం ముగిసే సమయానికి రుణగ్రహీత పూర్తిగా రుణదాతతో స్థిరపడింది. పేర్కొన్న వాదన తప్పనిసరి కాదు. అందువలన, అది వచ్చినట్లయితే, అది సున్నాగా పరిగణించబడుతుంది.
"రకం" వాదన గణన సమయాన్ని నిర్ణయిస్తుంది: చివరికి లేదా కాలం ప్రారంభంలో. మొదటి సందర్భంలో, ఇది "0" విలువను తీసుకుంటుంది మరియు రెండవది - "1". చాలా బ్యాంకింగ్ సంస్థలు కాలానుగుణంగా చెల్లింపుతో సరిగ్గా ఎంపికను ఉపయోగిస్తాయి. ఈ వాదన కూడా ఐచ్ఛికం, మరియు అది విస్మరించబడితే, అది సున్నా అని నమ్ముతారు.
ఇప్పుడు అది PL ఫంక్షన్ ఉపయోగించి నెలవారీ సహకారం లెక్కించే ఒక నిర్దిష్ట ఉదాహరణ తరలించడానికి సమయం. లెక్కించేందుకు, మేము రుణ విలువ (12%), రుణ విలువ (500,000 రూబిళ్లు) మరియు రుణ కాలం (24 నెలల) సూచించిన మూలం డేటా, ఒక పట్టిక ఉపయోగించడానికి. అదే సమయంలో, ప్రతి కాలంలో చెల్లింపు నెలవారీగా ఉంటుంది.
- షీట్లో మూలకం ఎంచుకోండి ఫలితంగా ఫలితంగా ప్రదర్శించబడుతుంది, మరియు ఫార్ములా వరుస సమీపంలో ఉంచుతారు "ఇన్సర్ట్ ఫంక్షన్" చిహ్నం క్లిక్ చేయండి.
- విండో విజర్డ్ విండో ప్రారంభించబడింది. వర్గం "ఆర్థిక" పేరు "plt" పేరు కేటాయించండి మరియు "OK" బటన్ క్లిక్ చేయండి.
- ఆ తరువాత, PL ఆపరేటర్ యొక్క వాదనలు విండోను తెరుస్తుంది.
"రేటు" ఫీల్డ్లో, మీరు కాలానికి శాతం విలువను నమోదు చేయాలి. ఇది మాన్యువల్గా చేయవచ్చు, కేవలం ఒక శాతం ఉంచడం, కానీ అది షీట్లో ఒక ప్రత్యేక సెల్ లో సూచించబడుతుంది, కాబట్టి మేము దానికి లింక్ను ఇస్తాము. రంగంలో కర్సర్ను ఇన్స్టాల్ చేసి, ఆపై సంబంధిత సెల్ పై క్లిక్ చేయండి. కానీ, మేము గుర్తుంచుకోవాలి, మేము మా టేబుల్ లో వార్షిక వడ్డీ రేటు కలిగి, మరియు చెల్లింపు కాలం నెలకు సమానంగా ఉంటుంది. అందువలన, మేము వార్షిక పందెం విభజించాము, మరియు ఇది సంవత్సరంలో నెలల సంఖ్యను కలిగి ఉన్న సెల్కు బదులుగా ఒక లింక్ను కలిగి ఉంటుంది. డివిజన్ నేరుగా వాదన విండో ఫీల్డ్లో అమలు అవుతుంది.
CPER ఫీల్డ్ లో, రుణాలు సెట్ చేయబడుతుంది. అతను 24 నెలలు సమానంగా ఉంటాడు. మీరు సంఖ్య 24 మాన్యువల్గా ఫీల్డ్లో దరఖాస్తు చేసుకోవచ్చు, కానీ మునుపటి సందర్భంలో, మూలం పట్టికలో ఈ సూచిక స్థానానికి లింక్ను పేర్కొనండి.
ఫీల్డ్లో "PS" ప్రారంభ రుణ విలువను సూచిస్తుంది. ఇది 500,000 రూబిళ్లు సమానంగా ఉంటుంది. మునుపటి సందర్భాలలో, మేము ఈ సూచికను కలిగి ఉన్న ఆకు మూలకం లింక్ని పేర్కొనండి.
ఫీల్డ్ లో "BS" రుణ పరిమాణాన్ని సూచిస్తుంది, దాని పూర్తి చెల్లింపు తర్వాత. మీరు గుర్తుంచుకోండి, ఈ విలువ దాదాపు ఎల్లప్పుడూ సున్నా. ఈ ఫీల్డ్లో "0" ను ఇన్స్టాల్ చేయండి. ఈ వాదన సాధారణంగా విస్మరించబడుతుంది.
"రకం" క్షేత్రంలో, మేము ప్రారంభంలో లేదా నెల చెల్లింపు చివరిలో పేర్కొనవచ్చు. మేము చాలా సందర్భాలలో, ఇది నెల చివరిలో ఉత్పత్తి అవుతుంది. అందువలన, మేము "0" సంఖ్యను సెట్ చేసాము. మునుపటి వాదన విషయంలో, ఈ ఫీల్డ్కు ఏదైనా ఎంటర్ చెయ్యడం సాధ్యమవుతుంది, అప్పుడు డిఫాల్ట్ ప్రోగ్రామ్ అది సున్నాకి సమానంగా ఉంటుందని అనుకుంటుంది.
అన్ని డేటా నమోదు చేసిన తర్వాత, "OK" బటన్ను నొక్కండి.
- ఆ తరువాత, ఈ మాన్యువల్ యొక్క మొదటి పేరాలో మేము కేటాయించిన సెల్ లో, గణన ఫలితంగా ప్రదర్శించబడుతుంది. మీరు చూడగలిగినట్లుగా, రుణంపై నెలవారీ జనరల్ చెల్లింపు పరిమాణం 23536.74 రూబిళ్లు. ఈ మొత్తానికి ముందు సైన్ "-" ను మీరు కంగారుపడనివ్వండి. కాబట్టి ప్రవాసం ఈ డబ్బు ప్రవాహం అని సూచిస్తుంది, అంటే, నష్టం.
- మొత్తం రుణ వ్యవధికి చెల్లింపు మొత్తం మొత్తాన్ని లెక్కించడానికి, రుణ మరియు నెలవారీ ఆసక్తి యొక్క శరీరాన్ని తిరిగి చెల్లించటం, నెలసరి చెల్లింపు (23536.74 రూబిళ్లు) మొత్తాన్ని (24 నెలలు ). మీరు చూడగలిగినట్లుగా, మా విషయంలో మొత్తం రుణ వ్యవధికి మొత్తం చెల్లింపులు 564881.67 రూబిళ్లు.
- ఇప్పుడు మీరు రుణ overpayment మొత్తం లెక్కించేందుకు. దీన్ని చేయటానికి, వడ్డీ మరియు రుణ శరీరంతో సహా రుణంపై మొత్తం చెల్లింపుల మొత్తాన్ని తీసివేయడం అవసరం, ప్రారంభ మొత్తం పేర్కొన్నది. కానీ మేము ఈ విలువలలో మొదటిసారి గుర్తుతో "-" అని గుర్తుంచుకోవాలి. అందువలన, ప్రత్యేకంగా, మా కేసు వారు ముడుచుకున్న అవసరం అవుతుంది. మేము చూసినట్లుగా, మొత్తం కాలంలో రుణ మొత్తాన్ని 64881.67 రూబిళ్లు.
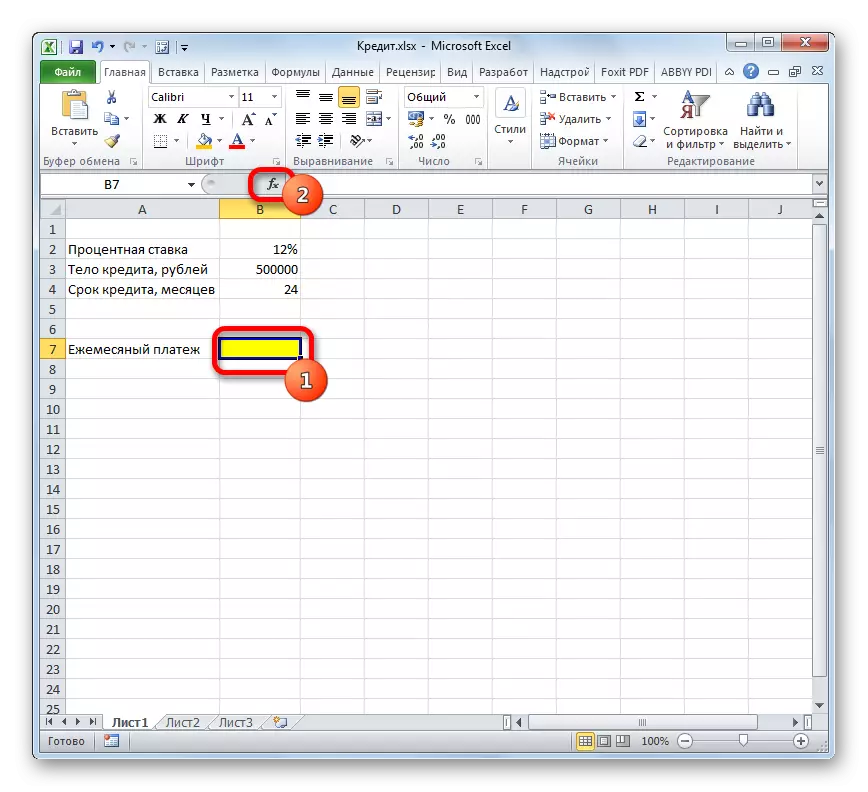
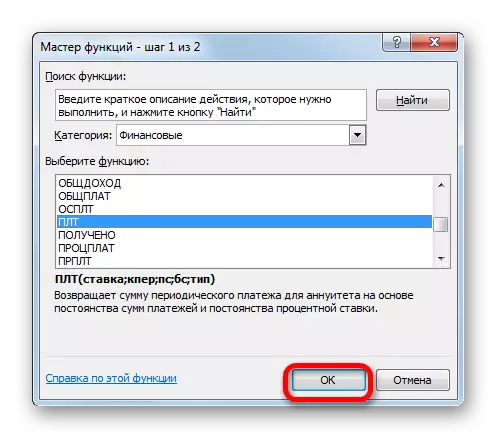
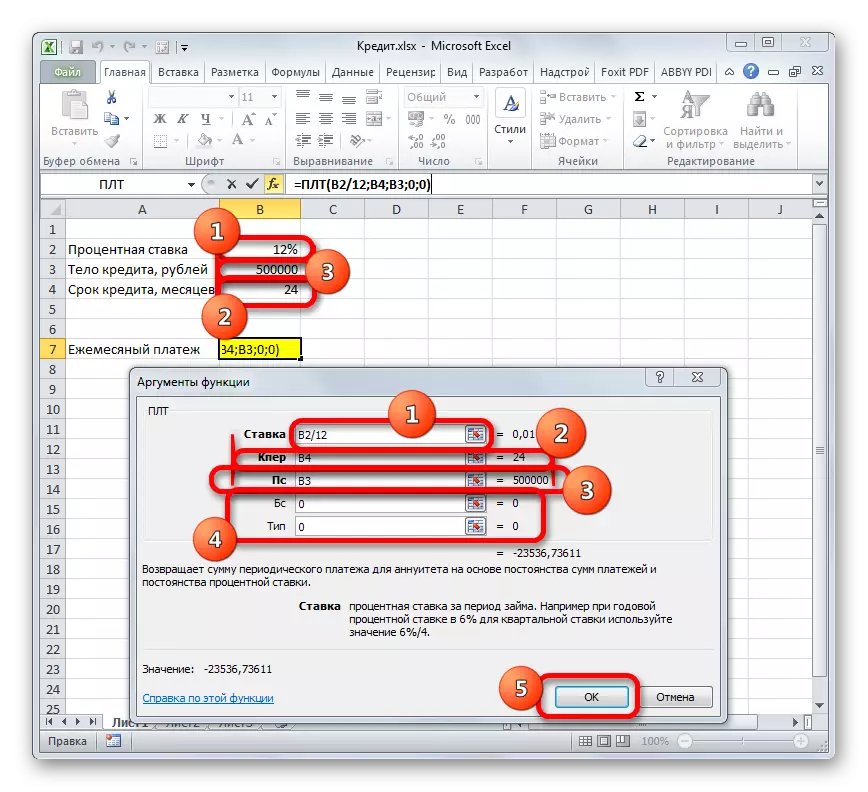
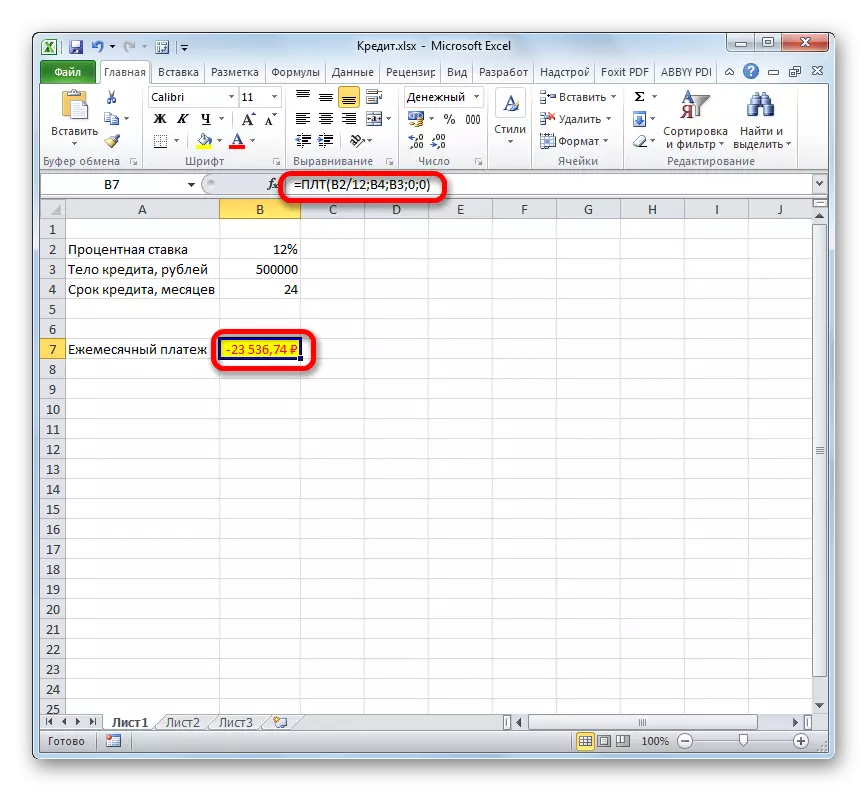
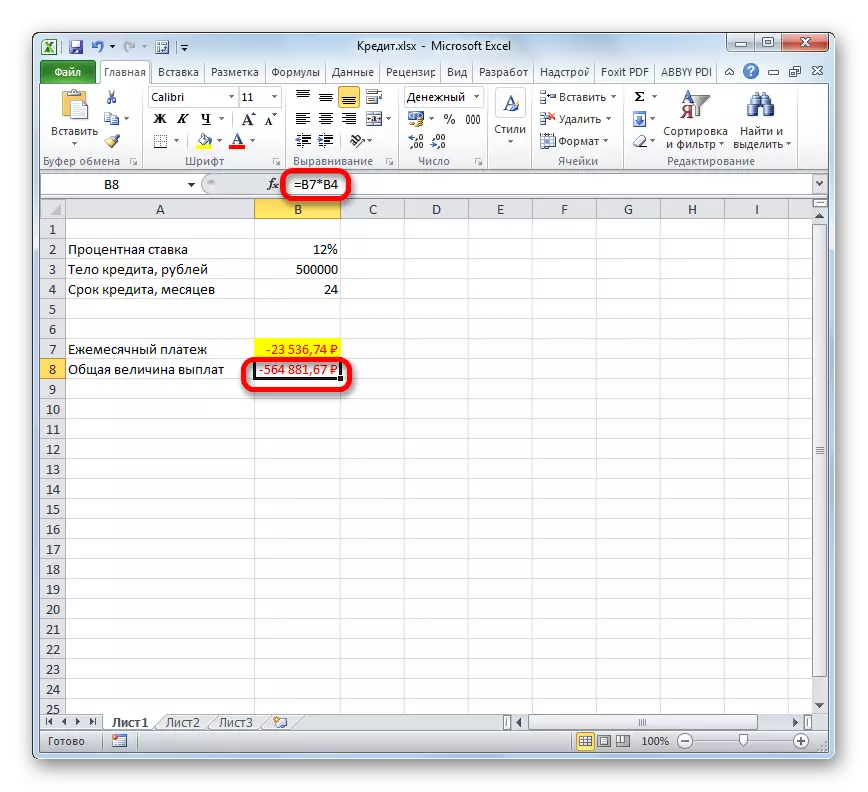
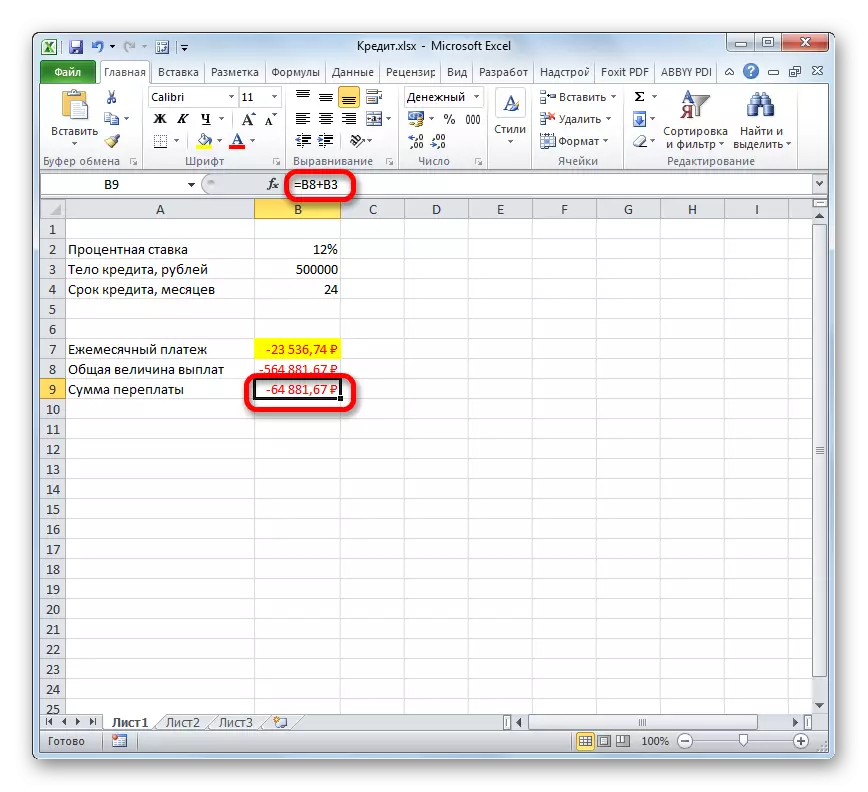
పాఠం: Excel లో మాస్టర్ విధులు
స్టేజ్ 2: చెల్లింపు వివరాలు
మరియు ఇప్పుడు, ఇతర Excel ఆపరేటర్ల సహాయంతో, మేము రుణ శరీరం ద్వారా చెల్లించే ఒక నిర్దిష్ట నెల ఎంత చూడటానికి చెల్లింపులు నెలవారీ వివరాలు తయారు, మరియు ఎంత ఆసక్తి మొత్తం ఉంది. ఈ ప్రయోజనాల కోసం, బహిష్కరణ పట్టికలో కమ్మరి, మేము డేటాలో నింపాము. ఈ పట్టిక యొక్క పంక్తులు సంబంధిత కాలానికి బాధ్యత వహిస్తాయి, అనగా నెల. రుణాల కాలం 24 నెలల కాలం, వరుసల సంఖ్య కూడా తగినది. నిలువు వరుసలు, వడ్డీ చెల్లింపులు, మొత్తం నెలవారీ చెల్లింపును సూచించింది, ఇది మునుపటి రెండు నిలువు వరుసల మొత్తం, అలాగే మిగిలిన మొత్తాన్ని చెల్లించడానికి.
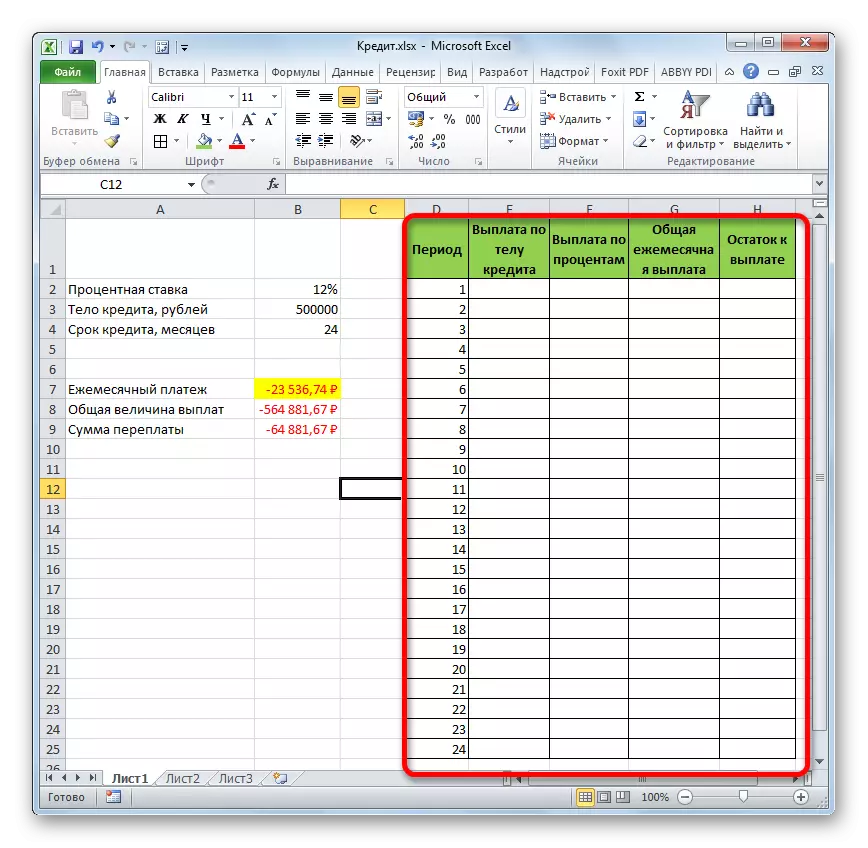
- రుణ శరీరం ద్వారా చెల్లింపు మొత్తం గుర్తించడానికి, కేవలం ఈ ప్రయోజనాల కోసం ఉద్దేశించిన ఇది OSP ఫంక్షన్, ఉపయోగించండి. మేము కర్సర్ను "1" మరియు కాలమ్ లో "రుణ శరీరం ద్వారా చెల్లింపు" లో ఉన్న సెల్ లో, ఏర్పాటు. "పేస్ట్ ఫంక్షన్" బటన్పై క్లిక్ చేయండి.
- మాస్టర్ ఆఫ్ ఫంక్షన్లకు వెళ్లండి. వర్గం "ఆర్థిక" లో, మేము "osplt" పేరు గమనించండి మరియు "OK" బటన్ క్లిక్ చేయండి.
- OSP ఆపరేటర్ ఆర్గ్యుమెంట్స్ యొక్క వాదనలు ప్రారంభమవుతాయి. ఇది కింది వాక్యనిర్మాణం:
= Osopult (రేటు; కాలం; kper; ps; bs)
మేము చూడగలిగినట్లుగా, ఈ లక్షణం యొక్క వాదనలు ప్లీట్ ఆపరేటర్ యొక్క వాదనలతో దాదాపు పూర్తిగా సమానంగా ఉంటాయి, దీనికి బదులుగా ఐచ్ఛిక వాదన "రకం" తప్పనిసరి వాదన "కాలం" ను జోడించాయి. ఇది చెల్లింపు వ్యవధి సంఖ్యను సూచిస్తుంది, మరియు నెల సంఖ్య మా ప్రత్యేక సందర్భంలో.
PL ఫంక్షన్ కోసం ఉపయోగించిన అదే డేటా ద్వారా మాకు తెలిసిన OSR ఫంక్షన్ వాదనలు వాదనలు పూరించండి. జస్ట్ భవిష్యత్తులో, ఒక ఫార్ములా కాపీ ఒక ఫిల్లింగ్ ద్వారా ఉపయోగించబడుతుంది వాస్తవం ఇచ్చిన, మీరు వారు మారవు కాబట్టి ఖాళీలను సంపూర్ణ అన్ని లింకులు చేయాలి. నిలువు మరియు సమాంతర కోఆర్డినేట్ల ప్రతి విలువకు ముందు డాలర్ సైన్ ఉంచాలి. కానీ అది చేయటం సులభం, కేవలం కోఆర్డినేట్లను ఎంచుకోవడం మరియు F4 ఫంక్షన్ కీపై క్లిక్ చేయడం. డాలర్ సైన్ స్వయంచాలకంగా కుడి ప్రదేశాల్లో ఉంచబడుతుంది. వార్షిక పందెం 12 గా విభజించబడాలని మేము మర్చిపోము.
- కానీ మాకు మరొక కొత్త వాదన ఉంది, ఇది PL ఫంక్షన్ నుండి కాదు. ఈ వాదన "కాలం". తగిన రంగంలో, "కాలం" కాలమ్ యొక్క మొదటి కణానికి సూచనను సెట్ చేయండి. షీట్ యొక్క ఈ మూలకం "1" యొక్క సంఖ్యను కలిగి ఉంటుంది, ఇది మొదటి నెలలో రుణాల సంఖ్యను సూచిస్తుంది. కానీ మునుపటి ఖాళీలను కాకుండా, మేము పేర్కొన్న ఫీల్డ్ లో బంధువును వదిలి, మరియు దాని నుండి సంపూర్ణంగా లేదు.
మేము పైన మాట్లాడిన దాని గురించి అన్ని డేటా పరిచయం, "OK" బటన్ నొక్కండి.
- ఆ తరువాత, మేము గతంలో కేటాయించిన సెల్ లో, మొదటి నెల రుణ శరీరం ద్వారా చెల్లింపు మొత్తం కనిపిస్తుంది. ఇది 18536.74 రూబిళ్లు అవుతుంది.
- అప్పుడు, పైన చెప్పినట్లుగా, మేము నింపి మార్కర్ను ఉపయోగించి మిగిలిన కాలమ్ కణాలకు ఈ ఫార్ములాను కాపీ చేయాలి. దీన్ని చేయటానికి, కర్సర్ను కణపు దిగువ కుడి మూలలోని సెట్ చేయండి, ఇది ఫార్ములాను కలిగి ఉంటుంది. కర్సర్ ఒక క్రాస్ కు మార్చబడుతుంది, ఇది నింపి మార్కర్ అని పిలుస్తారు. ఎడమ మౌస్ బటన్ను క్లిక్ చేసి, టేబుల్ చివరికి దాన్ని లాగండి.
- ఫలితంగా, అన్ని సెల్ స్తంభాలు నిండి ఉంటాయి. ఇప్పుడు మంత్లీ రుణాన్ని చెల్లించే చార్ట్ ఉంది. పైన చెప్పినట్లుగా, ఈ వ్యాసంలో చెల్లింపు మొత్తం ప్రతి కొత్త కాలంతో పెరుగుతుంది.
- ఇప్పుడు మేము వడ్డీ ద్వారా నెలవారీ చెల్లింపు గణనను తయారు చేయాలి. ఈ ప్రయోజనాల కోసం, మేము PT ఆపరేటర్ను ఉపయోగిస్తాము. "చెల్లింపులు శాతం" కాలమ్లో మేము మొదటి ఖాళీ సెల్ను కేటాయించాము. "పేస్ట్ ఫంక్షన్" బటన్పై క్లిక్ చేయండి.
- "ఆర్థిక" వర్గంలో మాస్టర్ యొక్క విధులు యొక్క విధులు, మేము నాగ్ యొక్క పేర్లను ఉత్పత్తి చేస్తాము. "OK" బటన్పై క్లిక్ చేయండి.
- TRP ఫంక్షన్ యొక్క వాదనలు విండో మొదలవుతుంది. దాని వాక్యనిర్మాణం ఇలా కనిపిస్తుంది:
= Prt (రేటు; కాలం; cpu; ps; bs)
మేము చూడగలిగినట్లుగా, ఈ ఫంక్షన్ యొక్క వాదనలు OSP ఆపరేటర్ యొక్క సారూప్య అంశాలకు పూర్తిగా సమానంగా ఉంటాయి. అందువల్ల, మేము ఇదే డేటాను విండోలో ప్రవేశించాము, మేము మునుపటి విండోలో వాదనలు. "కాలం" ఫీల్డ్లో సూచన సాపేక్షంగా ఉండాలని మేము మర్చిపోము, మరియు అన్ని ఇతర క్షేత్రాలలో సమన్వయాలు సంపూర్ణ రూపంలోకి తీసుకురావాలి. ఆ తరువాత, "OK" బటన్పై క్లిక్ చేయండి.
- అప్పుడు మొదటి నెలలో రుణం కోసం వడ్డీ కోసం చెల్లింపు మొత్తం లెక్కించటం ఫలితంగా సంబంధిత సెల్ లో ప్రదర్శించబడుతుంది.
- ఫిల్లింగ్ మార్కర్ను వర్తింపజేయడం, నిలువు వరుసలో మిగిలిన అంశాలకు ఫార్ములా కాపీ చేస్తాయి, ఈ విధంగా రుణాల కోసం నెలవారీ షెడ్యూల్ను స్వీకరించడం. మనం చూడగలిగినట్లుగా, ఇది ముందు చెప్పినట్లుగా, నెలకు నెలకు ఈ రకమైన విలువ తగ్గుతుంది.
- ఇప్పుడు మనం మొత్తం నెలవారీ చెల్లింపును లెక్కించాలి. ఈ గణన కోసం, మీరు సాధారణ అంకగణిత ఫార్ములాను ఉపయోగించవచ్చు, ఏ ఆపరేటర్కు ఆశ్రయించకూడదు. మేము "రుణ శరీరం ద్వారా చెల్లింపు" మరియు "పూర్తి ఆసక్తి" నిలువు వరుసల యొక్క మొదటి నెల కణాల విషయాలను మడవండి. ఇది చేయటానికి, "=" కాలమ్ యొక్క మొదటి ఖాళీ గడిలో "మొత్తం నెలవారీ చెల్లింపు" లోకి సెట్ చేయండి. అప్పుడు "+" సంకేతం వాటిని మధ్య రెండు అంశాలపై క్లిక్ చేయండి. Enter కీపై క్లిక్ చేయండి.
- తరువాత, నింపి మార్కర్ను ఉపయోగించి, మునుపటి సందర్భాలలో, డేటా కాలమ్లో నింపండి. మేము చూడగలరు, ఒప్పందం మొత్తం చర్య అంతటా, మొత్తం నెలవారీ చెల్లింపు మొత్తం, ఇది రుణ మరియు వడ్డీ చెల్లింపు శరీరం ద్వారా చెల్లింపు కలిగి, 23536.74 రూబిళ్లు ఉంటుంది. అసలైన, మేము ఇప్పటికే PPT ను ఉపయోగించే ముందు ఈ సూచికను లెక్కించాము. కానీ ఈ సందర్భంలో అది రుణ మరియు ఆసక్తి యొక్క శరీరం ద్వారా చెల్లింపు మొత్తం, మరింత స్పష్టంగా ప్రదర్శించబడుతుంది.
- ఇప్పుడు మీరు కాలమ్ డేటాను జోడించాలి, ఇక్కడ రుణ మొత్తాన్ని నెలవారీ ప్రదర్శించబడుతుంది, ఇది ఇప్పటికీ చెల్లించాల్సిన అవసరం ఉంది. కాలమ్ యొక్క మొదటి సెల్ లో "చెల్లించడానికి బ్యాలెన్స్" గణన సులభమయినది. ప్రాధమిక డేటాతో పట్టికలో పేర్కొనబడిన ప్రారంభ రుణ పరిమాణాన్ని నుండి మేము తీసుకోవాలి, లెక్కించిన పట్టికలో మొదటి నెలలో రుణ శరీరం ద్వారా చెల్లింపు. కానీ, మేము ఇప్పటికే సైన్ తో వెళ్ళి సంఖ్యలు ఒకటి "-", అప్పుడు వారు దూరంగా తీసుకోకూడదు, కానీ మడవడానికి వాస్తవం ఇచ్చిన. మేము దానిని చేస్తాము మరియు ఎంటర్ బటన్పై క్లిక్ చేయండి.
- కానీ రెండవ మరియు తరువాతి నెలల తర్వాత చెల్లించటానికి సంతులనం యొక్క గణన కొంతవరకు సంక్లిష్టంగా ఉంటుంది. ఇది చేయటానికి, మేము మునుపటి కాలానికి రుణ శరీరం ద్వారా చెల్లింపుల మొత్తం మొత్తాన్ని ఇవ్వడం ప్రారంభంలో రుణం యొక్క శరీరం నుండి దూరంగా తీసుకోవాలి. కాలమ్ "ప్యాలెస్ చెల్లించటానికి" రెండవ గడిలో "=" సైన్ ఇన్స్టాల్. తరువాత, సెల్లో లింక్ను పేర్కొనండి, ఇది ప్రారంభ రుణ మొత్తాన్ని కలిగి ఉంటుంది. మేము అది పూర్తి, హైలైటింగ్ మరియు F4 కీ నొక్కడం. అప్పుడు మేము గుర్తు "+" ను, మేము రెండవ అర్ధం మరియు ప్రతికూలంగా ఉన్నందున. ఆ తరువాత, "ఇన్సర్ట్ ఫంక్షన్" బటన్పై క్లిక్ చేయండి.
- మాస్టర్ ఆఫ్ ఫంక్షన్లను ప్రారంభించాయి, దీనిలో మీరు వర్గం "గణిత" కు తరలించాల్సిన అవసరం ఉంది. అక్కడ మేము శాసనం "మొత్తాలను" కేటాయించాము మరియు "OK" బటన్ను నొక్కండి.
- వాదనలు విండో ఫంక్షన్ వాదనలు మొదలవుతుంది. పేర్కొన్న ఆపరేటర్ మేము "రుణ శరీరం" కాలమ్ లో "చెల్లింపు" లో నిర్వహించడానికి అవసరం కణాలు డేటా సంగ్రహించేందుకు పనిచేస్తుంది. ఇది కింది వాక్యనిర్మాణం:
= మొత్తాలు (సంఖ్య 1; సంఖ్య 2; ...)
వాదనలుగా, ఏ సంఖ్యలో ఉన్న కణాలకు సూచనలు ఉన్నాయి. మేము "నంబర్ 1" ఫీల్డ్లో కర్సర్ను సెట్ చేసాము. అప్పుడు ఎడమ మౌస్ బటన్ను పిన్ చేసి షీట్లో క్రెడిట్ శరీర కాలమ్ యొక్క మొదటి రెండు కణాలను ఎంచుకోండి. ఫీల్డ్ లో, మేము చూసేటప్పుడు, పరిధికి లింక్ కనిపించింది. ఇది కోలన్ ద్వారా వేరు చేయబడిన రెండు భాగాలను కలిగి ఉంటుంది: శ్రేణి యొక్క మొదటి శ్రేణి మరియు చివరిది. నింపి మార్కర్ ద్వారా భవిష్యత్తులో పేర్కొన్న ఫార్ములాను కాపీ చేయగలుగుటకు, మేము మొదటి శ్రేణికి మొదటి లింక్ని చేస్తాము. మేము దానిని హైలైట్ చేసి F4 ఫంక్షన్ కీపై క్లిక్ చేయండి. సూచన యొక్క రెండవ భాగం మరియు బంధువు వదిలి. ఇప్పుడు, ఒక నింపి మార్కర్ను ఉపయోగించినప్పుడు, శ్రేణి యొక్క మొదటి శ్రేణి పరిష్కరించబడుతుంది మరియు రెండోది అది క్రిందికి కదులుతుంది. గోల్స్ నెరవేర్చడానికి మాకు ఇది అవసరం. తరువాత, "OK" బటన్పై క్లిక్ చేయండి.
- సో, రెండవ నెల తర్వాత క్రెడిట్ రుణ సంతులనం ఫలితంగా సెల్ లోకి డిస్చార్జ్ ఉంది. ఇప్పుడు, ఈ సెల్ తో మొదలుపెట్టి, మేము ఒక ఫిల్లింగ్ మార్కర్ను ఉపయోగించి ఖాళీ కాలమ్ అంశాలుగా ఫార్ములాను కాపీ చేస్తాము.
- మొత్తం క్రెడిట్ కాలానికి రుణాన్ని చెల్లించడానికి అవశేషాలు నెలవారీ గణన. గడువు ముగిసిన తరువాత, ఈ మొత్తం సున్నా.
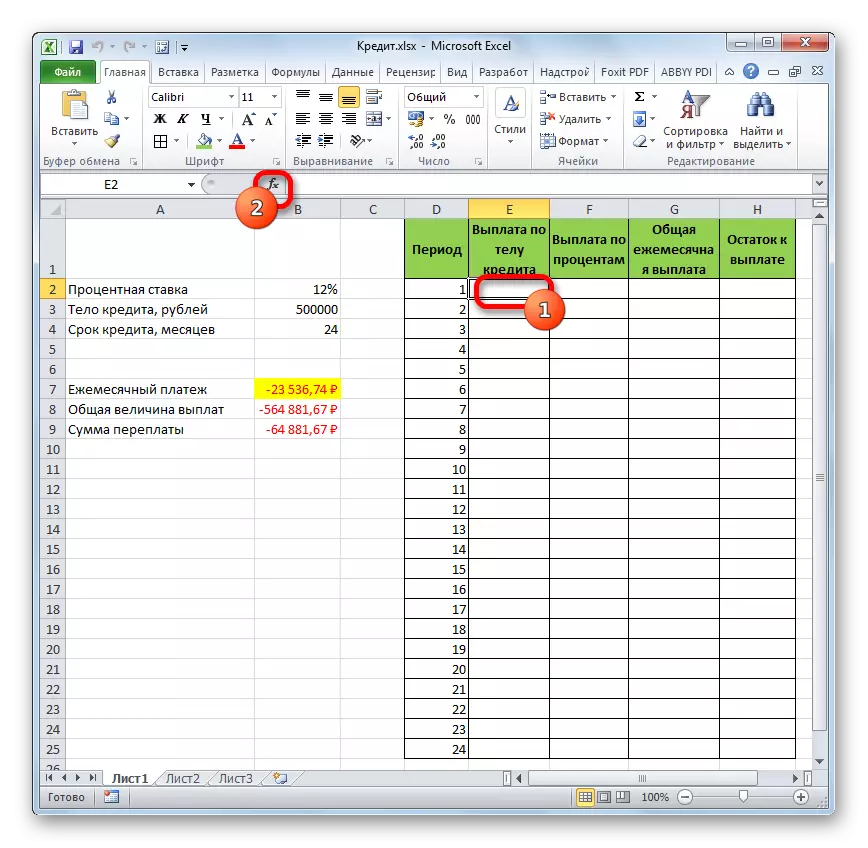
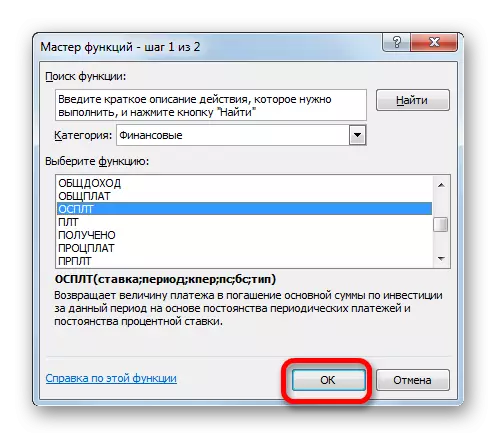
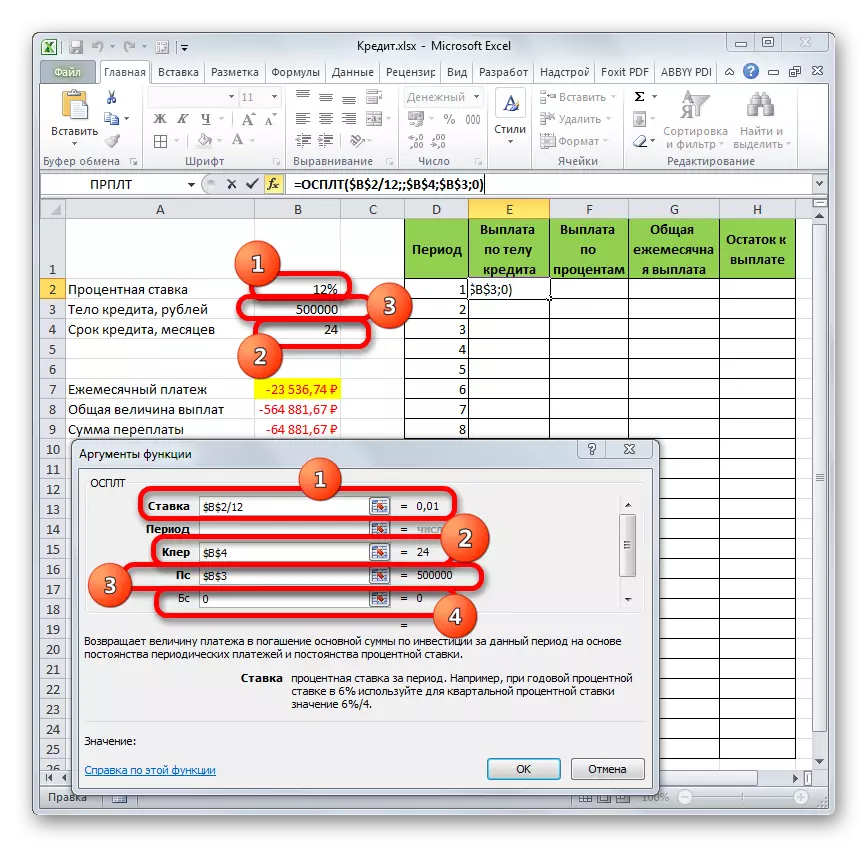
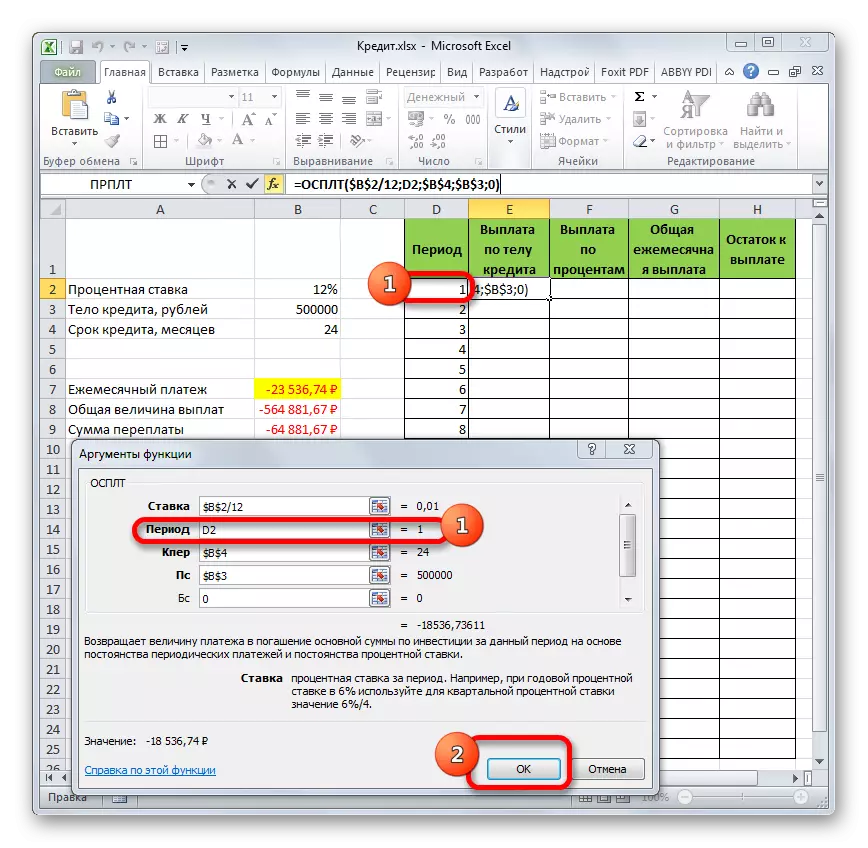
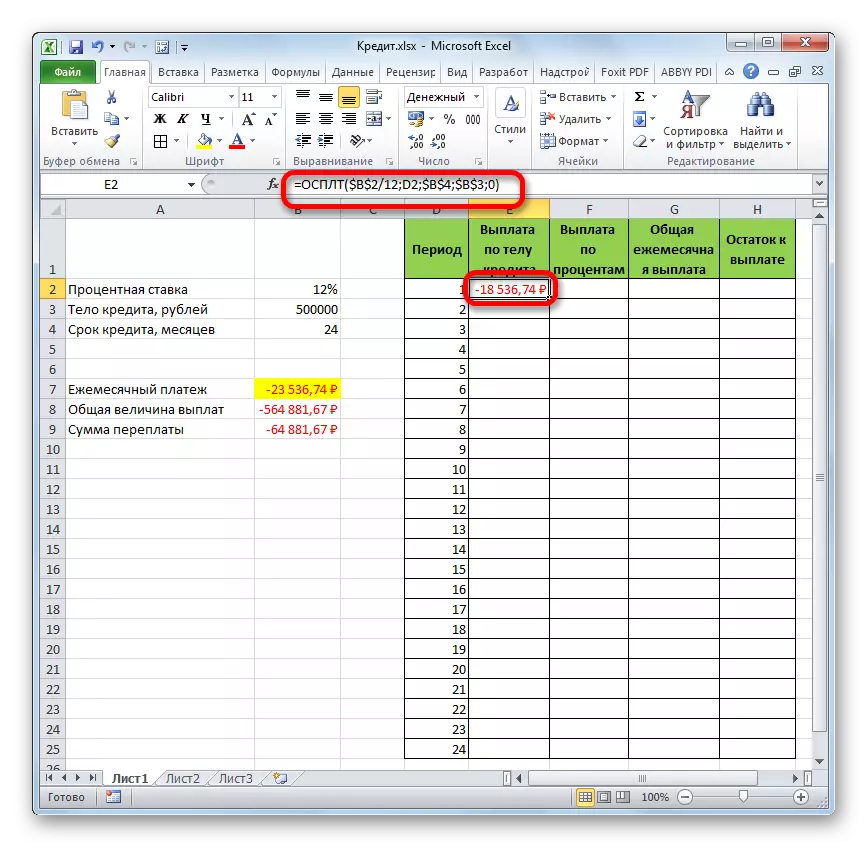
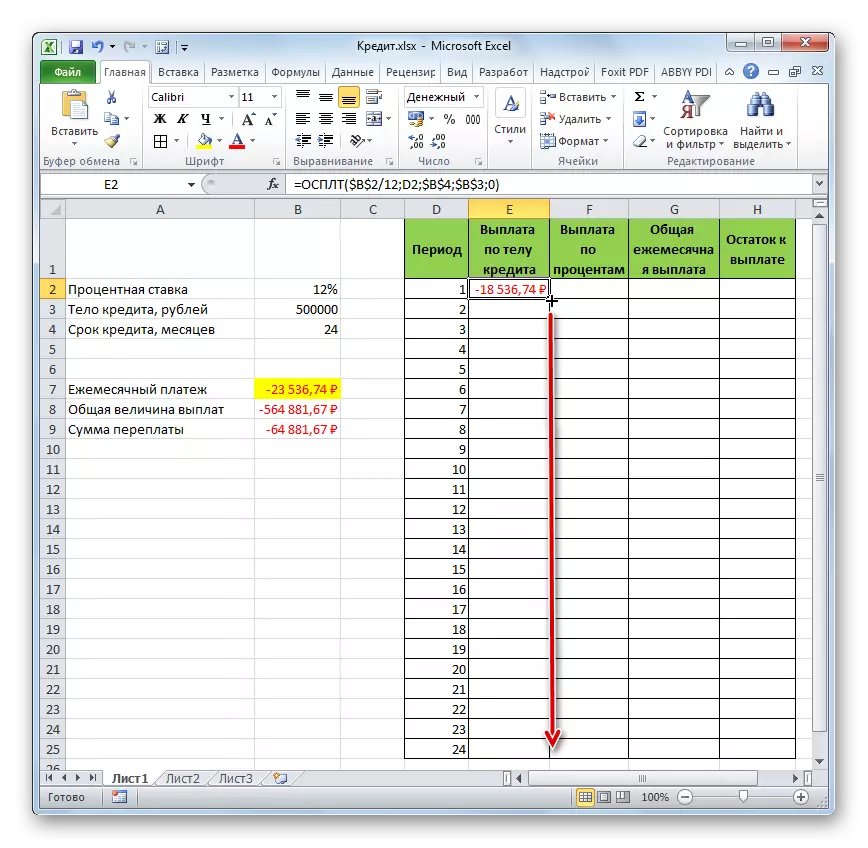
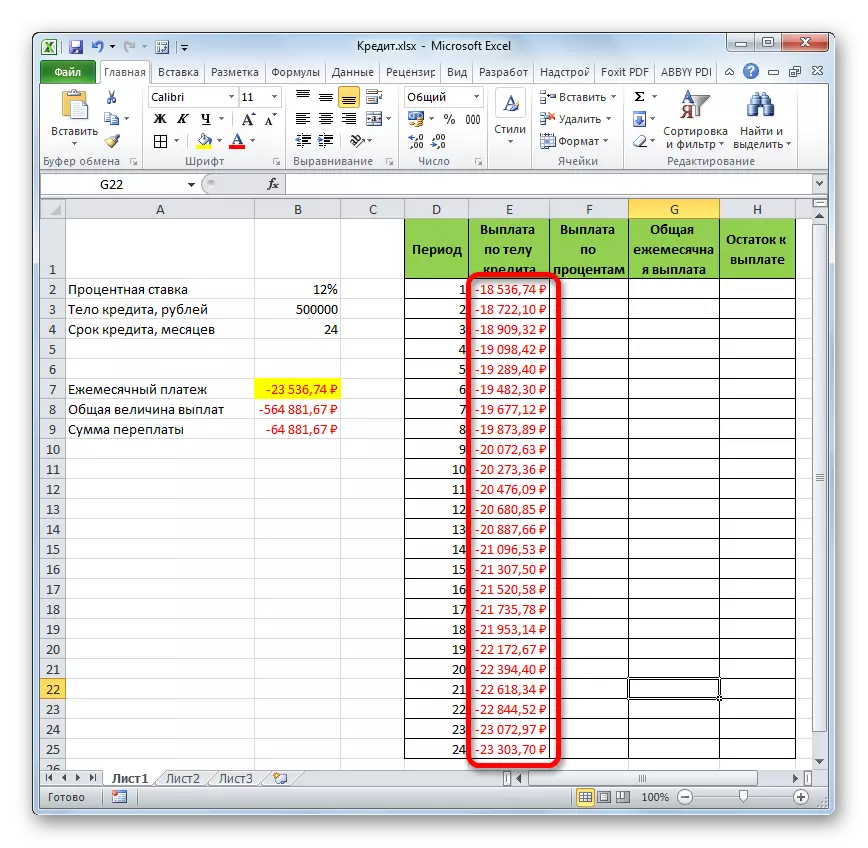
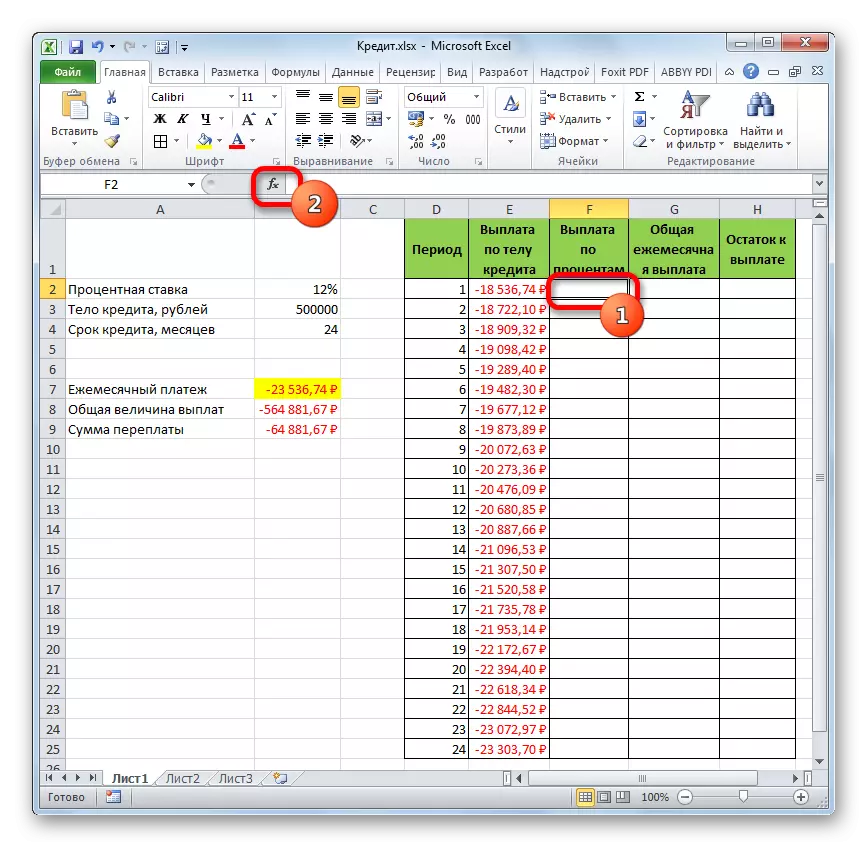
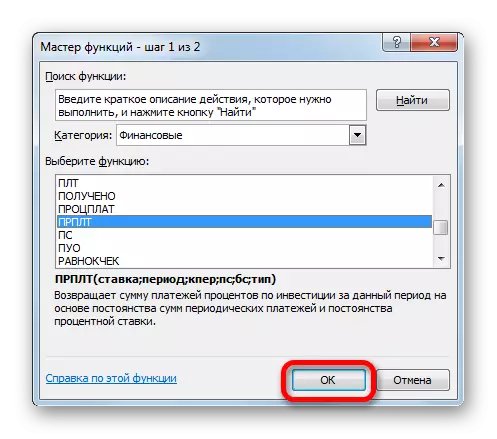
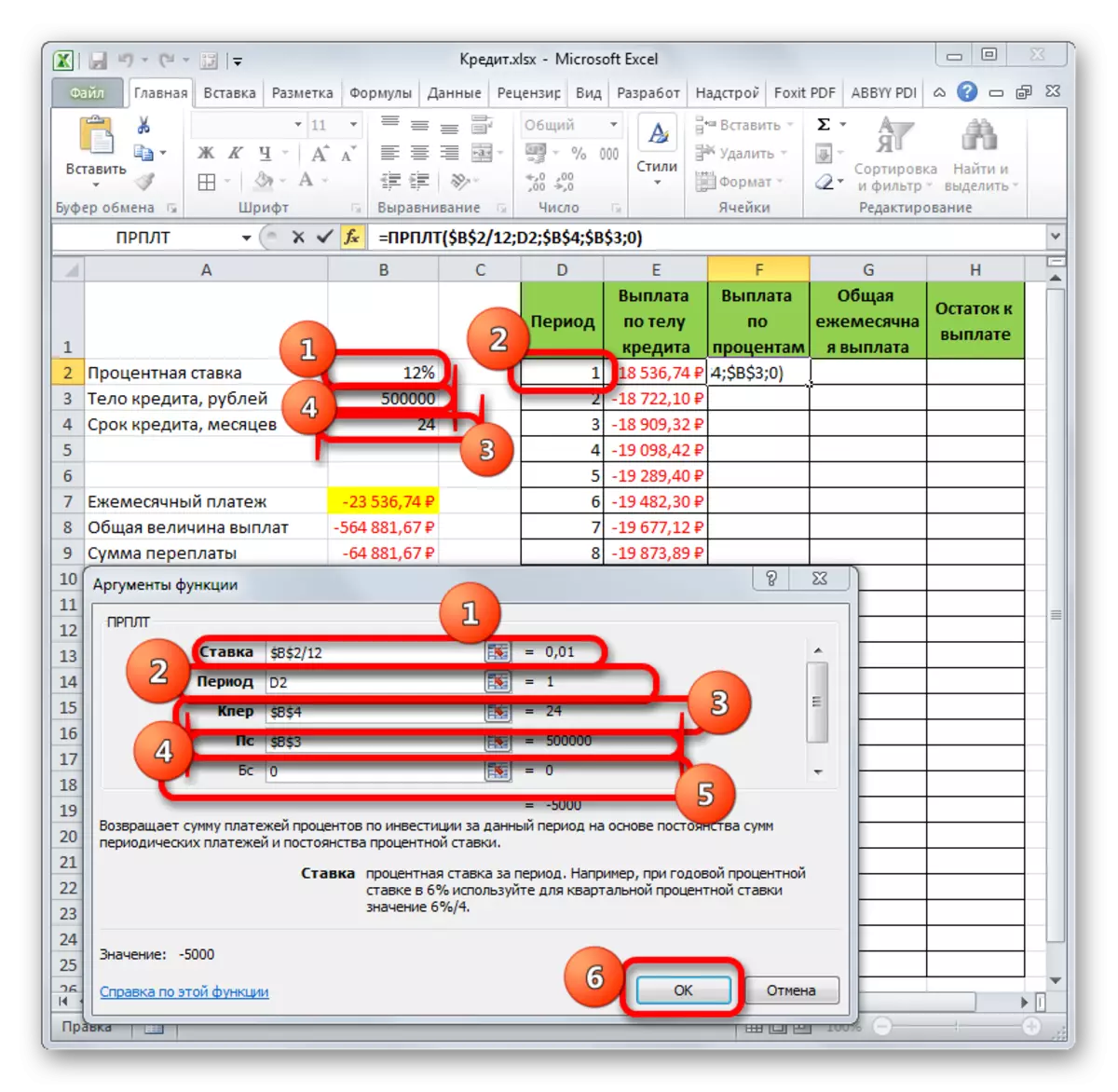
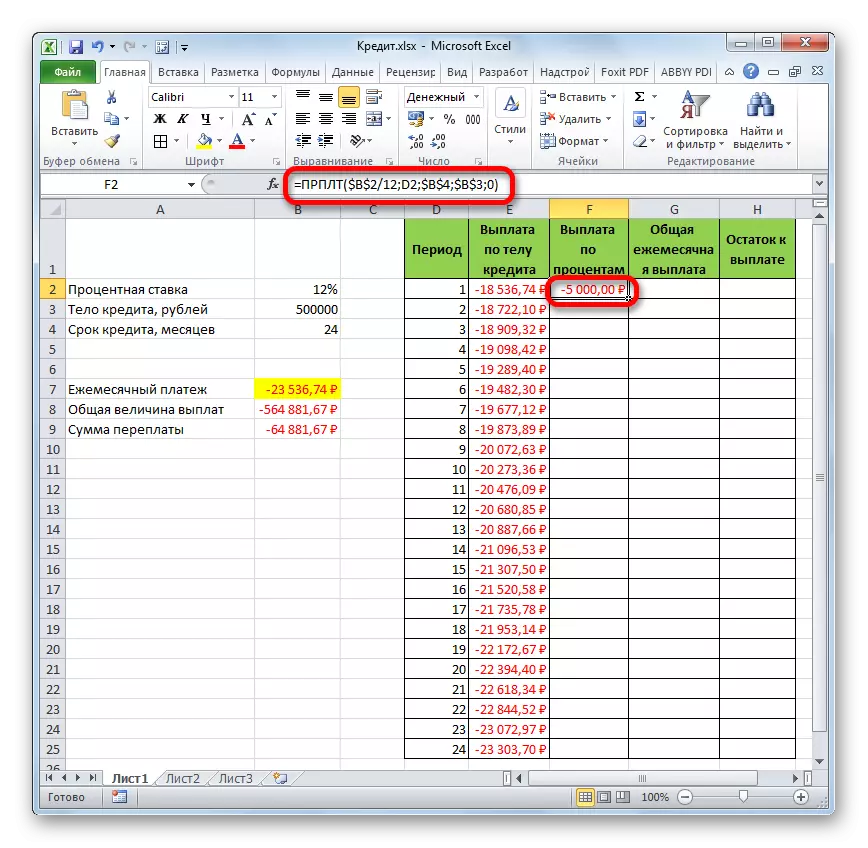

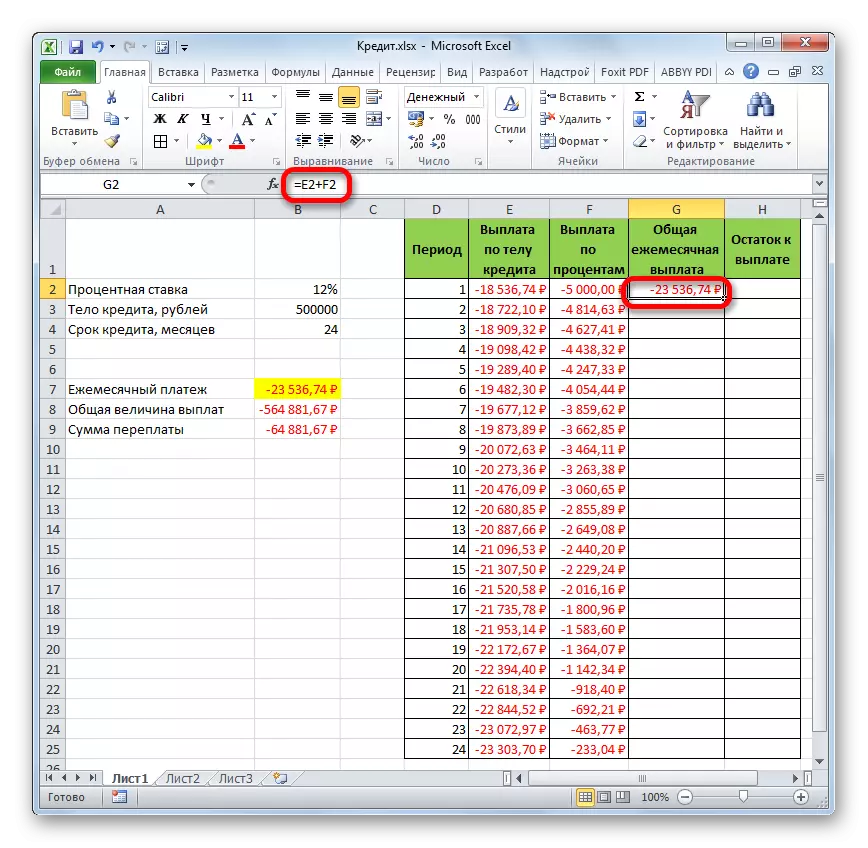
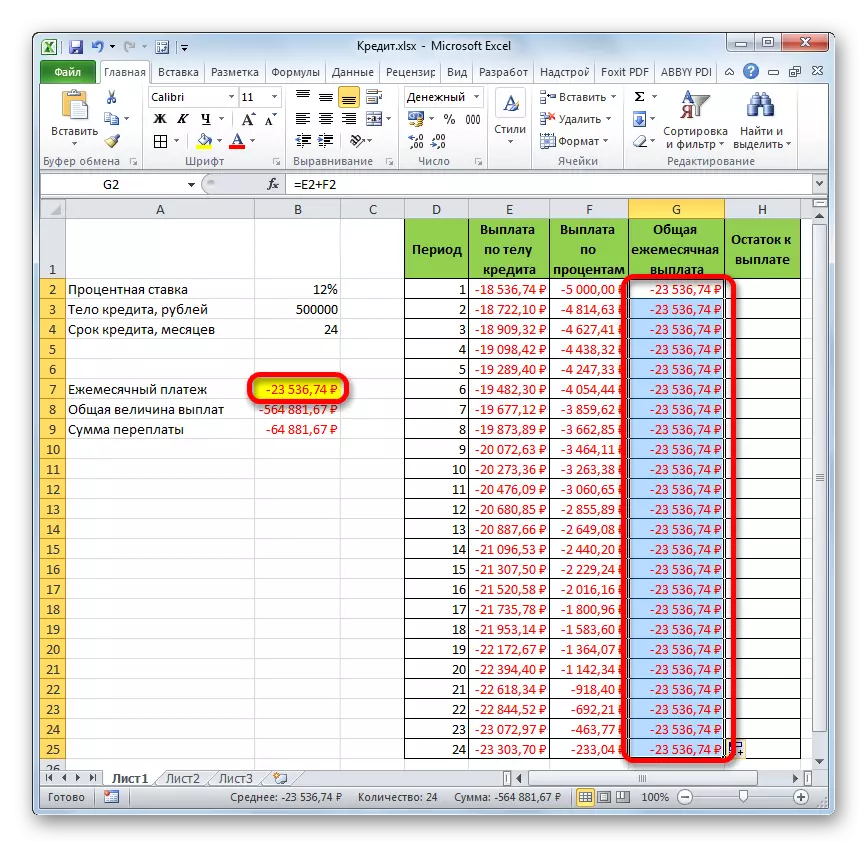
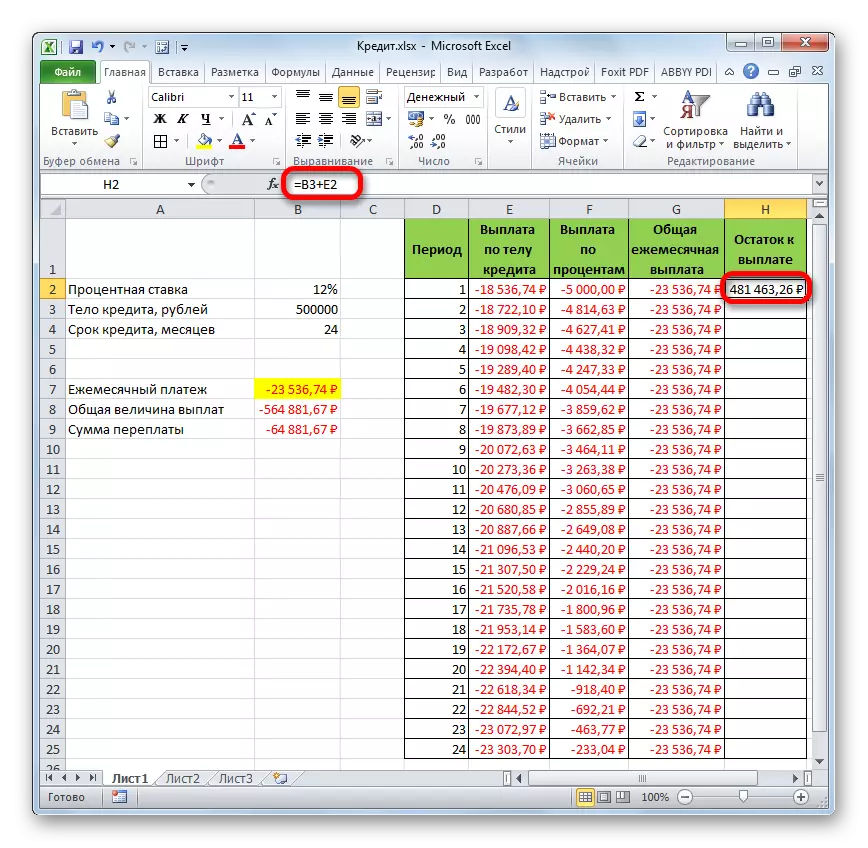
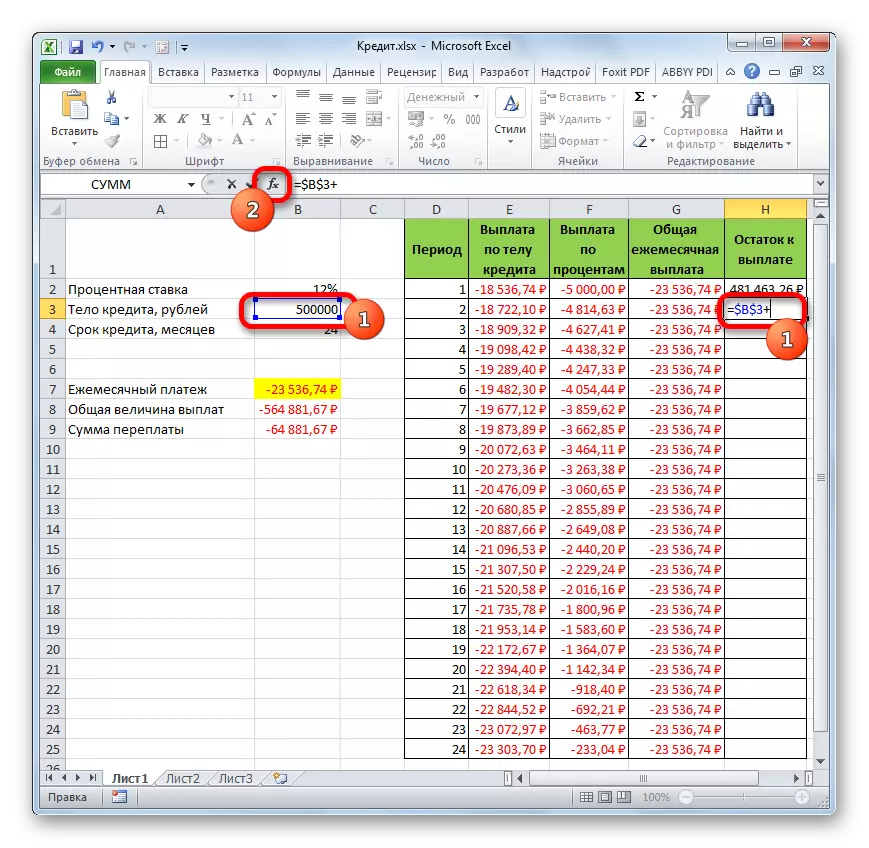
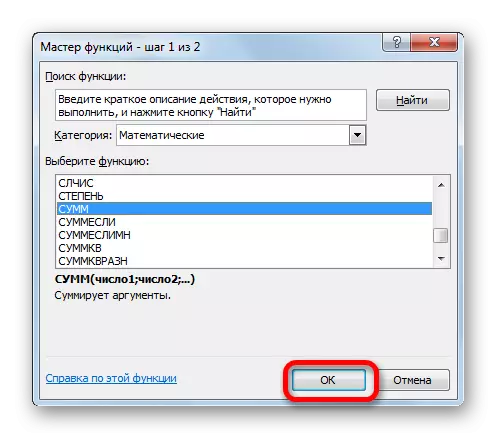
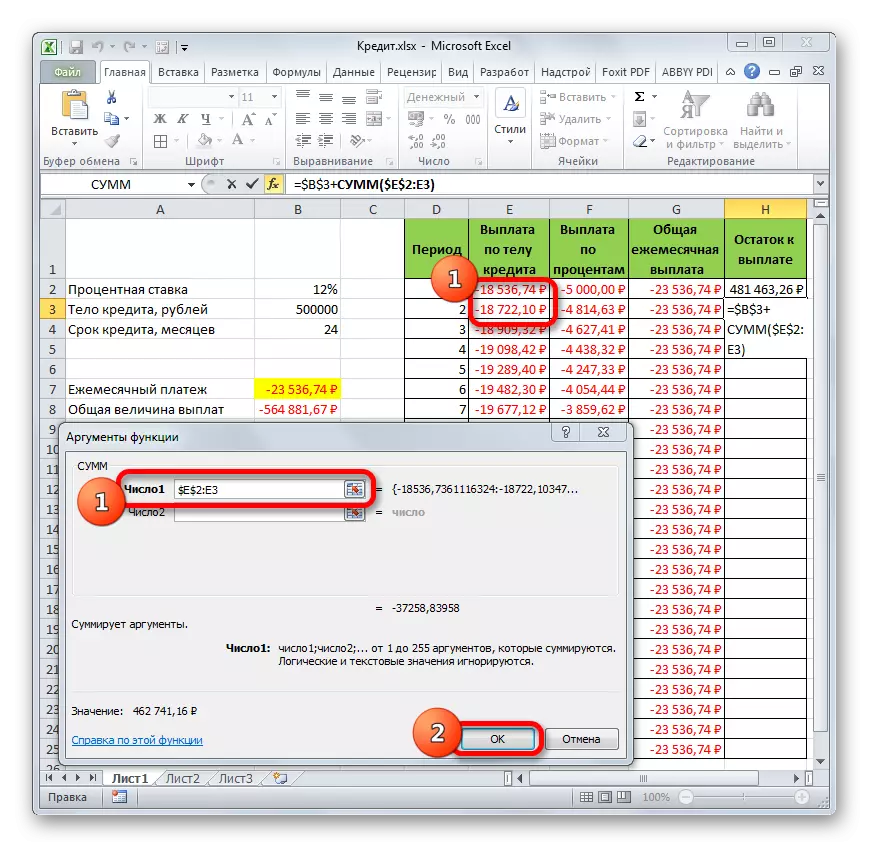
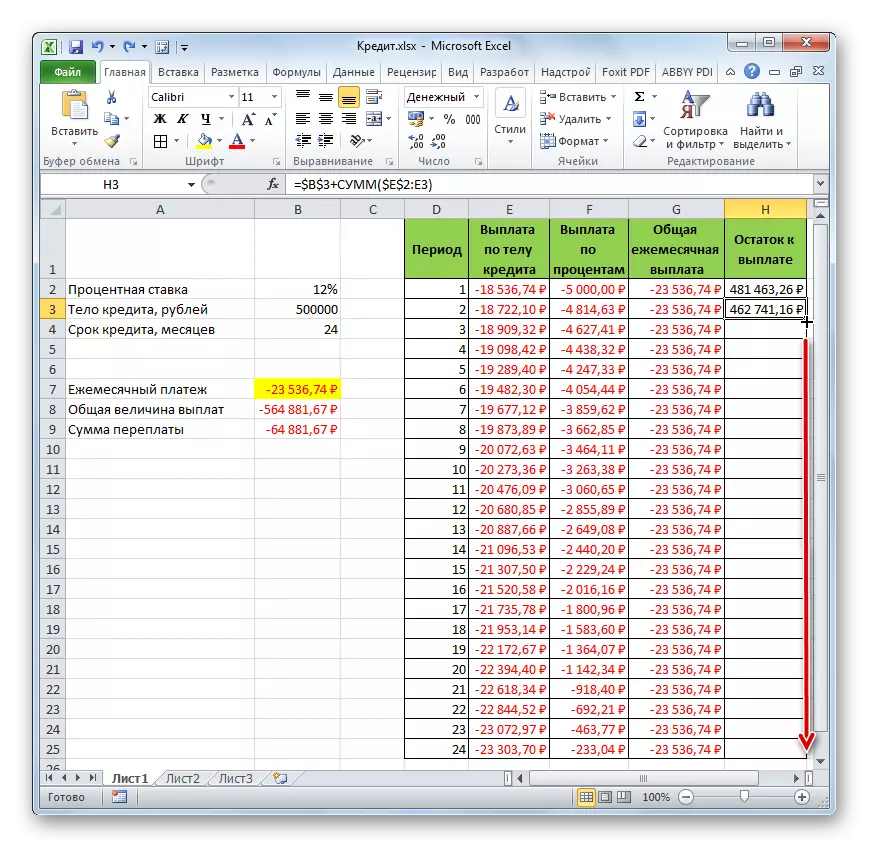
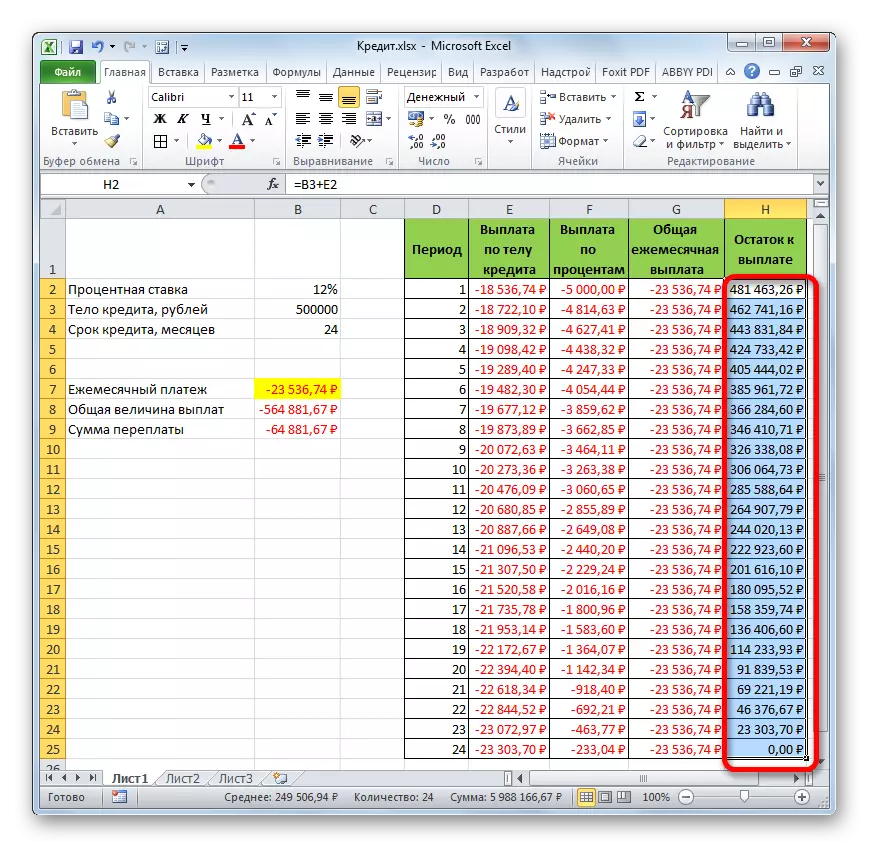
అందువలన, మేము కేవలం రుణ చెల్లింపు లెక్కించలేదు, కానీ ఒక రకమైన క్రెడిట్ కాలిక్యులేటర్ నిర్వహించారు. ఇది వార్షిక పథకం మీద పని చేస్తుంది. మూలం పట్టికలో మేము, ఉదాహరణకు, రుణ మరియు వార్షిక వడ్డీ రేటు మొత్తాన్ని మార్చండి, తరువాత చివరి పట్టికలో ఆటోమేటిక్ డేటా పునర్వినియోగం ఉంటుంది. అందువలన, ఇది ఒక ప్రత్యేక కేసు కోసం ఒకసారి మాత్రమే ఉపయోగించవచ్చు, కానీ ఒక వార్షిక పథకం క్రెడిట్ ఎంపికలు లెక్కించేందుకు వివిధ పరిస్థితులలో దరఖాస్తు.
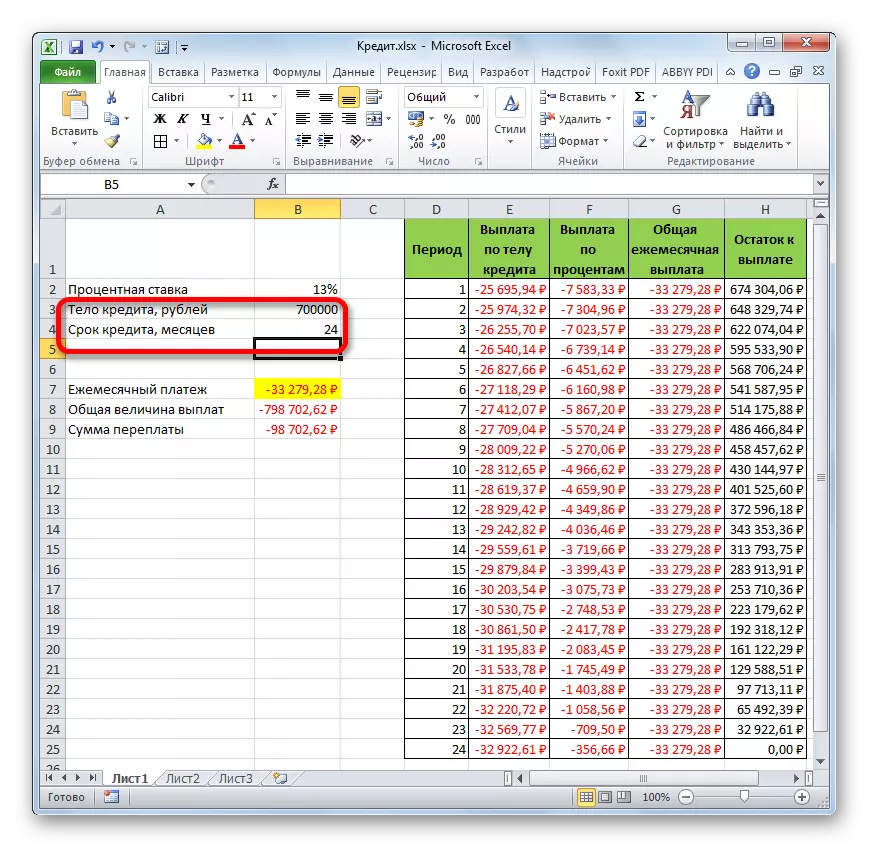
పాఠం: Excel లో ఆర్థిక విధులు
ఇంట్లో Excel ప్రోగ్రామ్ను ఉపయోగించి, మీరు ఈ ప్రయోజనాల కోసం PL ఆపరేటర్ను ఉపయోగించి మొత్తం నెలవారీ రుణ చెల్లింపును సులభంగా లెక్కించవచ్చు. అదనంగా, OSR విధులు మరియు Prt సహాయంతో, పేర్కొన్న కాలానికి రుణ మరియు శాతాలు యొక్క శరీరం ద్వారా చెల్లింపుల మొత్తం లెక్కించేందుకు అవకాశం ఉంది. కలిసి ఈ సామాను విధులు దరఖాస్తు, ఇది వార్షిక చెల్లింపు లెక్కించేందుకు ఒకసారి కంటే ఎక్కువ ఉపయోగించవచ్చు ఒక శక్తివంతమైన క్రెడిట్ కాలిక్యులేటర్ సృష్టించడానికి అవకాశం ఉంది.
