
కొన్ని పనులను పరిష్కరించడానికి, ఒక పట్టికను సృష్టించేటప్పుడు, మీరు ఒక ప్రత్యేక సెల్ లేదా ఫార్ములా లోపల అవసరం, ఒక నెలలో రోజుల సంఖ్యను పేర్కొనండి, తద్వారా కార్యక్రమం అవసరమైన గణనలను కలిగి ఉండాలి. Excel ఈ ఆపరేషన్ నిర్వహించడానికి ఉద్దేశించిన టూల్స్ ఉంది. ఈ లక్షణాన్ని వర్తింపచేయడానికి వివిధ మార్గాలను పరిశీలిద్దాం.
రోజుల సంఖ్య గణన
ప్రత్యేక వర్గం మరియు సమయం ఆపరేటర్లను ఉపయోగించి Excele లో ఒక నెలలో రోజుల సంఖ్యను లెక్కించండి. సరిగ్గా ఏ ఎంపికను దరఖాస్తు చేసుకోవచ్చో తెలుసుకోవడానికి, మీకు అన్నింటిలోనూ అవసరం, ఆపరేషన్ యొక్క లక్ష్యాలను సెట్ చేయండి. దీనిపై ఆధారపడి, లెక్కింపు ఫలితంగా ఒక షీట్లో ఒక ప్రత్యేక మూలకం లోకి డిచ్ఛార్జ్ చేయబడుతుంది మరియు మరొక ఫార్ములా లోపల కూడా ఉపయోగించవచ్చు.పద్ధతి 1: ఆపరేటర్ల రోజు మరియు కామిన్స్ కలయిక
ఈ పనిని పరిష్కరించడానికి సులభమైన మార్గం రోజు మరియు ఒక కాంగెన్ యొక్క ఆపరేటర్ల కలయిక.
రోజు ఫీచర్ ఆపరేటర్లు "తేదీ మరియు సమయం" సమూహం చెందినది. ఇది 1 నుండి 31 వరకు ఒక నిర్దిష్ట సంఖ్యను సూచిస్తుంది. మా విషయంలో, ఈ ఆపరేటర్ యొక్క పని కాన్మెన్ వాదన రూపంలో అంతర్నిర్మిత ఫంక్షన్ ఉపయోగించి నెల చివరి రోజు సూచిస్తుంది.
ఆపరేటర్ సింటాక్స్ డే తదుపరి:
= రోజు (తేదీ_వి_)
అంటే, ఈ లక్షణం యొక్క ఏకైక వాదన "సంఖ్యా ఫార్మాట్లో తేదీ". ఇది కాంకిని ఆపరేటర్ను అడగబడదు. సంఖ్యా ఫార్మాట్లో తేదీ సాధారణ ఫార్మాట్ నుండి భిన్నంగా ఉందని చెప్పాలి. ఉదాహరణకు, తేదీ 04.05.2017 ఒక సంఖ్యా రూపంలో 42859 కనిపిస్తుంది. అందువలన, ఈ ఫార్మాట్ Excel మాత్రమే అంతర్గత కార్యకలాపాలకు మాత్రమే ఉపయోగిస్తుంది. ఇది అరుదుగా కణాలలో ప్రదర్శించడానికి ఉపయోగిస్తారు.
Coinceieces ఆపరేటర్ నెల చివరి రోజు శ్రేణి సంఖ్యను సూచించడానికి రూపొందించబడింది, ఇది నిర్దిష్ట నెలల ముందుగానే లేదా పేర్కొన్న తేదీ నుండి వెనుకకు ఉంది. వాక్యనిర్మాణం ఫంక్షన్:
= Conmines (nach_dat; number_mets)
"ప్రారంభ తేదీ" ఆపరేటర్లు కౌంట్డౌన్ తయారు చేయబడిన తేదీని కలిగి ఉంటుంది, లేదా అది ఉన్న కణానికి లింక్.
"నెలలో సంఖ్య" ఆపరేటర్లు కౌంట్డౌన్ కౌంట్డౌన్ ఉండాలి నెలల సంఖ్యను సూచిస్తుంది.
ఇప్పుడు అది ఒక నిర్దిష్ట ఉదాహరణలో ఎలా పనిచేస్తుందో చూద్దాం. ఇది చేయటానికి, ఒక ఎక్సెల్ షీట్ తీసుకోండి, ఒక నిర్దిష్ట క్యాలెండర్ సంఖ్య చెక్కబడిన కణాలలో ఒకటి. ఈ సంఖ్యను సూచిస్తున్న నెలవారీ కాలంలో ఎన్ని రోజులు నిర్ణయించడానికి ఆపరేటర్ల పై సెట్ను ఉపయోగించడం అవసరం.
- ఫలితంగా ప్రదర్శించబడే షీట్లోని సెల్ను మేము హైలైట్ చేస్తాము. బటన్పై క్లిక్ చేయండి "ఒక ఫంక్షన్ పేస్ట్". ఈ బటన్ ఫార్ములా స్ట్రింగ్ యొక్క ఎడమవైపు ఉంచబడుతుంది.
- విధులు విజర్డ్ విండో మొదలవుతుంది. విభాగం "తేదీ మరియు సమయం" వెళ్ళండి. "రోజు" రికార్డును కనుగొని, హైలైట్ చేస్తాము. మేము "సరే" బటన్పై క్లిక్ చేస్తాము.
- ఆపరేటర్ యొక్క వాదనలు విండో తెరుచుకుంటుంది. మీరు చూడగలిగినట్లుగా, "సంఖ్యా ఫార్మాట్లో తేదీ" మాత్రమే ఒక ఫీల్డ్ను కలిగి ఉంటుంది. సాధారణంగా ఒక సెల్ కు ఒక సంఖ్య లేదా ఒక లింక్ ఉంది, కానీ ఈ రంగంలో ఒక నిర్బంధ ఫంక్షన్ ఉంటుంది. అందువలన, మేము రంగంలో కర్సర్ను సెట్ చేసి, ఆపై ఫార్ములా స్ట్రింగ్ యొక్క ఎడమ వైపున ఉన్న త్రిభుజం రూపంలో క్లిక్ చేయండి. కొత్తగా ఉపయోగించిన ఆపరేటర్ల జాబితా తెరుస్తుంది. మీరు "ఒప్పిం" పేరును కనుగొంటే, వెంటనే ఈ ఫంక్షన్ యొక్క వాదన విండోకు వెళ్లడానికి దానిపై క్లిక్ చేయండి. మీరు ఈ పేరును కనుగొనలేకపోతే, అప్పుడు, ఈ సందర్భంలో, "ఇతర విధులు ..." స్థానం మీద క్లిక్ చేయండి.
- విధులు మాస్టర్ మళ్ళీ మొదలవుతుంది మరియు మేము ఆపరేటర్ల అదే సమూహానికి తరలించాము. కానీ ఈ సమయంలో "conmines" పేరు కోసం చూస్తున్న. పేర్కొన్న పేరును కేటాయించిన తరువాత, "OK" బటన్పై క్లిక్ చేయండి.
- కాన్మెన్ ఆపరేటర్ ఆర్గ్యుమెంట్స్ విండో మొదలవుతుంది.
దాని మొదటి క్షేత్రంలో, "ప్రారంభ తేదీ" అని పిలుస్తారు, మీరు మా ప్రత్యేక సెల్లో ఉన్న సంఖ్యను స్థాపించాలి. ఇది వర్తిస్తుంది ఇది కాలంలో రోజుల సంఖ్య ఖచ్చితంగా ఉంది, మేము నిర్వచించే ఉంటుంది. సెల్ యొక్క చిరునామాను సెట్ చేయడానికి, మేము రంగంలో కర్సర్ను ఉంచాము, ఆపై ఎడమ మౌస్ బటన్ను క్లిక్ చేయండి. కోఆర్డినేట్లు వెంటనే విండోలో ప్రదర్శించబడతాయి.
"నెలల సంఖ్య" క్షేత్రంలో, మేము "0" విలువను ఉంచాము, ఎందుకంటే పేర్కొన్న సంఖ్యలో ఉన్న కాల వ్యవధిని నిర్ణయించాలి.
ఆ తరువాత, "OK" బటన్పై క్లిక్ చేయండి.
- మీరు చూడగలిగినట్లుగా, చివరి చర్యను ప్రదర్శించిన తరువాత, నెలలో రోజుల సంఖ్య, ఎంచుకున్న సంఖ్యను సూచిస్తుంది, షీట్లో సెల్ లో ప్రదర్శించబడుతుంది.

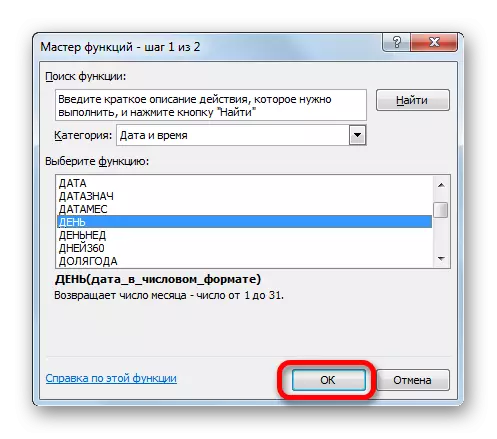

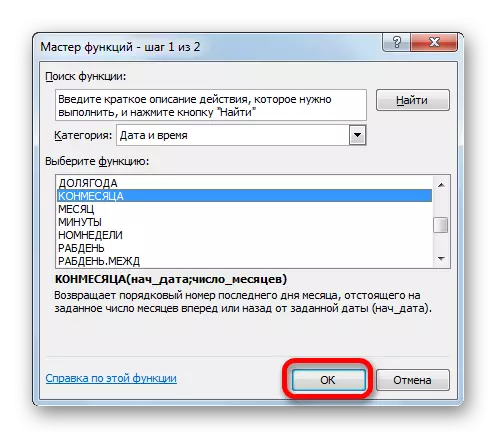
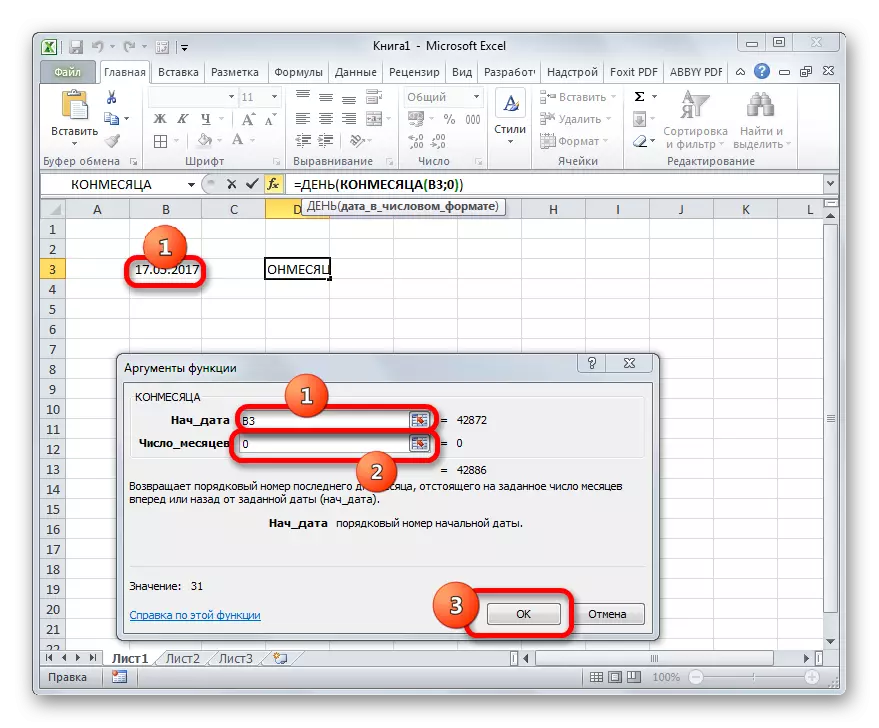

సాధారణ సూత్రం, మేము ఈ క్రింది ఫారమ్ను తీసుకున్నాము:
= రోజు (ఒప్పించే (B3; 0))
ఈ సూత్రంలో, వేరియబుల్ విలువ మాత్రమే సెల్ చిరునామా (B3). అందువలన, మీరు ఒక విజర్డ్ ఆఫ్ ఫంక్షన్ల ద్వారా ఒక విధానాన్ని చేయకూడదనుకుంటే, మీరు ఏ షీట్ మూలకం లోకి ఈ ఫార్ములాను ఇన్సర్ట్ చేయవచ్చు, కేవలం మీ కేసులో సంబంధితంగా ఉన్న ఒక సంఖ్యను కలిగి ఉన్న సెల్ చిరునామాను భర్తీ చేయవచ్చు. ఫలితంగా పోలి ఉంటుంది.
పాఠం: Excele లో మాస్టర్ విధులు
విధానం 2: రోజుల సంఖ్య యొక్క ఆటోమేటిక్ నిర్ణయం
ఇప్పుడు మరొక పనిని చూద్దాం. ఇచ్చిన క్యాలెండర్ సంఖ్యలో రోజుల సంఖ్య ప్రదర్శించబడటం అవసరం, కానీ ప్రస్తుత. అదనంగా, కాలానుగుణంగా మార్పు వినియోగదారుల భాగస్వామ్యం లేకుండా స్వయంచాలకంగా నిర్వహిస్తారు. ఇది వింతగా ఉన్నప్పటికీ, కానీ ఈ పని మునుపటి కంటే సులభం. దీనిని పరిష్కరించడానికి, ఈ ఆపరేషన్ చేసే సూత్రం కణాలకు వేరియబుల్ విలువలు లేదా లింక్లను కలిగి ఉండదు ఎందుకంటే, విధులు విజార్డ్ను తెరవడానికి కూడా అవసరం లేదు. మీరు ఫలితాన్ని ప్రదర్శించదలిచిన షీట్ యొక్క సెల్ లోకి మీరు డ్రైవ్ చేయవచ్చు, క్రింది ఫార్ములా మారదు:
= రోజు (ఒప్పించే (నేడు (); 0))
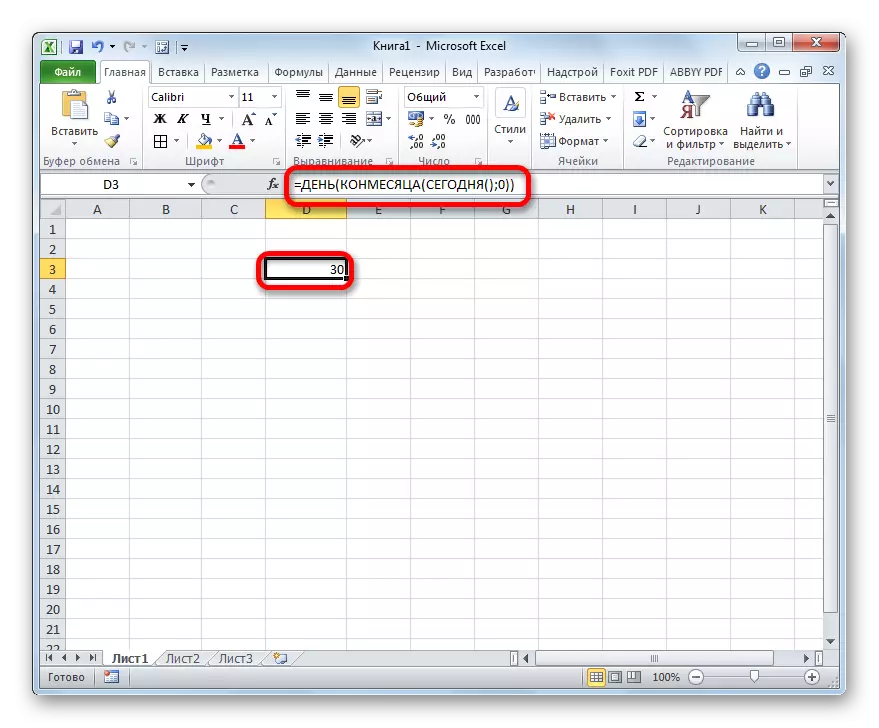
నేటి అంతర్నిర్మిత ఫంక్షన్, ఈ సందర్భంలో మేము నేటి సంఖ్యను ప్రదర్శించాము మరియు వాదనలు లేవు. అందువలన, మీ సెల్ లో, ప్రస్తుత నెలలో రోజుల సంఖ్య ప్రదర్శించబడుతుంది.
పద్ధతి 3: సంక్లిష్ట సూత్రాలలో ఉపయోగం కోసం రోజుల సంఖ్య గణన
పైన ఉన్న ఉదాహరణలలో, నిర్దిష్ట క్యాలెండర్ సంఖ్యలో లేదా ప్రస్తుత నెలలో స్వయంచాలకంగా ఒక ప్రత్యేక సెల్ లో ఫలితంగా అవుట్పుట్తో ఒక నెలలోని సంఖ్యల సంఖ్యను ఎలా నిర్వహించాలో మేము చూపించాము. కానీ ఇతర సూచికలను లెక్కించడానికి ఈ విలువను కనుగొనడం అవసరమవుతుంది. అదే సమయంలో, రోజుల సంఖ్య లెక్కించడం క్లిష్టమైన ఫార్ములా లోపల నిర్వహిస్తారు మరియు ఒక ప్రత్యేక సెల్ లో ప్రదర్శించబడదు. ఉదాహరణకు దీన్ని ఎలా చేయాలో చూద్దాం.
ప్రస్తుత నెల ముగింపు వరకు సెల్ లో ప్రదర్శించబడే వరకు మేము మిగిలి ఉన్న రోజుల సంఖ్యను మేము చేయవలసి ఉంటుంది. మునుపటి పద్ధతిలో, ఈ ఐచ్ఛికం మాస్టర్ ఆఫ్ ఫంక్షన్ల ప్రారంభ అవసరం లేదు. మీరు కేవలం క్రింది వ్యక్తీకరణ సెల్ లోకి డ్రైవ్ చేయవచ్చు:
= డే (డెవిల్ (నేడు (); 0)) - డే (నేడు ())
ఆ తరువాత, నెల చివరి వరకు నిర్దిష్ట సెల్ లో ప్రదర్శించబడుతుంది రోజుల సంఖ్య. ప్రతి రోజు ఫలితంగా స్వయంచాలకంగా నవీకరించబడుతుంది, మరియు కొత్త కాలం ప్రారంభం నుండి, లెక్కింపు మళ్లీ ప్రారంభమవుతుంది. ఇది ఒక రకమైన కౌంట్డౌన్ టైమర్ అవుతుంది.
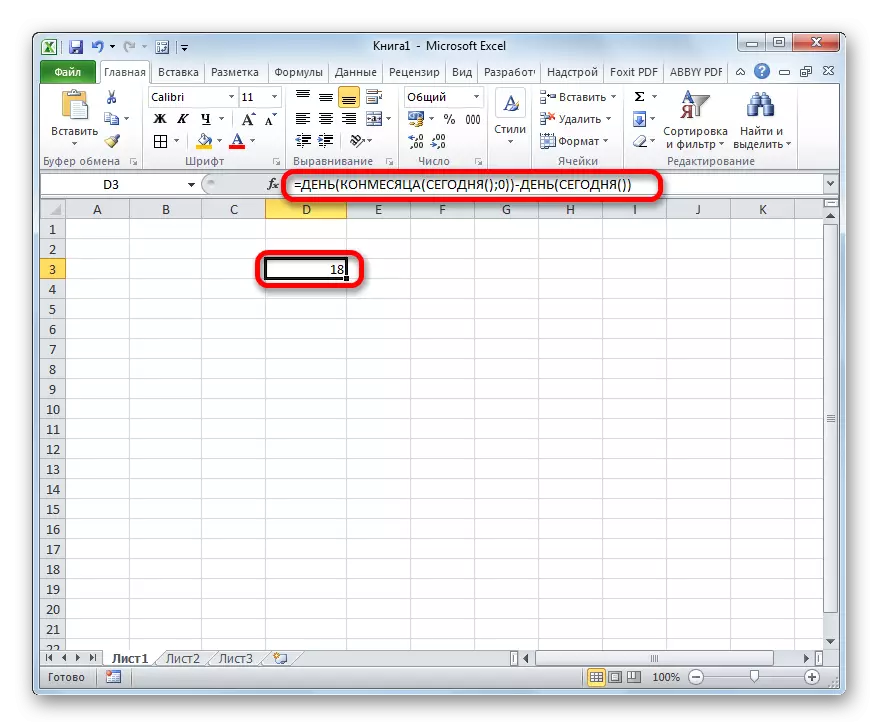
మేము చూసినట్లుగా, పేర్కొన్న ఫార్ములా రెండు భాగాలను కలిగి ఉంటుంది. వాటిలో మొదటిది ఒక నెలలో రోజుల సంఖ్య గణన యొక్క ఇప్పటికే తెలిసిన వ్యక్తీకరణ:
= రోజు (ఒప్పించే (నేడు (); 0))
కానీ రెండవ భాగంలో, ఈ సూచిక నుండి ఈ సూచిక నుండి తీసివేయబడుతుంది:
-జెన్ (నేడు ())
అందువలన, ఈ గణనను నిర్వహించి, రోజుల సంఖ్యను లెక్కించడానికి సూత్రం మరింత క్లిష్టమైన ఫార్ములా యొక్క అంతర్భాగంగా ఉంటుంది.
పద్ధతి 4: ప్రత్యామ్నాయ ఫార్ములా
కానీ, దురదృష్టవశాత్తు, కార్యక్రమం యొక్క వెర్షన్లు ముందు ఎక్సెల్ 2007 ఏ కాన్మెన్ ఆపరేటర్లు లేవు. అప్లికేషన్ యొక్క పాత వెర్షన్లు ఉపయోగించే వినియోగదారులు ఎలా? వారికి, అటువంటి అవకాశం మరొక ఫార్ములా ద్వారా ఉంది, ఇది పైన వివరించిన దాని కంటే ఎక్కువ భారీ ఉంది. ఈ ఐచ్చికాన్ని ఉపయోగించి నిర్దిష్ట క్యాలెండర్ సంఖ్య పాటు ఒక నెలలో రోజుల సంఖ్యను ఎలా లెక్కించాలో చూద్దాం.
- ఫలితాన్ని అవుట్పుట్ చేయడానికి సెల్ను హైలైట్ చేసి, మాకు ఇప్పటికే తెలిసిన రోజు ఆపరేటర్ యొక్క వాదనలు విండోకు వెళ్లండి. ఈ విండో యొక్క ఏకైక రంగంలో కర్సర్ను ఇన్స్టాల్ చేసి, ఫార్ములా స్ట్రింగ్ యొక్క ఎడమవైపున విలోమ త్రిభుజంలో క్లిక్ చేయండి. "ఇతర విధులు ..." విభాగానికి వెళ్లండి.
- తేదీ మరియు సమయ సమూహంలో ఫంక్షన్ విజర్డ్ విండోలో, మేము "తేదీ" పేరును కేటాయించండి మరియు "OK" బటన్పై క్లిక్ చేయండి.
- ఆపరేటర్ యొక్క విండో ప్రారంభించబడింది. ఈ లక్షణం సాధారణ ఫార్మాట్ నుండి ఒక సంఖ్యా విలువలోకి మారుతుంది, ఇది ఆపరేటర్ డేని ప్రాసెస్ చేయవలసి ఉంటుంది.
తెరిచిన విండో మూడు ఫీల్డ్లను కలిగి ఉంది. "రోజు" క్షేత్రంలో, మీరు వెంటనే "1" నంబర్ను నమోదు చేయవచ్చు. ఇది ఏ పరిస్థితికి మార్పులేని చర్యగా ఉంటుంది. కానీ రెండు ఇతర క్షేత్రాలు పూర్తిగా చేయవలసి ఉంటుంది.
సంవత్సర క్షేత్రంలో కర్సర్ను ఇన్స్టాల్ చేయండి. తరువాత, మాకు తెలిసిన ఒక త్రిభుజం ద్వారా ఆపరేటర్ల ఎంపిక వెళ్ళండి.
- విధులు అదే వర్గం లో అన్ని విజర్డ్ "సంవత్సరం" పేరును కేటాయించండి మరియు "OK" బటన్పై క్లిక్ చేయండి.
- ఆపరేటర్ యొక్క వాదనలు విండో మొదలవుతుంది. ఇది నిర్దిష్ట సంఖ్యలో సంవత్సరాన్ని నిర్వచిస్తుంది. "Nizhnatom" విండోలో మాత్రమే రంగంలో, మీరు రోజుల సంఖ్యను గుర్తించాల్సిన అసలు తేదీని కలిగి ఉన్న ఒక సెల్లో ఒక లింక్ను పేర్కొనండి. ఆ తరువాత, "OK" బటన్పై క్లిక్ చేయడానికి రష్ లేదు, మరియు ఫార్ములా వరుసలో "తేదీ" పేరుపై క్లిక్ చేయండి.
- అప్పుడు మేము వాదన విండోకు తిరిగి వస్తాము. మేము "నెల" క్షేత్రంలో కర్సర్ను స్థాపించాము మరియు ఫంక్షన్ల ఎంపికకు వెళ్లండి.
- విధులు విజర్డ్లో, "నెల" పేరుపై క్లిక్ చేసి "OK" బటన్పై క్లిక్ చేయండి.
- ఆట వాదనలు విండో మొదలవుతుంది. దాని పనులు మునుపటి ఆపరేటర్ మాదిరిగానే ఉంటాయి, ఇది నెల సంఖ్యను మాత్రమే ప్రదర్శిస్తుంది. ఈ విండో యొక్క ఏకైక రంగంలో, మేము అసలు సంఖ్యకు అదే సూచనను సెట్ చేసాము. అప్పుడు ఫార్ములా స్ట్రింగ్లో, "రోజు" పేరుపై క్లిక్ చేయండి.
- రోజు వాదనలు తిరిగి. ఇక్కడ మేము ఒక చిన్న బార్కోడ్ను మాత్రమే చేయవలసి ఉంటుంది. విండో యొక్క ఏకైక రంగంలో, డేటా ఇప్పటికే ఉంది, కోట్స్ లేకుండా ఫార్ములా చివరికి "-1" వ్యక్తీకరణను జోడించండి మరియు ఆపరేటర్ల నెల తర్వాత "+1" ను కూడా సెట్ చేయండి. ఆ తరువాత, "OK" బటన్పై క్లిక్ చేయండి.
- మేము చూడగలిగినట్లుగా, ముందుగా ఎంచుకున్న సెల్ లో, నెలలో రోజుల సంఖ్య, ఇది పేర్కొన్న సంఖ్యకు చెందినది. సాధారణ ఫార్ములా ఈ రకమైన ఉంది:
= డే (తేదీ (సంవత్సరం (D3); నెల (D3) +1; 1) -1)


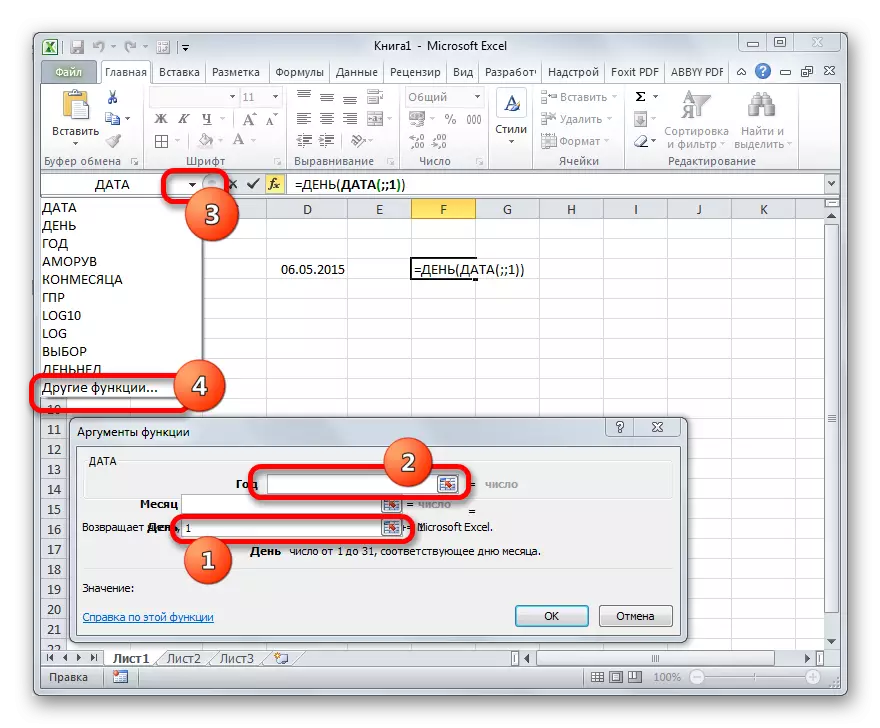
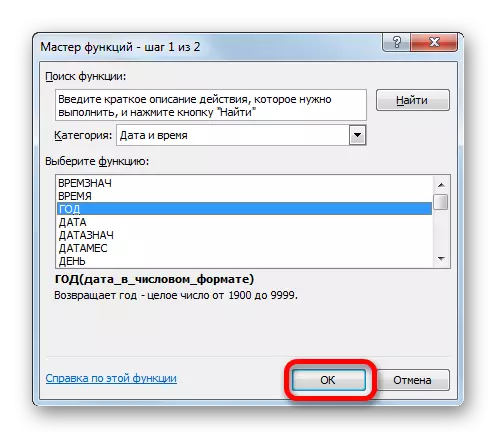
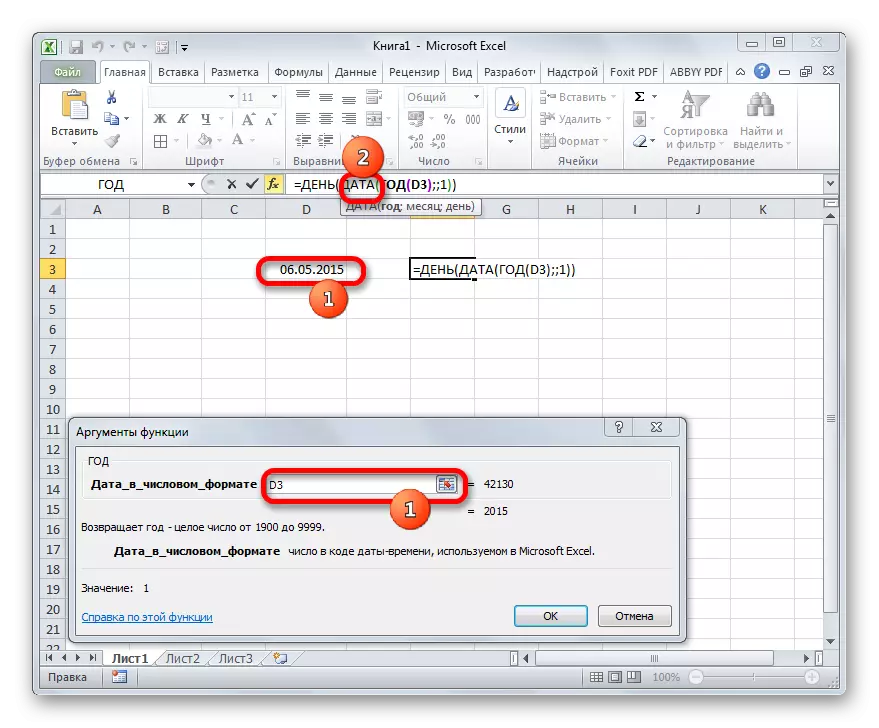
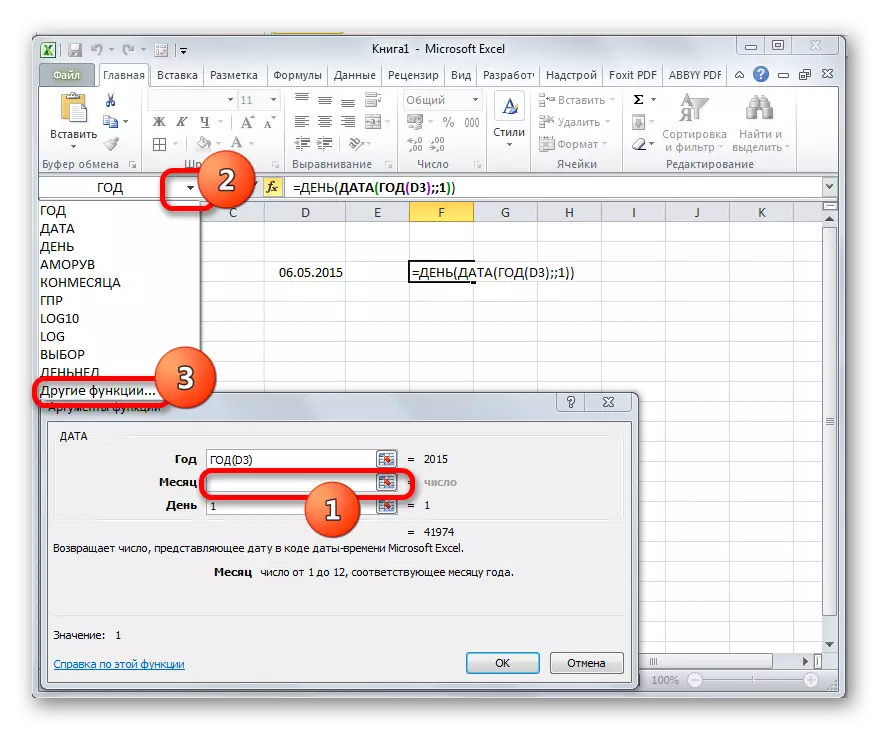
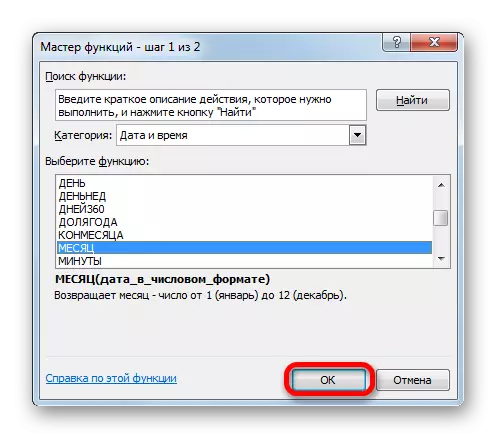
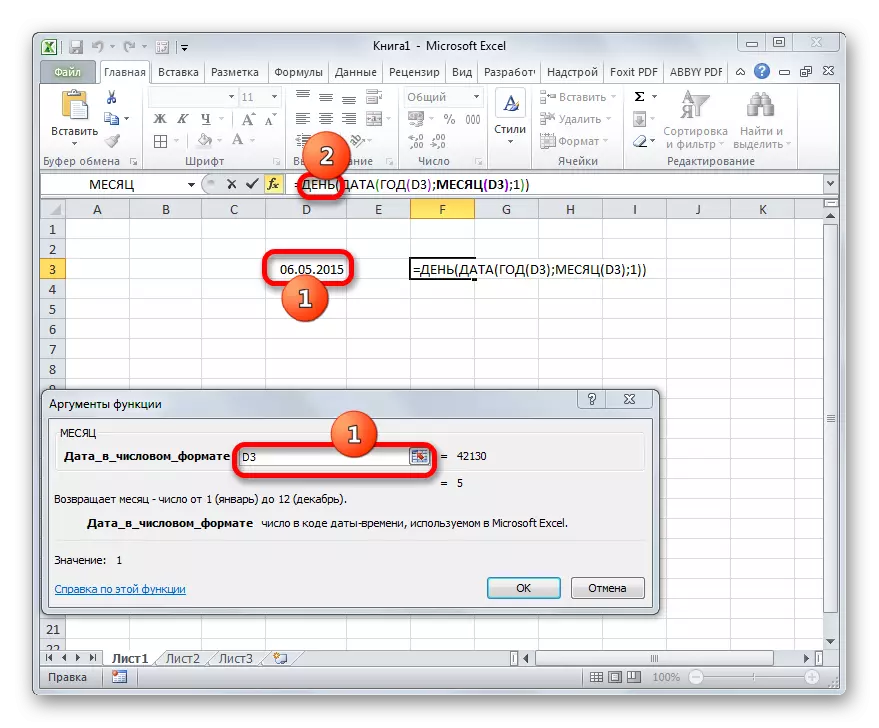

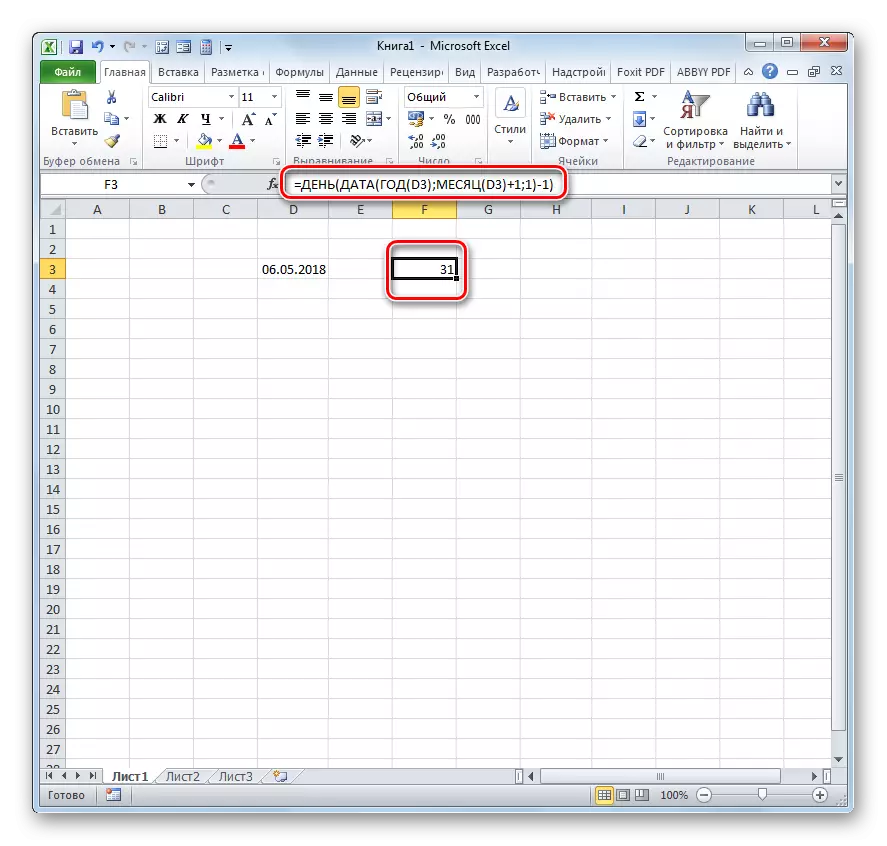
ఈ సూత్రం యొక్క రహస్య సులభం. తరువాతి కాలపు తరువాతి రోజు తేదీని మేము నిర్ణయిస్తాము, తరువాత దాని నుండి ఒక రోజు తీసుకోండి, పేర్కొన్న నెలలో రోజుల సంఖ్యను స్వీకరిస్తుంది. ఈ ఫార్ములాలో ఒక వేరియబుల్ విలువ రెండు ప్రదేశాల్లో D3 సెల్ కు ఒక సూచన. మీరు మీ ప్రత్యేక సందర్భంలో ఉన్న సెల్ యొక్క చిరునామాతో భర్తీ చేస్తే, మీరు విధులు విజర్డ్ సహాయం లేకుండా ఏ షీట్ మూలకం ఈ వ్యక్తీకరణను డ్రైవ్ చేయవచ్చు.
పాఠం: Excel లో తేదీ మరియు సమయం విధులు
మీరు చూడగలిగినట్లుగా, Excel లో ఒక నెలలో రోజుల సంఖ్యను కనుగొనడానికి అనేక ఎంపికలు ఉన్నాయి. యూజర్ యొక్క అంతిమ లక్ష్యం, అలాగే ఇది ఉపయోగిస్తుంది కార్యక్రమం యొక్క ఏ వెర్షన్ నుండి ఖచ్చితంగా ఉపయోగించడానికి ఏమి ఉపయోగించడానికి.
