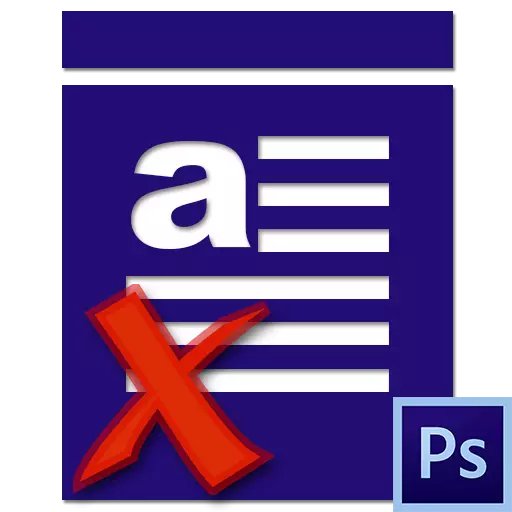
ఎడిటర్లో పనిచేస్తున్నప్పుడు అనుభవం లేని Photoshop వినియోగదారులు తరచుగా వివిధ సమస్యలను ఎదుర్కొంటారు. వచనం వ్రాసేటప్పుడు వాటిలో ఒకటి, ఇది కాన్వాస్లో కేవలం కనిపించదు. ఎప్పటిలాగే, సామాన్యమైన కారణాలు, ప్రధానమైనవి.
ఈ వ్యాసంలో, టెక్స్ట్ Photoshop లో వ్రాయబడదు మరియు ఎలా వ్యవహరించాలో గురించి మాట్లాడండి.
పాఠాలు రాయడం సమస్యలు
సమస్యలను పరిష్కరించడానికి ముందు, మీరే అడగండి: "నేను Photoshop లో పాఠాలు గురించి తెలుసా?" బహుశా ప్రధాన "సమస్య" జ్ఞానం లో ఒక ఖాళీ, మా వెబ్ సైట్ లో పాఠం సహాయం ఇది నింపండి.పాఠం: Photoshop లో టెక్స్ట్ని సృష్టించండి మరియు సవరించండి
పాఠం అధ్యయనం చేస్తే, మీరు కారణాలు మరియు పరిష్కార సమస్యలను గుర్తించడానికి తరలించవచ్చు.
కారణం 1: టెక్స్ట్ రంగు
Photocophers యొక్క అత్యంత సాధారణ ఆరోపణ కారణం. అర్ధం టెక్స్ట్ యొక్క రంగు (నేపథ్య) కింద పడుకుని పొర యొక్క రంగు యొక్క రంగుతో సమానంగా ఉంటుంది.
కాన్వాస్ పాలెట్ లో స్థిరపడిన ఏ రంగుతో నింపిన తర్వాత చాలా తరచుగా జరుగుతుంది, మరియు అది అన్ని ఉపకరణాలను ఉపయోగిస్తుంది, అప్పుడు టెక్స్ట్ స్వయంచాలకంగా ఈ రంగును అంగీకరిస్తుంది.
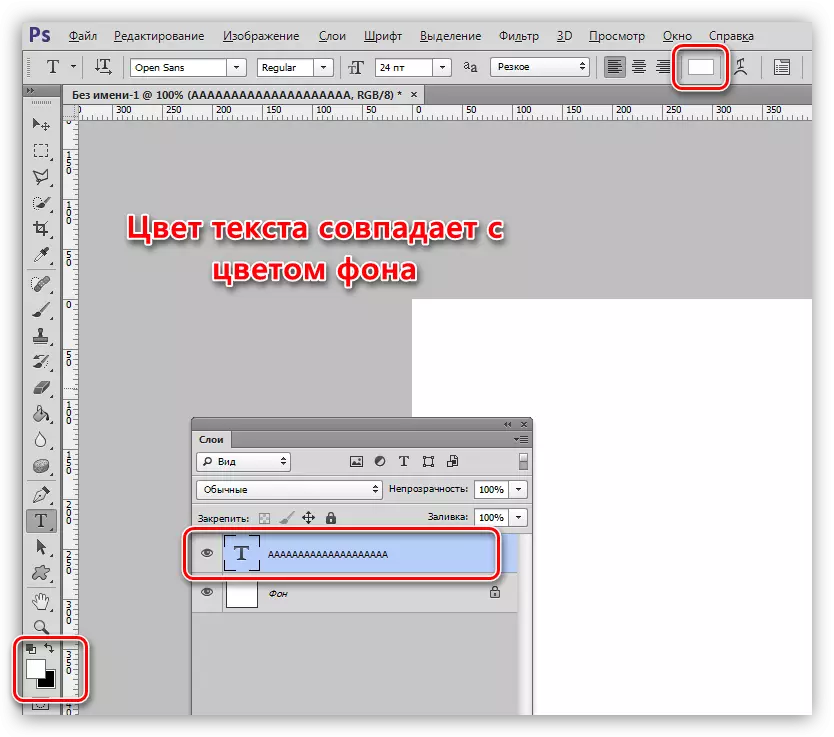
పరిష్కారం:
- టెక్స్ట్ పొరను సక్రియం చేయండి, "విండో" మెనుకు వెళ్లి "చిహ్నం" ఎంచుకోండి.
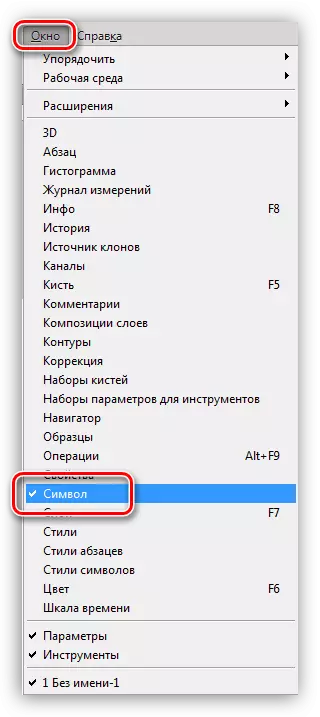
- తెరుచుకునే విండోలో, ఫాంట్ యొక్క రంగును మార్చండి.
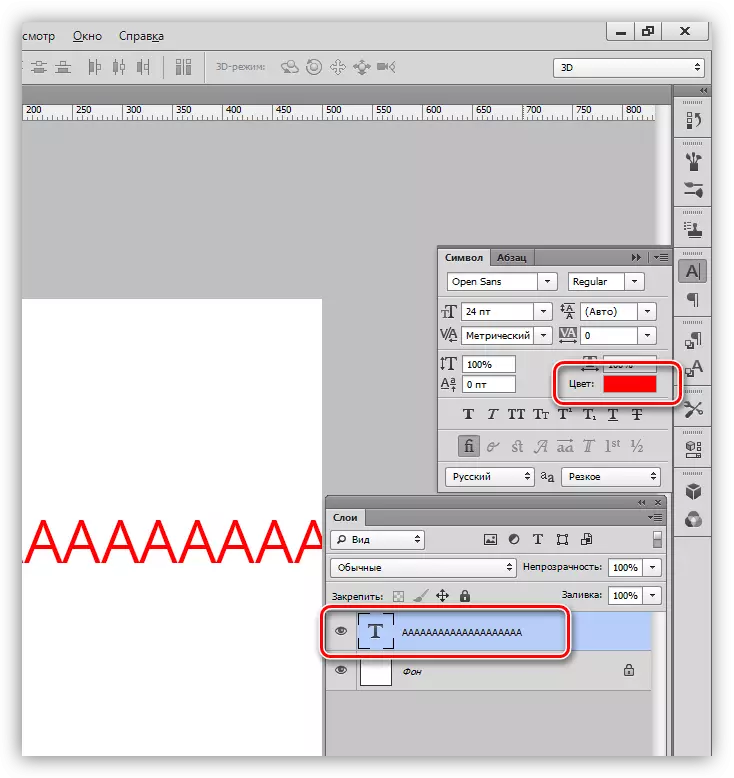
కారణం 2: ఓవర్లే
Photoshop లో పొరలపై సమాచారం యొక్క ప్రదర్శన ఎక్కువగా వేసాయి మోడ్ (మిక్సింగ్) మీద ఆధారపడి ఉంటుంది. కొన్ని మోడ్లు పొర పిక్సెల్స్ను పూర్తిగా కనిపించకుండా పోతాయి.
పాఠం: Photoshop లో లేయర్ ఓవర్లే రీతులు
ఉదాహరణకు, గుణకారం వర్తిస్తే ఒక నల్ల నేపధ్యంలో తెలుపు వచనం పూర్తిగా అదృశ్యమవుతుంది.
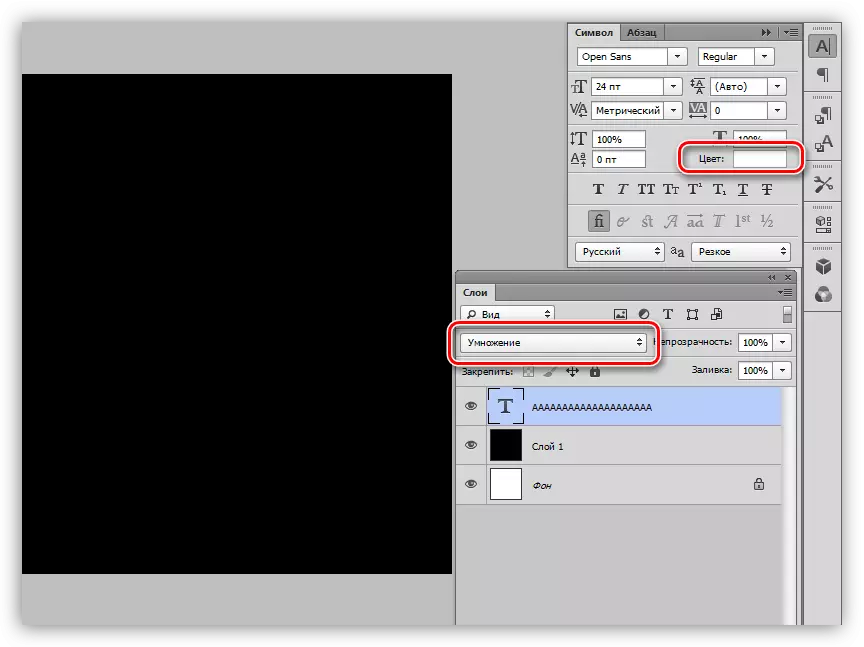
మీరు "స్క్రీన్" మోడ్ను వర్తింపజేస్తే, నల్ల ఫాంట్ ఒక తెల్ల నేపధ్యంలో పూర్తిగా కనిపించదు.
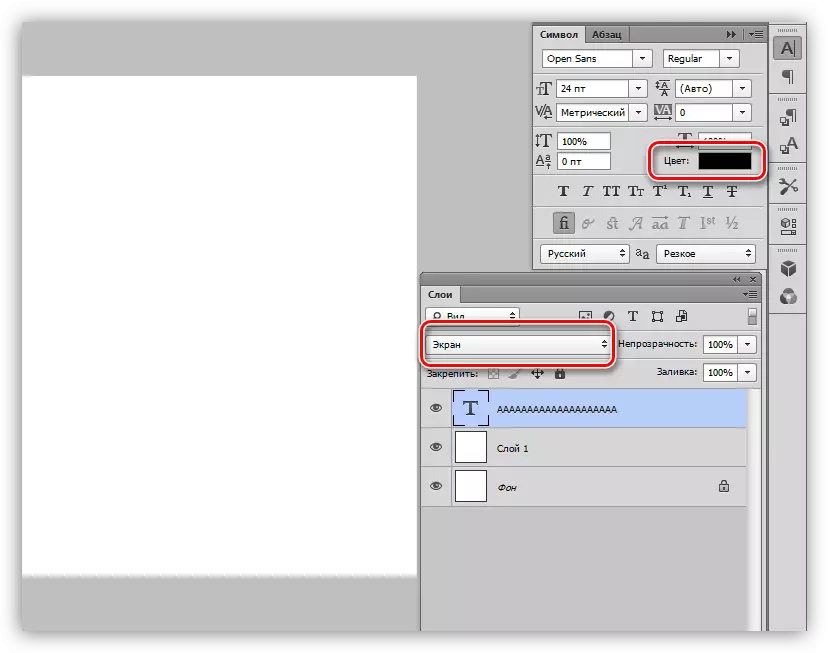
పరిష్కారం:
ఓవర్లే మోడ్ సెట్టింగ్ను తనిఖీ చేయండి. "సాధారణ" (ప్రోగ్రామ్ యొక్క కొన్ని వెర్షన్లలో - "సాధారణ").
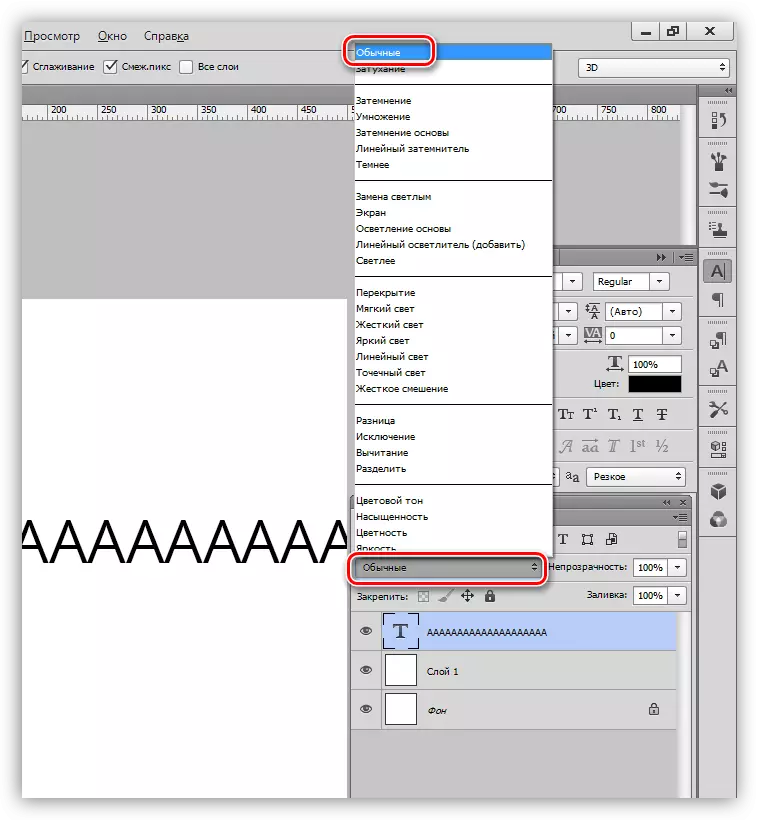
కారణం 3: ఫాంట్ సైజు
- చాలా చిన్నది.
ఒక పెద్ద ఫార్మాట్ యొక్క పత్రాలతో పనిచేస్తున్నప్పుడు, ఫాంట్ పరిమాణం మరియు పరిమాణాన్ని పెంచడానికి ఇది అవసరం. సెట్టింగులలో చిన్న పరిమాణం పేర్కొనబడితే, టెక్స్ట్ ఒక ఘన సన్నని రేఖను మార్చవచ్చు, ఇది న్యూబెల్స్ నుండి తగాదాలను కలిగిస్తుంది.
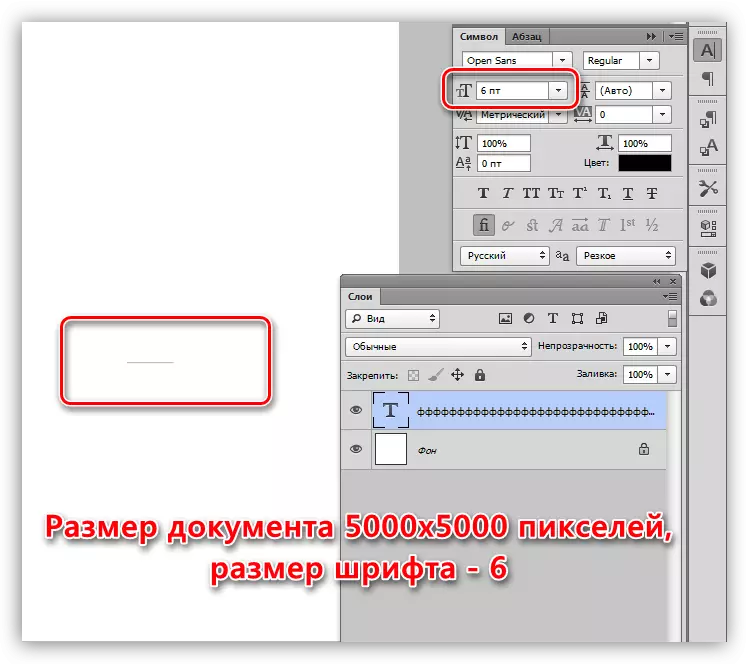
- చా లా పె ద్ద ది.
కాన్వాస్ చిన్న పరిమాణం, భారీ ఫాంట్లు కూడా కనిపిస్తాయి. ఈ సందర్భంలో, మేము అక్షరం F నుండి "రంధ్రం" ను గమనించవచ్చు.
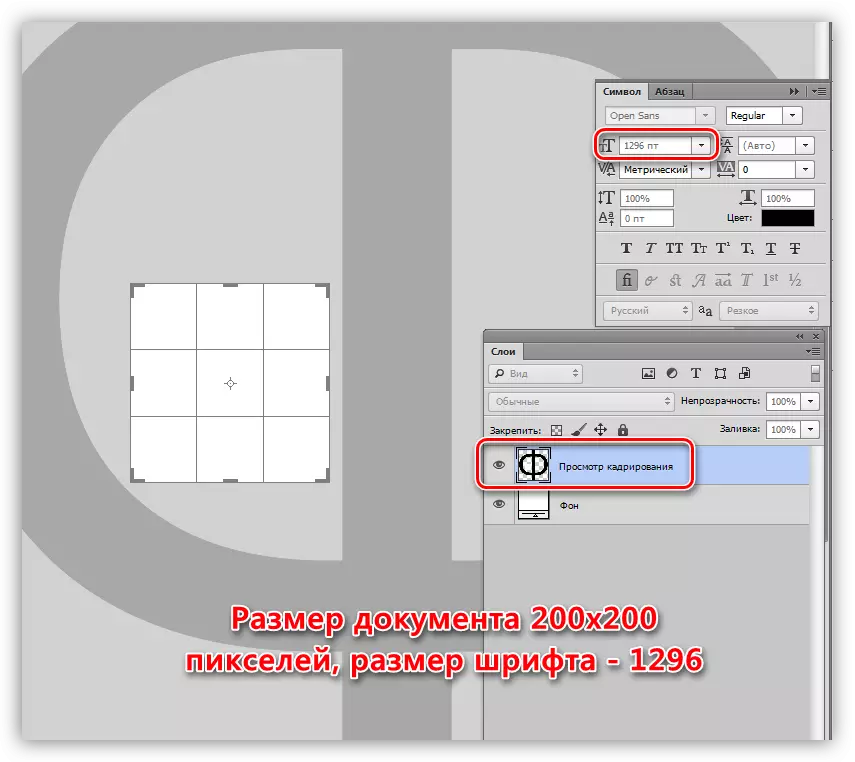
పరిష్కారం:
"చిహ్నం" సెట్టింగ్ల విండోలో ఫాంట్ పరిమాణాన్ని మార్చండి.
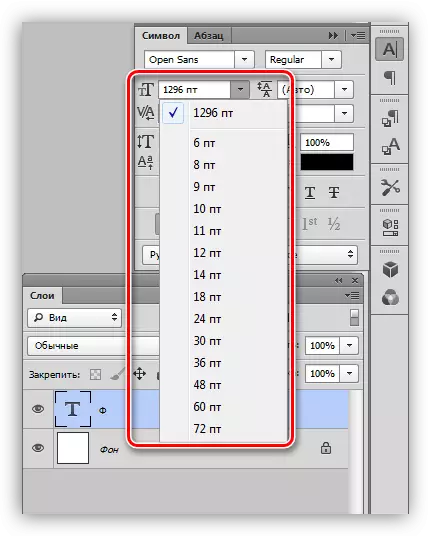
కారణం 4: డాక్యుమెంట్ రిజల్యూషన్
పత్రం యొక్క అనుమతి (అంగుళాల పిక్సెల్స్) యొక్క అనుమతితో, ముద్రించిన ముద్రణ యొక్క పరిమాణం తగ్గుతుంది, అది నిజమైన వెడల్పు మరియు ఎత్తు.
ఉదాహరణకు, 500x500 పిక్సెల్స్ వైపులా మరియు 72 యొక్క తీర్మానంతో ఫైల్:
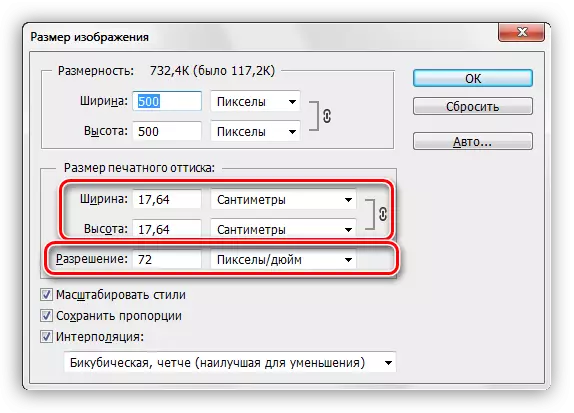
3000 యొక్క రిజల్యూషన్ తో అదే పత్రం:
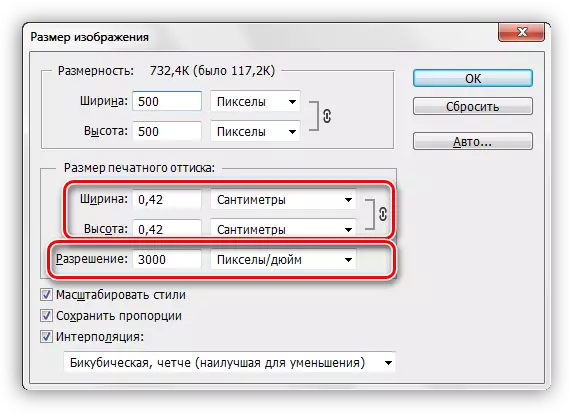
ఫాంట్ కొలతలు పాయింట్లు కొలుస్తారు నుండి, అంటే, కొలత యొక్క నిజమైన యూనిట్లు, అప్పుడు ఒక పెద్ద రిజల్యూషన్ తో మేము భారీ టెక్స్ట్ పొందుతారు,

దీనికి విరుద్ధంగా, ఒక చిన్న తీర్మానం - సూక్ష్మదర్శినితో.
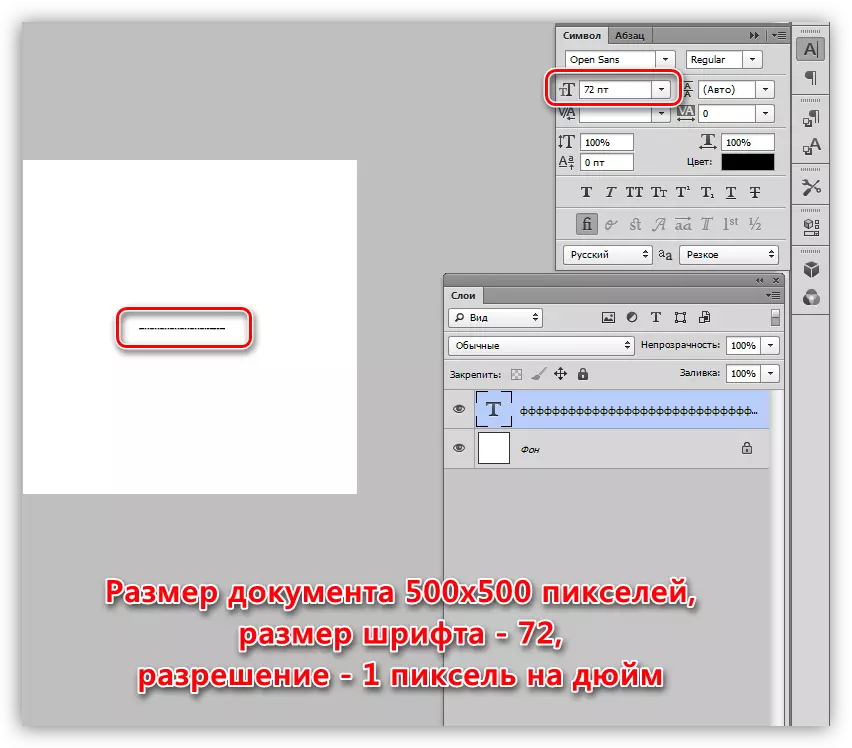
పరిష్కారం:
- పత్రం రిజల్యూషన్ తగ్గించండి.
- "చిత్రం పరిమాణం" - మీరు "చిత్రం" మెనుకు వెళ్లాలి.
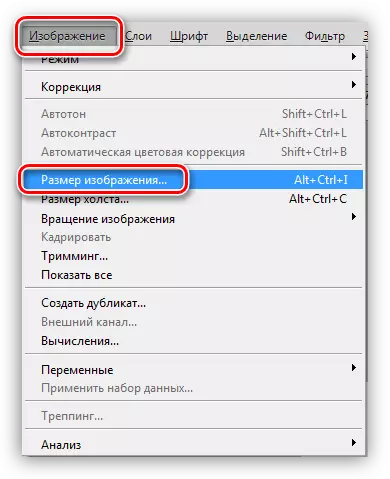
- తగిన ఫీల్డ్కు డేటాను చేయండి. ఇంటర్నెట్లో ప్రచురించడం కోసం ఉద్దేశించిన ఫైల్స్ కోసం, ప్రామాణిక 72 dpi రిజల్యూషన్, ప్రింటింగ్ కోసం - 300 dpi.
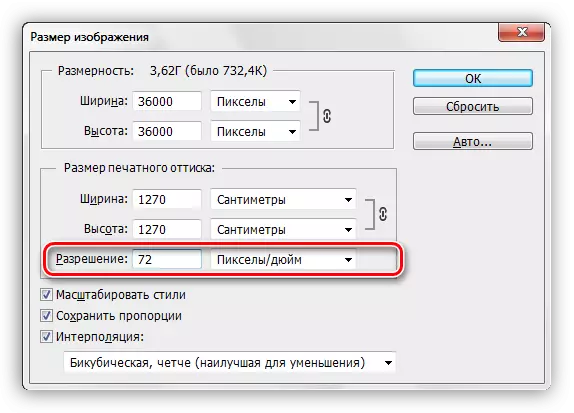
- దయచేసి అనుమతిని మార్చినప్పుడు, పత్రం యొక్క వెడల్పు మరియు ఎత్తు, కాబట్టి వారు కూడా సవరించాలి.
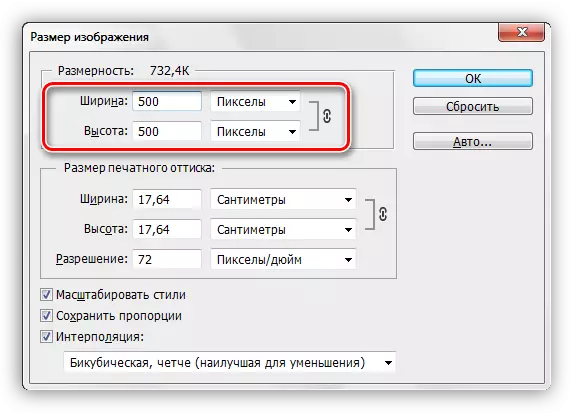
- "చిత్రం పరిమాణం" - మీరు "చిత్రం" మెనుకు వెళ్లాలి.
- ఫాంట్ పరిమాణాన్ని మార్చండి. ఈ సందర్భంలో, మాన్యువల్గా సూచించగల కనీస పరిమాణం - 0.01 pt, మరియు గరిష్ట - 1296 pt. ఈ విలువలు సరిపోకపోతే, అప్పుడు మీరు "ఉచిత ట్రాన్స్ఫారమ్" తో ఫాంట్ను స్కేల్ చేయాలి.
అంశంపై పాఠాలు:
Photoshop లో ఫాంట్ పరిమాణాన్ని పెంచండి
Photoshop లో ఫంక్షన్ ఉచిత ట్రాన్స్ఫర్మేషన్ ఫంక్షన్
కారణం 5: టెక్స్ట్ బ్లాక్ పరిమాణం
ఒక టెక్స్ట్ బ్లాక్ను సృష్టిస్తున్నప్పుడు (వ్యాసం ప్రారంభంలో పాఠం చదవండి), మీరు కూడా పరిమాణం గుర్తుంచుకోవాలి. బ్లాక్ ఎత్తు కంటే ఫాంట్ ఎత్తు ఎక్కువ ఉంటే, టెక్స్ట్ కేవలం వ్రాయబడదు.
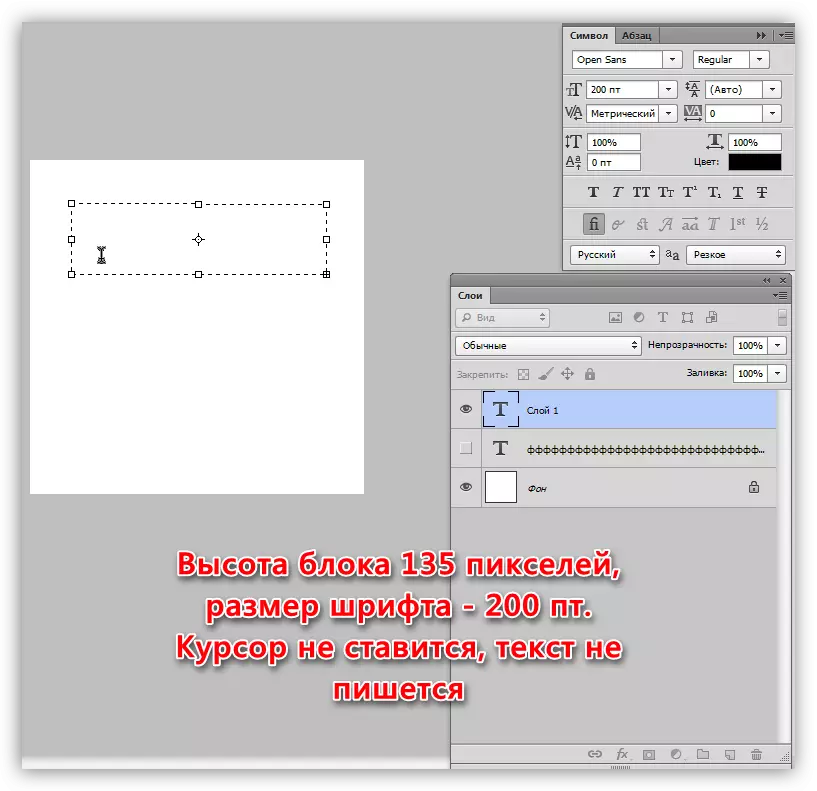
పరిష్కారం:
టెక్స్ట్ బ్లాక్ యొక్క ఎత్తు పెంచండి. ఫ్రేమ్లో మార్కర్లలో ఒకదానిని లాగడం ద్వారా దీన్ని చేయవచ్చు.
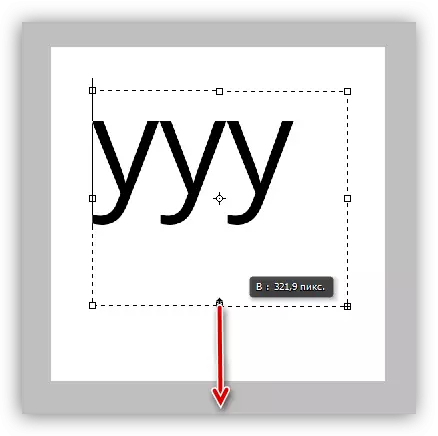
కారణం 6: ఫాంట్ ప్రదర్శన సమస్యలు
ఈ సమస్యలు మరియు వారి పరిష్కారాలు ఇప్పటికే మా వెబ్ సైట్ లో పాఠాలు ఒకటి వివరాలు వివరించబడ్డాయి.
పాఠం: Photoshop లో ఫాంట్లతో సమస్యలను పరిష్కరించడం
పరిష్కారం:
లింక్ను దాటండి మరియు పాఠాన్ని చదవండి.
ఈ ఆర్టికల్ చదివిన తర్వాత స్పష్టంగా కనిపిస్తే, Photoshop లోని వ్రాతతో ఉన్న సమస్యల కారణాలు యూజర్ యొక్క అత్యంత సాధారణమైనవి. ఏ పరిష్కారం మీతో వచ్చిన సందర్భంలో, మీరు కార్యక్రమం యొక్క పంపిణీని లేదా దాని పునర్నిర్మాణాన్ని మార్చడం గురించి ఆలోచించాలి.
