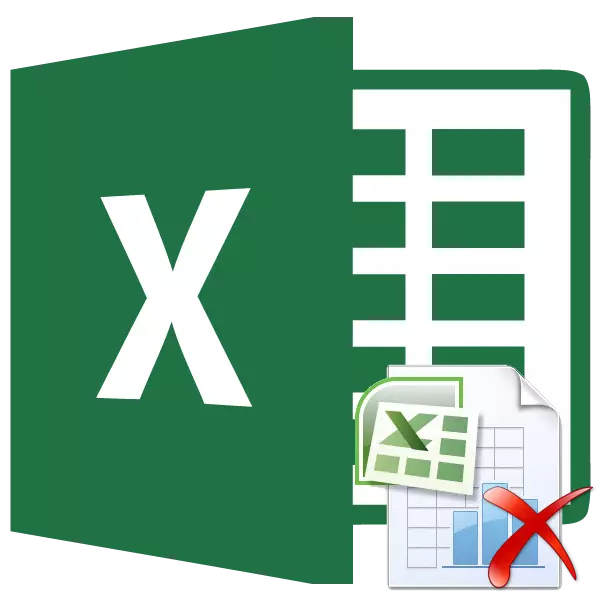
కొన్నిసార్లు ఒక ఎక్సెల్ పుస్తకం ప్రింటింగ్ ఉన్నప్పుడు, ప్రింటర్ డేటా నిండి పేజీలు మాత్రమే, కానీ కూడా ఖాళీగా ఉంది. ఇది వివిధ కారణాల వల్ల జరగవచ్చు. ఉదాహరణకు, మీరు ఈ పేజీ ప్రాంతంలో ఉంటే, అనుకోకుండా ఏ పాత్ర, కూడా ఒక స్పేస్, అది ప్రింటింగ్ కోసం బంధించబడుతుంది. సహజంగానే, ఇది ప్రతికూలంగా ప్రింటర్ యొక్క దుస్తులు ప్రభావితం చేస్తుంది మరియు సమయం నష్టం దారితీస్తుంది. అదనంగా, మీరు డేటా నిండి ఒక నిర్దిష్ట పేజీ ప్రింట్ చేయకూడదని మరియు ప్రింట్ చేయడానికి ఆహారం లేదు, కానీ తొలగించడానికి కావలసినప్పుడు కేసులు ఉన్నాయి. Excel లో ఒక పేజీని తొలగించడానికి ఎంపికలను చూద్దాం.
పేజీని తొలగించండి
Excel పుస్తకం ప్రతి షీట్ ముద్రించిన పేజీలుగా విభజించబడింది. వారి సరిహద్దులు ఒకేసారి ప్రింటర్లో చూపబడే షీట్ యొక్క సరిహద్దులుగా పనిచేస్తాయి. పత్రం పేజీలుగా విభజించబడింది ఎలా మీరు చూడవచ్చు, మీరు మార్కప్ మోడ్ లేదా Excel పేజీ మోడ్కు వెళ్ళవచ్చు. ఇది చాలా సులభం.
Excel విండో దిగువన ఉన్న స్థితి స్ట్రింగ్ యొక్క కుడి వైపున, పత్రం వీక్షణ మోడ్ను మార్చడానికి చిహ్నాలు. అప్రమేయంగా, సాధారణ మోడ్ ప్రారంభించబడింది. ఐకాన్ అనుగుణంగా, మూడు చిహ్నాల యొక్క ఎడమ. పేజీ మార్కప్ మోడ్కు మారడానికి, పేర్కొన్న చిహ్నం యొక్క కుడివైపున ఉన్న మొదటి చిహ్నంపై క్లిక్ చేయండి.
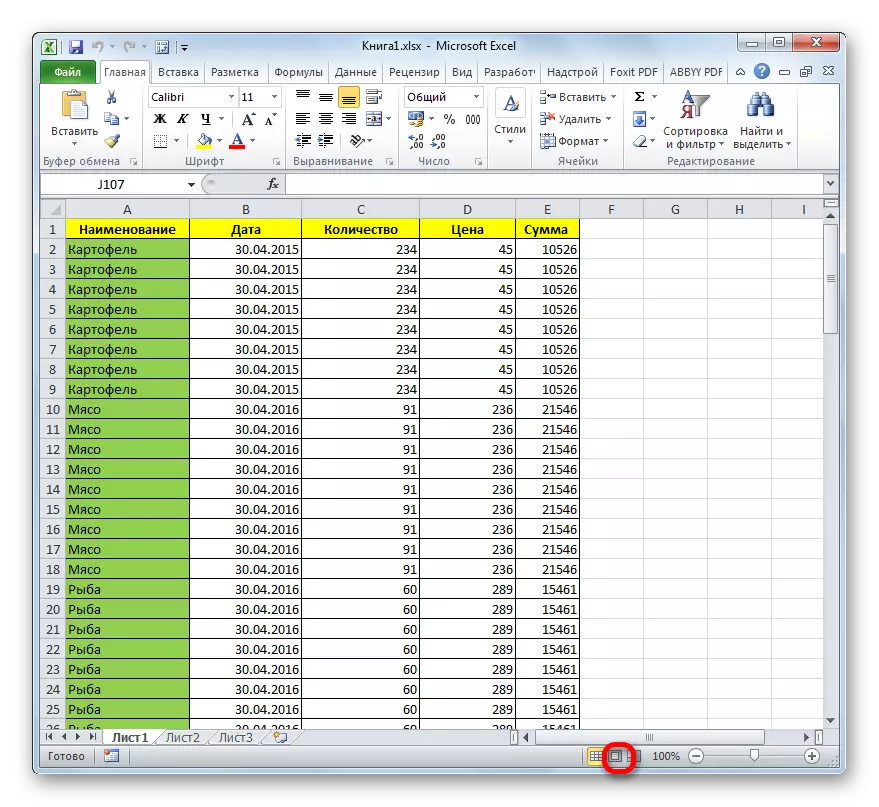
ఆ తరువాత, పేజీ మార్కప్ మోడ్ ఆన్ చేయబడింది. మీరు గమనిస్తే, ఖాళీ స్థలం ద్వారా అన్ని పేజీలు వేరు చేయబడతాయి. పేజీ మోడ్కు వెళ్ళడానికి, పైన ఉన్న చిహ్నాల వరుసలో కుడి బటన్పై క్లిక్ చేయండి.
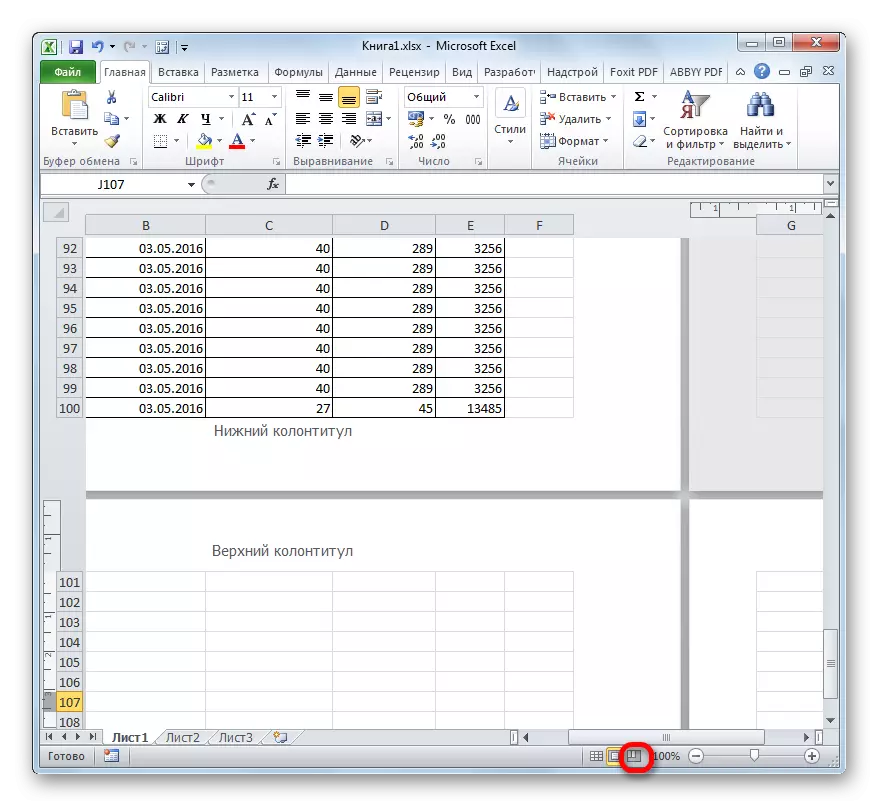
మీరు చూడగలిగినట్లుగా, పేజీ మోడ్లో, తాము కనిపించే పేజీలు మాత్రమే, ఇది సరిహద్దులు చుక్కల రేఖ ద్వారా సూచిస్తారు, కానీ వారి సంఖ్యలు.
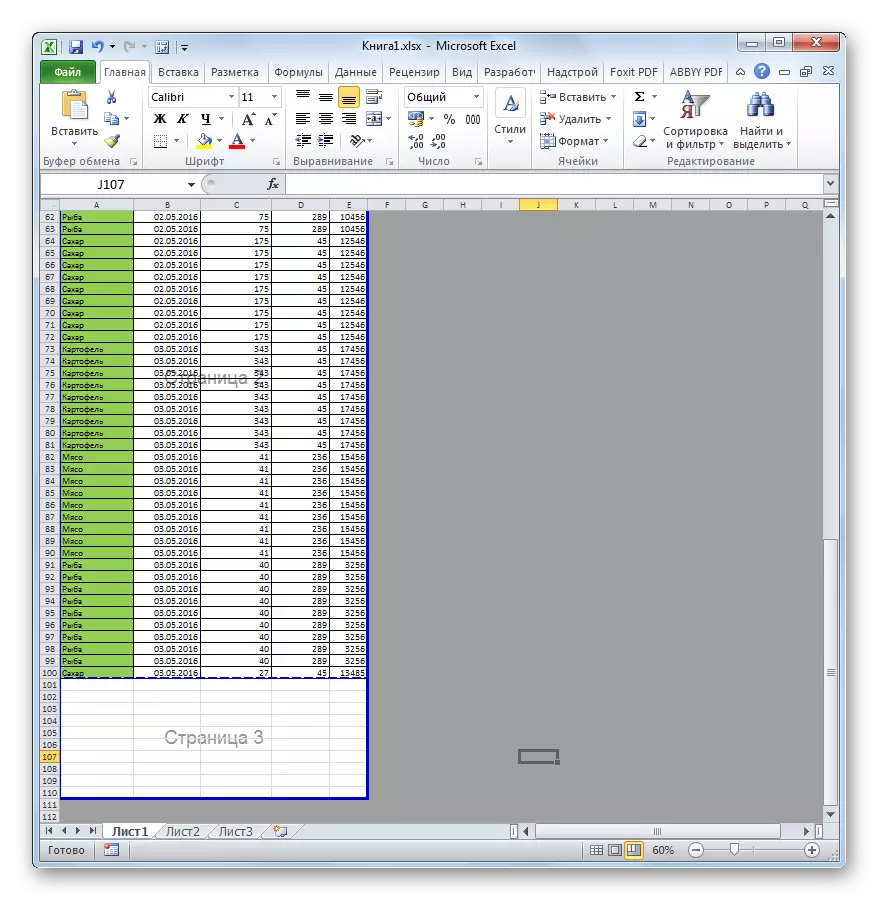
కూడా, Excel లో వీక్షణ మోడ్లు మధ్య మారడం "వీక్షణ" టాబ్ వెళుతున్న ద్వారా నిర్వహించవచ్చు. అక్కడ, "బుక్ వీక్షణ రీతులు" బ్లాక్లో, స్థితి ప్యానెల్లో చిహ్నాలకు అనుగుణంగా ఉన్న మోడ్ల మోడ్లో ఉంటుంది.
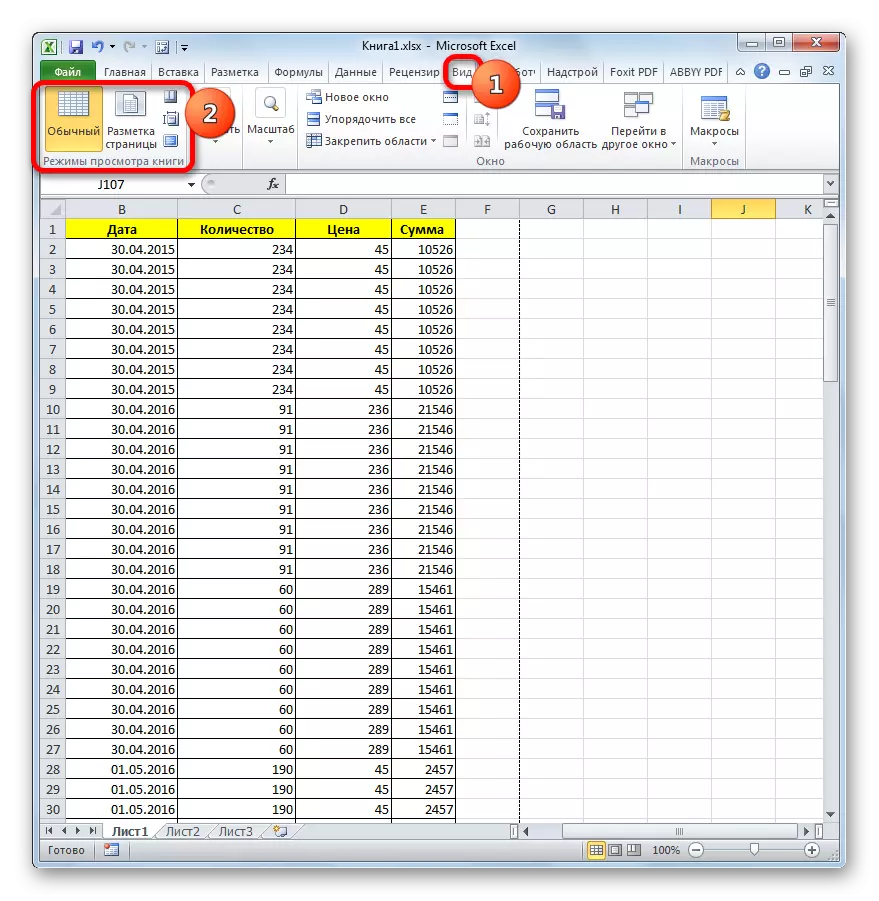
పేజీ మోడ్ను ఉపయోగించినప్పుడు దృష్టి ఏదీ ప్రదర్శించబడదు, అప్పుడు ఒక ఖాళీ షీట్ ముద్రణలో విడుదల అవుతుంది. ఇది ముగిసింది, ఖాళీ వస్తువులను చేర్చని పేజీల పేజీ ముద్రణను ఏర్పాటు చేయడం ద్వారా సాధ్యమవుతుంది, కానీ ఈ అనవసరమైన అంశాలను తొలగించడం ఉత్తమం. కాబట్టి మీరు ప్రింటింగ్ చేసినప్పుడు అదే అదనపు చర్యలు చేయవలసిన అవసరం లేదు. అదనంగా, యూజర్ కేవలం ఖాళీ షీట్లను ఒక ముద్రణ దారి తీస్తుంది అవసరమైన సెట్టింగులను, ఉత్పత్తి మర్చిపోతే చేయవచ్చు.
అదనంగా, పత్రంలో ఖాళీ అంశాలు ఉన్నాయి, మీరు ప్రివ్యూ ప్రాంతం ద్వారా తెలుసుకోవచ్చు. "ఫైల్" ట్యాబ్కు తరలించడానికి అక్కడకు వెళ్ళడానికి. తరువాత, "ముద్రణ" విభాగానికి వెళ్లండి. ప్రారంభ విండో యొక్క కుడివైపున, పత్రాన్ని పరిదృశ్యం చేసే ప్రాంతం ఉంటుంది. మీరు దిగువకు ముందు స్క్రోల్ బార్ ద్వారా స్క్రోల్ చేసి, ప్రివ్యూ విండోలో గుర్తించడం, అన్ని పేజీలలో ఏ సమాచారం లేనందున, వారు ఖాళీ షీట్లు రూపంలో ముద్రించబడతారని అర్థం.
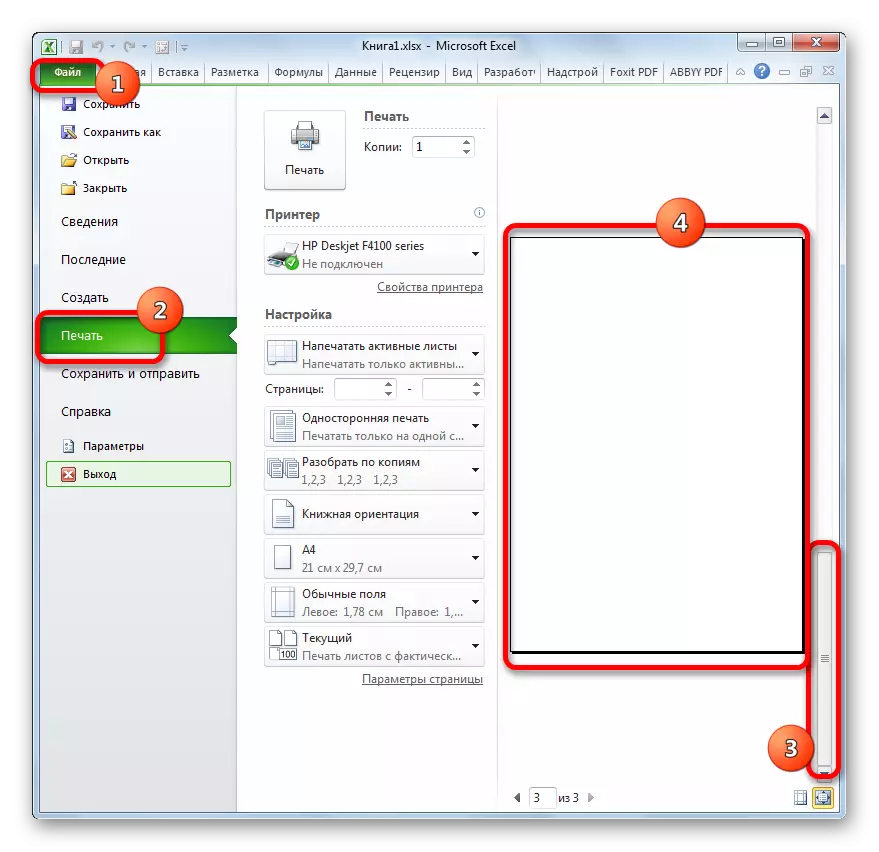
పైన పేర్కొన్న చర్యలను నిర్వహించినప్పుడు, డాక్యుమెంట్ నుండి ఖాళీ పేజీలను తొలగించగల మార్గాలను ఇప్పుడు ప్రత్యేకంగా అర్థం చేసుకుందాం.
పద్ధతి 1: పర్పస్ ప్రింటింగ్ ఏరియా
ఖాళీ లేదా అనవసరమైన షీట్లు ద్వారా నటిస్తారు కాదు క్రమంలో, మీరు ఒక ముద్రణ ప్రాంతాన్ని కేటాయించవచ్చు. అది ఎలా జరుగుతుందో పరిశీలించండి.
- ముద్రించిన షీట్లో డేటా పరిధిని ఎంచుకోండి.
- "పేజీ మార్కప్" టాబ్కు వెళ్లండి, "పేజీ సెట్టింగులు" టూల్బార్లో ఉన్న "ముద్రణ ప్రాంతం" బటన్పై క్లిక్ చేయండి. ఒక చిన్న మెను తెరుచుకుంటుంది, ఇది కేవలం రెండు పాయింట్లను కలిగి ఉంటుంది. అంశం "సెట్" పై క్లిక్ చేయండి.
- ఎక్సెల్ విండో యొక్క ఎగువ ఎడమ మూలలో ఒక కంప్యూటర్ ఫ్లాపీ డిస్క్ రూపంలో ఐకాన్ క్లిక్ చేయడం ద్వారా మేము ఫైల్ను ప్రామాణిక పద్ధతితో సేవ్ చేస్తాము.
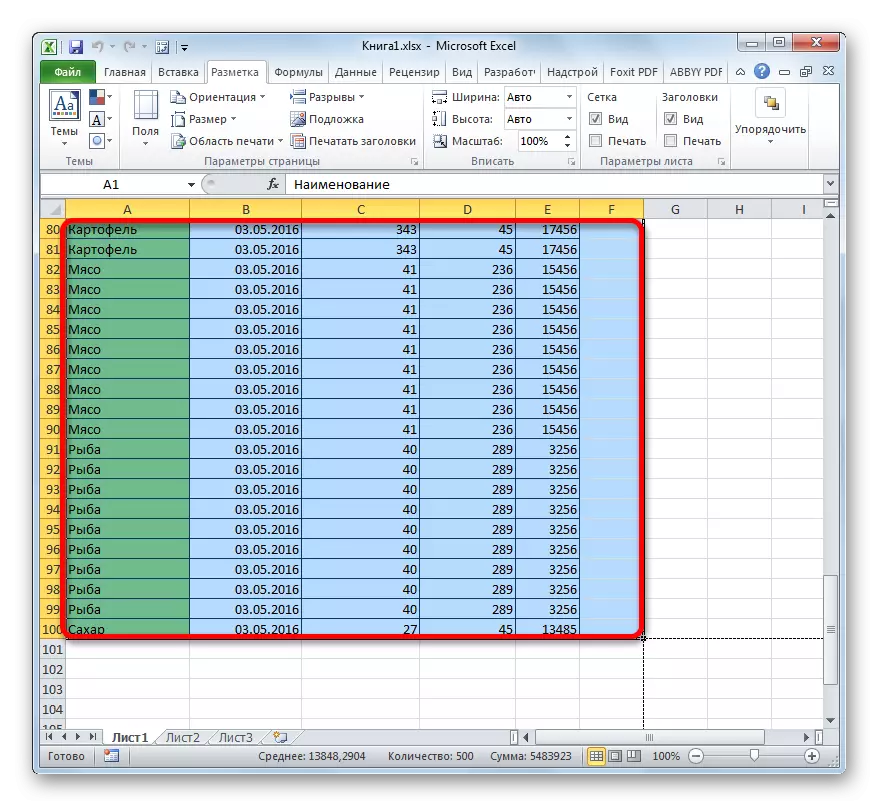
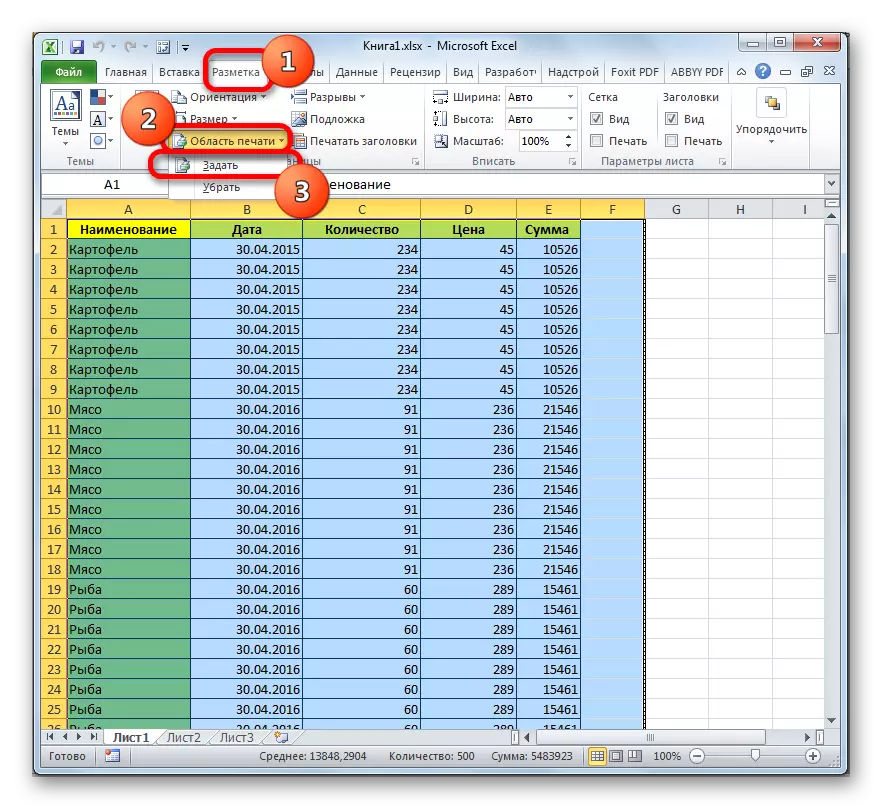
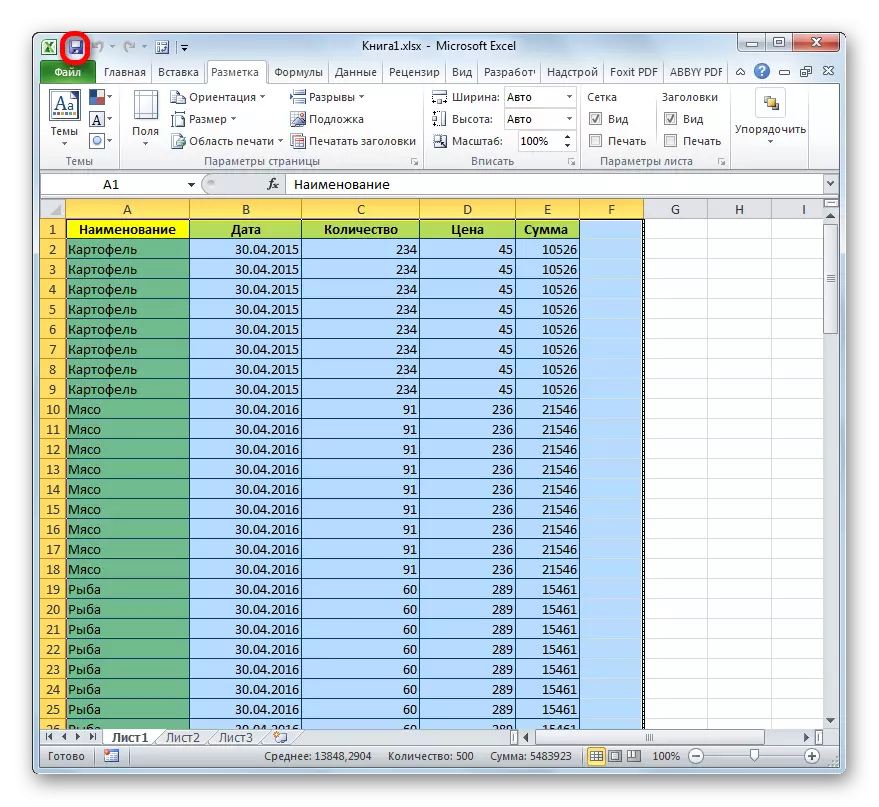
ఇప్పుడు ఎల్లప్పుడూ ఈ ఫైల్ను ముద్రించడానికి ప్రయత్నిస్తున్నప్పుడు, మీరు ప్రింటర్కు పంపబడిన పత్రం మాత్రమే సరఫరా చేయబడుతుంది. అందువలన, ఖాళీ పేజీలు కేవలం "కత్తిరించిన" మరియు వారి ముద్రణ నిర్వహించబడదు. కానీ ఈ పద్ధతిలో లోపాలు ఉన్నాయి. మీరు టేబుల్కు డేటాను జోడించాలని నిర్ణయించుకుంటే, మీరు ప్రింట్ ప్రాంతాన్ని పట్టికకు తిరిగి ముద్రించవలసి ఉంటుంది, ఎందుకంటే మీరు సెట్టింగులలో పేర్కొన్న ప్రింటర్కు మాత్రమే పంపబడతారు.
కానీ మీరు లేదా మరొక వినియోగదారు ముద్రణ ప్రాంతాన్ని అడిగినప్పుడు మరొక పరిస్థితి సాధ్యమవుతుంది, తర్వాత పట్టిక సవరించబడింది మరియు పంక్తులు దాని నుండి తొలగించబడ్డాయి. ఈ సందర్భంలో, ఒక ముద్రణ ప్రాంతంలో స్థిరంగా ఉన్న ఖాళీ పేజీలు ఇప్పటికీ ప్రింటర్కు పంపబడతాయి, ఎందుకంటే వారి పరిధిలో ఎటువంటి సంకేతం ఉండకపోయినా, ఒక స్థలంతో సహా. ఈ సమస్యను వదిలించుకోవడానికి, ముద్రణ ప్రాంతాన్ని తొలగించడానికి సరిపోతుంది.
ముద్రణ ప్రాంతాన్ని తొలగించడానికి కూడా పరిధిని కేటాయించాల్సిన అవసరం లేదు. జస్ట్ "మార్కప్" ట్యాబ్కు వెళ్లి, "పేజీ సెట్టింగులు" బ్లాక్లో "ముద్రణ ప్రాంతం" బటన్పై క్లిక్ చేసి, కనిపించే మెనులో "తొలగించు" ఎంచుకోండి.
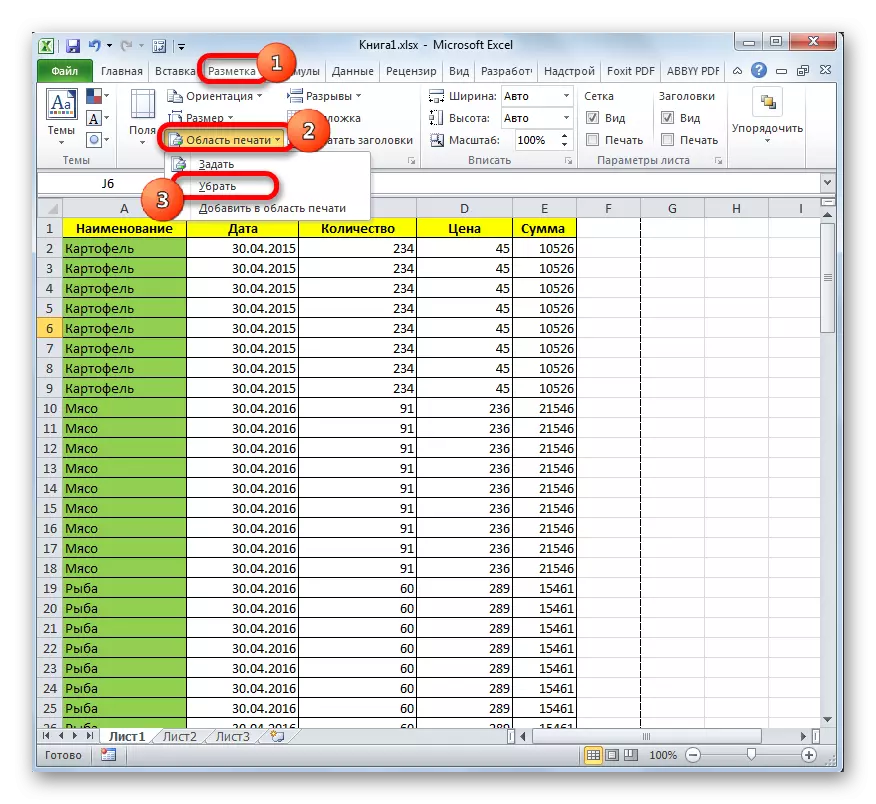
ఆ తరువాత, పట్టిక వెలుపల ఉన్న కణాలలో ఖాళీలు లేదా ఇతర పాత్రలు లేనట్లయితే, ఖాళీ బ్యాండ్లు పత్రం యొక్క భాగంగా పరిగణించబడవు.
పాఠం: Excel లో ముద్రణ ప్రాంతాన్ని ఎలా సెట్ చేయాలి
విధానం 2: పూర్తి పేజీ తొలగింపు
సమస్య ఇప్పటికీ ఒక ఖాళీ పరిధిలో ముద్రణ ప్రాంతం కేటాయించబడింది, మరియు ఈ సందర్భంలో ఖాళీ పేజీలు చేర్చబడ్డాయి కారణం, షీట్లో ఖాళీలు లేదా ఇతర అదనపు అక్షరాలు సమక్షంలో, అప్పుడు ఈ సందర్భంలో, బలవంతంగా ముద్రణ ప్రాంతం యొక్క ఉద్దేశ్యం ఇది కేవలం ఒక సెమీ డైమెన్షనల్.
పైన చెప్పినట్లుగా, పట్టిక నిరంతరం మారుతుంటే, ప్రింటింగ్ సమయంలో ప్రతిసారీ వినియోగదారు కొత్త ప్రింటింగ్ పారామితులను సెట్ చేయాలి. ఈ సందర్భంలో, అనవసరమైన ప్రదేశాలు లేదా ఇతర విలువలను కలిగి ఉన్న పరిధి నుండి మరింత హేతుబద్ధమైన దశలో పూర్తి తొలగింపు ఉంటుంది.
- మేము ముందు వివరించిన రెండు మార్గాల్లో ఏ పుస్తకం యొక్క పేజీని వీక్షించండి.
- పేర్కొన్న మోడ్ నడుస్తున్న తరువాత, మేము అవసరం లేని అన్ని పేజీలను కేటాయించండి. మేము ఎడమ మౌస్ బటన్తో కర్సర్తో వాటిని తిరుగుతూ చేస్తాము.
- అంశాలు హైలైట్ చేసిన తర్వాత, కీబోర్డ్ మీద తొలగింపు బటన్పై క్లిక్ చేయండి. మీరు గమనిస్తే, అన్ని అనవసరమైన పేజీలు తొలగించబడతాయి. ఇప్పుడు మీరు సాధారణ వీక్షణ మోడ్కు వెళ్ళవచ్చు.
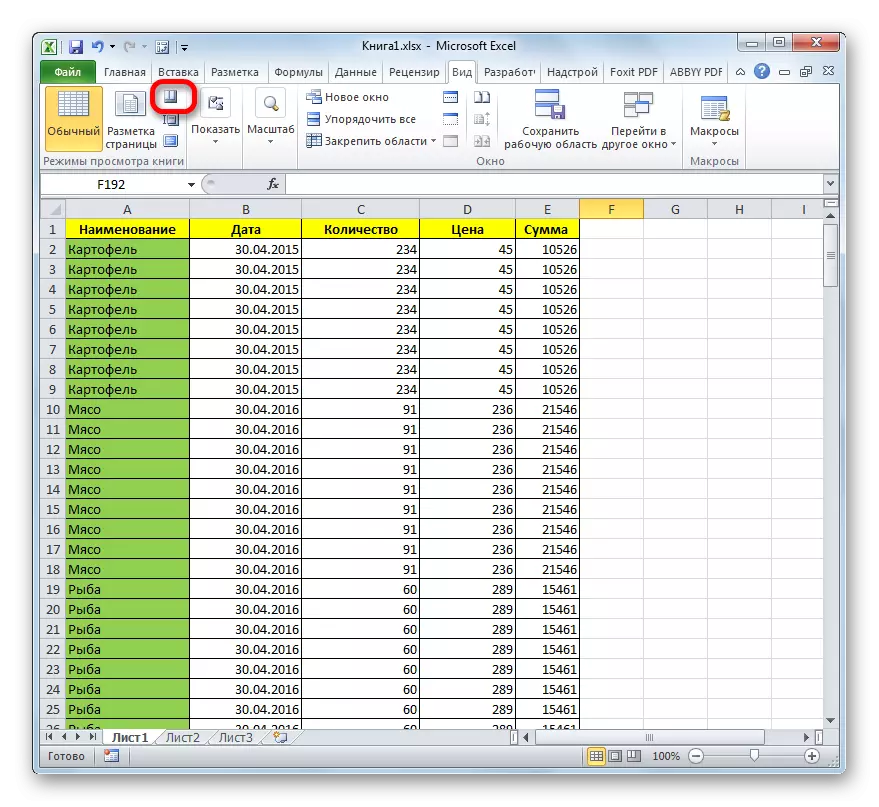
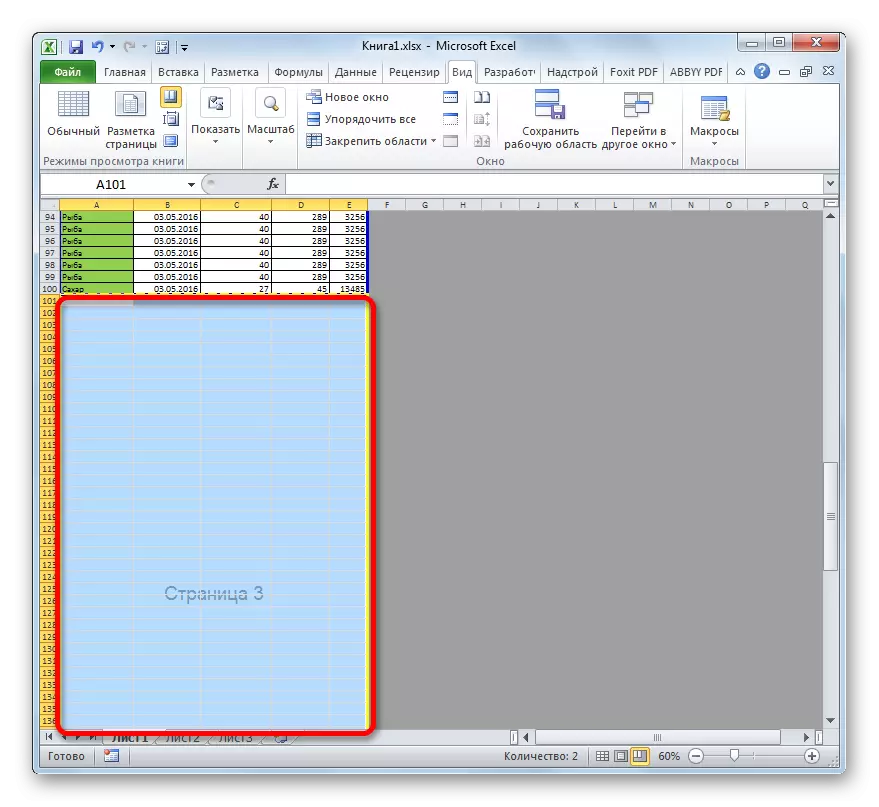
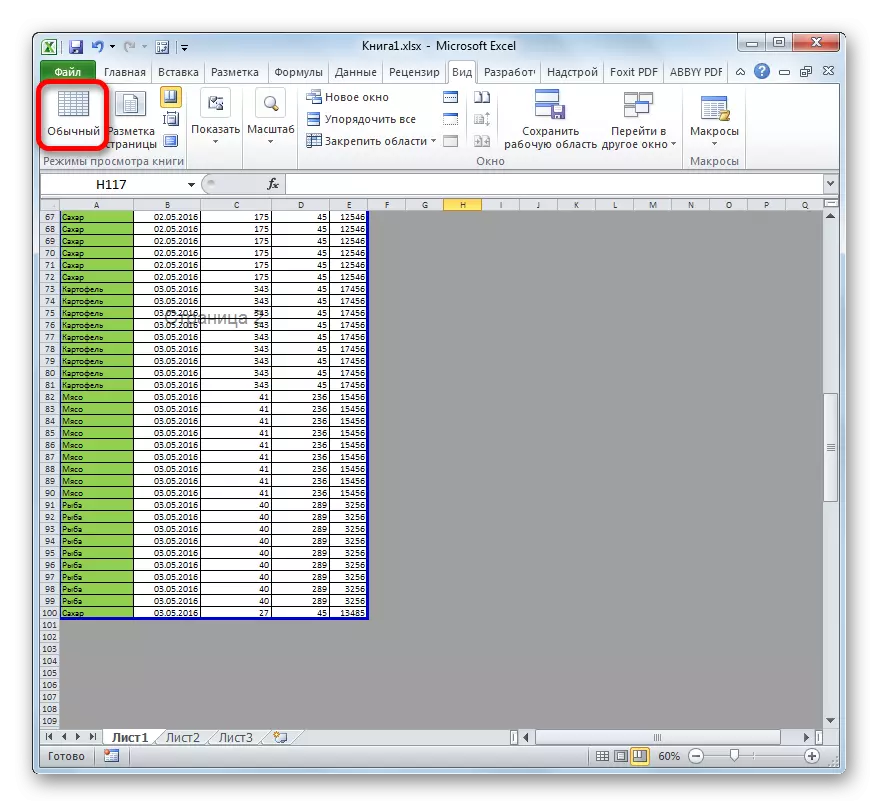
ప్రింటింగ్ సమయంలో ఖాళీ షీట్లు ఉనికిని ప్రధాన కారణం ఉచిత శ్రేణి కణాలలో ఒక ఖాళీని ఇన్స్టాల్ చేయడం. అదనంగా, కారణం తప్పుగా పేర్కొన్న ముద్రణ ప్రాంతం కావచ్చు. ఈ సందర్భంలో, మీరు దాన్ని రద్దు చేయాలి. కూడా, ఖాళీ లేదా అనవసరమైన పేజీలు ప్రింటింగ్ సమస్యను పరిష్కరించడానికి, మీరు ఖచ్చితమైన ముద్రణ ప్రాంతాన్ని సెట్ చేయవచ్చు, కానీ అది ఖాళీ బ్యాండ్లను తొలగించడం, దీన్ని ఉత్తమం.
