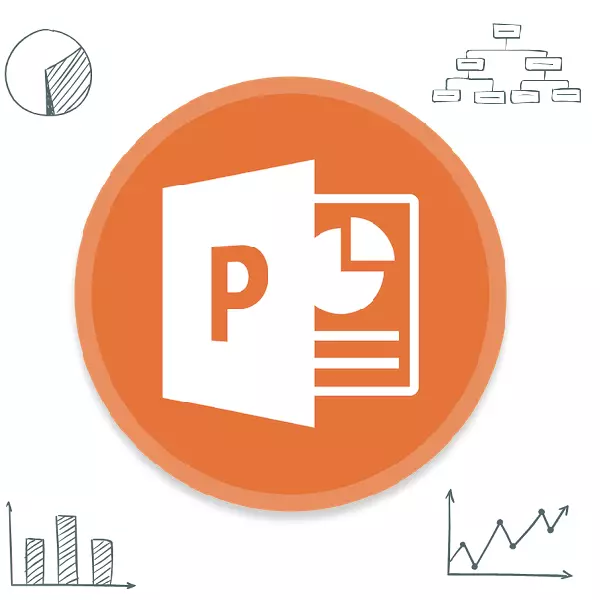
చార్ట్లు ఏ పత్రంలో అత్యంత ఉపయోగకరమైన మరియు సమాచార మూలకం. ప్రదర్శన గురించి ఏమి చెప్పాలి. కాబట్టి నిజంగా అధిక నాణ్యత మరియు సమాచార ప్రదర్శనను సృష్టించడానికి, సరిగా ఒక రకమైన అంశాలను సృష్టించడానికి ముఖ్యం.
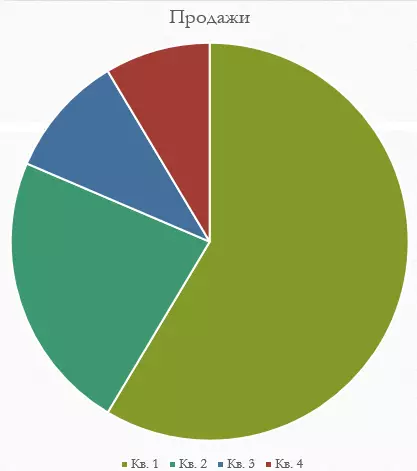
ఈ పద్ధతి మీరు అవసరమైన భాగాలను త్వరగా సృష్టించడానికి అనుమతిస్తుంది, అయితే ఇది మొత్తం టెక్స్ట్ యొక్క మొత్తం రంగంలో పడుతుంది మరియు స్లాట్లు తర్వాత, పద్ధతి అందుబాటులో లేదు.
విధానం 2: క్లాసిక్ క్రియేషన్
Microsoft PowerPoint కార్యక్రమంలో అందుబాటులో ఉన్న క్లాసిక్ పద్ధతికి చార్ట్ను కూడా చేర్చవచ్చు.
- మీరు ప్రదర్శన టోపీలో ఉన్న "ఇన్సర్ట్" ట్యాబ్కు వెళ్లాలి.
- అప్పుడు మీరు సంబంధిత "రేఖాచిత్రం" చిహ్నాన్ని క్లిక్ చేయాలి.
- సృష్టించడానికి మరింత విధానం పైన వివరించిన పద్ధతి పోలి ఉంటుంది.


మీరు ఏ ఇతర సమస్యలు లేకుండా ఒక రేఖాచిత్రం సృష్టించడానికి అనుమతించే ప్రామాణిక పద్ధతి.
పద్ధతి 3: Excel నుండి ఇన్సర్ట్
ఇంతకు మునుపు Excel లో సృష్టించబడినట్లయితే ఏమీ నిషేధించదు. అంతేకాక, విలువలు సంబంధిత పట్టిక రేఖాచిత్రం ముడిపడి ఉంటే.
- అదే స్థలంలో, "ఇన్సర్ట్" టాబ్లో, మీరు "ఆబ్జెక్ట్" బటన్ను క్లిక్ చేయాలి.
- తెరుచుకునే విండోలో, మీరు "ఫైల్ నుండి సృష్టించండి", "అవలోకనం ..." బటన్ను క్లిక్ చేసి, లేదా కావలసిన Excel షీట్ను మానవీయంగా క్లిక్ చేయండి.
- అక్కడ ఉన్న పట్టిక మరియు చార్ట్ (లేదా ఒక ఎంపికను రెండవది) స్లయిడ్కు జోడించబడదు.
- ఈ ఐచ్చికముతో మీరు బైండింగ్ను కూడా ఆకృతీకరించవచ్చు. ఇది ఇన్సర్ట్ ముందు జరుగుతుంది - కావలసిన ఆకు ఎంచుకోవడం తరువాత, Excel ఈ విండోలో చిరునామా బార్ కింద ఉంచవచ్చు "టై" అంశం లో ఒక టిక్.

ఈ అంశం ఇన్సర్ట్ ఫైల్ను మరియు అసలుని కనెక్ట్ చేయడానికి మిమ్మల్ని అనుమతిస్తుంది. ఇప్పుడు మూలం Excel లో ఏ మార్పులు స్వయంచాలకంగా పవర్పాయింట్ చేర్చబడుతుంది భాగం కోసం ఉపయోగిస్తారు. ఇది ప్రదర్శన మరియు ఫార్మాట్ మరియు విలువలకు వర్తిస్తుంది.
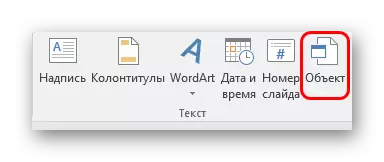
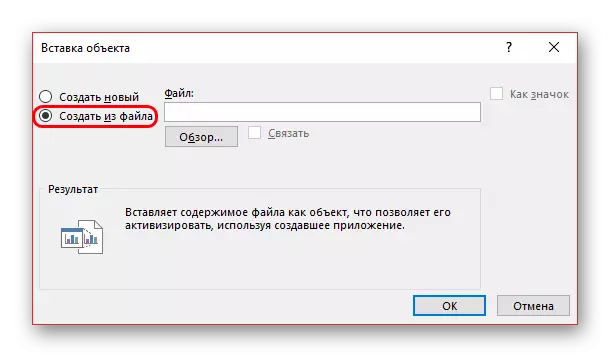
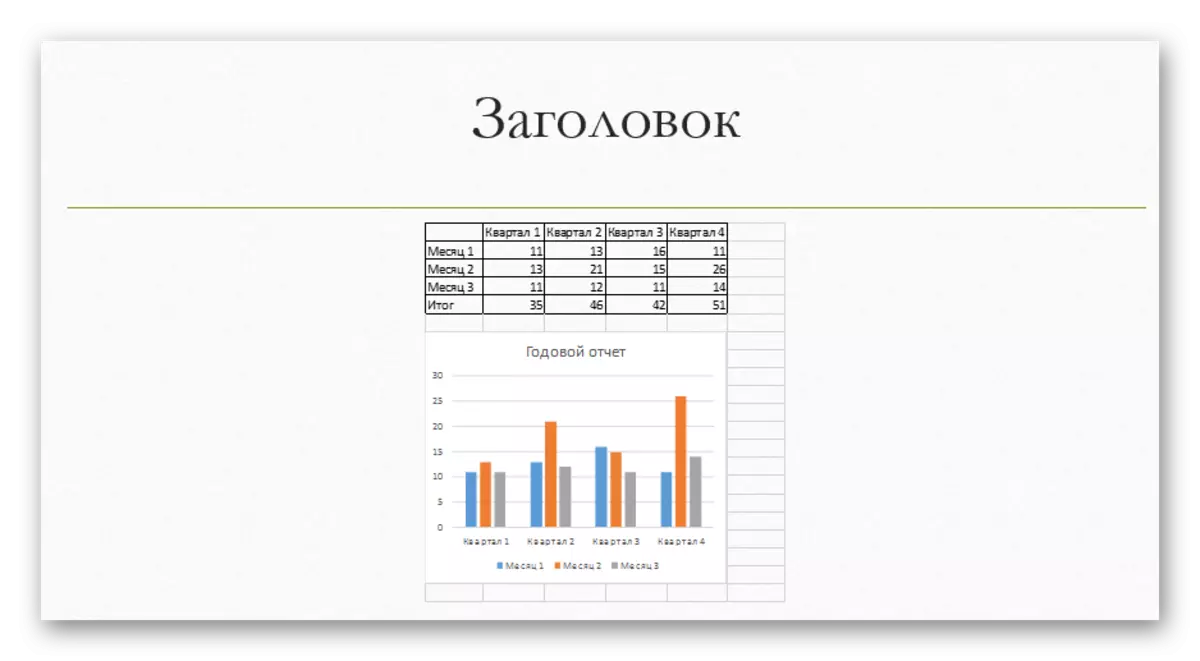
ఈ పద్ధతి టేబుల్ మరియు దాని రేఖాచిత్రం రెండు ఇన్సర్ట్ అనుమతిస్తుంది కోసం సౌకర్యవంతంగా ఉంటుంది మరియు దాని రేఖాచిత్రం అసమంజసమైనది కాదు. అలాగే అనేక సందర్భాల్లో, Excel లో డేటా సర్దుబాటు సులభంగా ఉండవచ్చు.
రేఖాచిత్రం చేస్తోంది
ఒక నియమం వలె, చాలా సందర్భాలలో (Excel నుండి చొప్పించడం తప్ప), ప్రామాణిక విలువలతో ఒక ప్రాథమిక గ్రాఫ్ జోడించబడింది. వారి, అలాగే డిజైన్, మార్చడానికి కలిగి.విలువలను మార్చండి
రేఖాచిత్రం యొక్క రకాన్ని బట్టి, వ్యవస్థ దాని విలువలను మారుస్తుంది. అయితే, సాధారణంగా, ఈ ప్రక్రియ అన్ని జాతులకు సమానంగా ఉంటుంది.
- ప్రారంభించడానికి, మీరు వస్తువు మీద ఎడమ మౌస్ బటన్ యొక్క ద్వంద్వ ప్రెస్ చేయవలసి ఉంటుంది. Excel విండో తెరుచుకుంటుంది.
- ఇక్కడ కొన్ని ప్రామాణిక విలువలతో స్వయంచాలకంగా సృష్టించబడిన పట్టిక ఉంది. ఉదాహరణకు, తీగలను పేర్లు, వాటిని తిరిగి వ్రాయవచ్చు. సంబంధిత డేటా తక్షణమే రేఖాచిత్రం లో వర్తించబడుతుంది.
- అవసరమైతే, సంబంధిత లక్షణాలతో కొత్త వరుసలు లేదా నిలువు వరుసలను జోడించడం నిరోధిస్తుంది.
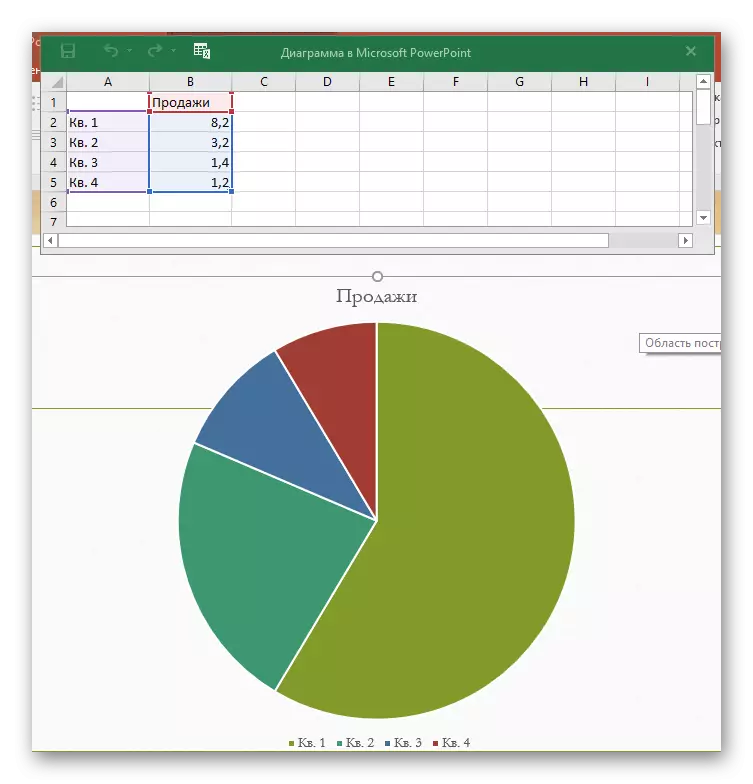

ప్రదర్శన యొక్క మార్పు
చార్ట్ రూపాన్ని అమర్చుట విస్తృత శ్రేణి నిధుల ద్వారా రూపొందించబడింది.
- పేరు మార్చడానికి, మీరు రెండుసార్లు క్లిక్ చెయ్యాలి. ఈ పారామితి పట్టికలలో నియంత్రించబడదు, ఇది ఈ విధంగా మాత్రమే నమోదు చేయబడుతుంది.
- ప్రధాన సెట్టింగ్ ప్రత్యేక విభాగం "చార్ట్ ఫార్మాట్" లో సంభవిస్తుంది. దాన్ని తెరవడానికి, మీరు గ్రాఫ్ ప్రాంతానికి ఎడమ మౌస్ బటన్ను క్లిక్ చేసి, దానిపై కాదు, కానీ వస్తువు యొక్క సరిహద్దుల లోపల తెల్లని ప్రదేశంలో.
- ఈ విభజన యొక్క విషయాలు రేఖాచిత్రం యొక్క రకాన్ని బట్టి మారుతూ ఉంటాయి. సాధారణంగా, మూడు టాబ్ల యొక్క రెండు శాఖలు ఉన్నాయి.
- మొదటి కంపార్ట్మెంట్ "చార్ట్ పారామితులు". ఇక్కడ మరియు వస్తువు యొక్క రూపాన్ని మారుస్తుంది. కింది టాబ్లు:
- "పూరించండి మరియు సరిహద్దు" - మీరు ప్రాంతం లేదా దాని ఫ్రేమ్ల రంగును మార్చడానికి అనుమతించండి. ఇది మొత్తం రేఖాచిత్రాలకు మొత్తం మరియు నిలువు వరుసలు, రంగాలు మరియు విభాగాలను వేరుచేస్తుంది. ఎంచుకోవడానికి మీరు ఎడమ మౌస్ బటన్ అవసరమైన భాగంలో క్లిక్ చెయ్యాలి, తర్వాత సెట్టింగులు తయారు చేస్తారు. కేవలం చాలు, ఈ ట్యాబ్ చార్ట్లోని ఏదైనా భాగాలను తిరిగి పొందడం అనుమతిస్తుంది.
- "ప్రభావాలు" - ఇక్కడ మీరు నీడలు, వాల్యూమ్, గ్లో, సులభం, మరియు అందువలన న సర్దుబాటు చేయవచ్చు. చాలా తరచుగా ప్రొఫెషనల్ మరియు పని ప్రదర్శనలు, ఈ నిధులు అవసరం లేదు, కానీ అది వ్యక్తిగత ప్రదర్శన శైలి బదిలీ ఆకృతీకరణ జోక్యం లేదు.
- "పరిమాణం మరియు లక్షణాలు" - మొత్తం గ్రాఫ్ మరియు దాని వ్యక్తిగత అంశాల యొక్క కొలతలు ఇప్పటికే సర్దుబాటు ఉంది. కూడా, మీరు ప్రదర్శన ప్రాధాన్యత మరియు భర్తీ టెక్స్ట్ ఆకృతీకరించవచ్చు.
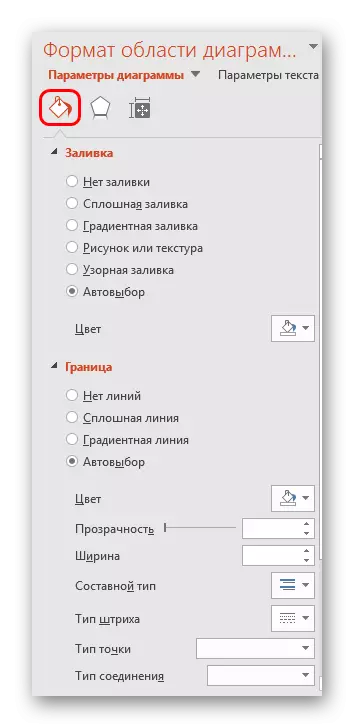

- రెండవ కంపార్ట్మెంట్ "టెక్స్ట్ పారామితులు". ఈ టూల్కిట్, పేరు ద్వారా అర్థం చేసుకోవచ్చు, టెక్స్ట్ సమాచారాన్ని ఫార్మాట్ చేయడానికి రూపొందించబడింది. ఇక్కడ ప్రతిదీ క్రింది టాబ్లుగా విభజించబడింది:
- "టెక్స్ట్ నింపి మరియు ఆకృతి" - ఇక్కడ మీరు టెక్స్ట్ ప్రాంతం నింపండి. ఉదాహరణకు, మీరు రేఖాచిత్రం యొక్క పురాణం కోసం నేపథ్యాన్ని ఎంచుకోవచ్చు. అప్లికేషన్ కోసం, మీరు ప్రత్యేక టెక్స్ట్ భాగాలు ఎంచుకోండి అవసరం.
- "టెక్స్ట్ ఎఫెక్ట్స్" - కంటి ప్రభావాలు, వాల్యూమ్, గ్లో, సులభం, మొదలైనవి ఎంచుకున్న టెక్స్ట్ కోసం.
- "శిలాశాసనం" - మీరు అదనపు టెక్స్ట్ అంశాలను సర్దుబాటు చేయడానికి అనుమతిస్తుంది, అలాగే ఇప్పటికే ఉన్న స్థానాన్ని మరియు పరిమాణాన్ని మార్చండి. ఉదాహరణకు, గ్రాఫ్ యొక్క వ్యక్తిగత భాగాలకు వివరణలు.

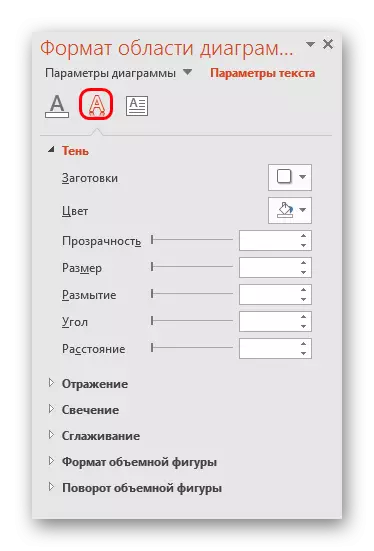
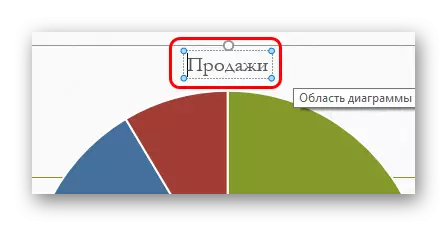
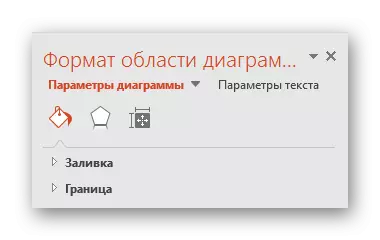

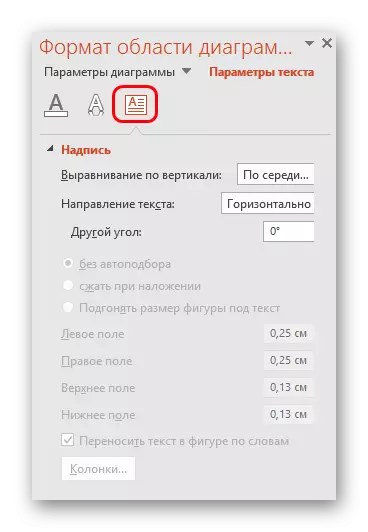
ఈ టూల్స్ అన్ని మీరు సులభంగా రేఖాచిత్రం కోసం ఏ డిజైన్ ఆకృతీకరించుటకు అనుమతిస్తుంది.
చిట్కాలు
- ఇది కాంబినేషన్లను ఎంచుకోవడం ఉత్తమం, కానీ అదే సమయంలో చార్ట్ కోసం ప్రత్యేకమైన రంగులు. ఇక్కడ శైలీకృత చిత్రం కోసం ప్రామాణిక అవసరాలు - రంగులు ఆమ్లం ప్రకాశవంతమైన షేడ్స్ ఉండకూడదు, మీ కళ్ళు కట్ మరియు అందువలన న.
- ఇది రేఖాచిత్రాలకు యానిమేషన్ యొక్క ప్రభావాలను వర్తింపచేయడానికి సిఫారసు చేయబడలేదు. ఇది ప్రభావం ప్లే మరియు దాని ముగింపు తర్వాత వాటిని రెండు వక్రీకృత చేయవచ్చు. ఇతర వృత్తిపరమైన ప్రదర్శనలలో, మీరు యానిమేటెడ్ కనిపించే వివిధ గ్రాఫ్లను చూడవచ్చు మరియు వారి సూచికలను ప్రదర్శిస్తారు. చాలా తరచుగా, ఈ ఆటోమేటిక్ స్క్రోలింగ్తో GIF ఫార్మాట్ లేదా వీడియో మీడియా ఫైళ్ళలో ప్రత్యేకంగా సృష్టించబడతాయి, అలాంటి రేఖాచిత్రాలు.
- చార్ట్స్ కూడా ఒక ప్రదర్శన బరువును జోడిస్తుంది. కాబట్టి, నిబంధనలు లేదా పరిమితులు ఉంటే, ఇది చాలా గ్రాఫ్లు చేయకూడదని ఉత్తమం.
సారాంశం, మీరు ప్రధాన విషయం చెప్పాలి. నిర్దిష్ట డేటా లేదా సూచికలను ప్రదర్శించడానికి పటాలు రూపొందించబడ్డాయి. కానీ పూర్తిగా సాంకేతిక పాత్ర డాక్యుమెంటేషన్లో మాత్రమే కేటాయించబడుతుంది. ఒక దృశ్య రూపంలో - ఈ సందర్భంలో, ప్రదర్శనలో - ఏ చార్ట్ కూడా అందమైన మరియు ప్రమాణాలు ప్రకారం తయారు అవసరం. కాబట్టి సృష్టి ప్రక్రియను అన్ని సమయముతో చేరుకోవడం ముఖ్యం.
