
ODS ఒక ప్రముఖ స్ప్రెడ్షీట్ ఫార్మాట్. ఇది Exelev యొక్క XLS మరియు XLSX ఫార్మాట్లలో ఒక రకమైన పోటీదారు అని చెప్పవచ్చు. అదనంగా, ODS, పైన అనలాగ్లు విరుద్ధంగా, ఒక ఓపెన్ ఫార్మాట్, అంటే, అది ఉచితంగా మరియు పరిమితులు లేకుండా ఉపయోగించవచ్చు. ఏదేమైనా, ODS యొక్క పొడిగింపుతో ఉన్న పత్రం Excel లో కనుగొనబడాలి. అది ఎలా చేయాలో తెలుసుకోండి.
ODS ఫార్మాట్ పత్రాలను తెరవడానికి పద్ధతులు
ఒయాసిస్ కమ్యూనిటీచే అభివృద్ధి చేయబడిన OpenDocument స్ప్రెడ్షీట్ (ODS), దాని సృష్టితో, Excel ఫార్మాట్లలో ఉచిత మరియు ఉచిత అనలాగ్గా ఉద్దేశించబడింది. అతను 2006 లో ఆయనను చూశాడు. ప్రస్తుతం, ODS ప్రముఖ ఉచిత OpenOffice Calc అప్లికేషన్ సహా అనేక పట్టిక ప్రాసెసర్ల ప్రధాన ఫార్మాట్లలో ఒకటి. కానీ Excel తో, ఈ ఫార్మాట్ "స్నేహం" సహజంగా ఉండదు, అవి సహజ పోటీదారులు. మీరు ప్రామాణిక పద్ధతులతో ODS ఫార్మాట్లో పత్రాలను తెరిస్తే, అటువంటి పొడిగింపుతో ఒక వస్తువును సేవ్ చేసే అవకాశం మైక్రోసాఫ్ట్ తన మెదడులో అమలు చేయడానికి నిరాకరించింది.
Excel లో ODS ఫార్మాట్ తెరవడానికి కారణాలు సెట్ చేయవచ్చు. ఉదాహరణకు, మీరు స్ప్రెడ్షీట్ను అమలు చేయవలసిన కంప్యూటర్లో, అది కేవలం ఒక OpenOffice Calc అప్లికేషన్ లేదా మరొక అనలాగ్ కాదు, కానీ Microsoft Office ప్యాకేజీ ఇన్స్టాల్ చేయబడుతుంది. Excel లో మాత్రమే అందుబాటులో ఉన్న టూల్స్ ద్వారా పట్టిక నిర్వహించబడాలి. అదనంగా, టేబుల్ ప్రాసెసర్ల సమితిలో కొంతమంది వినియోగదారులు మాత్రమే Excel తో సరైన స్థాయిలో పనిచేసే నైపుణ్యాలను స్వాధీనం చేసుకున్నారు. అప్పుడు ఈ కార్యక్రమంలో పత్రం యొక్క ప్రారంభానికి ఇది జరుగుతుంది.
Excel యొక్క సంస్కరణల్లో ఫార్మాట్ తెరిచింది, Excel 2010 తో మొదలవుతుంది, చాలా సరళమైనది. Startup విధానం XLS మరియు XLSX విస్తరణతో వస్తువులతో సహా ఈ అప్లికేషన్ లో ఏ ఇతర పట్టిక పత్రం ప్రారంభ నుండి భిన్నంగా లేదు. ఇక్కడ నైపుణ్యాలు ఉన్నప్పటికీ, దీనిలో మేము క్రింద వివరంగా దృష్టి సారించాము. కానీ ఈ పట్టిక ప్రాసెసర్ యొక్క మునుపటి సంస్కరణల్లో, డిస్కవరీ విధానం గణనీయంగా భిన్నంగా ఉంటుంది. ఇది 2006 లో ODS ఫార్మాట్ మాత్రమే కనిపించింది వాస్తవం. Microsoft డెవలపర్లు Excel 2007 కోసం ఈ రకమైన పత్రాలను ప్రారంభించే సామర్థ్యాన్ని ఒయాసిస్ కమ్యూనిటీ యొక్క అభివృద్ధికి సమాంతరంగా అమలు చేయవలసి ఉంటుంది. Excel 2003 కోసం, నేను సాధారణంగా ఒక ప్రత్యేక ప్లగ్ ఇన్ ఉత్పత్తి వచ్చింది, ఈ వెర్షన్ ODS ఫార్మాట్ విడుదలకు ముందు చాలా కాలం సృష్టించబడింది.
అయితే, కూడా కొత్త వెర్షన్లు, Excel ఎల్లప్పుడూ సరిగ్గా మరియు నష్టం లేకుండా సూచించిన స్ప్రెడ్షీట్లను ప్రదర్శించడానికి నిర్వహించలేదు. కొన్నిసార్లు, ఆకృతీకరణను ఉపయోగించినప్పుడు, అన్ని అంశాలు దిగుమతి చేయబడవు మరియు అప్లికేషన్ నష్టంతో డేటాను పునరుద్ధరించాలి. సమస్యల సందర్భంలో, సంబంధిత సమాచార సందేశం కనిపిస్తుంది. కానీ, ఒక నియమం వలె, ఇది పట్టికలోని డేటాను సమగ్రతను ప్రభావితం చేయదు.
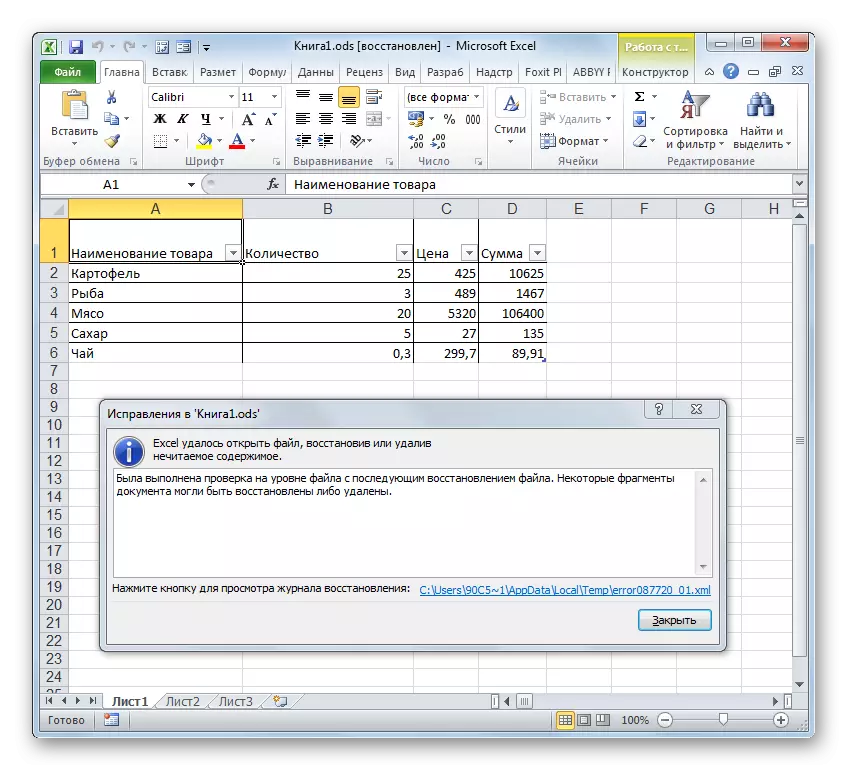
Excel యొక్క సమయోచిత సంస్కరణల్లో ODS ప్రారంభంలో వివరంగా దృష్టి పెట్టండి, ఆపై ఈ విధానం పాతదిగా ఎలా సంభవించాలో మేము క్లుప్తంగా వివరించాము.

విధానం 2: డబుల్ క్లిక్ మౌస్ బటన్ను రన్నింగ్
అదనంగా, ఫైల్ను తెరవడానికి ప్రామాణిక ఎంపిక పేరు మీద ఎడమ మౌస్ బటన్ను ప్రారంభమవుతుంది. అదే విధంగా, మీరు Excel కు ODS ను తెరవగలరు.
కంప్యూటర్లో కంప్యూటర్ను ఇన్స్టాల్ చేయకపోతే, OpenOffice Calc అప్లికేషన్ ఇన్స్టాల్ మరియు మీరు డిఫాల్ట్ ఫార్మాట్ తెరవడం మరొక ప్రోగ్రామ్ ODS reassign లేదు, అప్పుడు Excel ఈ విధంగా ప్రారంభంలో ఏ సమస్యలు ఉండదు. Excel ఒక టేబుల్ గా గుర్తిస్తుంది, ఫైల్ తెరవబడుతుంది. కానీ OpenOffice కార్యాలయ ప్యాకేజీ PC లో ఇన్స్టాల్ చేస్తే, మీరు ఫైల్లో మౌస్ బటన్ను క్లిక్ చేసి, అది గణనలో ప్రారంభమవుతుంది మరియు Excel లో కాదు. Excel లో నడుస్తున్న ప్రారంభించడానికి, మీరు కొన్ని అవకతవకలు ఖర్చు ఉంటుంది.
- మీరు తెరవాలనుకుంటున్న ODS డాక్యుమెంట్ ఐకాన్లో కుడి మౌస్ బటన్ను క్లిక్ చేయడం ద్వారా సందర్భ మెనుని కాల్ చేయడానికి. చర్య జాబితాలో, "ఓపెన్ ఉపయోగించి" అంశం ఎంచుకోండి. ఒక అదనపు మెను "Microsoft Excel" పేరు కార్యక్రమాల జాబితాలో పేర్కొనబడదు. దానిపై క్లిక్ చేయండి.
- Excele లో ఎంచుకున్న పత్రం ప్రారంభించబడింది.
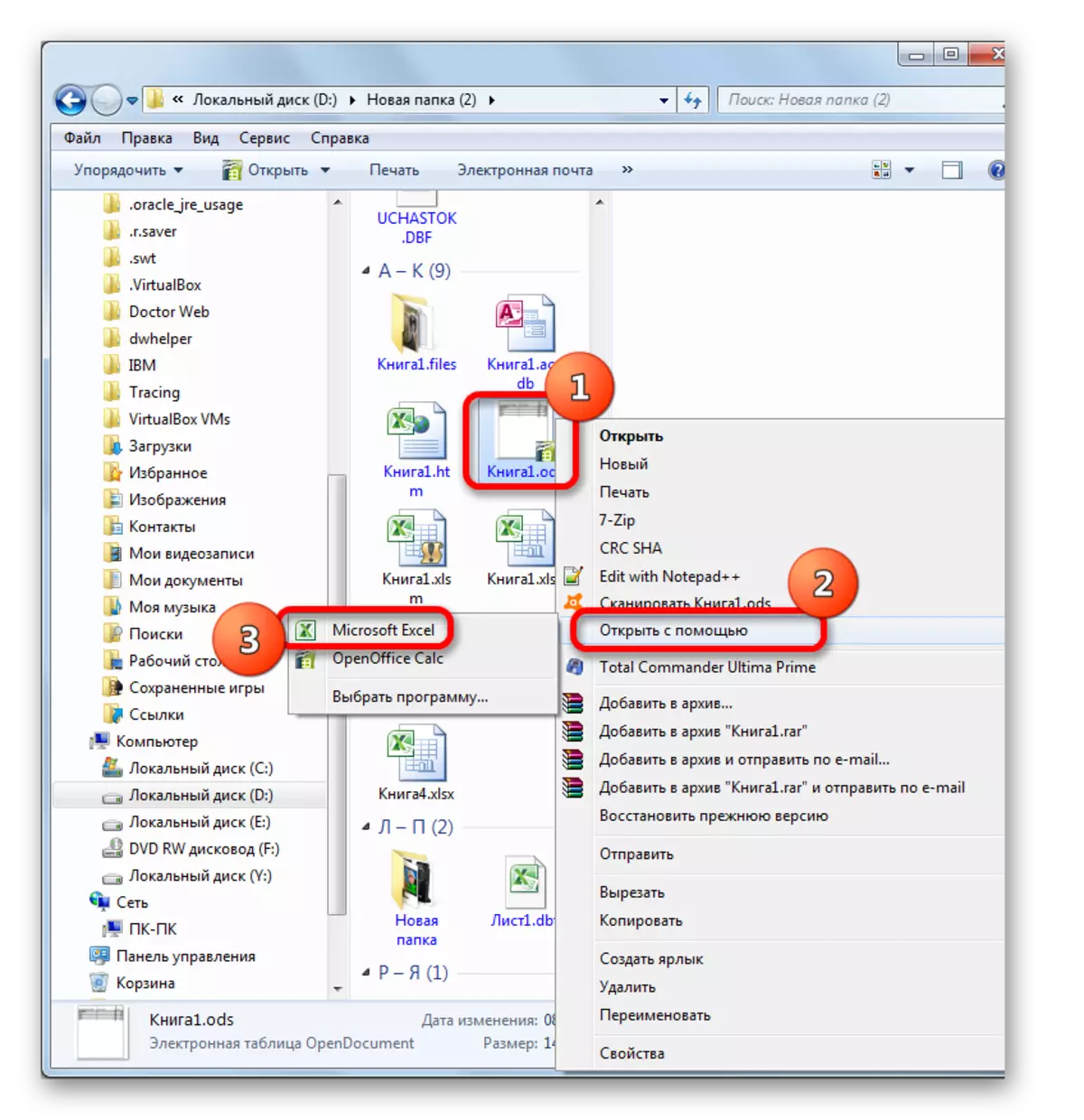
కానీ పైన వివరించిన పద్ధతి మాత్రమే వస్తువు యొక్క ఒక-సమయం ప్రారంభ కోసం అనుకూలంగా ఉంటుంది. మీరు నిరంతరం బహిరంగంగా ODS పత్రాలను ఎక్సెల్ చేయడానికి ప్లాన్ చేస్తే, మరియు ఇతర అనువర్తనాల్లో కాదు, ఇది పేర్కొన్న పొడిగింపుతో ఫైళ్ళతో పనిచేయడానికి ఈ డిఫాల్ట్ అప్లికేషన్ ప్రోగ్రామ్ను రూపొందించడానికి అర్ధమే. ఆ తరువాత, పత్రాన్ని తెరవడానికి అదనపు అవకతవకలు తెరవడానికి అవసరం లేదు, మరియు ODS పొడిగింపుతో కావలసిన వస్తువుపై ఎడమ మౌస్ బటన్ను డబుల్ క్లిక్ చేయడానికి సరిపోతుంది.
- కుడి మౌస్ బటన్ను ఫైల్ ఐకాన్పై క్లిక్ చేయండి. మళ్ళీ సందర్భంలో మెనులో, "ఓపెన్ USAT" స్థానాన్ని ఎంచుకోండి, కానీ ఐచ్ఛిక జాబితాలో ఈ సమయంలో "ప్రోగ్రామ్ను ఎంచుకోండి ..." పై క్లిక్ చేయండి.

ప్రోగ్రామ్ ఎంపిక విండోకు ప్రత్యామ్నాయ పరివర్తన ఎంపిక కూడా ఉంది. ఇది చేయటానికి, మళ్ళీ మీరు ఐకాన్పై కుడి మౌస్ బటన్ను ఉంచాలి, కానీ సందర్భంలో ఈ సమయంలో అంశం "లక్షణాలు" ఎంచుకోండి.
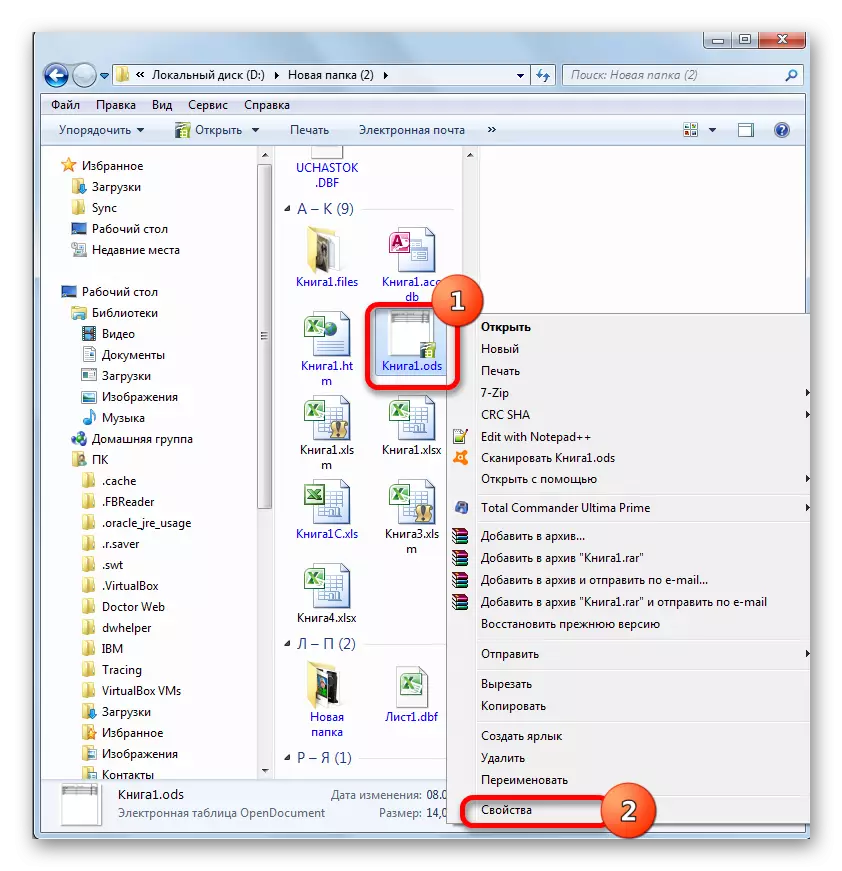
లక్షణాలు నడుస్తున్నప్పుడు, జనరల్ టాబ్లో, "అనుబంధం" పారామితికి ఎదురుగా ఉన్న "మార్పు ..." బటన్పై క్లిక్ చేయండి.
- మొదటి మరియు రెండవ అవతారం వద్ద, కార్యక్రమం ఎంపిక విండో ప్రారంభమవుతుంది. "సిఫార్సు చేసిన కార్యక్రమాలు" బ్లాక్ "మైక్రోసాఫ్ట్ ఎక్సెల్" అనే పేరును ఉంచాలి. మేము దానిని హైలైట్ చేస్తాము. పారామితి "ఈ రకమైన అన్ని ఫైళ్ళకు ఎంచుకున్న ప్రోగ్రామ్ను ఉపయోగించినట్లు నిర్ధారించుకోండి" ఒక చెక్ మార్క్. అది తప్పిపోయినట్లయితే, దాన్ని ఇన్స్టాల్ చేయాలి. పైపెడుతున్న తరువాత, మీరు "సరే" బటన్పై క్లిక్ చేయాలి.
- ఇప్పుడు ODS చిహ్నాల రూపాన్ని కొంతవరకు మారుతుంది. ఇది ఎక్సెల్ లోగోకు జోడించబడుతుంది. మరింత ముఖ్యమైన క్రియాత్మక మార్పు జరుగుతుంది. ఈ చిహ్నాల్లో ఏవైనా ఎడమ బటన్ను క్లిక్ చేసినప్పుడు, పత్రం స్వయంచాలకంగా Excel లో ప్రారంభించబడుతుంది మరియు OpenOffice Calc లేదా మరొక అప్లికేషన్లో కాదు.
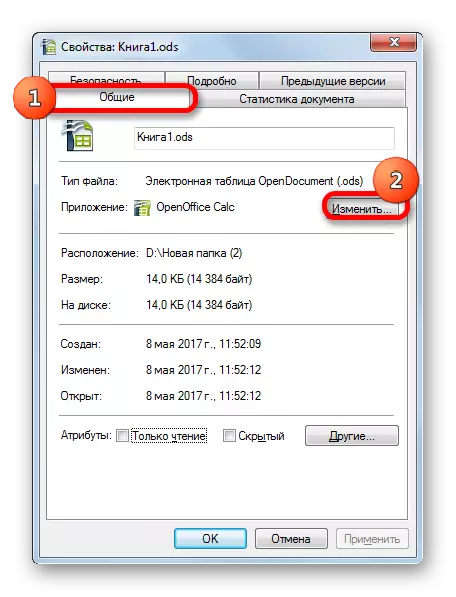


ODS పొడిగింపుతో వస్తువులను తెరవడానికి ఎక్సెల్ డిఫాల్ట్ అప్లికేషన్ను కేటాయించటానికి మరొక ఎంపిక ఉంది. ఈ ఐచ్ఛికం మరింత క్లిష్టంగా ఉంటుంది, కానీ, అయినప్పటికీ, దానిని ఆస్వాదించడానికి ఇష్టపడే వినియోగదారులు ఉన్నారు.
- స్క్రీన్ యొక్క దిగువ ఎడమ మూలలో ఉన్న "ప్రారంభం" బటన్పై క్లిక్ చేయండి. తెరుచుకునే మెనులో, డిఫాల్ట్ ప్రోగ్రామ్ అంశాన్ని ఎంచుకోండి.
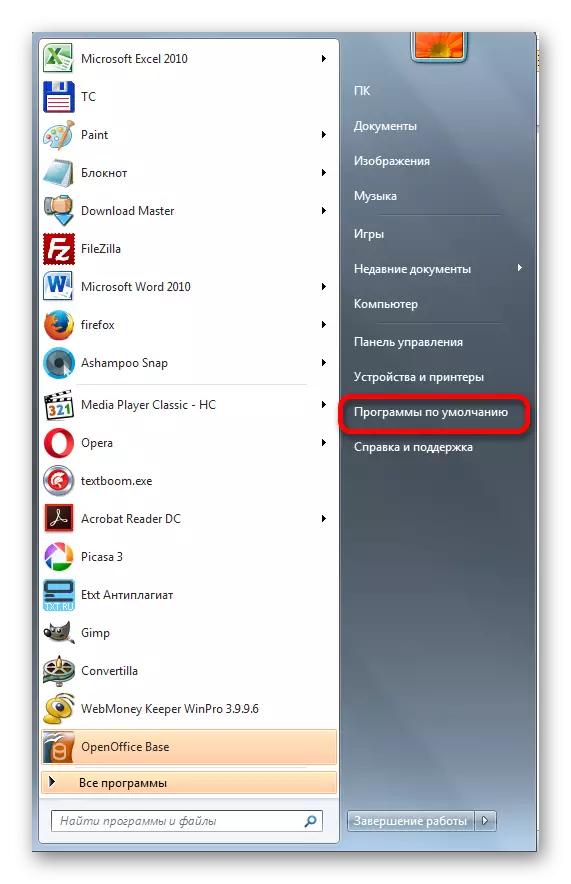
మీరు ప్రారంభ మెనులో ఈ అంశాన్ని గుర్తించకపోతే, "కంట్రోల్ ప్యానెల్" స్థానాన్ని ఎంచుకోండి.

తెరుచుకునే నియంత్రణ ప్యానెల్ విండోలో, "కార్యక్రమాలు" విభాగానికి వెళ్లండి.

తదుపరి విండోలో, డిఫాల్ట్ ప్రోగ్రామ్ ఉపవిభాగం ఎంచుకోండి.
- ఆ తరువాత, అదే విండో "ప్రారంభ" మెనులో నేరుగా డిఫాల్ట్ ప్రోగ్రామ్ అంశంపై క్లిక్ చేస్తే అదే విండోను తెరవబడుతుంది. "నిర్దిష్ట ప్రోగ్రామ్లకు ఫైల్ రకాలు లేదా ప్రోటోకాల్స్ మ్యాపింగ్" ఎంచుకోండి.
- "నిర్దిష్ట కార్యక్రమాలకు ఫైల్ రకాలు లేదా ప్రోటోకాల్స్ యొక్క మ్యాపింగ్" విండో మొదలవుతుంది. మీ Windows ఉదాహరణకు సిస్టమ్ రిజిస్టర్లో నమోదు చేయబడిన అన్ని ఫైల్ పొడిగింపుల జాబితాలో, ".ods" అనే పేరు కోసం వెతుకుతోంది. మీరు దానిని కనుగొన్న తర్వాత, మేము ఈ పేరును కేటాయించాము. తరువాత, "ప్రోగ్రామ్ను మార్చండి ..." పై క్లిక్ చేయండి, ఇది విండో యొక్క కుడి వైపున ఉన్న, ఎగువ నుండి పొడిగింపుల జాబితా నుండి.
- మళ్ళీ ఒక అప్లికేషన్ ఎంచుకోవడానికి ఒక తెలిసిన విండో తెరుచుకుంటుంది. ఇది "మైక్రోసాఫ్ట్ ఎక్సెల్" పేరుపై క్లిక్ చేసి, ఆపై మునుపటి సంస్కరణలో చేసినట్లుగా, "OK" బటన్పై క్లిక్ చేయండి.
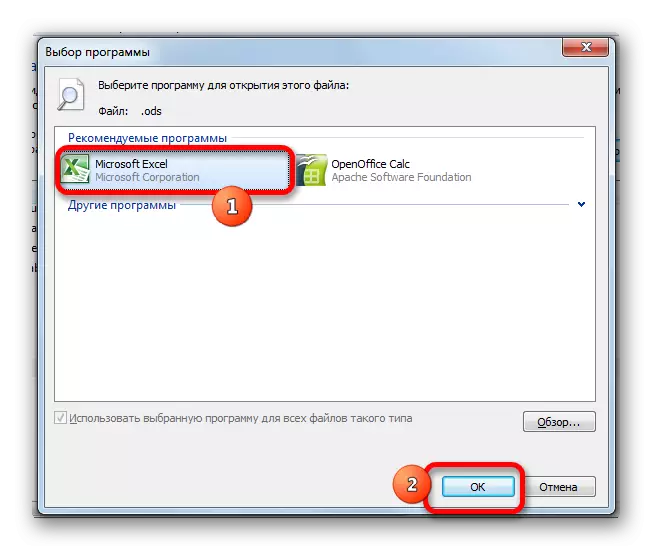
కానీ కొన్ని సందర్భాల్లో, సిఫార్సు చేసిన అనువర్తనాల జాబితాలో మీరు "మైక్రోసాఫ్ట్ ఎక్సెల్" గుర్తించలేరు. మీరు ఈ కార్యక్రమం యొక్క పాత సంస్కరణలను ఉపయోగిస్తే ఇది ప్రత్యేకంగా ఉంటుంది, ఇది ఇంకా ODS ఫైళ్ళతో అసోసియేషన్ను అందించలేదు. ఇది వ్యవస్థలో వైఫల్యం కారణంగా లేదా ODS యొక్క పొడిగింపుతో పత్రాల కోసం సిఫార్సు చేయబడిన పత్రాల జాబితా నుండి Excel ను తొలగించటం వలన ఇది కూడా జరగవచ్చు. ఈ సందర్భంలో, అప్లికేషన్ ఎంపిక విండోలో, "అవలోకనం ..." బటన్ క్లిక్ చేయండి.
- చివరి చర్యను పూర్తి చేసిన తర్వాత, "తెరిచి ..." విండో మొదలవుతుంది. ఇది ఒక కంప్యూటర్లో ("ప్రోగ్రామ్ ఫైల్స్") ప్రోగ్రామ్ స్థాన ఫోల్డర్లో తెరుస్తుంది. మీరు Excel నడుపుతున్న ఫైల్ యొక్క డైరెక్టరీకి వెళ్లాలి. దీన్ని చేయటానికి, "మైక్రోసాఫ్ట్ ఆఫీస్" అనే ఫోల్డర్కు తరలించండి.
- ఆ తరువాత, ప్రారంభ డైరెక్టరీలో మీరు "కార్యాలయం" మరియు ఆఫీస్ ప్యాకేజీ యొక్క సంస్కరణ సంఖ్యను కలిగి ఉన్న డైరెక్టరీని ఎంచుకోవాలి. ఉదాహరణకు, Excel 2010 కోసం - ఈ పేరు "Office14" పేరు ఉంటుంది. ఒక నియమం వలె, మైక్రోసాఫ్ట్ నుండి మాత్రమే ఒక కార్యాలయ ప్యాకేజీ కంప్యూటర్లో ఇన్స్టాల్ చేయబడింది. అందువల్ల, మీ టైటిల్ లో "ఆఫీసు" అనే పదాన్ని కలిగి ఉన్న ఫోల్డర్ను ఎంచుకోండి మరియు "ఓపెన్" బటన్పై క్లిక్ చేయండి.
- ప్రారంభ డైరెక్టరీలో, "Excel.exe" అనే పేరుతో ఒక ఫైల్ కోసం చూస్తున్నది. మీ Windows లో ఎటువంటి పొడిగింపు ప్రదర్శన లేకపోతే, ఇది "ఎక్సెల్" అని పిలువబడుతుంది. అదే పేరు యొక్క అప్లికేషన్ యొక్క ప్రయోగ ఫైల్ ఇది. మేము దానిని హైలైట్ చేసి "ఓపెన్" బటన్పై క్లిక్ చేయండి.
- ఆ తరువాత, మేము ప్రోగ్రామ్ ఎంపిక విండోకు తిరిగి వస్తాము. అంతకుముందు, మైక్రోసాఫ్ట్ Excel పేర్లు జాబితా జాబితాలో, అది కాదు, ఇప్పుడు అది ఖచ్చితంగా కనిపిస్తుంది. మేము దానిని హైలైట్ చేసి మట్టి "సరే" బటన్.
- ఆ తరువాత, మ్యాపింగ్ విండో యొక్క ఫైల్ రకాలు నవీకరించబడతాయి.
- మీరు ఫైల్ రకం మ్యాపింగ్ విండోలో చూడవచ్చు, ఇప్పుడు డిఫాల్ట్ ODS పొడిగింపుతో పత్రాలు Excel తో సంబంధం కలిగి ఉంటుంది. అంటే, మీరు ఎడమ మౌస్ బటన్తో ఈ ఫైల్ యొక్క చిహ్నంపై డబుల్ క్లిక్ చేసినప్పుడు, అది స్వయంచాలకంగా Excel లో తెరవబడుతుంది. క్లోజ్ బటన్పై క్లిక్ చేయడం ద్వారా మేము ఫైల్ రకం మ్యాపింగ్ విండోలో పనిని పూర్తి చేయాలి.
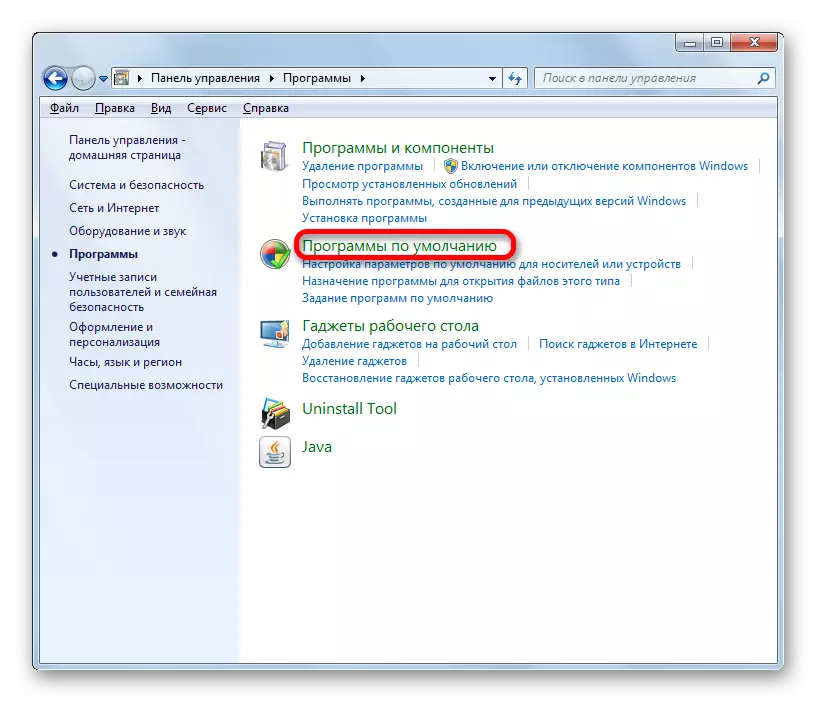
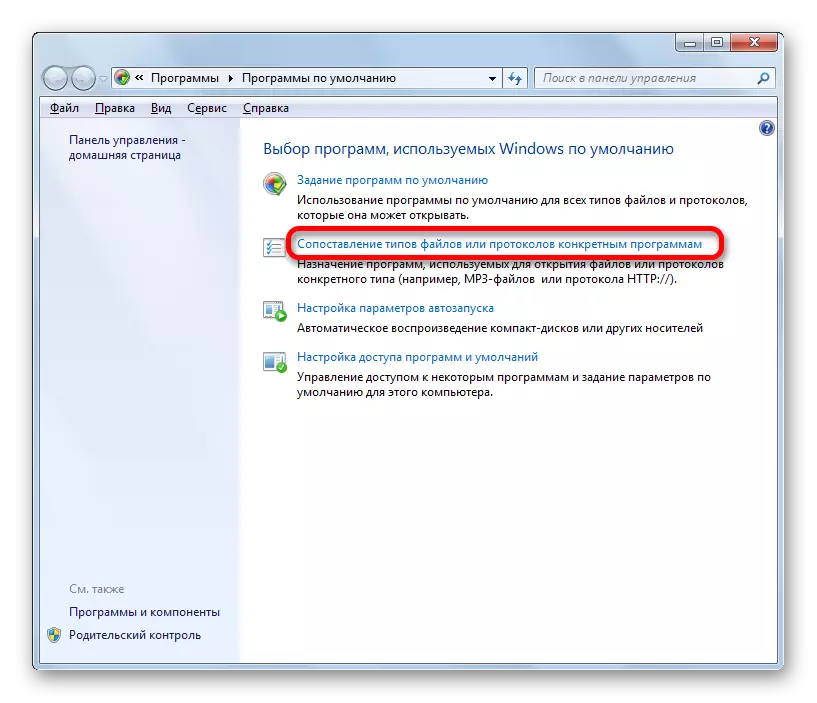

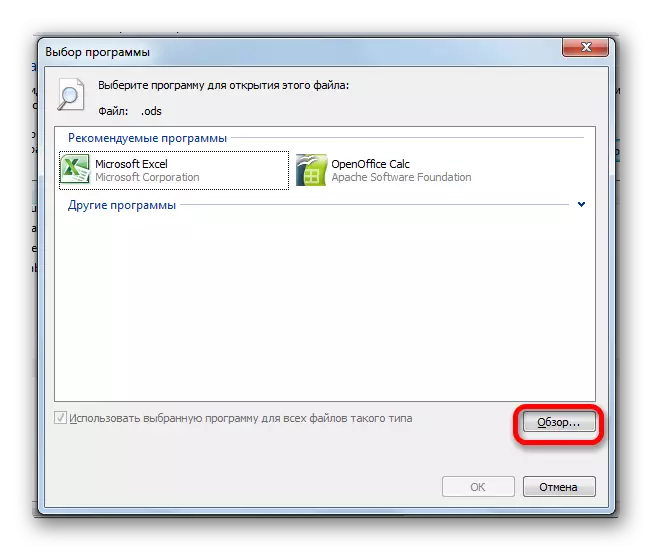


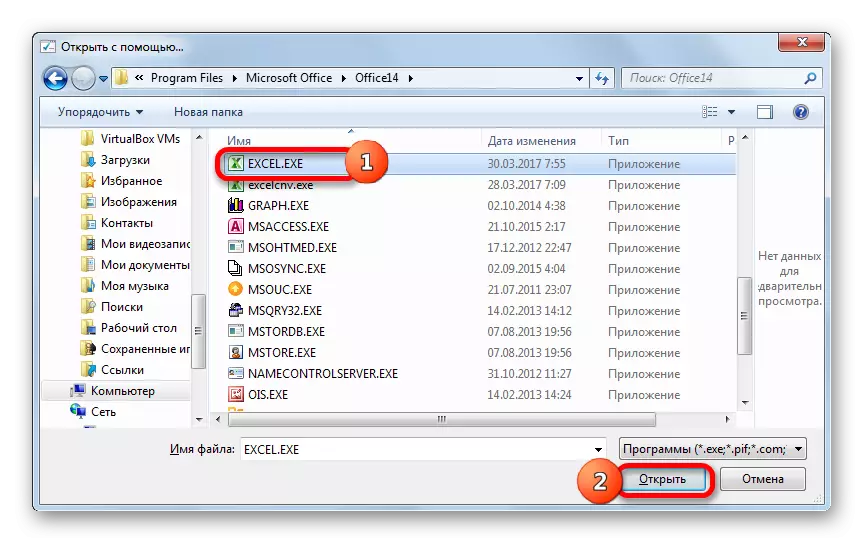

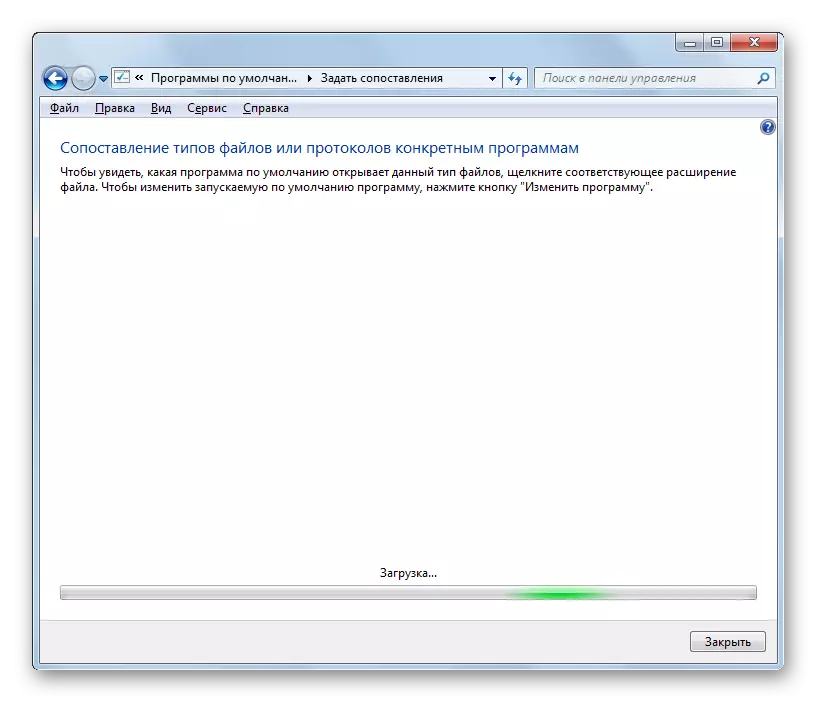

పద్ధతి 3: Excel యొక్క పాత సంస్కరణల్లో ODS ఆకృతిని తెరవడం
ఇప్పుడు, వాగ్దానం, క్లుప్తంగా Excel యొక్క పాత సంస్కరణల్లో ODS ఫార్మాట్ ప్రారంభంలో దృష్టి పెడతారు, ముఖ్యంగా Excel 2007, 2003 లో.
Excel 2007 లో పేర్కొన్న పొడిగింపుతో పత్రాన్ని తెరవడానికి రెండు ఎంపికలు:
- కార్యక్రమం ఇంటర్ఫేస్ ద్వారా;
- దాని ఐకాన్పై క్లిక్ చేయడం ద్వారా.
వాస్తవానికి మొదటి ఎంపిక, Excel 2010 లో తెరవడానికి మరియు తరువాతి సంస్కరణల్లో మేము కొంచెం ఎక్కువగా వర్ణించాము. కానీ రెండవ సంస్కరణలో మరింత వివరంగా నివసిస్తుంది.
- "యాడ్-ఇన్" టాబ్కు వెళ్లండి. "ODF ఫైల్ లో దిగుమతి ఫైల్" ఎంచుకోండి. "Odf ఫార్మాట్లో E- టేబుల్ దిగుమతి" ఎంచుకోవడం ద్వారా మీరు "ఫైల్" మెను ద్వారా అదే విధానాన్ని కూడా నిర్వహించవచ్చు.
- ఈ ఎంపికలు ఏ ప్రదర్శన ఉన్నప్పుడు, దిగుమతి విండో ప్రారంభించబడింది. ఇది మీరు ODS పొడిగింపు అవసరం ఆబ్జెక్ట్ ఎన్నుకోవాలి, దీన్ని ఎంచుకోండి మరియు "ఓపెన్" బటన్పై క్లిక్ చేయండి. ఆ తరువాత, పత్రం ప్రారంభించబడుతుంది.
Excel 2003 లో, ప్రతిదీ చాలా సంక్లిష్టంగా ఉంటుంది, ఈ వెర్షన్ ods ఫార్మాట్ అభివృద్ధి కంటే ముందు బయటకు వచ్చింది. ఈ విస్తరణతో ఉన్న పత్రాలు సన్ odf ప్లగిన్ను ఇన్స్టాల్ చేయవలసి ఉంటుంది. పేర్కొన్న ప్లగ్ఇన్ యొక్క సంస్థాపన సాధారణ రీతిలో నిర్వహిస్తారు.
సన్ Odf ప్లగిన్ డౌన్లోడ్
- ప్లగ్ఇన్ ఇన్స్టాల్ చేసిన తర్వాత, "సన్ Odf ప్లగిన్" అని పిలువబడే ఒక ప్యానెల్ కనిపిస్తుంది. ఇది "ODF ఫార్మాట్ లో దిగుమతి ఫైల్" బటన్ కలిగి ఉంటుంది. దానిపై క్లిక్ చేయండి. తరువాత, మీరు "దిగుమతి ఫైల్ ..." పేరుపై క్లిక్ చేయాలి.
- దిగుమతి విండో మొదలవుతుంది. మీరు కావలసిన పత్రాన్ని హైలైట్ చేసి "ఓపెన్" బటన్పై క్లిక్ చేయాలి. ఆ తరువాత, అది ప్రారంభించబడుతుంది.
కూడా చదవండి: ODS ఫార్మాట్ తెరవడానికి ఎలా
మీరు చూడగలిగినట్లుగా, Excel యొక్క కొత్త సంస్కరణల్లో ODS ఫార్మాట్ పట్టికలు తెరవడం (2010 మరియు పైన) ఇబ్బందులకు కారణం కాకూడదు. ఎవరైనా సమస్యలు ఉంటే, ఈ పాఠం వాటిని అధిగమించడానికి అనుమతిస్తుంది. ప్రయోగ సరళత ఉన్నప్పటికీ, Excel లో నష్టం లేకుండా ఈ పత్రాన్ని ప్రదర్శించడానికి ఎల్లప్పుడూ సాధ్యపడదు. కానీ కార్యక్రమం యొక్క పాత సంస్కరణల్లో, నిర్దిష్ట విస్తరణతో వస్తువుల ప్రారంభ కొన్ని ఇబ్బందులతో సంబంధం కలిగి ఉంటుంది, ఇది ఒక ప్రత్యేక ప్లగ్-ఇన్ ను ఇన్స్టాల్ చేయవలసిన అవసరం ఉంది.
