
ఫోటో రెమ్మలలో, కొన్ని బాధ్యతా రహితమైన అక్షరాలు తమను తాము బ్లింక్ లేదా చాలా అసంపూర్తిగా క్షణం వద్దకు అనుమతిస్తాయి. అటువంటి ఫ్రేమ్లు నిరాశాజనకంగా దారితప్పినట్లయితే, ఇది కేసు కాదు. Photoshop మాకు ఈ సమస్యను పరిష్కరించడానికి సహాయం చేస్తుంది.
ఈ పాఠం Photoshop లో ఫోటోలో కళ్ళు తెరిచేందుకు ఎలా అంకితం చేయబడుతుంది. ఈ రిసెప్షన్ ఒక వ్యక్తి యవ్వనంలో ఉన్న సందర్భంలో అనుకూలంగా ఉంటుంది.
ఫోటోలో కళ్ళు తెరవండి
ఒక పాత్రతో ఒకే ఫ్రేమ్ ఉన్నట్లయితే అలాంటి చిత్రాలలో ఒక కన్ను తెరవడానికి మార్గం లేదు. దిద్దుబాటు కోసం, దాత అవసరం, అదే వ్యక్తిని చూపిస్తుంది, కానీ ఓపెన్ కళ్ళతో.
బహిరంగ యాక్సెస్ నుండి, ఇది చిత్రాలు అటువంటి సెట్లను కనుగొనడానికి ఆచరణాత్మకంగా అవాస్తవికం, అప్పుడు పాఠం కోసం మేము ఇదే ఫోటోతో కళ్ళు తీసుకుంటాము.
మూలం పదార్థం ఇలా ఉంటుంది:

ఫోటో దాత ఇది:

ఆలోచన సులభం: మేము రెండవ యొక్క సంబంధిత విభాగాల మొదటి చిత్రంలో పిల్లల కళ్ళను భర్తీ చేయాలి.
దాత ఉంచడం
అన్నింటిలో మొదటిది, సరిగా కాన్వాస్లో దాత చిత్రాన్ని ఉంచడానికి అవసరం.
- ఎడిటర్లో మూలాన్ని తెరవండి.
- మేము కాన్వాస్లో రెండవ స్నాప్షాట్ను ఉంచాము. మీరు దీనిని వర్క్స్పేస్ Photoshop కు లాగడం ద్వారా దీన్ని చెయ్యవచ్చు.
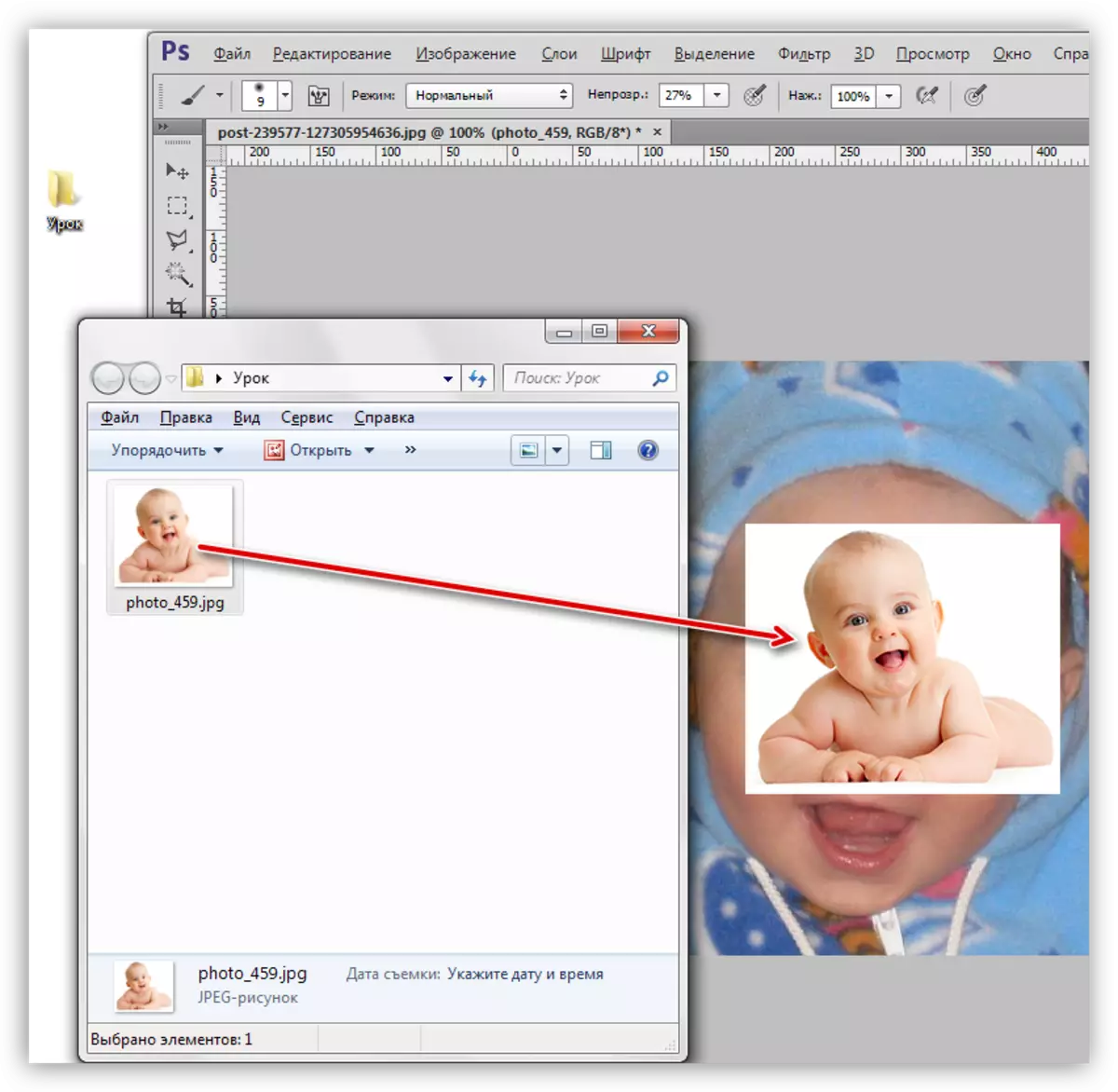
- దాత స్మార్ట్ ఆబ్జెక్ట్ రూపంలో ఒక పత్రంలో సరిపోతుంది, అలాంటి పొర సూక్ష్మ చిహ్నం ద్వారా సాక్ష్యం,

ఇది విసుగు చెంది ఉంటుంది, కాబట్టి వారు సాధారణ మార్గంలో అటువంటి వస్తువులు సవరించబడలేదు. ఇది లేయర్లో PCM ను నొక్కడం మరియు సందర్భ మెను ఐటెమ్ "రాస్ట్రో లేయర్" ఎంపిక చేయడం ద్వారా జరుగుతుంది.
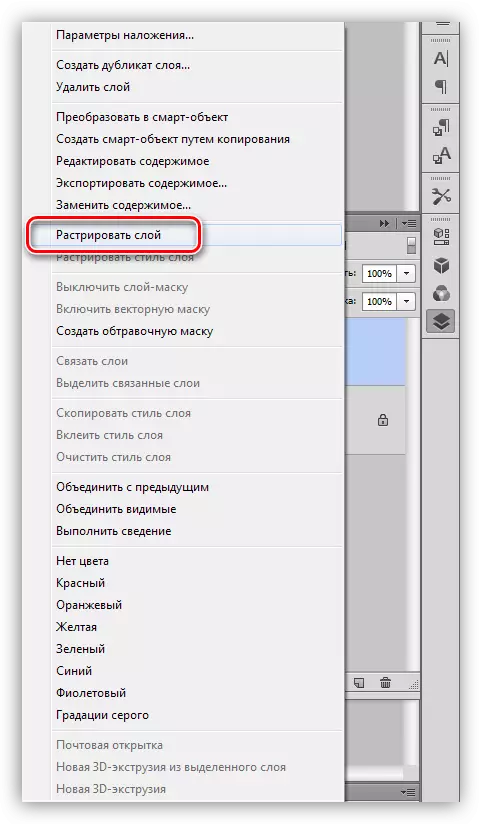
చిట్కా: చిత్రం గణనీయమైన పెరుగుదలకు లోబడి ఉంటుందని అనుకుంటే, స్కేలింగ్ తర్వాత అది చీల్చివేయడం మంచిది: కాబట్టి మీరు చిన్న నాణ్యత తగ్గింపును సాధించవచ్చు.
- తరువాత, మీరు ఈ చిత్రాన్ని స్కేల్ మరియు రెండు అక్షరాలు యొక్క కళ్ళు చాలా ఏకీభవించాయి విధంగా కాన్వాస్ మీద ఉంచండి. ప్రారంభించడానికి, ఎగువ పొర యొక్క అస్పష్టతను 50% కు తగ్గిస్తుంది.
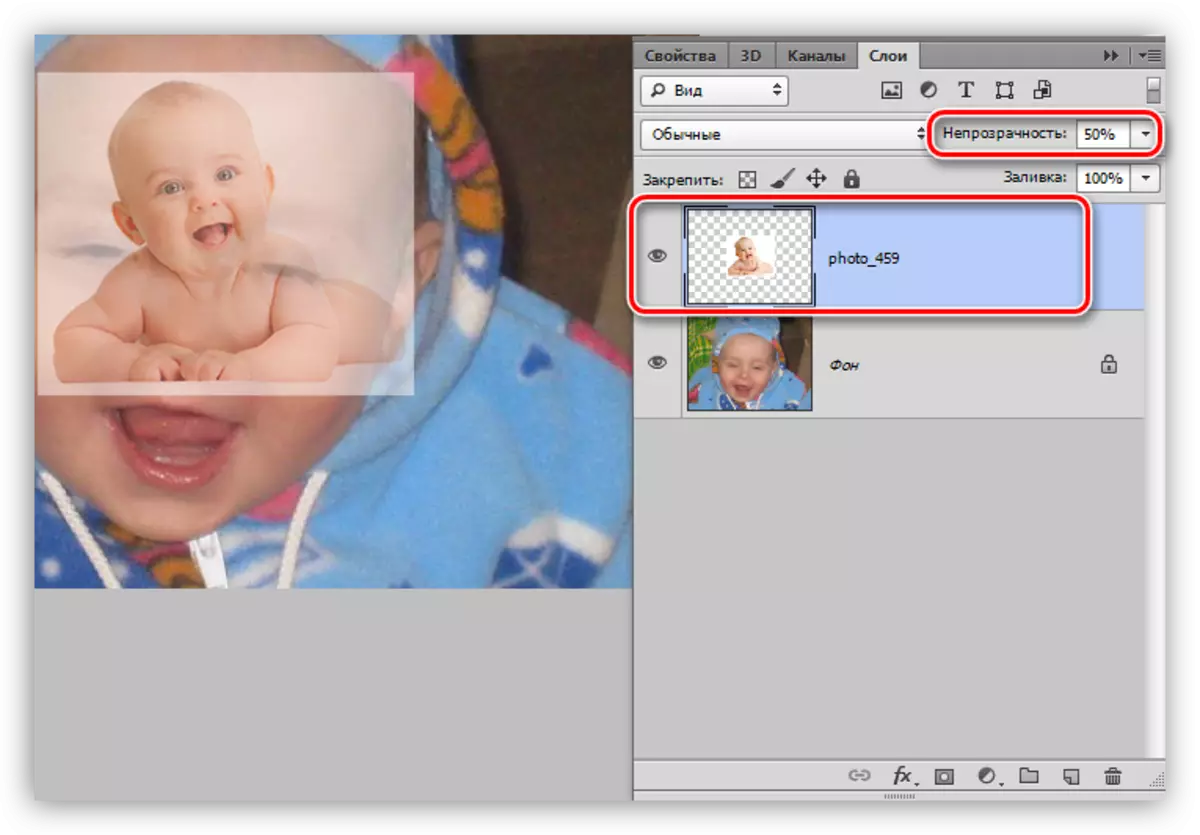
మేము హాట్ కీస్ Ctrl + T. కలయికతో పిలువబడే ఉచిత ట్రాన్స్ఫర్మేషన్ ఫంక్షన్ ఉపయోగించి స్నాప్షాట్ను స్కేల్ చేసి తరలించాము.
పాఠం: ఫంక్షన్ "Photoshop లో ఉచిత ట్రాన్స్ఫర్మేషన్"
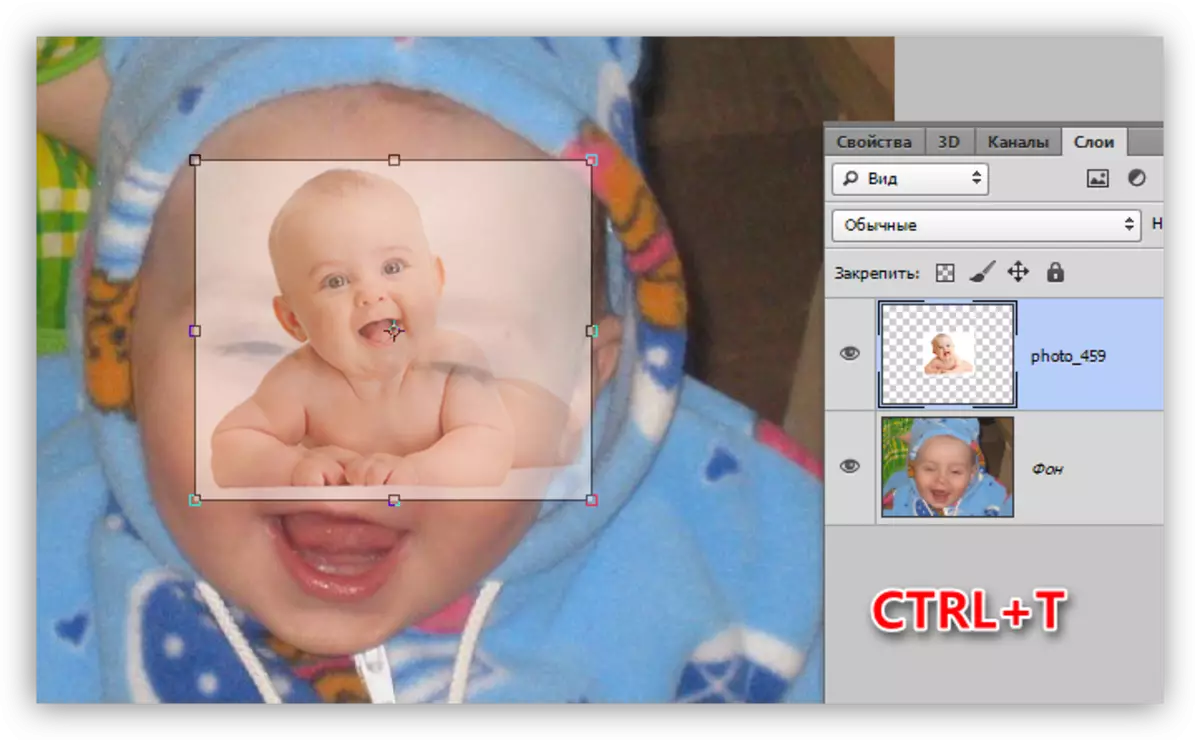
మేము కధనాన్ని, రొటేట్, మరియు పొరను తరలించండి.
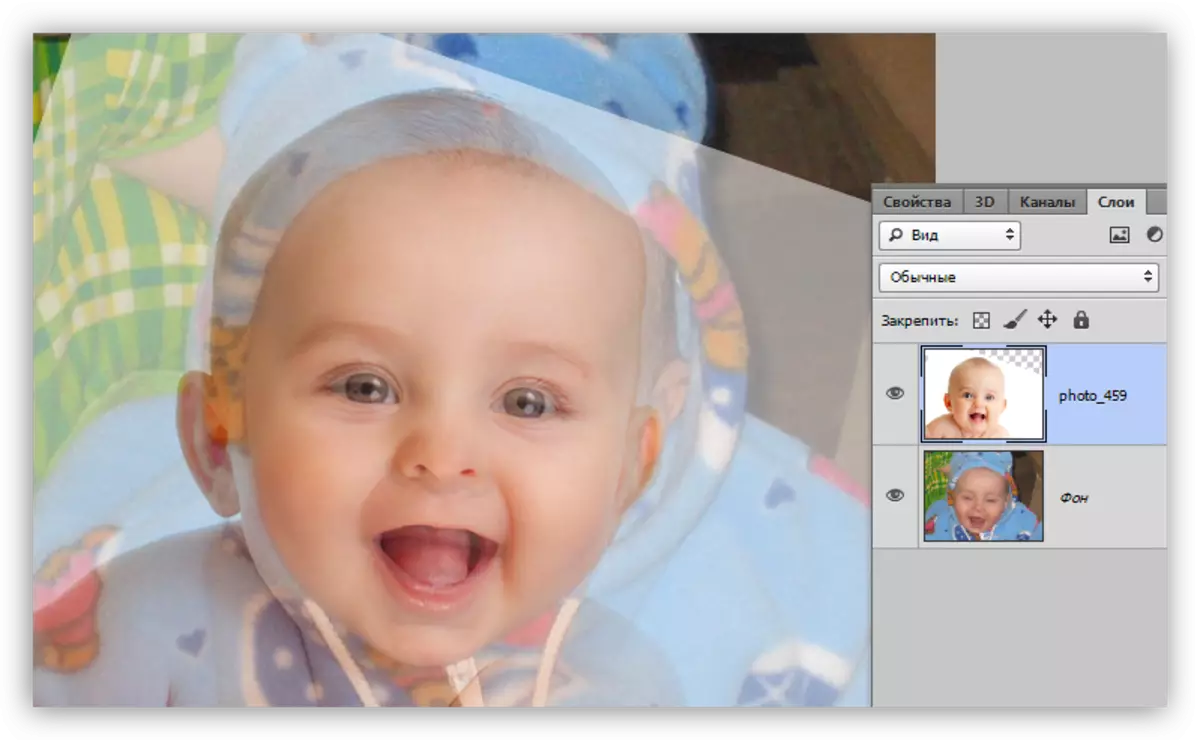
స్థానిక పరివర్తించడం కంటి
ఆదర్శ యాదృచ్చికం విజయవంతం కాలేదు కాబట్టి, మీరు స్నాప్షాట్ నుండి ప్రతి కన్ను వేరు మరియు వ్యక్తిగతంగా పరిమాణం మరియు స్థానం సర్దుబాటు ఉంటుంది.
- మేము ఏదైనా సాధనం ద్వారా ఎగువ పొర మీద ఒక కన్నుతో ఒక ప్లాట్లు హైలైట్ చేస్తాము. ఈ సందర్భంలో ఖచ్చితత్వం అవసరం లేదు.
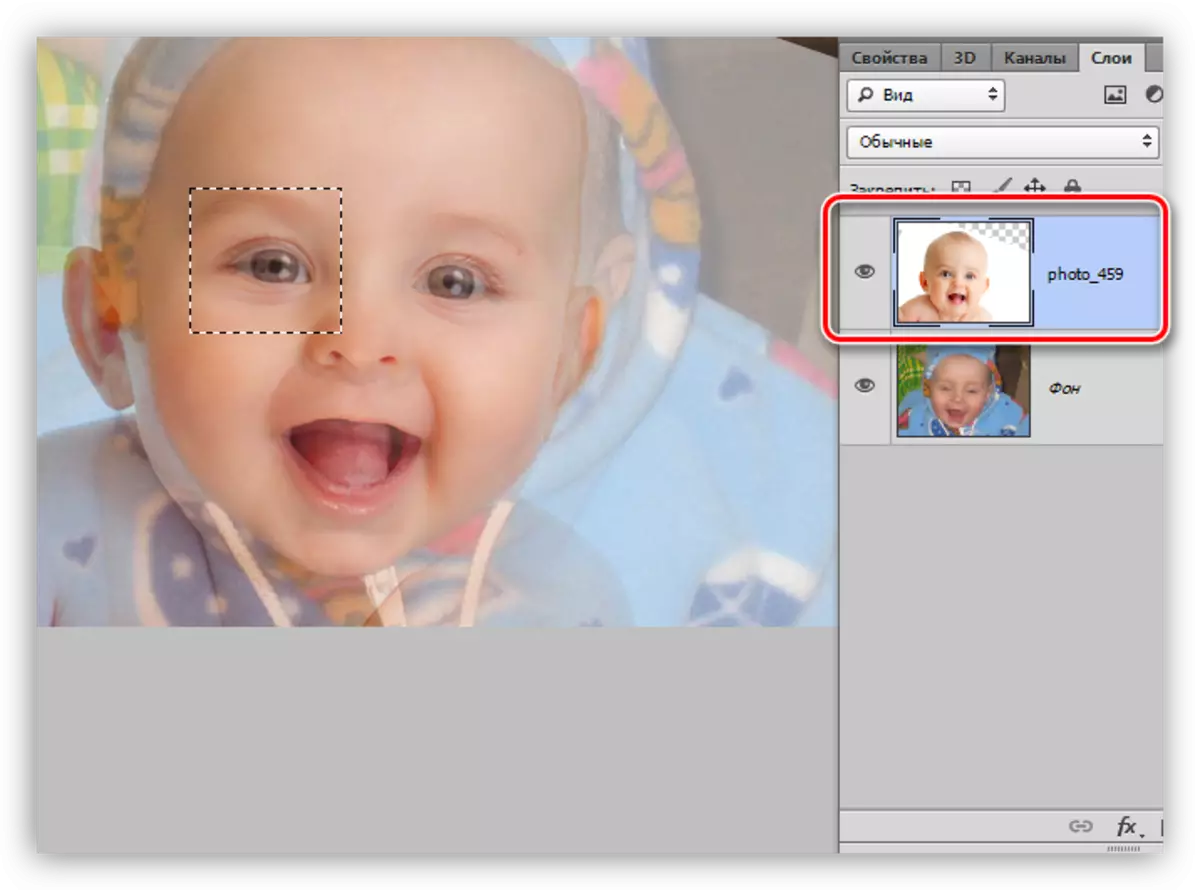
- కేవలం వేడి కీలు Ctrl + J. నొక్కడం ద్వారా ఎంచుకున్న ప్రాంతాన్ని ఒక కొత్త పొర కాపీ
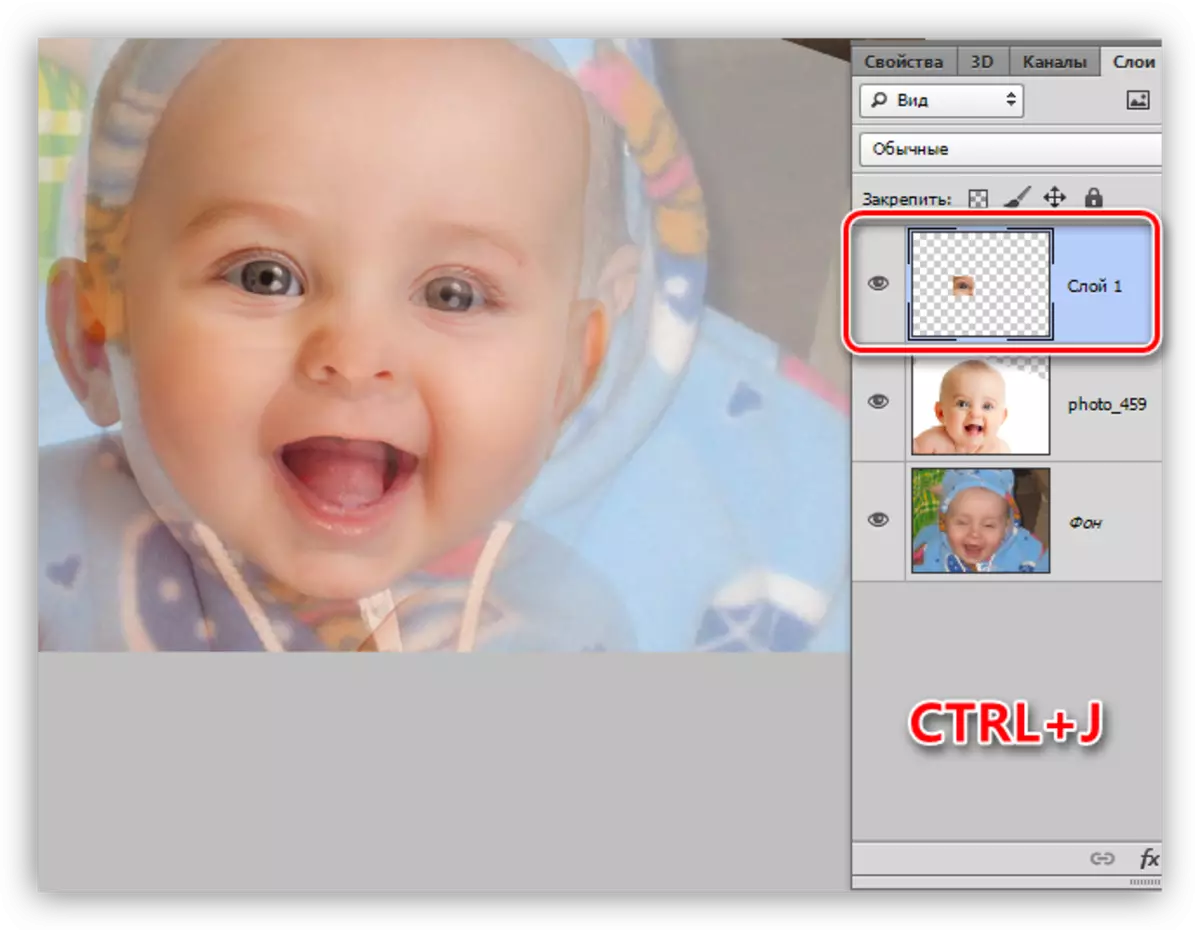
- ఒక దాతతో పొరను తిరిగి వెళ్ళు, మరియు మేము మరొక కంటితో అదే విధానాన్ని చేస్తాము.

- మేము పొర నుండి దృశ్యమానతను తీసివేస్తాము లేదా మీరు దాన్ని తీసివేస్తారు.

- ఇంకా, "ఉచిత ట్రాన్స్ఫర్మేషన్" సహాయంతో, అసలు కింద మీ కళ్ళు అనుకూలీకరించండి. ప్రతి సైట్ మేము ఒక స్వయంప్రతిపత్తి కలిగి నుండి, అప్పుడు మేము చాలా ఖచ్చితంగా వారి పరిమాణం మరియు స్థానం సరిపోల్చవచ్చు.
చిట్కా: కళ్ళు యొక్క మూలల యొక్క అత్యంత ఖచ్చితమైన యాదృచ్చికతను సాధించడానికి ప్రయత్నించండి.

ముసుగులు పని
ప్రధాన పని నిర్వహించబడింది, ఇది కేవలం శిశువు యొక్క కళ్ళు నేరుగా ఉన్న ఆ మండలంలో మాత్రమే మిగిలి ఉంది. ముసుగులు ఉపయోగించి దీన్ని చేద్దాము.
పాఠం: Photoshop లో ముసుగులు పని
- మేము 100% వరకు కాపీ చేసిన ప్రాంతాలతో రెండు పొరల అస్పష్టతను పెంచుతాము.
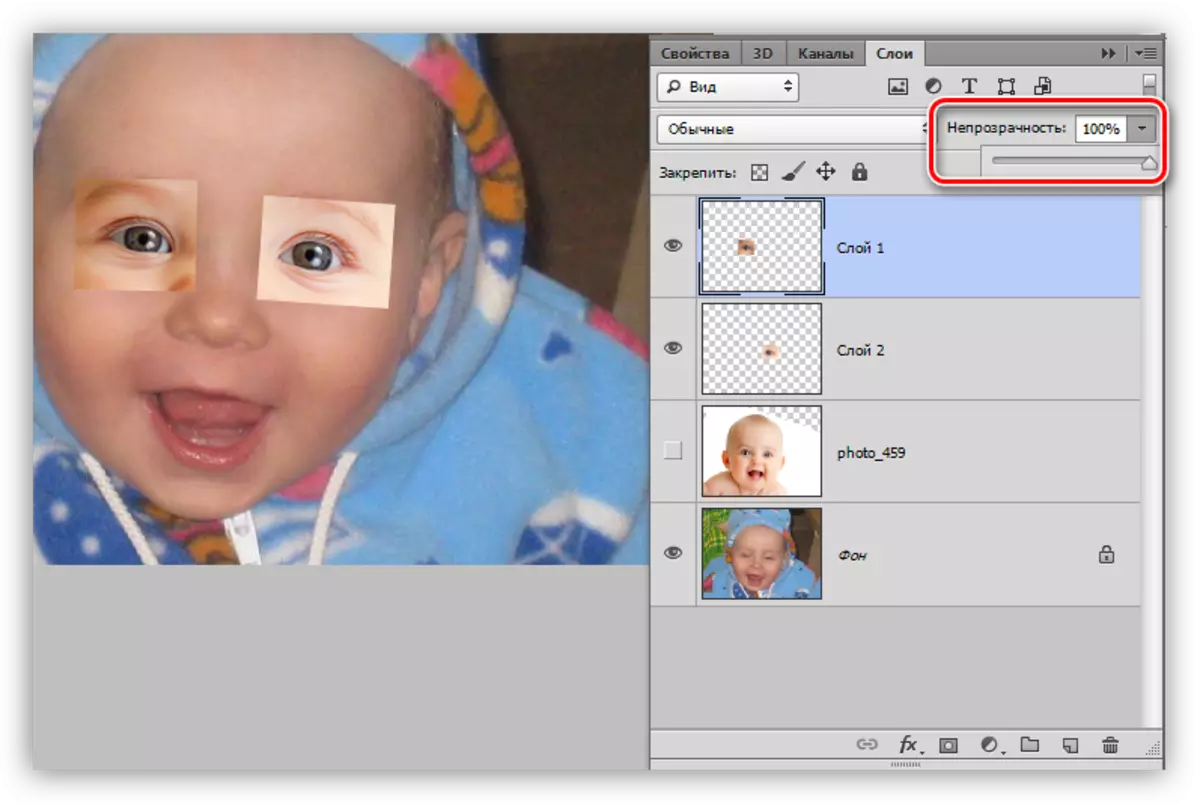
- ప్లాట్లు ఒకటి ఒక నల్ల ముసుగు జోడించండి. ఇది స్క్రీన్షాట్లో పేర్కొన్న చిహ్నంపై క్లిక్ చేయడం ద్వారా, ఒక క్లిప్డ్ ALT తో.
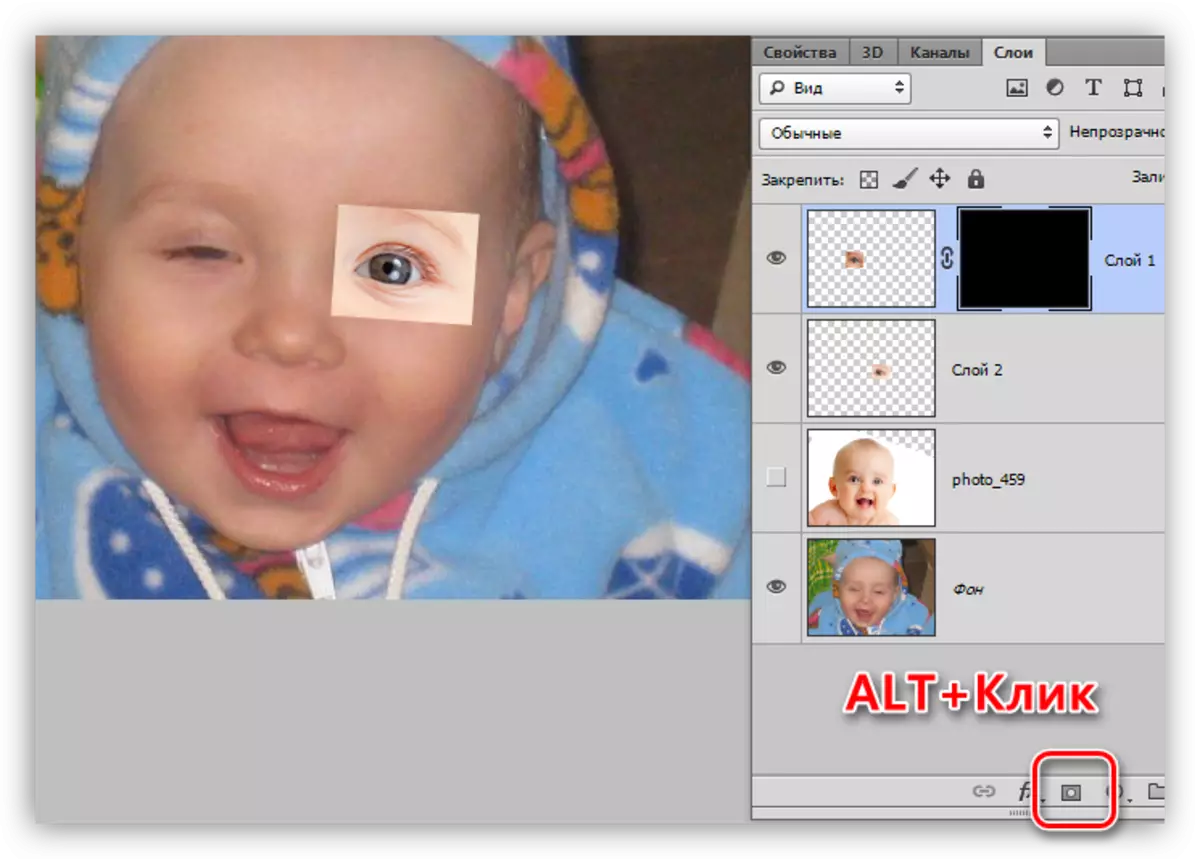
- వైట్ బ్రష్ తీసుకోండి

అస్పష్టత 25 - 30%

మరియు దృఢత్వం 0%.

పాఠం: Photoshop లో "బ్రష్" సాధనం
- పిల్లల కన్ను బ్రష్ కు ప్రార్థన. ముసుగు మీద నిలబడి, ఏమి చేయాలో మర్చిపోవద్దు.
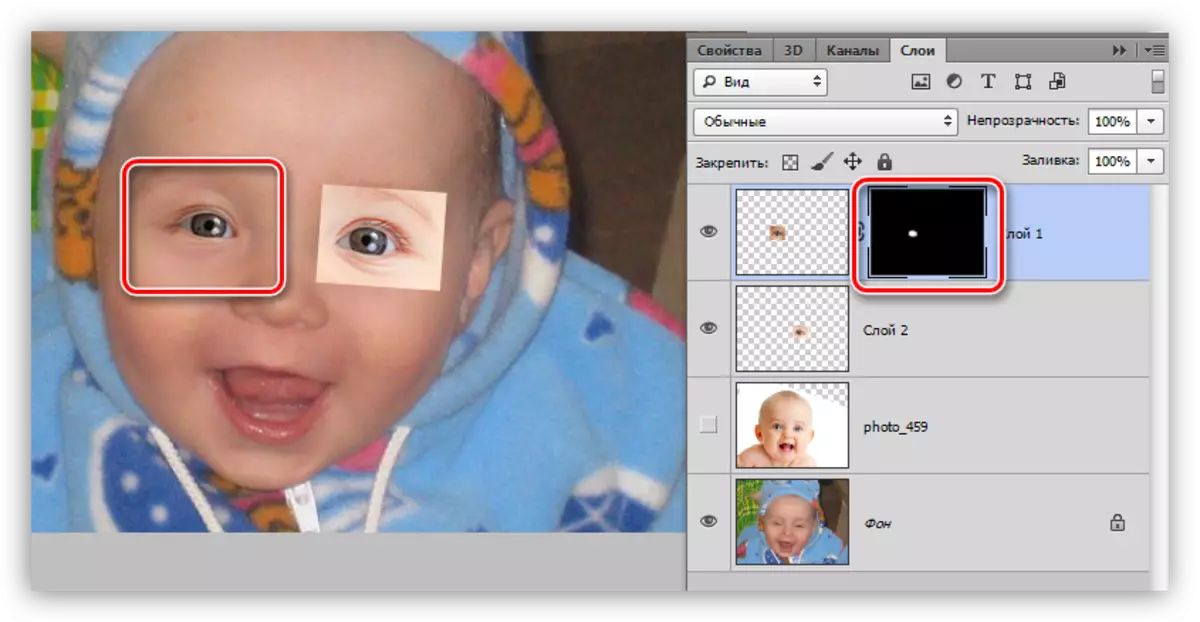
- రెండవ ప్లాట్లు ఒకే ప్రాసెస్కు లోబడి ఉంటాయి.
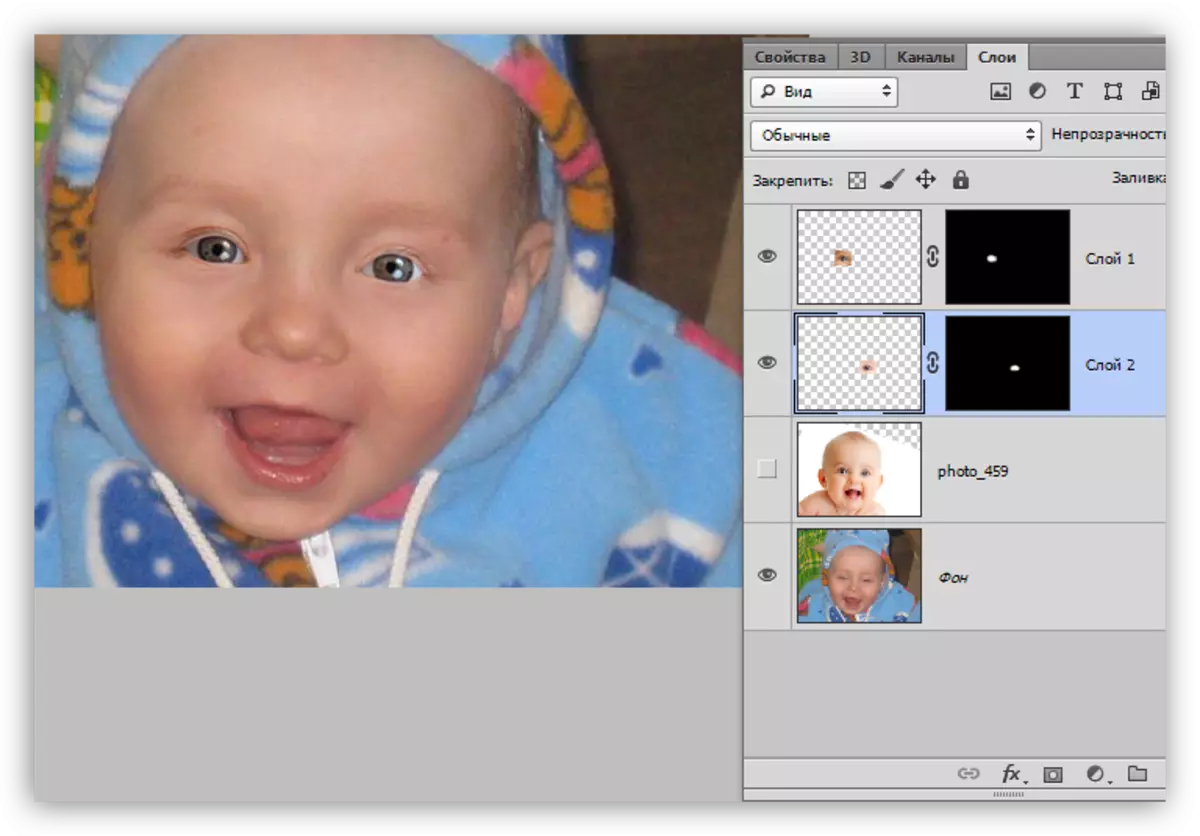
చికిత్స పూర్తి
ఫోటో దాత చాలా ప్రకాశవంతంగా మరియు ప్రకాశవంతంగా అసలు చిత్రం, మేము కళ్ళు కొద్దిగా ముదురు ప్రాంతాల్లో అవసరం.
- కొత్త పొర పాలెట్ ఎగువన సృష్టించండి మరియు 50% బూడిద పోయాలి. ఇది Shift + F5 కీలను నొక్కిన తర్వాత తెరుచుకునే పూరక సెట్టింగ్ల విండోలో జరుగుతుంది.

ఈ పొర కోసం ఓవర్లే మోడ్ "సాఫ్ట్ లైట్" కు మార్చబడాలి.

- ఎడమ పేన్లో "Dimmer" ను ఎంచుకోండి

మరియు ఎక్స్పోజర్ సెట్టింగులలో 30% విలువను సెట్ చేయండి.

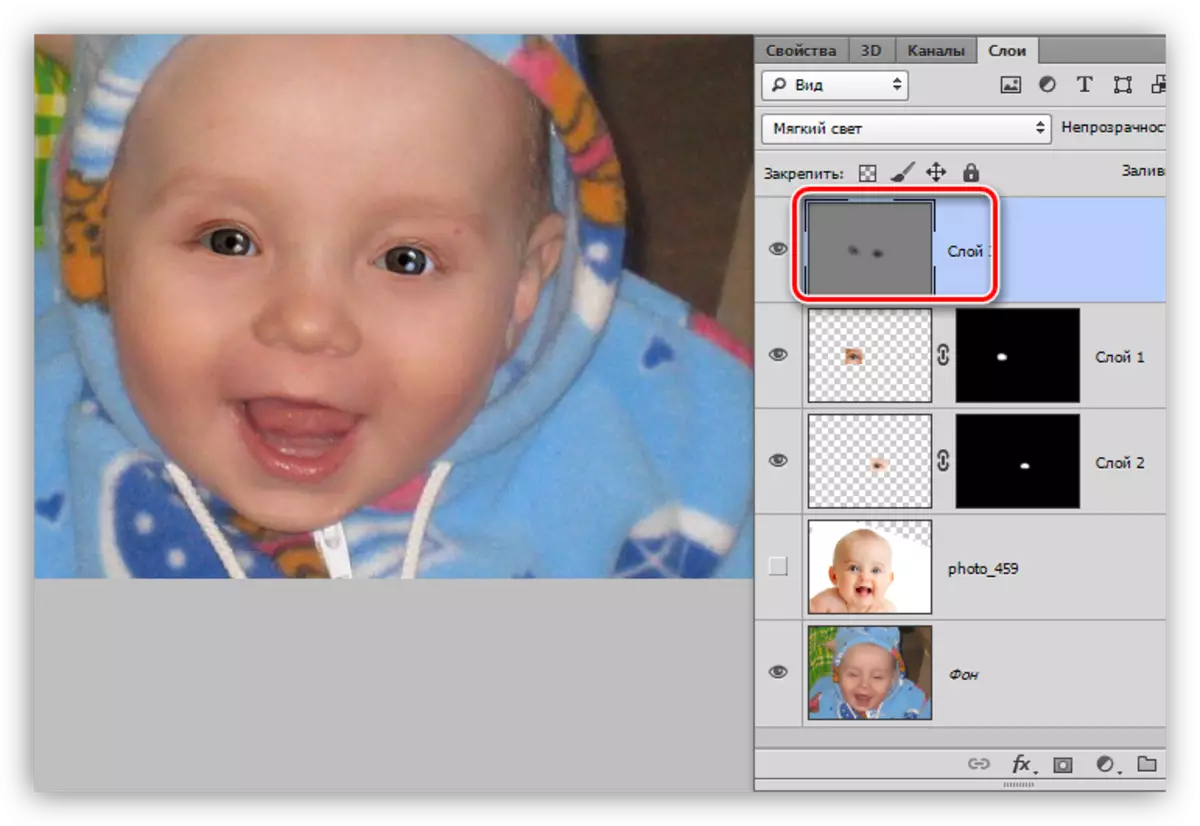
మా పని పరిష్కరించినందున ఇది నిలిపివేయబడుతుంది: పాత్ర యొక్క కళ్ళు తెరిచి ఉంటాయి. ఈ పద్ధతి ఉపయోగించి, మీరు ఏ చిత్రాన్ని పరిష్కరించవచ్చు, ప్రధాన విషయం సరిగ్గా దాత చిత్రం ఎంచుకోవడానికి ఉంది.
