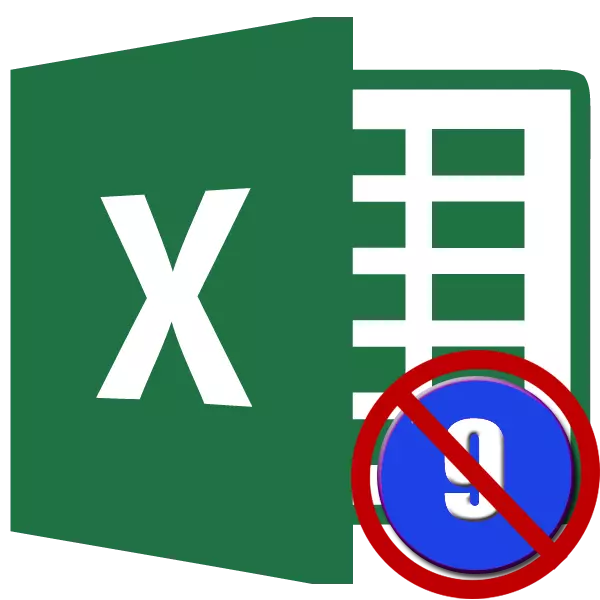
పేజీ నంబరింగ్ చాలా ఆచరణాత్మక సాధనం, ఇది ముద్రణ సమయంలో ఒక పత్రాన్ని నిర్వహించడం చాలా సులభం. నిజానికి, సంఖ్యా షీట్లు క్రమంలో విచ్ఛిన్నం చాలా సులభం. అవును, మరియు వారు అకస్మాత్తుగా భవిష్యత్తులో మిళితం చేసే సందర్భంలో, మీరు వారి సంఖ్యల ప్రకారం త్వరగా త్వరగా ముడుచుకోవచ్చు. కానీ డాక్యుమెంట్లో వ్యవస్థాపించబడిన తర్వాత కొన్నిసార్లు ఈ నంబర్కు తొలగించాల్సిన అవసరం ఉంది. అది ఎలా చేయాలో ఎలా వ్యవహరించండి.
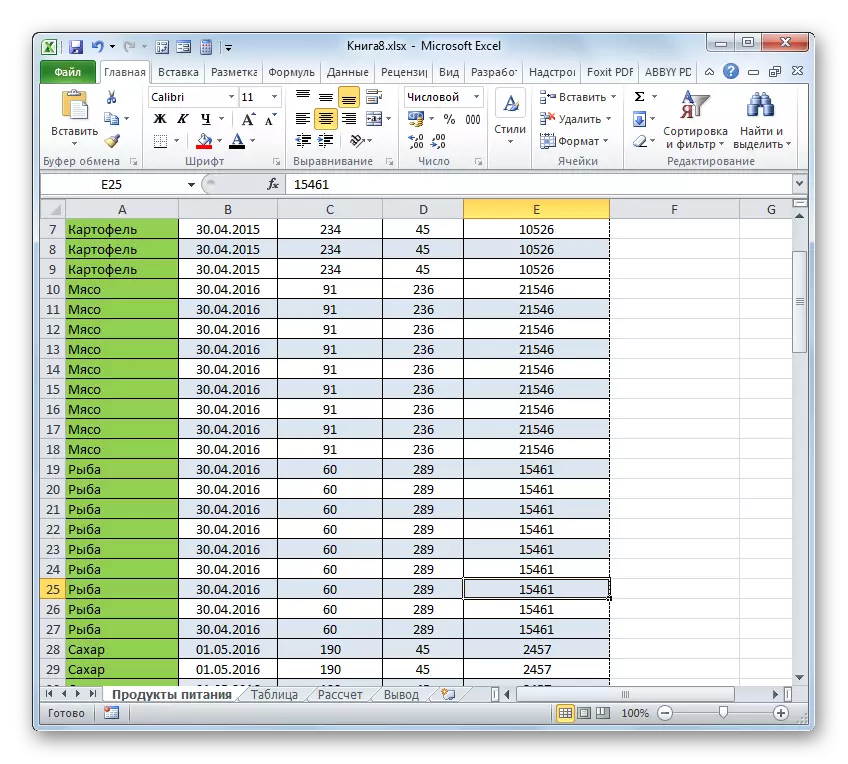
టేప్ టూల్స్ ఉపయోగించి మారే మోడ్ యొక్క ఒక వైవిధ్యం కూడా ఉంది.
- మేము "వీక్షణ" టాబ్కు తరలించాము.
- "బుక్ వీక్షణ మోడ్" విభాగంలో టేప్లో, "సాధారణ" లేదా "పేజీ మార్కప్" బటన్పై క్లిక్ చేయండి.
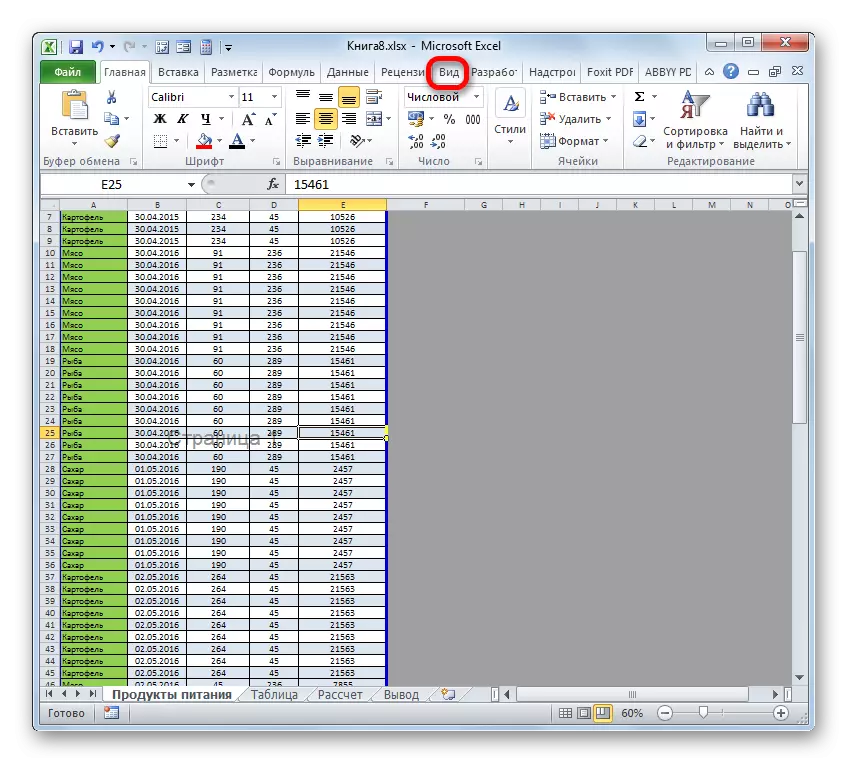
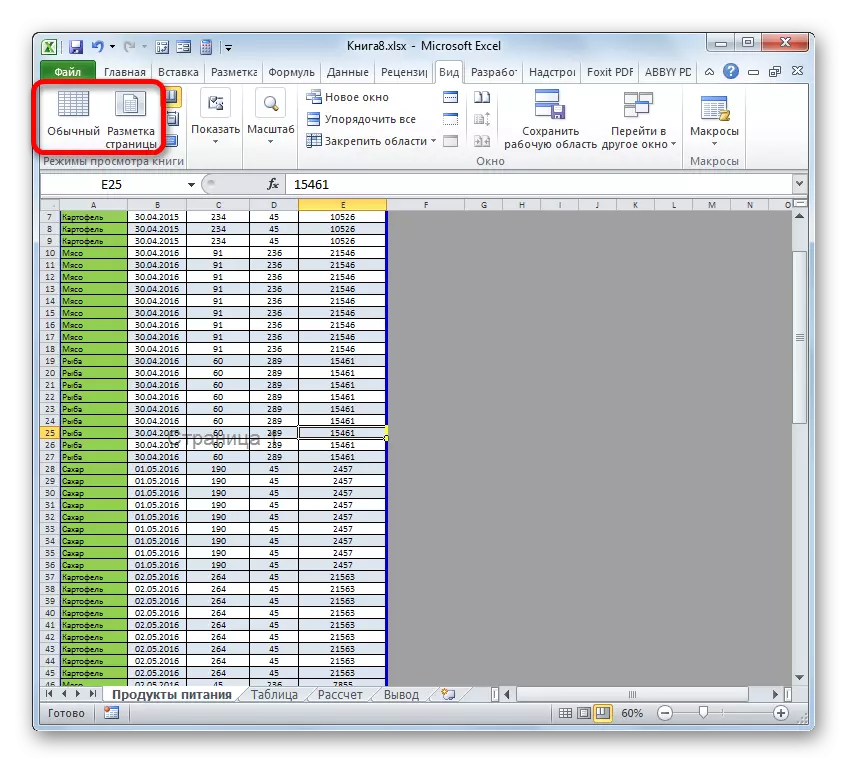
ఆ తరువాత, పేజీ మోడ్ నిలిపివేయబడుతుంది, మరియు నేపథ్య సంఖ్య అదృశ్యమవుతుంది.
పాఠం: Excel లో శాసనం పేజీ 1 తొలగించడానికి ఎలా
విధానం 2: క్లీనింగ్ ఫుటర్
బహిష్కరణలో ఒక టేబుల్తో పని చేస్తున్నప్పుడు ఒక రివర్స్ పరిస్థితి కూడా ఉంది, సంఖ్య కనిపించదు, కానీ పత్రాన్ని ముద్రించేటప్పుడు అది కనిపిస్తుంది. కూడా, అది పత్రం యొక్క ప్రివ్యూ విండోలో చూడవచ్చు. అక్కడ వెళ్ళడానికి, మీరు "ఫైల్" ట్యాబ్కు వెళ్లి, ఎడమ నిలువు మెనులో, "ముద్రణ" స్థానాన్ని ఎంచుకోండి. పత్రాన్ని పరిదృశ్యం చేసే ఒక ప్రాంతాన్ని తెరిచిన విండో యొక్క కుడి వైపున. ముద్రణలో ఉన్న పేజీ లెక్కించబడిందా లేదా లేదో చూడవచ్చు. రూములు అదే సమయంలో షీట్, మెట్ల లేదా రెండు స్థానాల్లో ఎగువన ఉంటాయి.
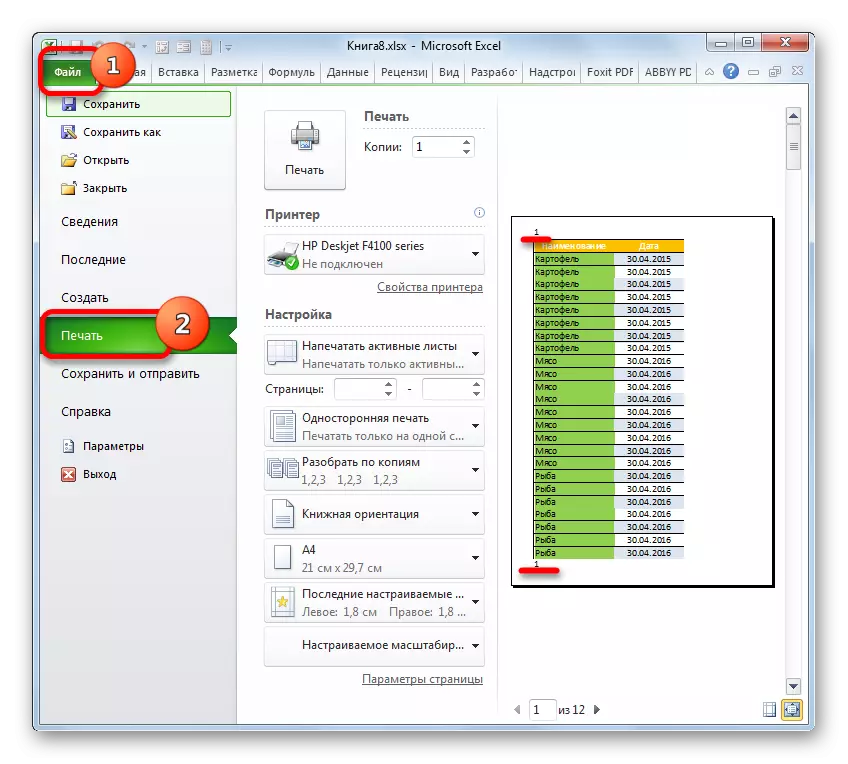
సంఖ్యల ఈ రకం ఫుటర్లు ఉపయోగించి నిర్వహిస్తారు. ఇవి అటువంటి దాచిన క్షేత్రాలు, ప్రింట్ చేయడానికి కనిపించే డేటా. వారు కేవలం నంబరింగ్ కోసం ఉపయోగిస్తారు, వివిధ గమనికలు ఇన్సర్ట్, మొదలైనవి. అదే సమయంలో, పేజీ సంఖ్య, మీరు ప్రతి పేజీ మూలకం సంఖ్యను చేయవలసిన అవసరం లేదు. తగినంత ఒక పేజీలో తగినంత, ఫుటరు రీతిలో ఉండటం, మూడు ఎగువ లేదా మూడు దిగువ ఖాళీలను ఏ వ్రాయండి. వ్యక్తీకరణ:
& [పేజీ]
ఆ తరువాత, అన్ని పేజీల సంఖ్య ద్వారా నిర్వహించబడుతుంది. అందువలన, ఈ నంబరింగ్ తొలగించడానికి, మీరు కేవలం కంటెంట్ నుండి శీర్షిక రంగంలో క్లియర్ అవసరం, మరియు పత్రం సేవ్.
- అన్ని మొదటి, మా పని పూర్తి మీరు ఫుటరు మోడ్ వెళ్ళండి అవసరం. ఇది అనేక ఎంపికల సహాయంతో చేయవచ్చు. మేము "ఇన్సర్ట్" ట్యాబ్కు తరలించాము మరియు టెక్స్ట్ టూల్బార్లో టేప్లో ఉన్న "ఫుటరు" బటన్పై క్లిక్ చేయండి.
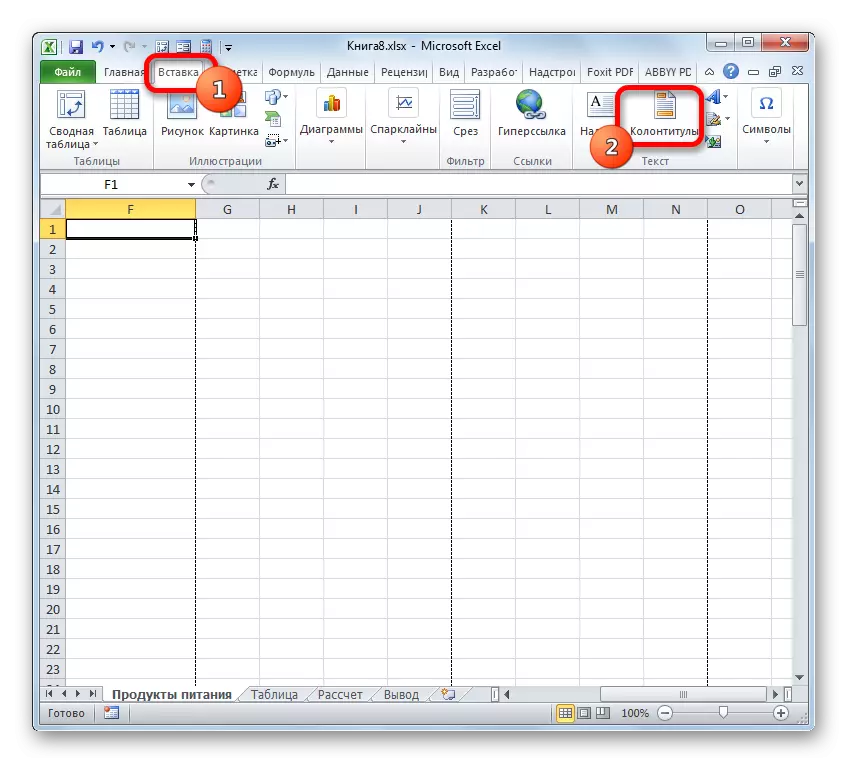
అదనంగా, మీరు ఫుటర్లు చూడవచ్చు, పేజీ మార్కప్ మోడ్ లోకి కదిలేటప్పుడు, ఇప్పటికే స్థితి బార్ లో మాకు తెలిసిన చిహ్నం ద్వారా. దీన్ని చేయటానికి, "పేజీ మార్కప్" అని పిలువబడే వీక్షణ రీతుల్లో కేంద్ర స్విచింగ్ చిహ్నంపై క్లిక్ చేయండి.
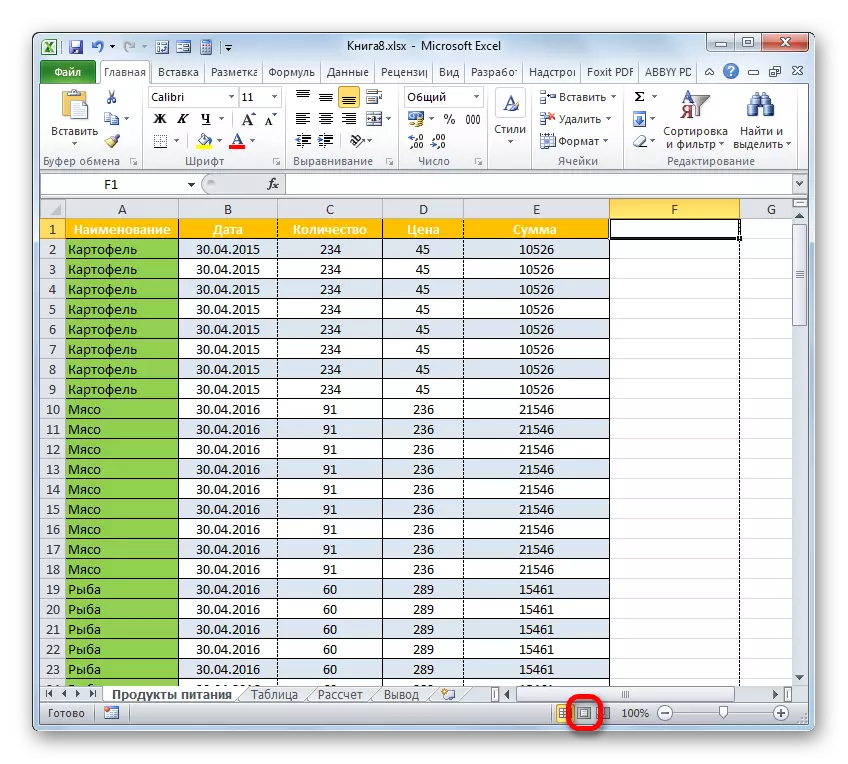
మరొక ఎంపిక "వీక్షణ" టాబ్కు మార్పు కోసం అందిస్తుంది. "బుక్ వీక్షణ మోడ్లు" టూల్బార్లో టేప్లో "పేజీ మార్కప్" బటన్పై ఉంచాలి.
- ఎంపిక ఏదీ ఎంపిక చేయబడదు, మీరు ఫుటరు యొక్క కంటెంట్లను చూస్తారు. మా సందర్భంలో, పేజీ సంఖ్య ఎడమ ఎగువ మరియు ఎడమ ఎడమ ఫుటరు ఫుటరు ఉంది.
- కేవలం సంబంధిత రంగంలో కర్సర్ను ఇన్స్టాల్ చేసి కీబోర్డ్ మీద తొలగింపు బటన్పై క్లిక్ చేయండి.
- మీరు చూడగలిగినట్లుగా, ఆ తరువాత, ఫుటరు తొలగించబడిన పేజీ యొక్క ఎగువ ఎడమ మూలలో మాత్రమే నంబరింగ్ అదృశ్యమయ్యింది, కానీ అదే స్థలంలో డాక్యుమెంట్ యొక్క అన్ని ఇతర అంశాలపై కూడా. అదే విధంగా, ఫుటరు యొక్క కంటెంట్లను తొలగించండి. మేము తొలగించు బటన్ న కర్సర్ మరియు మట్టి ఇన్స్టాల్.
- ఇప్పుడు ఫుటరులో ఉన్న అన్ని డేటా తొలగించబడుతుంది, మేము సాధారణ ఆపరేషన్కు మారవచ్చు. "సాధారణ" బటన్పై క్లిక్ చేయడం ద్వారా, లేదా స్థితి బార్లో క్లిక్ చేయడం ద్వారా "వీక్షణ" ట్యాబ్లో దీన్ని చేయటానికి, అదే పేరుతో బటన్పై క్లిక్ చేయండి.
- పత్రాన్ని ఓవర్రైట్ చేయడానికి మర్చిపోవద్దు. దీన్ని చేయటానికి, డిస్కేట్ రూపాన్ని కలిగి ఉన్న ఐకాన్లో మూసివేయడం సరిపోతుంది మరియు విండో యొక్క ఎగువ ఎడమ మూలలో ఉంది.
- గదులు నిజంగా అదృశ్యమయ్యాయని నిర్ధారించుకోవడానికి మరియు ముద్రల మీద కనిపించవు, మేము "ఫైల్" టాబ్కు తరలించాము.
- ఎడమవైపు ఉన్న నిలువు మెను ద్వారా "ముద్రణ" విభాగానికి తరలించే విండోలో. మీరు చూడగలిగినట్లుగా, పత్రంలోని పేజీల సంఖ్యను పరిదృశ్యం చేసే ఇప్పటికే తెలిసిన ప్రాంతంలో హాజరుకాదు. దీని అర్థం మేము ఒక పుస్తకాన్ని ప్రింట్ చేయడాన్ని ప్రారంభిస్తే, మనము నంబర్ లేకుండా షీట్లను పొందుతాము, ఇది చేయవలసిన అవసరం ఉంది.

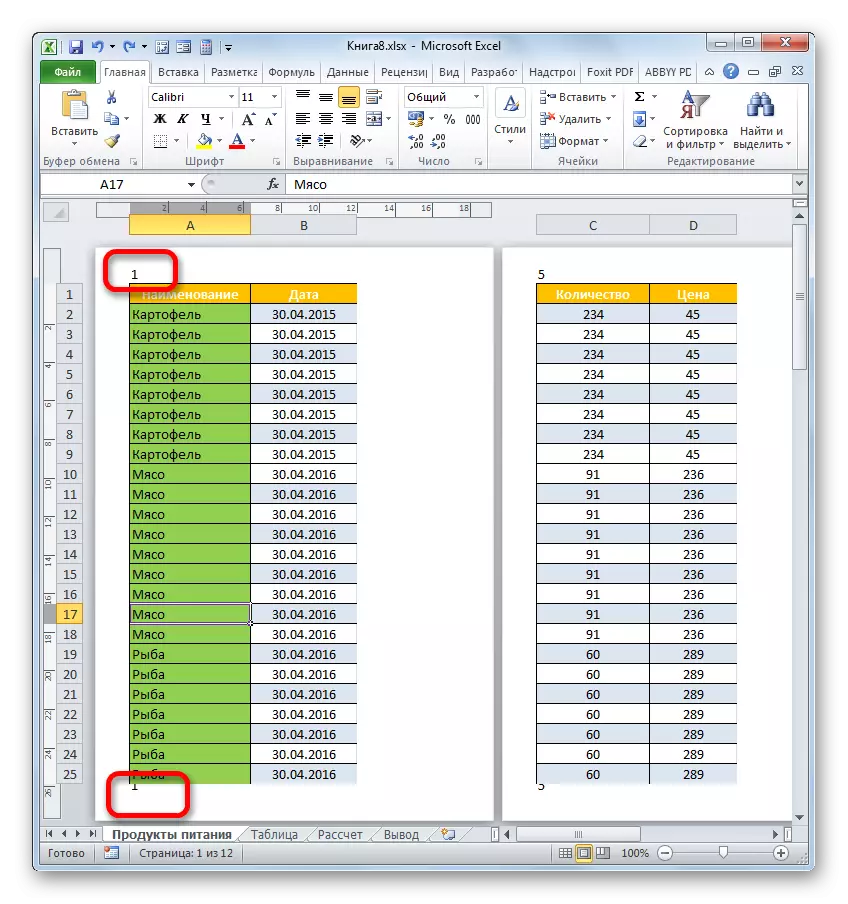
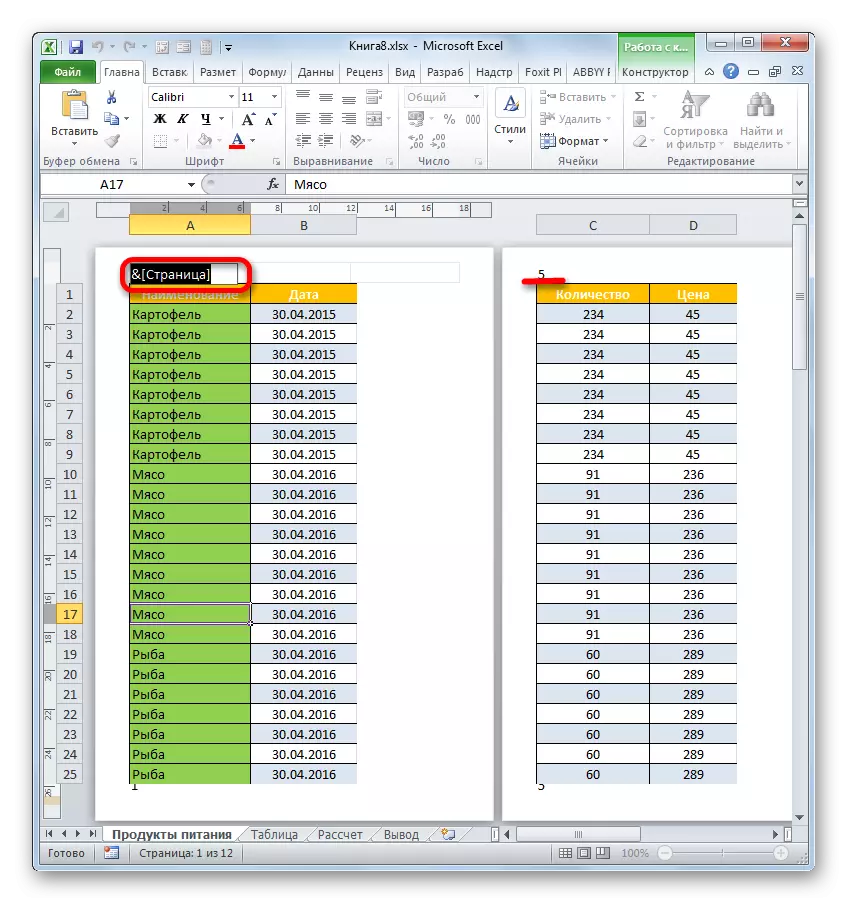
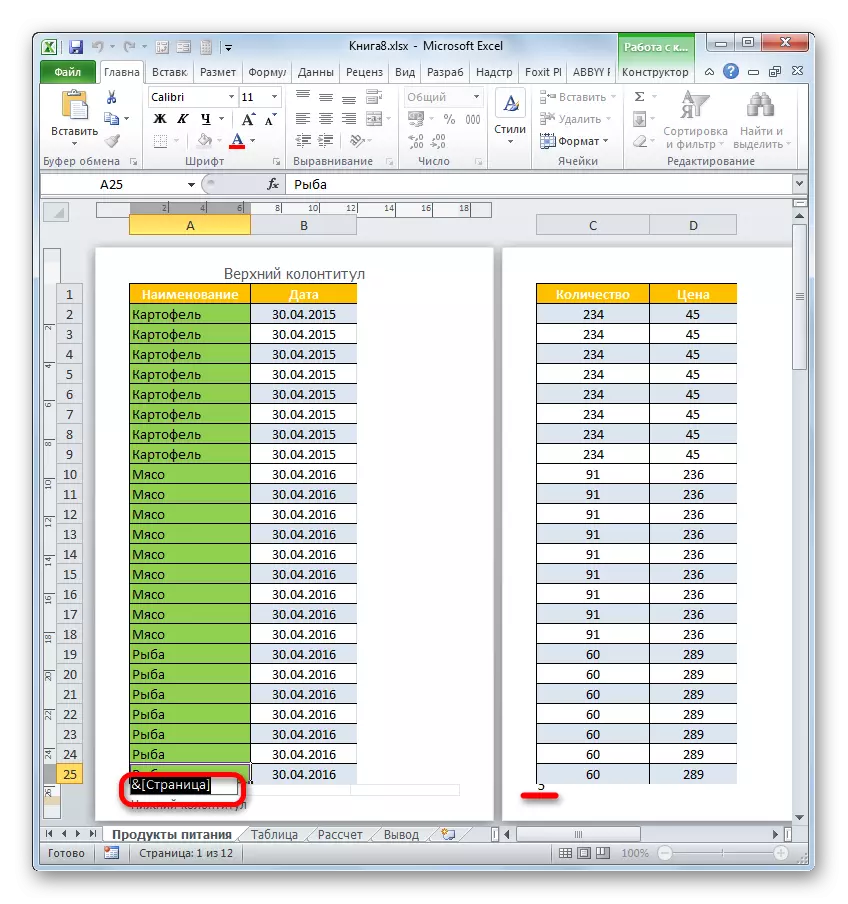
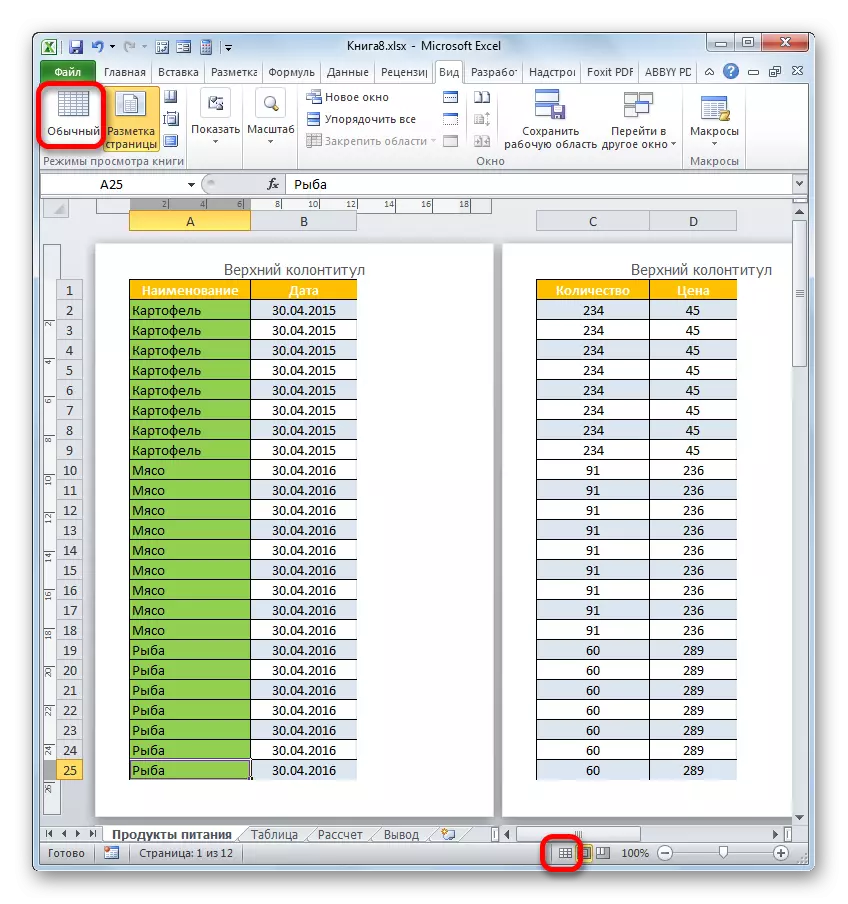

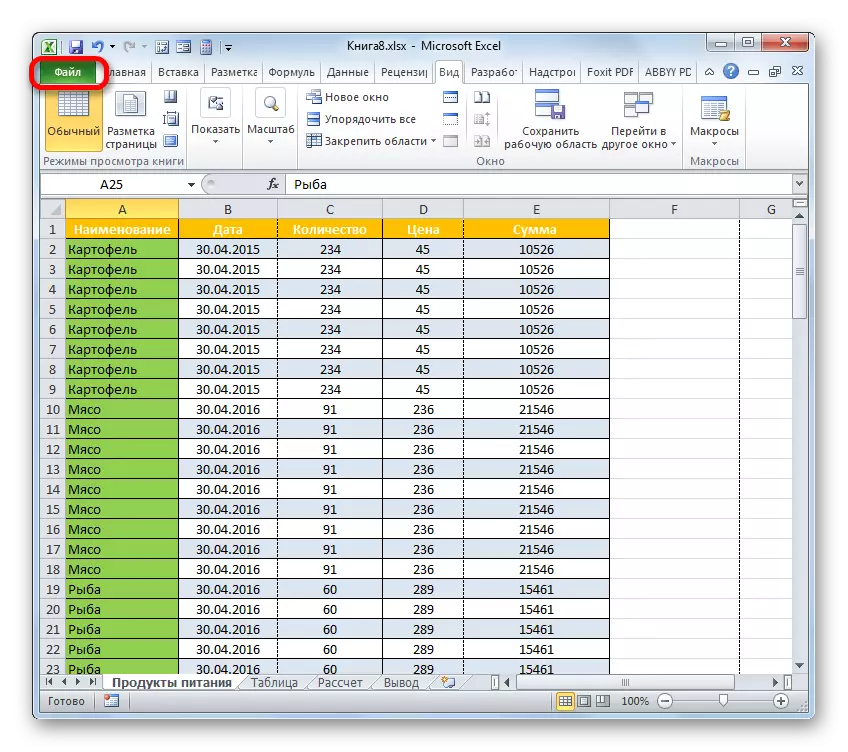
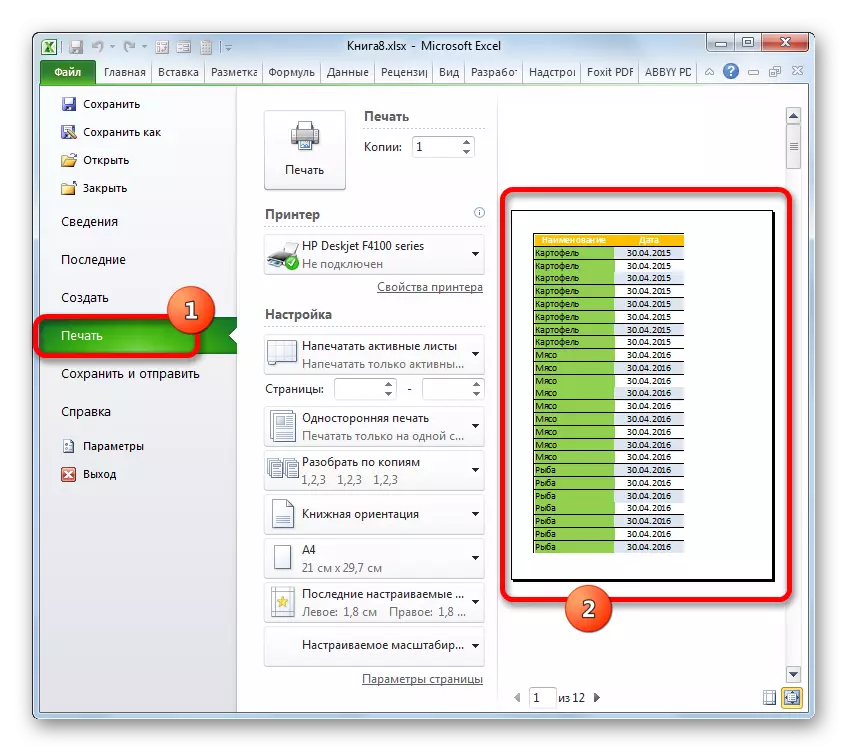
అదనంగా, మీరు సాధారణంగా ఫుటర్లు ఆఫ్ చెయ్యవచ్చు.
- "ఫైల్" ట్యాబ్కు వెళ్లండి. "ముద్రణ" ఉపవిభాగం లోకి తరలించండి. విండో యొక్క కేంద్ర భాగంలో, ముద్రణ సెట్టింగ్లు ఉంచుతారు. ఈ బ్లాక్ దిగువన, మేము శాసనం "పేజీ సెట్టింగులు" పై క్లిక్ చేస్తాము.
- పేజీ సెట్టింగులు విండో మొదలవుతుంది. ఫీల్డ్ లో "ఎగువ ఫుటరు" మరియు డ్రాప్ డౌన్ జాబితా నుండి "ఫుటరు", ఎంపికను ఎంచుకోండి "(NO)". ఆ తరువాత, విండో దిగువన ఉన్న "OK" బటన్పై క్లిక్ చేయండి.
- మీరు ప్రివ్యూ ప్రాంతంలో చూడవచ్చు, షీట్లు సంఖ్య అదృశ్యం.
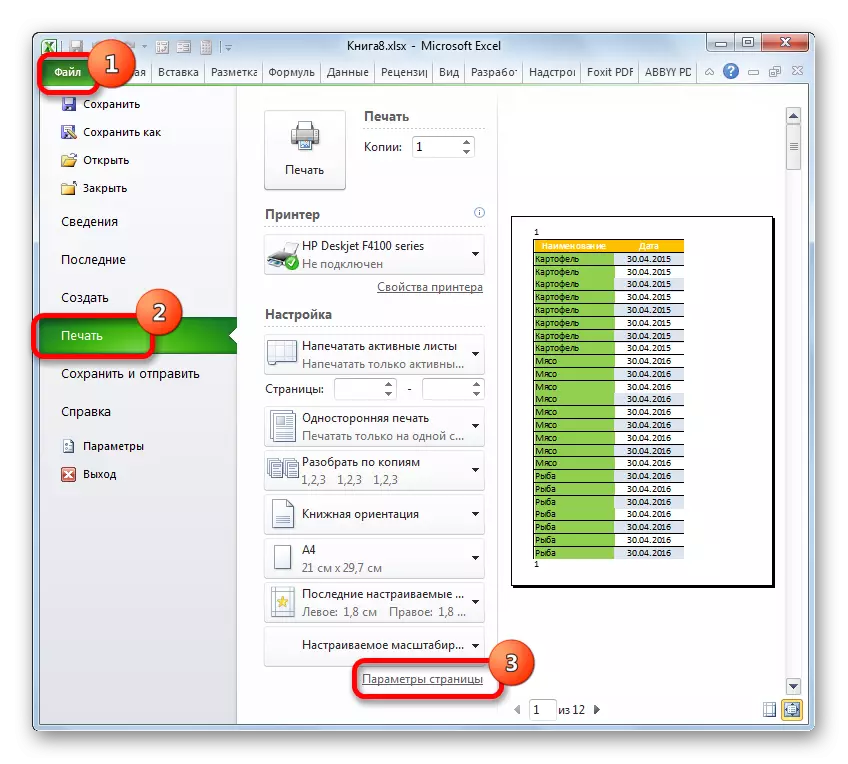
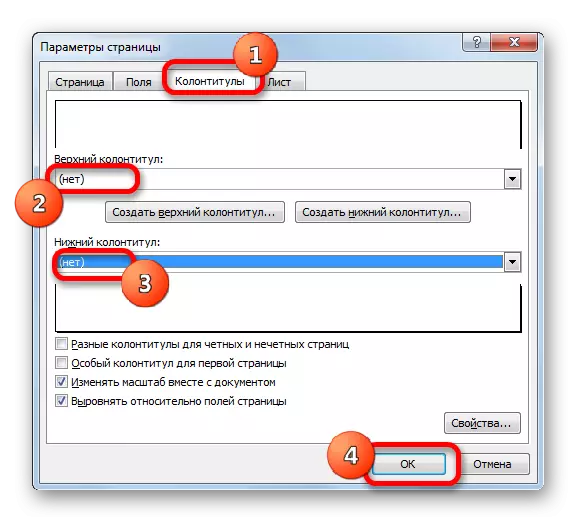
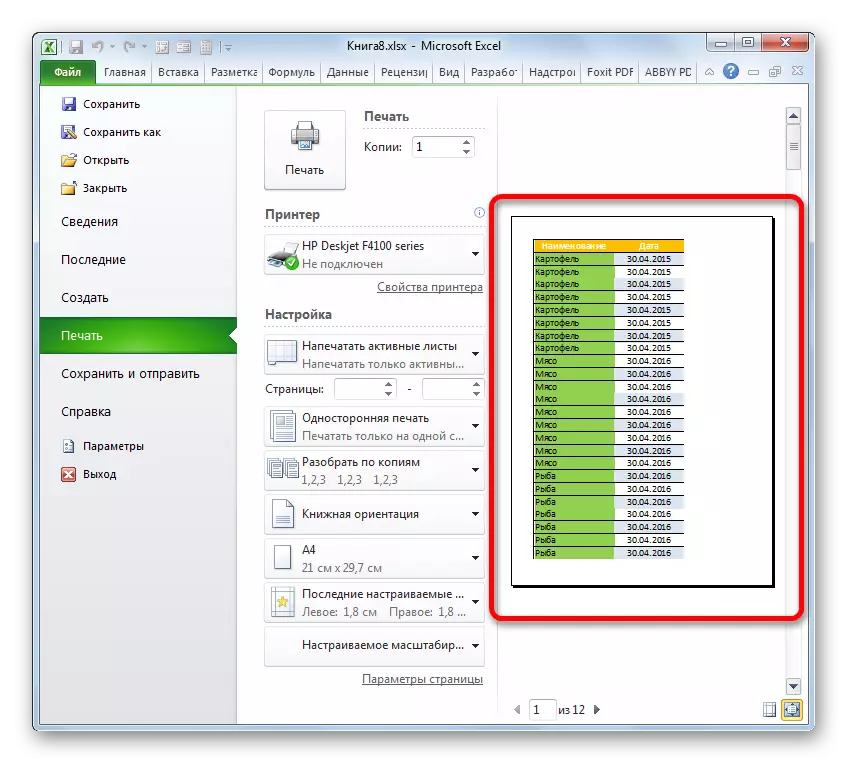
పాఠం: Excele లో ఫుటర్లు తొలగించు ఎలా
మీరు గమనిస్తే, పేజీ నంబరింగ్ యొక్క డిసేబుల్ పద్ధతి ఎంపిక ప్రధానంగా ఈ సంఖ్యను ఎలా అమర్చబడిందో అనే దానిపై ఆధారపడి ఉంటుంది. మానిటర్ స్క్రీన్పై మాత్రమే ప్రదర్శించబడితే, వీక్షణ మోడ్ను మార్చడానికి సరిపోతుంది. సంఖ్యలు ప్రదర్శించబడితే, ఈ సందర్భంలో మీరు ఫుటరు యొక్క కంటెంట్లను తొలగించాలి.
