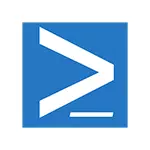
నవీకరణ: అంతర్నిర్మిత ప్యాకేజీ మేనేజర్ Windows 10 యొక్క ప్రివ్యూ వెర్షన్ వద్ద Oneget అని పిలిచేవారు, ఇప్పుడు ఈ PowerShell లో Packagemanageme మాడ్యూల్. కూడా సూచనలలో అది ఉపయోగించడానికి మార్గాలు నవీకరించబడింది. 2020 అప్డేట్: మైక్రోసాఫ్ట్ Winget ప్యాకేజీ నిర్వాహకుడిని పరిచయం చేసింది.
Packaganagement Windows 10 లో PowerShell యొక్క ఒక అంతర్గత భాగం, అదనంగా, మీరు Windows 8.1 కోసం Windows మేనేజ్మెంట్ ముసాయిదా 5.0 ఇన్స్టాల్ ద్వారా ఒక ప్యాకేజీ మేనేజర్ పొందవచ్చు. ఈ వ్యాసంలో - ఒక సాధారణ వినియోగదారు కోసం ఒక ప్యాకేజీ నిర్వాహకుడిని ఉపయోగించడం, అలాగే రిపోజిటరీ (డేటాబేస్, నిల్వ యొక్క ఒక రకమైన, నిల్వ) ప్యాకేజిమేనాగ్మెంట్లో అనుసంధానించడానికి మార్గం (చాటోకీ , 7 మరియు 8 మరియు సంబంధిత ప్రోగ్రామ్ రిపోజిటరీ. ఒక స్వతంత్ర ప్యాకేజీ మేనేజర్ రూపంలో cococatey ఉపయోగం వివరాలు కోసం).
PowerShell లో Packaganagement ఆదేశాలు
కింది ఆదేశాలను ఎక్కువగా ఉపయోగించడానికి, మీరు నిర్వాహకుడికి తరపున విండోస్ PowerShell ను అమలు చేయాలి.
ఇది చేయటానికి, టాస్క్బార్ కోసం శోధించడంలో PowerShell ను టైప్ చేయడం ప్రారంభించండి, ఫలితంగా కుడి క్లిక్ చేసి, "నిర్వాహక పేరుపై రన్" ఎంచుకోండి.
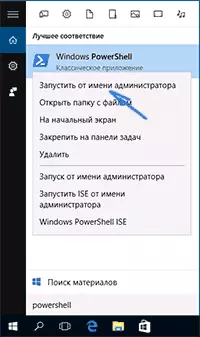
Packagemanagement లేదా Oneget ప్యాకేజీ మేనేజర్ మీరు సరైన ఆదేశాలను ఉపయోగించి PowerShell లో కార్యక్రమాలు (సెట్, తొలగించండి, శోధన, నవీకరణ ఇంకా అందించలేదు) తో పని అనుమతిస్తుంది - ఇలాంటి పద్ధతులు బాగా లైనక్స్ వినియోగదారులు పరిచయం. మేము గురించి మాట్లాడుతున్నాము ఒక ఆలోచన పొందడానికి, మీరు క్రింద స్క్రీన్షాట్ చూడవచ్చు.
కార్యక్రమాల సంస్థాపన యొక్క ఈ పద్ధతి యొక్క ప్రయోజనాలు నిర్ధారించబడ్డాయి:
- కార్యక్రమాలు నిరూపితమైన మూలాలను ఉపయోగించి (మీరు మాన్యువల్ అధికారిక సైట్ కోసం అన్వేషణ అవసరం లేదు),
- ఇన్స్టాల్ చేసేటప్పుడు సంభావ్య అవాంఛిత సాఫ్ట్వేర్ యొక్క సంస్థాపన లేదు (మరియు "తదుపరి" బటన్తో అత్యంత తెలిసిన సంస్థాపన ప్రక్రియ),
- సంస్థాపన దృశ్యాలు సృష్టించడానికి అవకాశాలు (ఉదాహరణకు, మీరు ఒక కొత్త కంప్యూటర్కు లేదా విండోలను తిరిగి ఇన్స్టాల్ చేసిన తర్వాత పూర్తి కార్యక్రమాలను ఇన్స్టాల్ చేయాలి, మీరు మానవీయంగా డౌన్లోడ్ చేసి వాటిని ఇన్స్టాల్ చేయవలసిన అవసరం లేదు, కేవలం స్క్రిప్ట్ను అమలు చేయండి)
- అలాగే రిమోట్ మెషీన్లలో (సిస్టమ్ నిర్వాహకులకు) ఇన్స్టాలేషన్ మరియు నియంత్రణ యొక్క సరళతలో.
మీరు ఒక సాధారణ వినియోగదారు కోసం వాటిని యొక్క పొందండి-కమాండ్ - వాటిని యొక్క పొందండి-కమాండ్ -
- కనుగొను-ప్యాకేజీ - ప్యాకేజీ శోధన (కార్యక్రమాలు), ఉదాహరణకు: కనుగొనే-ప్యాకేజీ -నామ్ VLC (పేరు పారామితిని దాటవేయవచ్చు, కేసు నమోదు ముఖ్యం కాదు).
- ఇన్స్టాల్-ప్యాకేజీ - ఒక కంప్యూటర్లో ఒక ప్రోగ్రామ్ను ఇన్స్టాల్ చేయడం
- అన్ఇన్స్టాల్-ప్యాకేజీ - ప్రోగ్రామ్ను తొలగించండి
- పొందండి-ప్యాకేజీ - ఇన్స్టాల్ ప్యాకేజీలను వీక్షించండి
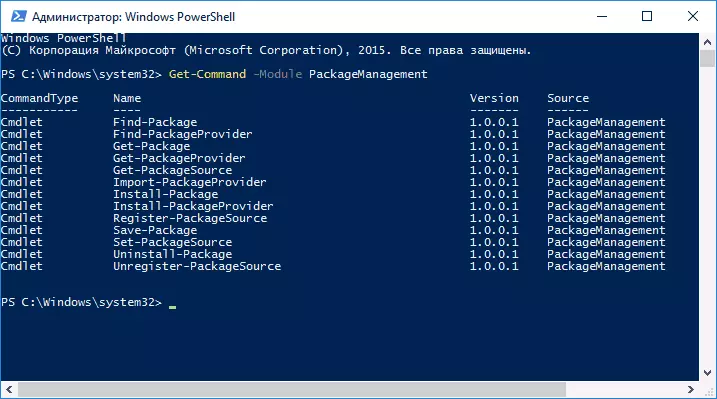
మిగిలిన ఆదేశాలను ప్యాకేజీ వనరులను (కార్యక్రమాలు) వీక్షించడానికి రూపొందించబడ్డాయి, వాటిని జోడించండి మరియు తొలగించండి. ఈ లక్షణం కూడా ఉపయోగపడుతుంది.
Packaganagement (Oneget) లో Chaccoyny రిపోజిటరీని జోడించండి
దురదృష్టవశాత్తు, ముందస్తుగా వ్యవస్థాపించబడిన రిపోజిటరీలలో (కార్యక్రమాలు వనరులు) .
డిఫాల్ట్ Nuget రిపోజిటరీను ఇన్స్టాల్ చేయడానికి ప్రతిపాదిత Microsoft ప్రోగ్రామర్లు కోసం అభివృద్ధి ఉపకరణాలను కలిగి ఉంటుంది, కానీ నా రీడర్ యొక్క విలక్షణమైనది కాదు (మార్గం ద్వారా, ప్యాక్వమేమేస్మెంట్ తో పని సమయంలో మీరు నిరంతరం నగ్ధ సరఫరాదారు యొక్క సంస్థాపనను అందించవచ్చు, నేను కనుగొనలేకపోయాను సంస్థాపనతో ఒకసారి అంగీకరిస్తున్నారు తప్ప, ఈ నుండి "వదిలించుకోవటం" మార్గం).
అయితే, మీరు చాక్లెట్ ప్యాకెట్ రిపోజిటరీను కనెక్ట్ చేయడం ద్వారా సమస్యను పరిష్కరించవచ్చు, దీని కోసం, ఆదేశాన్ని ఉపయోగించండి:
Get-PackageProvider-పేరు Chancyyచాక్లెట్ ప్రొవైడర్ యొక్క సంస్థాపనను నిర్ధారించండి మరియు ఆదేశాన్ని నమోదు చేయండి:
సెట్-ప్యాకేజీలు-పేరు చోట్లాట-పేరుతో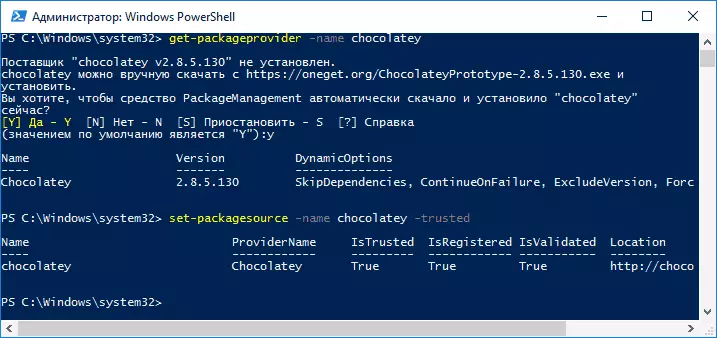
సిద్ధంగా.
చాక్లెట్ ప్యాకేజీలను వ్యవస్థాపించవచ్చని నిర్ధారించాల్సిన చివరి చర్య - బహిష్కరణ-విధానాన్ని మార్చండి. మార్చడానికి, అన్ని PowerShell విశ్వసనీయ దృశ్యాలు నెరవేర్చడానికి అనుమతించే ఆదేశాన్ని నమోదు చేయండి:
సెట్-ఎగ్జిక్యూషన్ రిమోట్ చేయబడ్డకమాండ్ ఇంటర్నెట్ నుండి లోడ్ చేయబడిన సంతకం చేసిన దృశ్యాలను ఉపయోగించడాన్ని అనుమతిస్తుంది.
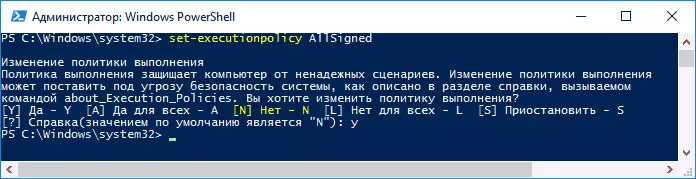
ఈ పాయింట్ నుండి, చాక్లెట్ రిపోజిటరీ నుండి ప్యాకేజీ ప్యాకేజిమేనాగ్మెంట్ (Oneget) లో పని చేస్తుంది. వాటిని ఇన్స్టాల్ చేసినప్పుడు మీరు లోపాలను సంభవించే ఉంటే, -ఫోర్స్ పారామితిని ఉపయోగించి ప్రయత్నించండి.
మరియు ఇప్పుడు ఒక అనుసంధానిమైన సరఫరాదారు చాటోకీతో ప్యాకజిమేజ్మెంట్ను ఉపయోగించడం యొక్క ఒక సాధారణ ఉదాహరణ.
- ఉదాహరణకు, మేము ఒక ఉచిత పెయింట్.నెట్ ప్రోగ్రామ్ను ఇన్స్టాల్ చేయాలి (ఇది ఇతర ఉచిత కార్యక్రమాలు కావచ్చు, రిపోజిటరీలో చాలా స్వేచ్ఛగా పంపిణీ చేయబడిన కార్యక్రమాలు ఉన్నాయి). మేము కనుగొన్న-ప్యాకేజీ-పేరు పెయింట్ కమాండ్ (మీరు పాక్షికంగా పేరును నమోదు చేయవచ్చు, మీరు ప్యాకేజీ యొక్క ఖచ్చితమైన పేరు తెలియకపోతే, "-పేరు" కీ అవసరం లేదు).
- ఫలితంగా, మేము పెయింట్నెట్ రిపోజిటరీలో ఉన్నట్లు చూస్తాము. ఇన్స్టాల్ చేయడానికి (ఎడమ కాలమ్ నుండి ఖచ్చితమైన పేరు తీసుకోండి) ఇన్స్టాల్-ప్యాకేజీని ఉపయోగించండి.
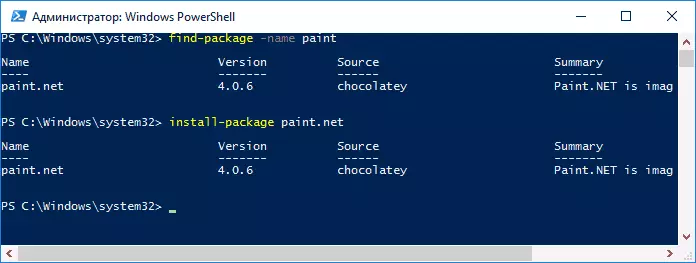
- మేము సంస్థాపన ముగింపు కోసం ఎదురు చూస్తున్నాము మరియు మీ కంప్యూటర్లో అవాంఛిత సాఫ్ట్వేర్ పాటు పొందడం మరియు డౌన్లోడ్ చేయకుండా ఇన్స్టాల్ చేసిన ప్రోగ్రామ్ను పొందడం.
వీడియో - Windows 10 లో కార్యక్రమాలను ఇన్స్టాల్ చేయడానికి Packagemanageme ప్యాకేజీ మేనేజర్ (aka oneget) ఉపయోగించి
బాగా, ముగింపులో - అన్ని ఒకే, కానీ వీడియో ఫార్మాట్ లో, అది పాఠకుల నుండి ఎవరైనా అర్థం సులభం ఉంటుంది - అది అతనికి ఉపయోగకరంగా ఉంటుంది లేదా కాదు.
ప్రతిదీ, ప్యాకేజీ నిర్వహణ వంటి, తరువాత కనిపిస్తుంది, చూద్దాం: సమాచారం మరియు OneGET గ్రాఫికల్ ఇంటర్ఫేస్ యొక్క ప్రదర్శన మరియు Windows స్టోర్ స్టోర్ నుండి మరియు ఇతర సాధ్యం ఉత్పత్తి అభివృద్ధి అవకాశాలు గురించి డెస్క్టాప్ అప్లికేషన్లు మద్దతు.
