
వైర్లెస్ USB ఎడాప్టర్లు మీరు Wi-Fi కి కనెక్ట్ చేయడం ద్వారా ఇంటర్నెట్ను యాక్సెస్ చేయడానికి అనుమతిస్తాయి. అటువంటి పరికరాల కోసం, మీరు డేటాను స్వీకరించడం మరియు బదిలీ చేసే వేగాన్ని పెంచడానికి ప్రత్యేక డ్రైవర్లను ఇన్స్టాల్ చేయాలి. అదనంగా, ఇది వివిధ లోపాలు మరియు సాధ్యం కలపడం నుండి మిమ్మల్ని ఉపశమనం చేస్తుంది. ఈ వ్యాసంలో, Wi-Fi అడాప్టర్ D- లింక్ DW-131 కోసం సాఫ్ట్వేర్ను ఎలా డౌన్లోడ్ చేసి, ఇన్స్టాల్ చేయాలనే దాని గురించి మేము మీకు చెప్తాము.
DW-131 కోసం డ్రైవర్లను డౌన్లోడ్ చేయడం మరియు ఇన్స్టాల్ చేయడం కోసం పద్ధతులు
క్రింది పద్ధతులు మీరు సులభంగా అడాప్టర్ కోసం సాఫ్ట్వేర్ను ఇన్స్టాల్ చేయడానికి అనుమతిస్తుంది. వాటిలో ప్రతి ఒక్కటి ఇంటర్నెట్కు క్రియాశీల కనెక్షన్ అవసరం అని అర్థం చేసుకోవడం ముఖ్యం. ఇంటర్నెట్కు కనెక్షన్ యొక్క మరొక మూలం లేకపోతే, మీకు ఇంటర్నెట్కు ఏ ఇతర కనెక్షన్ లేదు, అప్పుడు మీరు సాఫ్ట్వేర్ను డౌన్లోడ్ చేసుకోగల మరొక లాప్టాప్ లేదా కంప్యూటర్లో పరిష్కారాలను ఉపయోగించాలి. ఇప్పుడు పేర్కొన్న పద్ధతులకు నేరుగా ముందుకు సాగండి.విధానం 1: D- లింక్ సైట్
వాస్తవిక సాఫ్ట్వేర్ ఎల్లప్పుడూ పరికరం తయారీదారు యొక్క అధికారిక వనరుపై కనిపిస్తుంది. మీరు మొదట డ్రైవర్ల కోసం వెతకాలి. ఈ సందర్భంలో మేము చేస్తాము. మీ చర్యలు ఇలా ఉండాలి:
- సంస్థాపన సమయానికి మూడవ పక్ష వైర్లెస్ ఎడాప్టర్లను ఆపివేయండి (ఉదాహరణకు, Wi-Fi ల్యాప్టాప్ అడాప్టర్లో నిర్మించబడింది).
- ఇంకా DWA-131 అడాప్టర్ను కనెక్ట్ చేయవద్దు.
- ఇప్పుడు లింక్ ద్వారా కొనసాగండి మరియు D- లింక్ సంస్థ యొక్క అధికారిక వెబ్సైట్ను పొందండి.
- ప్రధాన పేజీలో మీరు విభాగం "డౌన్లోడ్లు" కనుగొనేందుకు అవసరం. వెంటనే మీరు కనుగొన్న వెంటనే, ఈ విభాగానికి వెళ్లి, కేవలం పేరుపై క్లిక్ చేయడం ద్వారా.
- మధ్యలో తదుపరి పేజీలో మీరు మాత్రమే డ్రాప్-డౌన్ మెనుని చూస్తారు. డ్రైవర్ అవసరమయ్యే D- లింక్ ఉత్పత్తుల ఉపసర్గను మీరు పేర్కొనడానికి ఇది అవసరం. ఈ మెనులో, "DWA" అంశం ఎంచుకోండి.
- ఆ తరువాత, గతంలో ఎంచుకున్న ఉపసర్గతో ఉత్పత్తుల జాబితా కనిపిస్తుంది. మేము జాబితాలో DW-131 అడాప్టర్ మోడల్ లో వెతుకుతున్నాము మరియు సంబంధిత పేరుతో స్ట్రింగ్పై క్లిక్ చేయండి.
- ఫలితంగా, మీరు D- లింక్ DW-131 అడాప్టర్ యొక్క సాంకేతిక మద్దతు పేజీకి తీసుకెళ్లబడతారు. సైట్ చాలా సౌకర్యవంతంగా చేయబడుతుంది, ఎందుకంటే మీరు వెంటనే "డౌన్లోడ్లు" విభాగంలో మిమ్మల్ని కనుగొంటారు. మీరు డౌన్ లోడ్ కోసం అందుబాటులో ఉన్న డ్రైవర్ల జాబితాను చూసేవరకు మీరు పేజీని క్రిందికి స్క్రోల్ చేయాలి.
- మేము తాజా సాఫ్ట్వేర్ సంస్కరణను డౌన్లోడ్ చేయమని సిఫార్సు చేస్తున్నాము. దయచేసి ఆపరేటింగ్ సిస్టమ్ యొక్క సంస్కరణను ఎంచుకోవాల్సిన అవసరం లేదు, ఎందుకంటే సాఫ్ట్వేర్ 5.02 అన్ని OS ను Windows XP నుండి మరియు Windows 10 తో ముగిస్తుంది. కొనసాగించడానికి, డ్రైవర్ యొక్క పేరు మరియు సంస్కరణతో స్ట్రింగ్పై క్లిక్ చేయండి.
- పైన వివరించిన చర్యలు మీరు సాఫ్ట్వేర్ సంస్థాపన ఫైళ్ళతో ల్యాప్టాప్ లేదా కంప్యూటర్ ఆర్కైవ్కు అప్లోడ్ చేయడాన్ని అనుమతిస్తుంది. మీరు ఆర్కైవ్ యొక్క అన్ని విషయాలను సేకరించాలి, ఆపై సంస్థాపనా ప్రోగ్రామ్ను అమలు చేయండి. దీని కోసం మీరు "సెటప్" అనే పేరుతో ఫైల్లో రెండుసార్లు నొక్కాలి.
- ఇప్పుడు మీరు సంస్థాపన కోసం తయారీ పూర్తి వరకు ఒక బిట్ వేచి అవసరం. సంబంధిత స్ట్రింగ్తో ఒక విండో కనిపిస్తుంది. ఇలాంటి విండో కేవలం అదృశ్యం అని మేము భావిస్తున్నాము.
- తరువాత, D- లింక్ సంస్థాపన పరిక్రమం యొక్క ప్రధాన విండో కనిపిస్తుంది. ఇది గ్రీటింగ్ యొక్క టెక్స్ట్ను కలిగి ఉంటుంది. అవసరమైతే, మీరు "Softap ఇన్స్టాల్" స్ట్రింగ్ పక్కన పెట్టెను తనిఖీ చేయవచ్చు. ఈ లక్షణం మీరు అడాప్టర్ ద్వారా ఇంటర్నెట్ను పంపిణీ చేయగల ఉపయోగాన్ని సెట్ చేయడానికి అనుమతిస్తుంది, ఇది రౌటర్ యొక్క సారూప్యతను మార్చడం. అదే విండోలో "సెటప్" బటన్ను క్లిక్ చేయడం ద్వారా సంస్థాపనను కొనసాగించడానికి.
- సంస్థాపన ప్రక్రియ కూడా ప్రారంభమవుతుంది. మీరు ప్రారంభించిన తదుపరి విండో నుండి దీని గురించి నేర్చుకుంటారు. కేవలం సంస్థాపన పూర్తయినందుకు వేచి ఉంది.
- చివరికి, మీరు క్రింద స్క్రీన్షాట్లో సమర్పించబడిన విండోను చూస్తారు. సంస్థాపనను పూర్తి చేయడానికి, "పూర్తి" బటన్ను నొక్కండి.
- అన్ని అవసరమైన సాఫ్ట్వేర్ ఇన్స్టాల్ మరియు ఇప్పుడు మీరు USB పోర్ట్ ద్వారా ల్యాప్టాప్ లేదా కంప్యూటర్కు మీ DW-131 అడాప్టర్ను కనెక్ట్ చేయవచ్చు.
- ప్రతిదీ లోపాలు లేకుండా, మీరు ట్రేలో సంబంధిత వైర్లెస్ కమ్యూనికేషన్ చిహ్నాన్ని చూస్తారు.
- ఇది కావలసిన Wi-Fi నెట్వర్క్కి కనెక్ట్ చేయడానికి మాత్రమే మిగిలి ఉంది మరియు మీరు ఇంటర్నెట్ను ఉపయోగించడం ప్రారంభించవచ్చు.
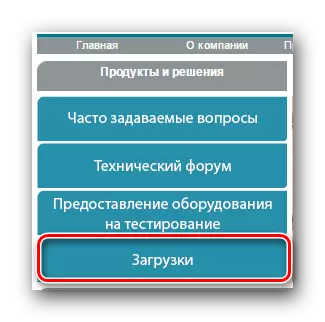
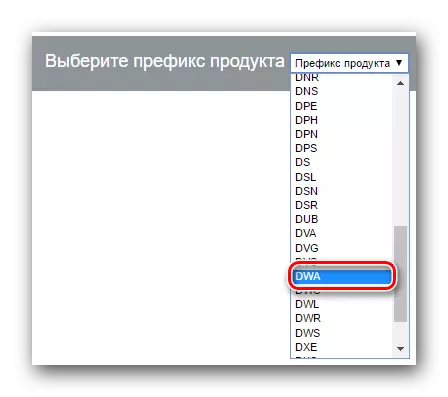
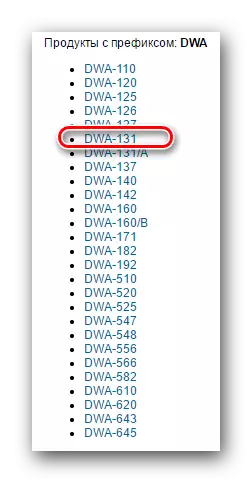
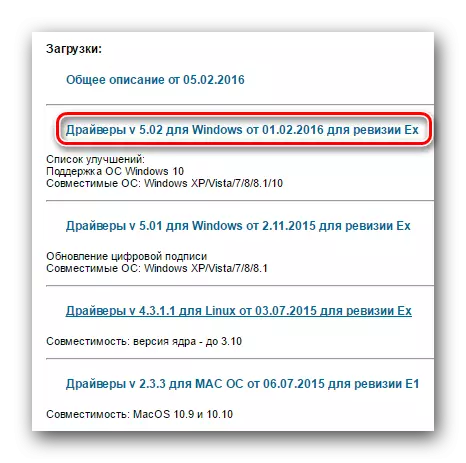

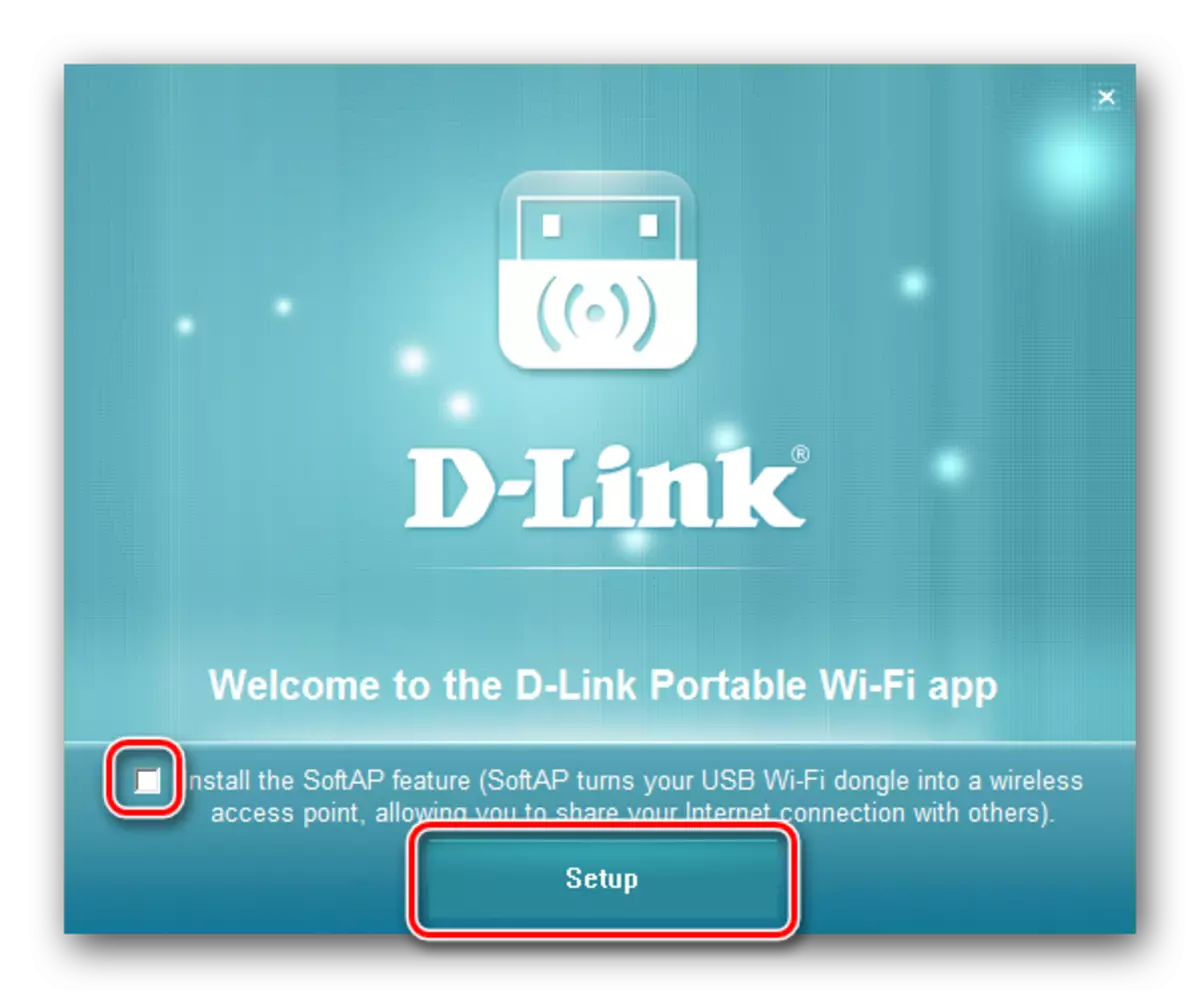
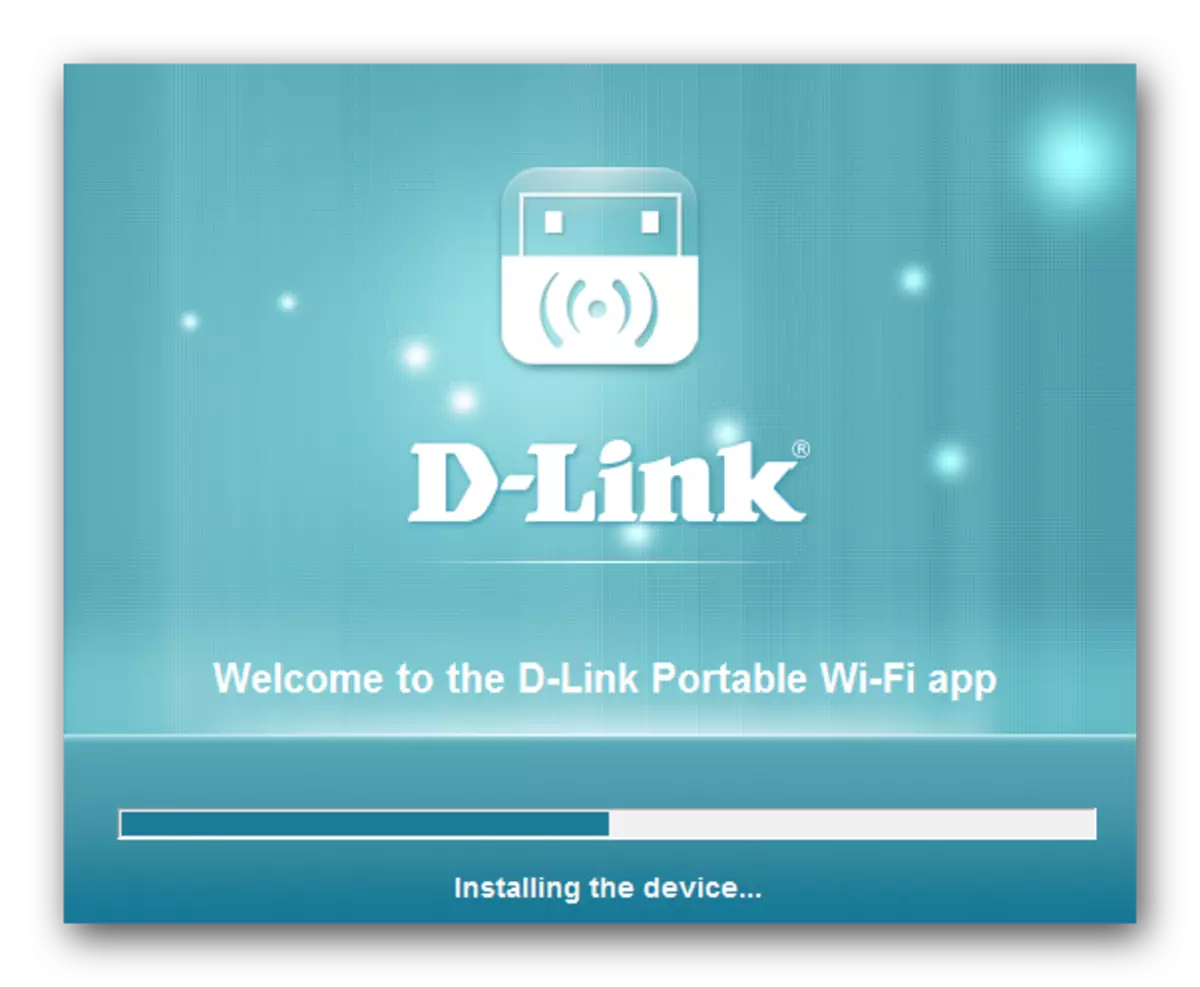
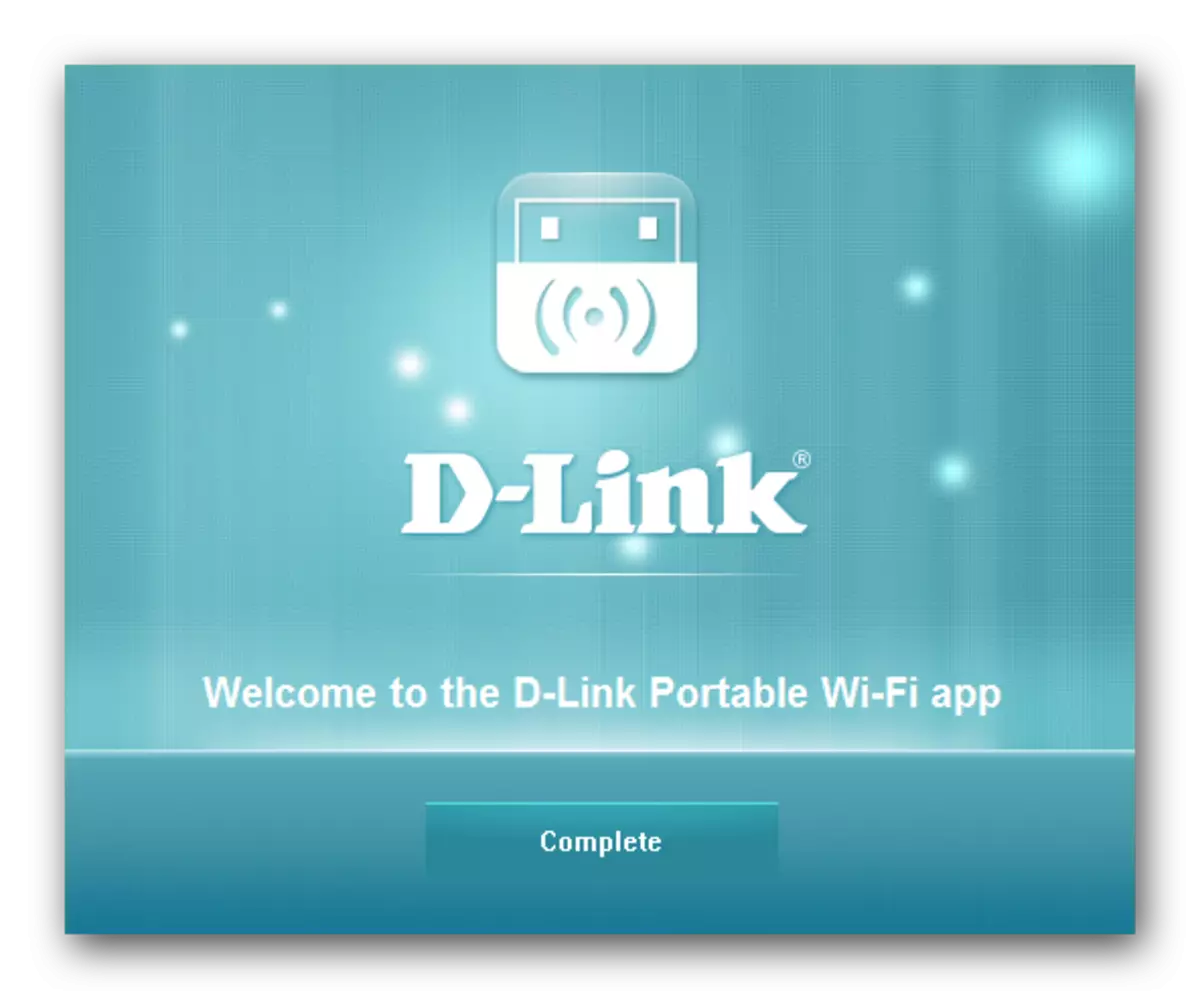
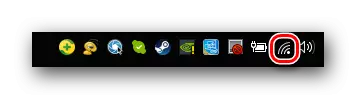
ఈ వివరించిన పద్ధతి పూర్తయింది. సాఫ్ట్వేర్ను ఇన్స్టాల్ చేస్తున్నప్పుడు మీరు వివిధ లోపాలను నివారించగలరని మేము ఆశిస్తున్నాము.
విధానం 2: సంస్థాపనకు గ్లోబల్ సాఫ్ట్వేర్
DW-131 వైర్లెస్ అడాప్టర్ కోసం డ్రైవర్లు ప్రత్యేక కార్యక్రమాలను ఉపయోగించి కూడా ఇన్స్టాల్ చేయవచ్చు. వారు ఇంటర్నెట్లో అనేకమందిని ప్రదర్శించారు. వాటిని అన్ని ఆపరేషన్ యొక్క అదే సూత్రం కలిగి - మీ సిస్టమ్ స్కాన్, తప్పిపోయిన డ్రైవర్లు గుర్తించడం, వాటిని కోసం సంస్థాపన ఫైళ్లు డౌన్లోడ్ మరియు సాఫ్ట్వేర్ ద్వారా ఇన్స్టాల్. మాత్రమే కార్యక్రమాలు డేటాబేస్ మరియు అదనపు కార్యాచరణ ద్వారా వేరు. రెండవ అంశం ముఖ్యమైనది కాకపోతే, మద్దతు ఉన్న పరికరాల ఆధారం చాలా ముఖ్యం. అందువలన, ఈ విషయంలో సానుకూలంగా నిరూపించబడిన సాఫ్ట్వేర్ను ఉపయోగించడం ఉత్తమం.
మరింత చదవండి: డ్రైవర్లు ఇన్స్టాల్ ఉత్తమ కార్యక్రమాలు
ఈ ప్రయోజనాల కోసం, డ్రైవర్ booster మరియు డ్రైవర్ ప్యాక్ పరిష్కారం వంటి ప్రతినిధులు అనుకూలంగా ఉంటుంది. మీరు రెండవ ఎంపికను ఉపయోగించాలని నిర్ణయించుకుంటే, మీరు ఈ ప్రోగ్రామ్కు పూర్తిగా అంకితమైన మా ప్రత్యేక పాఠంతో మిమ్మల్ని పరిచయం చేసుకోవాలి.
పాఠం: డ్రైవర్ ప్యాక్ సొల్యూషన్ ఉపయోగించి కంప్యూటర్లో డ్రైవర్లను ఎలా అప్డేట్ చేయాలి
మేము ఉదాహరణకు, డ్రైవర్ booster ఉపయోగించి శోధన ప్రక్రియ పరిగణలోకి. అన్ని చర్యలు క్రింది క్రమంలో ఉంటుంది:
- మేము పేర్కొన్న ప్రోగ్రామ్ను లోడ్ చేస్తాము. మీరు పైన ఉన్న లింక్లో ఉన్న వ్యాసంలో మీరు కనుగొనే అధికారిక డౌన్లోడ్ పేజీకి లింక్ చేయండి.
- డౌన్లోడ్ ముగింపులో, మీరు ఎడాప్టర్ కనెక్ట్ చేస్తుంది పరికరం డ్రైవర్ booster ఇన్స్టాల్ అవసరం.
- సాఫ్ట్వేర్ విజయవంతంగా ఇన్స్టాల్ చేసినప్పుడు, USB పోర్ట్కు వైర్లెస్ అడాప్టర్ను కనెక్ట్ చేయండి మరియు డ్రైవర్ బూస్టర్ ప్రోగ్రామ్ను అమలు చేయండి.
- కార్యక్రమం ప్రారంభించిన వెంటనే, మీ సిస్టమ్ను తనిఖీ చేసే ప్రక్రియ ప్రారంభమవుతుంది. స్కాన్ యొక్క పురోగతి కనిపించే విండోలో ప్రదర్శించబడుతుంది. ఈ ప్రక్రియ పూర్తయ్యే వరకు మేము ఎదురుచూస్తున్నాము.
- కొద్ది నిమిషాల తర్వాత మీరు స్కాన్ను ప్రత్యేక విండోలో చూస్తారు. మీరు సాఫ్ట్వేర్ను ఇన్స్టాల్ చేయదలిచిన పరికరాలను జాబితాగా సమర్పించబడతాయి. D- లింక్ DW-131 ఎడాప్టర్ ఈ జాబితాలో కనిపించాలి. మీరు పరికరం యొక్క పేరు పక్కన ఒక టిక్ ఉంచాలి, అప్పుడు స్ట్రింగ్ బటన్ ఎదురుగా క్లిక్ "నవీకరణ". అదనంగా, మీరు ఎల్లప్పుడూ సరైన "అప్డేట్ ఆల్" బటన్ను నొక్కడం ద్వారా పూర్తిగా అన్ని డ్రైవర్లను ఇన్స్టాల్ చేసుకోవచ్చు.
- సంస్థాపనా కార్యక్రమము ముందు, మీరు ప్రత్యేక విండోలో ప్రశ్నలకు క్లుప్త చిట్కాలు మరియు సమాధానాలను చూస్తారు. మేము వాటిని అధ్యయనం చేసి, కొనసాగించడానికి "సరే" బటన్ను నొక్కండి.
- ఇప్పుడే ఎంచుకున్న ఒకటి లేదా అంతకంటే ఎక్కువ పరికరాల కోసం డ్రైవర్లను ఇన్స్టాల్ చేసే ప్రక్రియ ఇప్పుడు ప్రారంభించబడుతుంది. మీరు ఈ ఆపరేషన్ పూర్తయినందుకు మాత్రమే వేచి ఉండాలి.
- చివరికి, మీరు నవీకరణ / సంస్థాపన చివరిలో ఒక సందేశాన్ని చూస్తారు. ఇది వెంటనే వ్యవస్థను పునఃప్రారంభించడానికి సిఫార్సు చేయబడింది. చివరి విండోలో సంబంధిత పేరుతో ఎరుపు బటన్పై క్లిక్ చేయడం సరిపోతుంది.
- వ్యవస్థను పునఃప్రారంభించిన తరువాత, సంబంధిత వైర్లెస్ ఐకాన్ ట్రేలో కనిపించినట్లయితే తనిఖీ చేయండి. అలా అయితే, కావలసిన Wi-Fi నెట్వర్క్ను ఎంచుకోండి మరియు ఇంటర్నెట్కు కనెక్ట్ చేయండి. మీరు కొన్ని కారణాల కోసం ఈ విధంగా కనుగొంటే లేదా ఇన్స్టాల్ చేస్తే, ఈ వ్యాసం నుండి మొదటి పద్ధతిని ఉపయోగించి ప్రయత్నించండి.
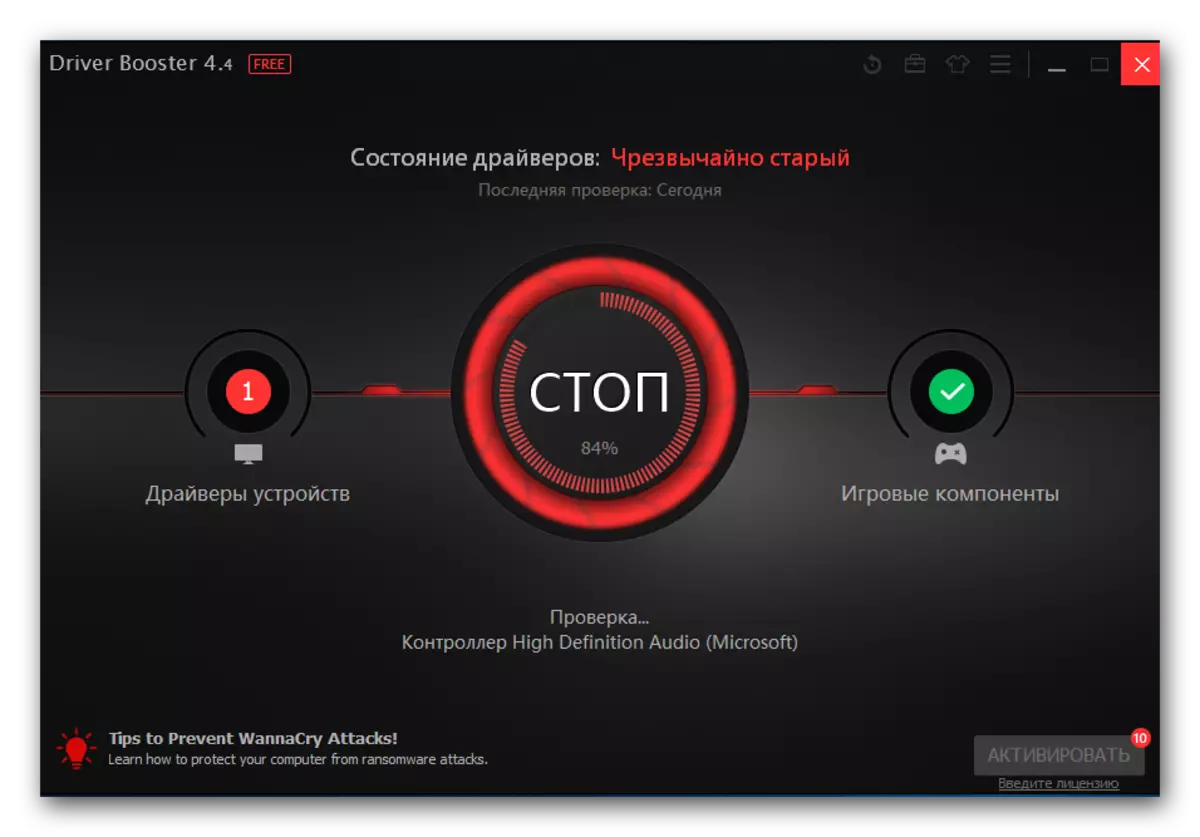
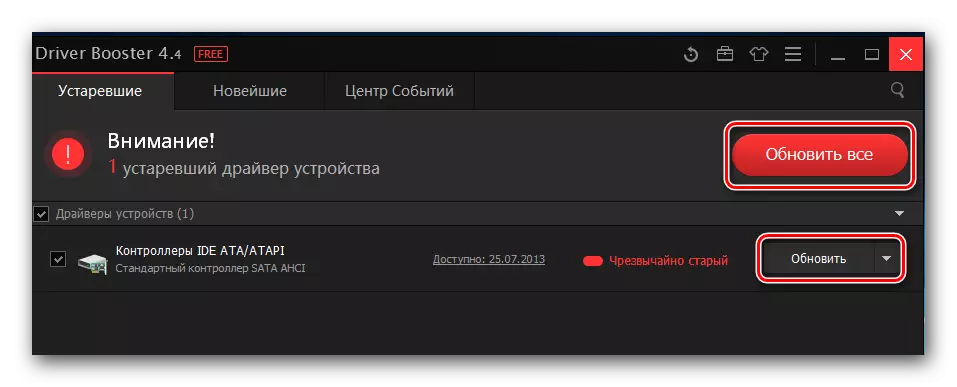
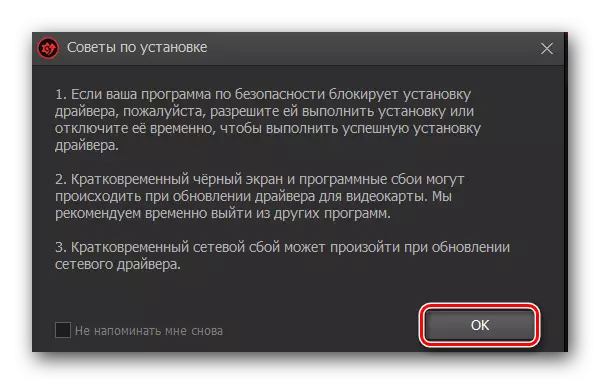
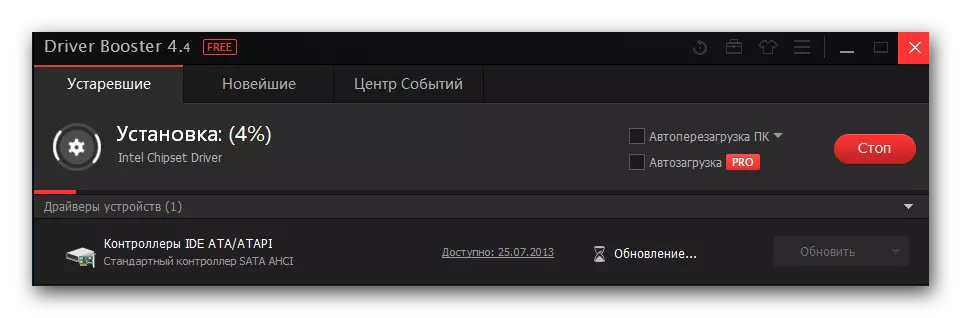
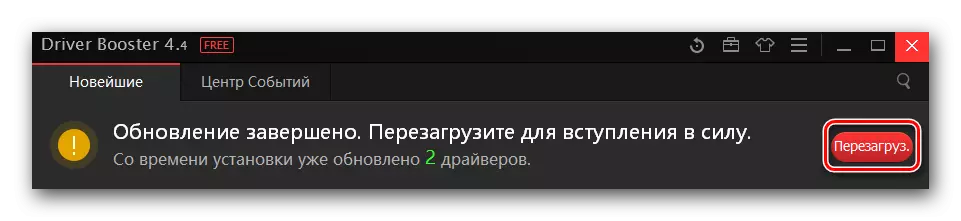
పద్ధతి 3: ఐడెంటిఫైయర్ కోసం శోధన డ్రైవర్
ఈ పద్ధతిలో మేము ప్రత్యేక పాఠాన్ని కలిగి ఉన్నాము, దీనిలో అన్ని చర్యలు చాలా వివరంగా చిత్రించబడ్డాయి. సంక్షిప్తంగా, మీరు మొదట వైర్లెస్ అడాప్టర్ యొక్క ID ను తెలుసుకోవాలి. మీకు ఈ ప్రక్రియను సులభతరం చేయడానికి, మేము వెంటనే ఐడెంటిఫైయర్ యొక్క విలువను ప్రచురించాము, ఇది DWA-131 కు సంబంధించినది.USB \ vid_3312 & pid_2001
తదుపరి మీరు ఈ విలువను కాపీ చేసి, ఒక ప్రత్యేక ఆన్లైన్ సేవలో ఇన్సర్ట్ చేయాలి. అలాంటి సేవలు పరికరానికి డ్రైవర్ల కోసం శోధిస్తున్నాయి. ప్రతి పరికరాలు దాని స్వంత ఏకైక గుర్తింపును కలిగి ఉన్నందున ఇది చాలా సౌకర్యవంతంగా ఉంటుంది. మీరు పాఠం లో ఇలాంటి ఆన్లైన్ సేవల జాబితాను కూడా కనుగొంటారు, మేము దిగువ వదిలి ఇది లింక్. కావలసిన సాఫ్ట్వేర్ కనుగొనబడినప్పుడు, మీరు లాప్టాప్ లేదా కంప్యూటర్లో డౌన్లోడ్ చేసుకోవచ్చు మరియు ఇన్స్టాల్ చేయండి. ఈ సందర్భంలో సంస్థాపన విధానం మొదటి పద్ధతిలో వివరించిన దానికి సమానంగా ఉంటుంది. గతంలో పేర్కొన్న పాఠం మరింత సమాచారం చూడవచ్చు.
పాఠం: పరికరాల ID ద్వారా డ్రైవర్ల కోసం శోధించండి
పద్ధతి 4: ప్రామాణిక విండోస్
కొన్నిసార్లు వ్యవస్థను వెంటనే కనెక్ట్ చేయబడిన పరికరాన్ని గుర్తించలేరు. ఈ సందర్భంలో, మీరు దీన్ని పుష్ చేయవచ్చు. ఇది చేయటానికి, ఇది వివరించిన పద్ధతిని ఉపయోగించడానికి సరిపోతుంది. వాస్తవానికి, అతను దాని లోపాలను కలిగి ఉన్నాడు, కానీ అతనిని తక్కువగా అంచనా వేయడం కూడా కాదు. మీరు ఏమి చేయాలి:
- USB పోర్ట్కు అడాప్టర్ను కనెక్ట్ చేయండి.
- కార్యక్రమం "పరికర మేనేజర్" కార్యక్రమం అమలు. దీనికి అనేక ఎంపికలు ఉన్నాయి. ఉదాహరణకు, మీరు కీబోర్డ్ "విన్" + "r" బటన్ అదే సమయంలో క్లిక్ చేయవచ్చు. ఇది "రన్" యుటిలిటీ విండోను తెరుస్తుంది. తెరుచుకునే విండోలో, devmgmt.msc విలువను నమోదు చేసి, కీబోర్డ్ మీద "Enter" క్లిక్ చేయండి.
"పరికర నిర్వాహకుడి" విండోను పిలిచే ఇతర పద్ధతులు ప్రత్యేక వ్యాసంలో చూడవచ్చు.
పాఠం: Windows లో పరికర నిర్వాహికిని తెరవండి
- మేము జాబితాలో గుర్తించబడని పరికరాన్ని చూస్తున్నాము. అటువంటి పరికరాలతో ట్యాబ్లు వెంటనే తెరవబడతాయి, కాబట్టి మీరు చాలాకాలం చూడవలసిన అవసరం లేదు.
- అవసరమైన హార్డ్వేర్లో, కుడి మౌస్ బటన్ను నొక్కండి. ఫలితంగా, సందర్భం మెను మీరు "అప్డేట్ డ్రైవర్లు" ఎంచుకోవాలి దీనిలో కనిపిస్తుంది.
- తదుపరి దశలో, మీరు రెండు రకాల సాఫ్ట్వేర్ శోధనలో ఒకదాన్ని ఎంచుకోవాలి. ఈ విషయంలో "ఆటోమేటిక్ సెర్చ్" ను ఉపయోగించమని మేము సిఫార్సు చేస్తున్నాము.
- మీరు తగిన స్ట్రింగ్పై క్లిక్ చేసినప్పుడు, సాఫ్ట్వేర్ కోసం శోధన ప్రారంభమవుతుంది. వ్యవస్థ డ్రైవర్ను కనుగొనగలిగితే, అది స్వయంచాలకంగా వాటిని వెంటనే సంస్థాపిస్తుంది.
- దయచేసి ఈ విధంగా కనుగొనేందుకు ఎల్లప్పుడూ సాధ్యం కాదని దయచేసి గమనించండి. ఈ పద్ధతి యొక్క ఒక విచిత్ర ప్రతికూలత, మేము ముందు పేర్కొన్నది. ఏ సందర్భంలో, ముగింపులో మీరు ఆపరేషన్ ఫలితంగా ప్రదర్శించబడుతుంది దీనిలో విండో చూస్తారు. ప్రతిదీ విజయవంతంగా వెళ్ళినట్లయితే, విండోను క్లిక్ చేసి Wi-Fi కు కనెక్ట్ చేయండి. లేకపోతే, మేము ముందు వివరించిన మరొక పద్ధతి ఉపయోగించి సిఫార్సు చేస్తున్నాము.
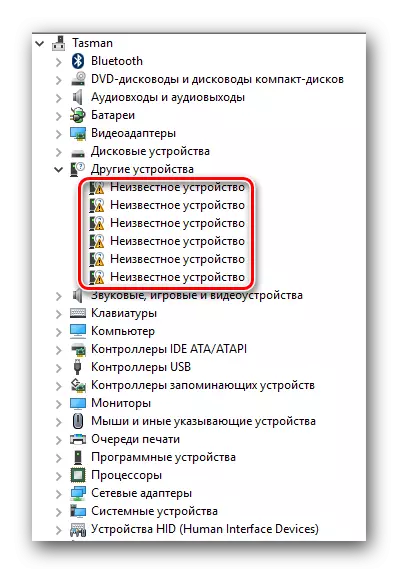
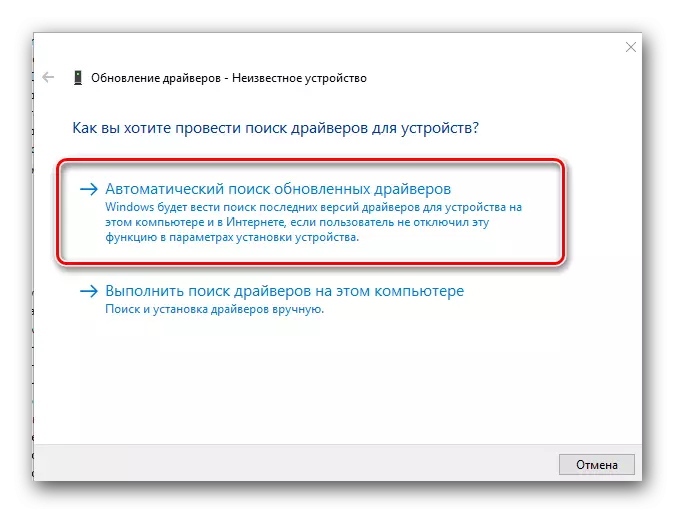
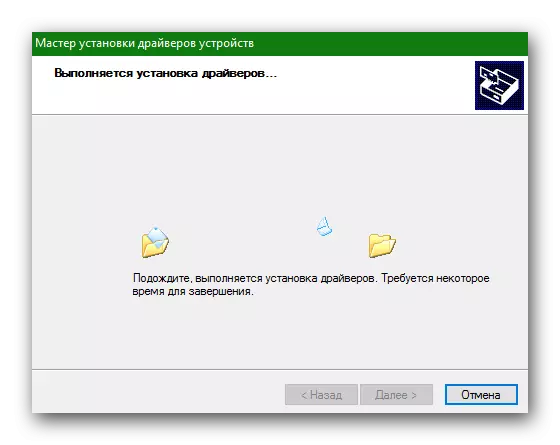
మేము మీరు ఒక వైర్లెస్ USB ఎడాప్టర్ D- లింక్ DW-131 కోసం డ్రైవర్లను ఇన్స్టాల్ చేయగల అన్ని మార్గాలను వివరించాము. వాటిని ఉపయోగించడానికి మీరు ఇంటర్నెట్ అవసరం గుర్తుంచుకోండి. అందువలన, మేము ఒక అసహ్యకరమైన పరిస్థితిలో ఉండకూడదు క్రమంలో బాహ్య డ్రైవర్లు అవసరమైన డ్రైవర్లు నిల్వ ఎల్లప్పుడూ సిఫార్సు చేస్తున్నాము.
