
అరుదుగా ఒక అరుదైన ప్రదర్శన సాధారణ టెక్స్ట్ మరియు ముఖ్యాంశాలు తప్ప, ఏ అదనపు అంశాలను కలిగి లేదు. మీరు చిత్రాలు, సంఖ్యలు, వీడియోలు మరియు ఇతర వస్తువులను జోడించాలి. మరియు క్రమానుగతంగా వాటిని ఒక స్లయిడ్ నుండి మరొకదానికి బదిలీ చేయాలి. ఇది చాలా కాలం మరియు తీవ్రంగా ఉంటుంది. అదృష్టవశాత్తూ, పని, సమూహం వస్తువులు సులభతరం సాధ్యమే.
సమూహం యొక్క సారాంశం
అన్ని MS కార్యాలయ పత్రాల్లో గ్రూపింగ్ సుమారుగా ఉంటుంది. ఈ లక్షణం వివిధ వస్తువులను ఒకదానిలో ఒకటిగా మారుస్తుంది, ఇది ఇతర స్లయిడ్లకు ఈ అంశాలకు నకిలీ చేసేటప్పుడు, అలాగే పేజీలో కదిలేటప్పుడు, ప్రత్యేక ప్రభావాలను అతివ్యాప్తి చేస్తుంది.గ్రూపింగ్ ప్రక్రియ
ఇప్పుడు అది వేర్వేరు భాగాలను సమూహపరచడానికి ప్రక్రియను పరిగణనలోకి తీసుకుంటుంది.
- మొదటి మీరు ఒక స్లయిడ్ అవసరమైన అంశాలను కలిగి ఉండాలి.
- వారు అవసరమైన విధంగా స్థానంలో ఉండాలి, ఎందుకంటే సమూహం తరువాత వారు ఒకే వస్తువులో ఒకరికొకరు తమ స్థానాన్ని కలిగి ఉంటారు.
- ఇప్పుడు వారు మాత్రమే అవసరమైన భాగాలను సంగ్రహించడం, ఒక మౌస్ తో హైలైట్ చేయాలి.
- తదుపరి రెండు మార్గాలు. సులభమయిన - ఎంచుకున్న వస్తువులపై కుడి-క్లిక్ చేసి "గ్రైండ్" పాప్-అప్ మెనుని ఎంచుకోండి.
- మీరు "డ్రాయింగ్ టూల్స్" విభాగంలో "ఫార్మాట్" టాబ్ను కూడా సూచించవచ్చు. ఇక్కడ "డ్రాయింగ్" విభాగంలో అదే విధంగా "సమూహం" ఫంక్షన్ ఉంటుంది.
- ఎంచుకున్న వస్తువులు ఒక భాగం లోకి కలిపి ఉంటుంది.






ఇప్పుడు వస్తువులు విజయవంతంగా సమూహం మరియు వారు ఏ విధంగా ఉపయోగించవచ్చు - కాపీ, స్లయిడ్ మరియు అందువలన న తరలించడానికి.
సమూహం వస్తువులతో పని చేయండి
తరువాత, మీరు ఇటువంటి భాగాలను సవరించడం ఎలా గురించి మాట్లాడాలి.
- సమూహాన్ని రద్దు చేయడానికి, మీరు ఒక వస్తువును ఎంచుకుని, "అన్ప్" ఫంక్షన్ ఎంచుకోండి.
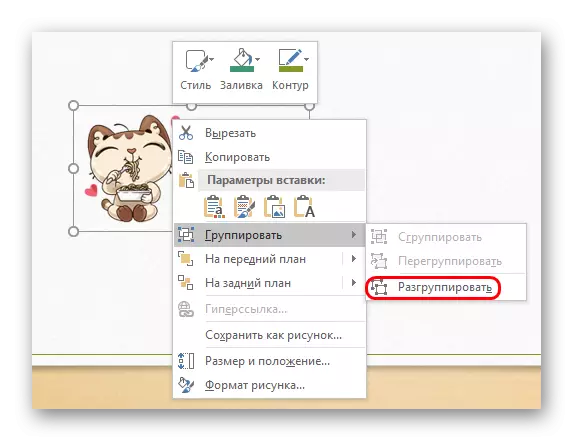
అన్ని అంశాలు మళ్లీ స్వతంత్రమైన ప్రత్యేక భాగాలుగా ఉంటాయి.
- యూనియన్ ఇప్పటికే తొలగించబడితే మీరు "గౌరవం" ఫంక్షన్ను కూడా ఉపయోగించవచ్చు. ఇది గతంలో సమూహం చేయబడిన వస్తువులను కనెక్ట్ చేయడానికి తిరిగి అనుమతిస్తుంది.
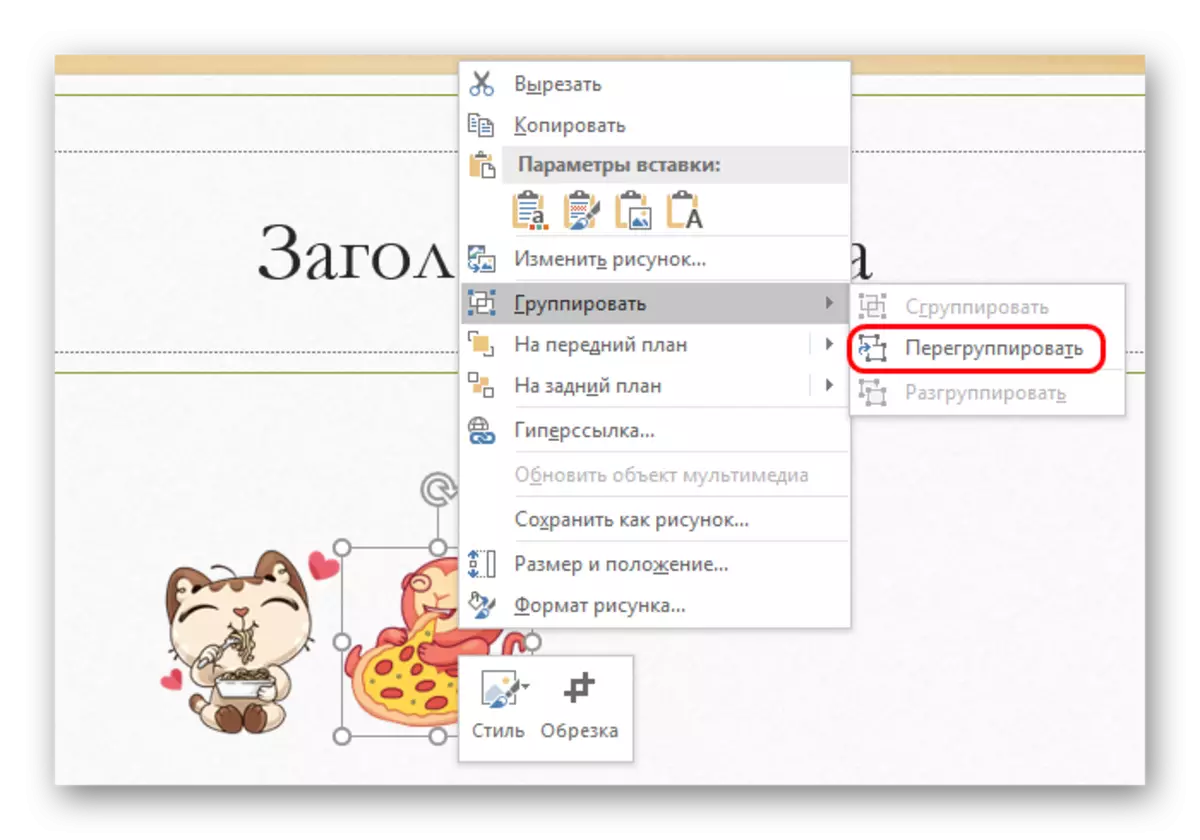
ఈ లక్షణం కేసులకు అద్భుతమైనది, విలీనం తర్వాత ఒకదానికొకటి సాపేక్షమైన భాగాల స్థానాన్ని మార్చడం అవసరం.
- ఫంక్షన్ ఉపయోగించడానికి, అది మళ్ళీ అన్ని వస్తువులు ఎంచుకోవడానికి అవసరం లేదు, కేవలం సమూహం యొక్క గతంలో భాగంగా ఇది కనీసం ఒక క్లిక్ చేయండి.
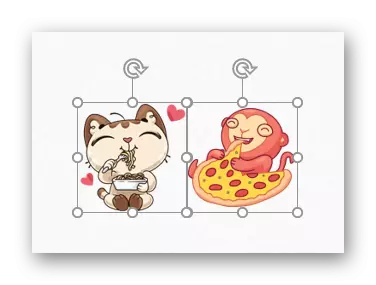
ప్రామాణికం కాని సమూహం
కొన్ని కారణాల వలన ఒక ప్రామాణిక ఫంక్షన్ సరిపోకపోతే, మీరు ఒక చిన్న-కాని పద్ధతిని ఆశ్రయించవచ్చు. ఇది చిత్రాలకు మాత్రమే వర్తిస్తుంది.
- మొదటి మీరు ఏ గ్రాఫిక్ ఎడిటర్ ఎంటర్ అవసరం. ఉదాహరణకు, పెయింట్ తీసుకోండి. మీరు చిత్రాన్ని కనెక్ట్ చేయడానికి అవసరమైన ఎవరైనా జోడించాలి. ఇది చేయటానికి, కార్యక్రమం పని విండోలో ఏ చిత్రాలు లాగండి సరిపోతుంది.
- మీరు నియంత్రణ బటన్లతో సహా MS Office Gigurs ను కూడా కాపీ చేయవచ్చు. ఇది చేయటానికి, వారు ప్రదర్శన సాధనం మరియు కుడి మౌస్ బటన్ను ఉపయోగించి, ప్రదర్శన, మరియు పెయింట్ చొప్పించు అవసరం.
- ఇప్పుడు వారు యూజర్ అవసరం వంటి ప్రతి ఇతర సంబంధించి స్థానంలో ఉండాలి.
- ఫలితాన్ని కాపాడడానికి ముందు, ఫ్రేమ్కు విదేశాల్లో ఉన్న చిత్రం పరిమాణాన్ని తగ్గించడం విలువైనది కాబట్టి చిత్రం కనీస పరిమాణాన్ని కలిగి ఉంటుంది.
- ఇప్పుడు మీరు చిత్రాన్ని సేవ్ చేసి ప్రదర్శనలో ఇన్సర్ట్ చేయాలి. అన్ని అవసరమైన అంశాలు కలిసి కదులుతాయి.
- నేపథ్యాన్ని తీసివేయవలసిన అవసరం సంభవించవచ్చు. ఇది ఒక ప్రత్యేక వ్యాసంలో దాని గురించి కనుగొనవచ్చు.

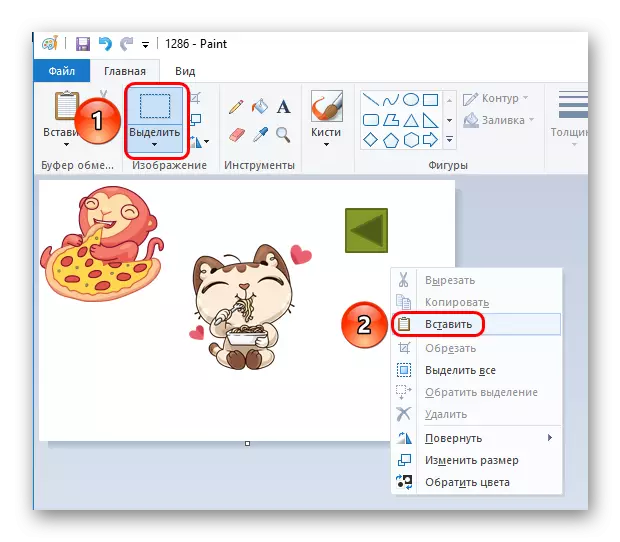
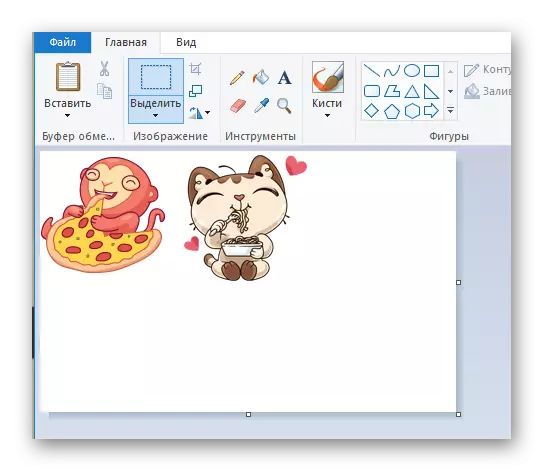
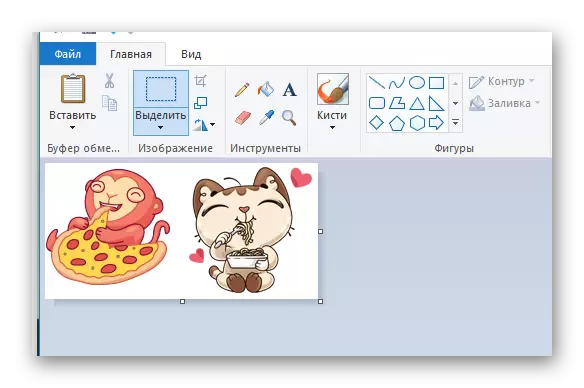
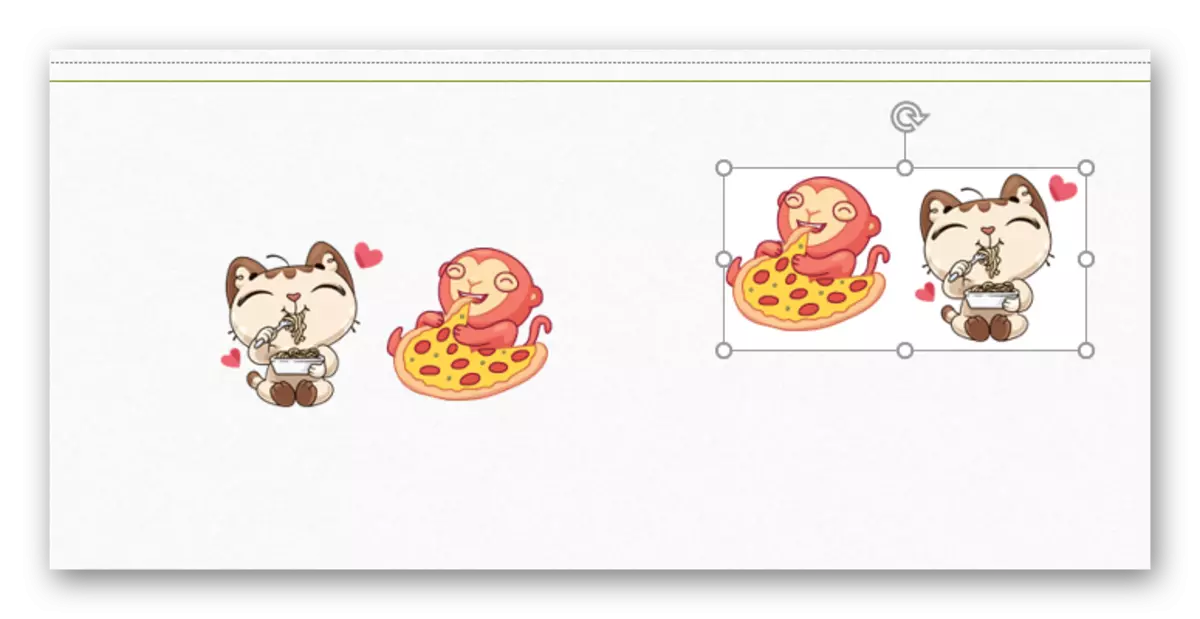
పాఠం: పవర్పాయింట్లో నేపథ్యాన్ని ఎలా తొలగించాలి
ఫలితంగా, ఈ పద్ధతి స్లైడ్స్ అలంకరించేందుకు ఆకృతి అంశాలు కలపడం కోసం ఖచ్చితంగా ఉంది. ఉదాహరణకు, మీరు వివిధ అంశాల నుండి ఒక అందమైన ఫ్రేమ్ చేయవచ్చు.
ఏది ఏమయినప్పటికీ, మీరు అత్యుత్తమ ఎంపిక కాదు, మీరు సమూహాలను సమూహం చేయవలసి ఉంటుంది. ఉదాహరణకు, నియంత్రణ బటన్లు ఒకే వస్తువుగా ఉంటాయి మరియు ప్రదర్శన ప్యానెల్ సమర్థవంతంగా ఉపయోగించబడదు.
అదనంగా
సమూహాల అప్లికేషన్ గురించి అనేక అదనపు సమాచారం.
- అన్ని కనెక్ట్ వస్తువులు స్వతంత్ర మరియు వ్యక్తిగత భాగాలు ఉంటాయి, సమూహం కేవలం కదిలే మరియు కాపీ చేసినప్పుడు ప్రతి ఇతర వారి స్థానం సేవ్ అనుమతిస్తుంది.
- పై ఆధారపడిన, కలిసి కనెక్ట్ కంట్రోల్ బటన్లు విడిగా పని చేస్తుంది. ప్రదర్శన సమయంలో వాటిలో దేనినైనా క్లిక్ చేయడానికి సరిపోతుంది మరియు అది పని చేస్తుంది. అన్నింటికంటే అది నియంత్రణ బటన్లను కలిగి ఉంటుంది.
- సమూహం లోపల ఒక నిర్దిష్ట వస్తువు ఎంచుకోవడానికి, మీరు డౌన్ డబుల్ మౌస్ బటన్ అవసరం - సమూహం స్వయంగా ఎంచుకోండి మొదటిసారి, ఆపై లోపల వస్తువు. ఇది వ్యక్తిగత సెట్టింగులను ప్రతి భాగం, మరియు అన్ని యూనియన్ కు అనుమతిస్తుంది. ఉదాహరణకు, పునఃనిర్మాణం హైపర్లింక్స్.
- అంశాలు ఎంచుకోవడం తర్వాత సమూహం అసాధ్యమైనది కావచ్చు.

దీనికి కారణం చాలా తరచుగా ఎంచుకున్న భాగాలలో ఒకటి "కంటెంట్ ప్రాంతం" లో చేర్చబడింది. అటువంటి పరిస్థితుల్లో కలయిక ఈ ఫీల్డ్ను నాశనం చేయాలి, ఇది వ్యవస్థ ద్వారా అందించబడదు, ఎందుకంటే ఫంక్షన్ నిరోధించబడింది. కనుక అవసరమైన భాగాలను ఇన్సర్ట్ చేయడానికి ముందు అన్ని "కంటెంట్ యొక్క ప్రాంతం" అని నిర్ధారించుకోవడం అవసరం, లేదా కేవలం హాజరుకాదు.
- సమూహం ఫ్రేమ్ సాగదీయడం వినియోగదారుడు ప్రతి భాగం విడివిడిగా ఉంటే, పరిమాణం తగిన వైపు పెరుగుతుంది. మార్గం ద్వారా, ప్రతి బటన్ అదే పరిమాణం కలిగి నిర్ధారించుకోండి ఒక నియంత్రణ ప్యానెల్ సృష్టించేటప్పుడు అది ఉపయోగపడుట. వేర్వేరు దిశల్లో సాగదీయడం మీరు అన్నింటికీ కలిసి ఉండాలని నిర్ధారించుకోవడానికి అనుమతిస్తుంది.
- చిత్రాలు, సంగీతం, వీడియో, మరియు అందువలన న - మీరు ఖచ్చితంగా అన్ని కనెక్ట్ చేయవచ్చు.
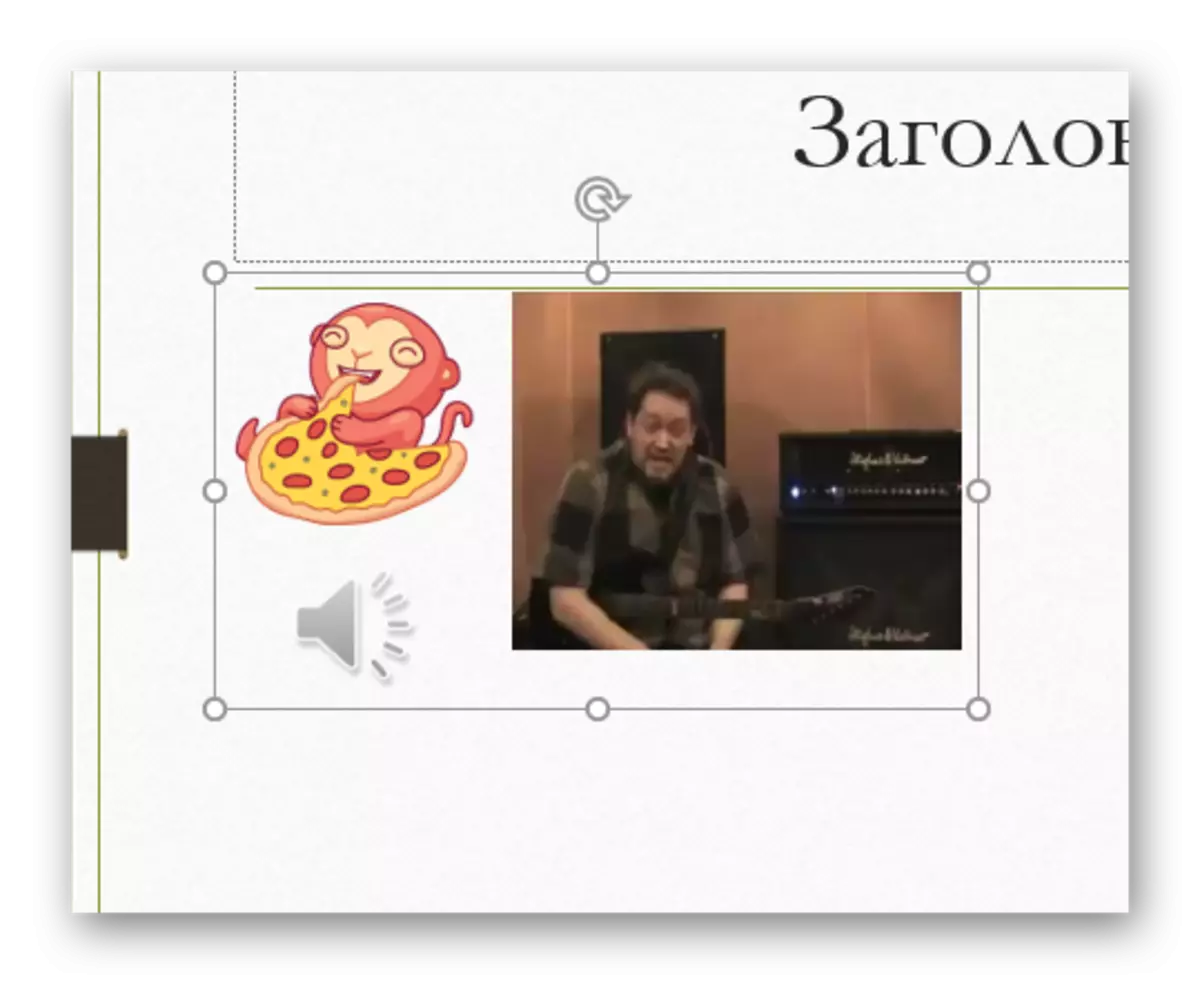
సమూహం యొక్క స్పెక్ట్రంలో చేర్చబడలేని ఏకైక విషయం టెక్స్ట్ ఒక రంగం. కానీ ఇక్కడ ఒక మినహాయింపు ఉంది - ఈ వర్డార్ట్, ఇది ఒక చిత్రంగా వ్యవస్థ ద్వారా గుర్తించబడింది ఎందుకంటే. కనుక ఇది స్వేచ్ఛగా ఇతర అంశాలకు అనుసంధానించబడుతుంది.
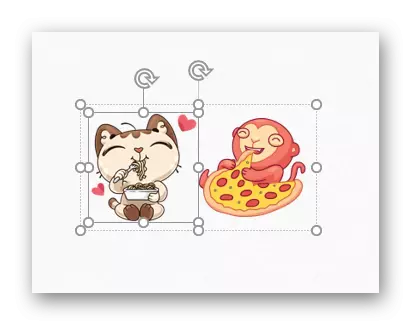
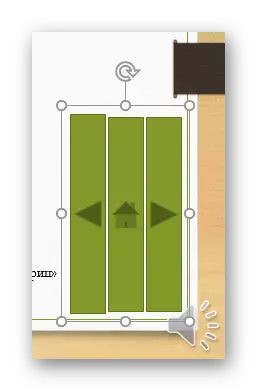

ముగింపు
మీరు గమనిస్తే, సమూహం మీరు ప్రదర్శన లోపల వస్తువులతో పని చేసే ప్రక్రియను గణనీయంగా అనుమతిస్తుంది. ఈ చర్య యొక్క అవకాశాలు చాలా ఎక్కువగా ఉంటాయి, మరియు ఇది వివిధ అంశాల నుండి అద్భుతమైన కంపోజిషన్లను సృష్టించడానికి మిమ్మల్ని అనుమతిస్తుంది.
