
కొన్నిసార్లు మీరు ఆకృతీకరణలో డాక్యుమెంట్లను పొందాలి, దీనిలో నేను కోరుకున్నాను. ఇది ఈ ఫైల్ను చదవడానికి లేదా మరొక ఫార్మాట్కు అనువదించడానికి మార్గాలను చూడటం. రెండో ఎంపికను పరిశీలించడం అనేది మరింత వివరంగా మాట్లాడటం. ప్రత్యేకంగా PDF ఫైళ్ళను పవర్పాయింట్లోకి అనువదించడానికి సంబంధించినది.
PowerPoint లో PDF పరివర్తన
మార్పిడి యొక్క ఉదాహరణను ఇక్కడ వీక్షించవచ్చు:పాఠం: PDF లో పవర్పాయింట్ను ఎలా అనువదించాలి
దురదృష్టవశాత్తు, ఈ సందర్భంలో, ప్రదర్శన కార్యక్రమం PDF ప్రారంభ విధులు అందించదు. మీరు మూడవ పార్టీ సాఫ్టువేరును మాత్రమే ఉపయోగించాలి, ఇది ఈ ఫార్మాట్ను వివిధ ఇతరులకు మార్చడంలో ప్రత్యేకంగా ఉంటుంది.
తరువాత, PDF ను PowerPoint లో, అలాగే వారి పని యొక్క సూత్రాన్ని మార్చడానికి మీరు ఒక చిన్న జాబితాను చదవగలరు.
పద్ధతి 1: నైట్రో ప్రో
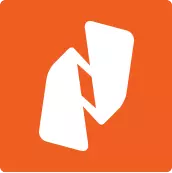
PDF తో పనిచేయడానికి ప్రసిద్ధి చెందిన మరియు ఫంక్షనల్ టూల్స్, ఇటువంటి ఫైళ్ళను MS Office అప్లికేషన్ అప్లికేషన్ అప్లికేషన్ ఫార్మాట్లకు మార్చడం.
నిట్రో ప్రోని డౌన్లోడ్ చేయండి.
ఇక్కడ ప్రదర్శనను PDF ను అనువదించండి ఇక్కడ చాలా సులభం.
- ప్రారంభించడానికి, మీరు కార్యక్రమానికి కావలసిన ఫైల్ను డౌన్లోడ్ చేయాలి. ఇది చేయటానికి, మీరు కేవలం కావలసిన ఫైల్ను అప్లికేషన్ విండోకు లాగవచ్చు. మీరు ప్రామాణిక మార్గంలో కూడా చేయవచ్చు - "ఫైల్" ట్యాబ్కు వెళ్లండి.
- తెరుచుకునే మెనులో, తెరవండి. మీరు కుడి ఫైల్ను కనుగొనగల వైపు దిశల జాబితా కనిపిస్తుంది. శోధన కంప్యూటర్లో మరియు వివిధ క్లౌడ్ నిల్వ సౌకర్యాలలో రెండు నిర్వహిస్తారు - డ్రాప్బాక్స్, oneDrive మరియు అందువలన న. కావలసిన డైరెక్టరీని ఎంచుకున్న తరువాత, ఎంపికలు ప్రదర్శించబడతాయి - అందుబాటులో ఉన్న ఫైళ్లు, నావిగేషన్ మార్గాలు, మొదలైనవి. ఈ మీరు సమర్థవంతంగా అవసరమైన PDF వస్తువులు కోసం శోధించడానికి అనుమతిస్తుంది.
- ఫలితంగా, కావలసిన ఫైల్ ప్రోగ్రాంలో లోడ్ చేయబడుతుంది. ఇప్పుడు ఇక్కడ చూడవచ్చు.
- మార్చడం ప్రారంభించడానికి, మీరు "మార్పిడి" ట్యాబ్కు వెళ్లాలి.
- ఇక్కడ మీరు "PowerPoint లో" అంశం ఎంచుకోవాలి.
- మార్పిడి విండో తెరుచుకుంటుంది. ఇక్కడ మీరు సెట్టింగులను మరియు అన్ని డేటాను ధృవీకరించవచ్చు, అలాగే డైరెక్టరీని పేర్కొనవచ్చు.
- సేవ్ మార్గం ఎంచుకోవడానికి, మీరు "నోటిఫికేషన్లు" ప్రాంతాన్ని సూచించాలి - మీరు చిరునామా పారామితిని ఎంచుకోవాలి.

- అప్రమేయంగా, "సోర్స్ ఫైల్తో ఫోల్డర్" ఇక్కడ పేర్కొనబడింది - మార్చబడిన ప్రదర్శన అక్కడ సేవ్ చేయబడుతుంది, ఇక్కడ PDF పత్రం ఉన్నది.
- "పేర్కొన్న ఫోల్డర్" "అవలోకనం" బటన్ను అన్లాక్ చేస్తుంది, తద్వారా బ్రౌజర్లో పత్రాన్ని సేవ్ చేయడానికి ఫోల్డర్ను ఎంచుకోండి.
- "ప్రక్రియలో అడగండి" అంటే మార్పిడి ప్రక్రియ పూర్తయిన తర్వాత ఈ సమస్య సెట్ చేయబడుతుంది. కంప్యూటర్ కాష్లో పరివర్తన సంభవించేటప్పుడు అలాంటి ఎంపికను అదనంగా ఎంపికను లోడ్ చేస్తారని పేర్కొంది.
- మార్పిడి ప్రక్రియను ఆకృతీకరించుటకు, "పారామితులు" బటన్ క్లిక్ చేయండి.
- ఒక ప్రత్యేక విండో తెరవబడుతుంది, ఇక్కడ అన్ని సెట్టింగులు తగిన వర్గాల ద్వారా క్రమబద్ధీకరించబడతాయి. ఇది వివిధ పారామితులు చాలా ఇక్కడ ఉన్నాయని పేర్కొంది, అందువల్ల తగిన జ్ఞానం మరియు ప్రత్యక్ష అవసరాన్ని అధిగమించుట లేకుండా ఇక్కడ తాకడం లేదు.
- దీనిని చివరికి, మార్పిడి ప్రక్రియను ప్రారంభించడానికి మీరు "మార్పిడి" బటన్ను క్లిక్ చేయాలి.
- PPT లోకి అనువదించిన పత్రం గతంలో పేర్కొన్న ఫోల్డర్లో ఉంటుంది.
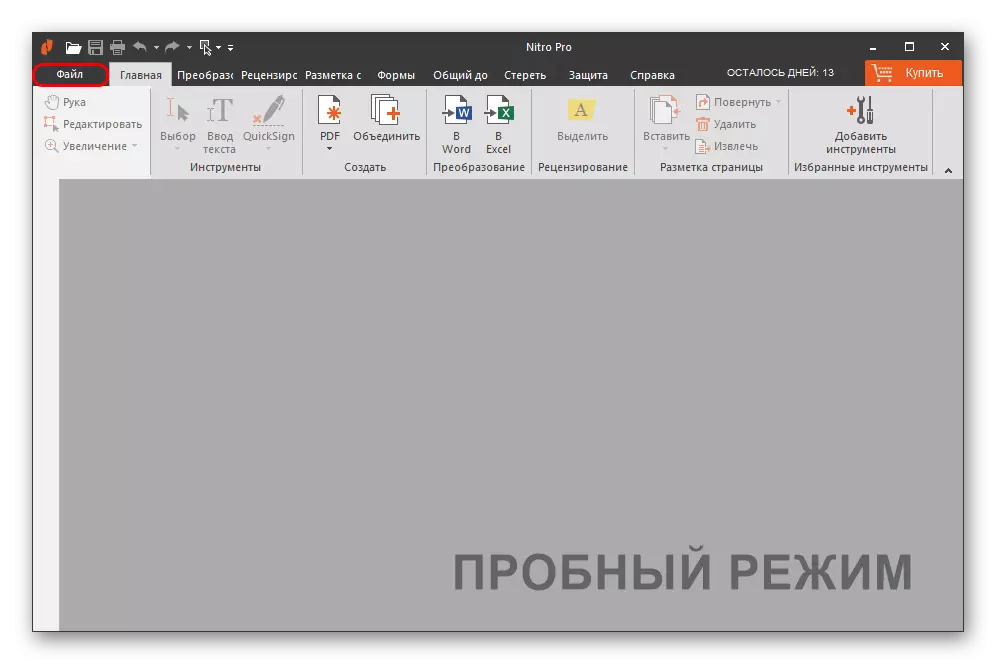
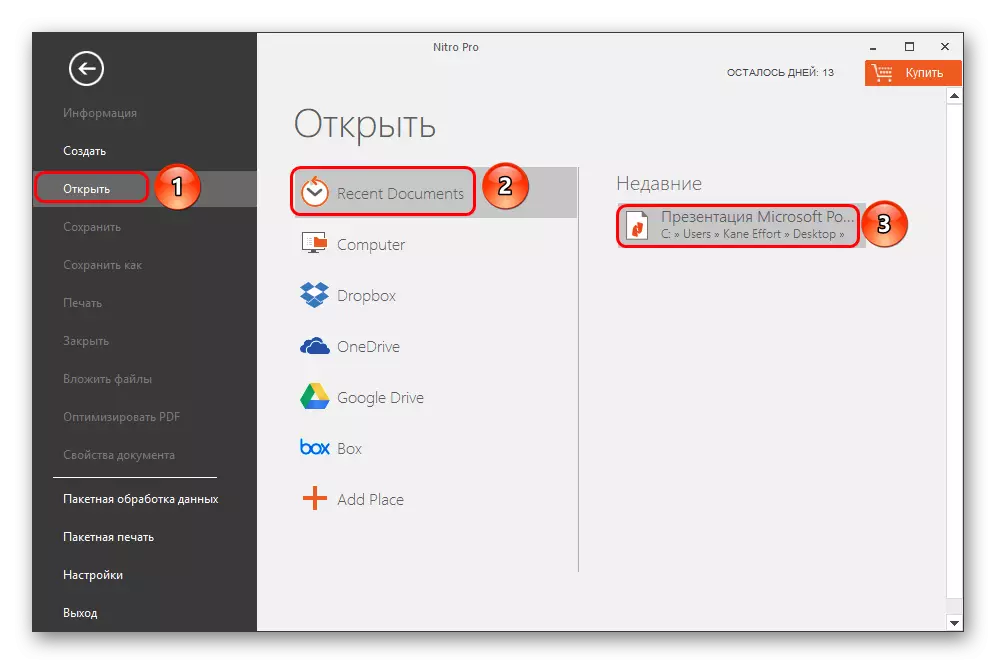
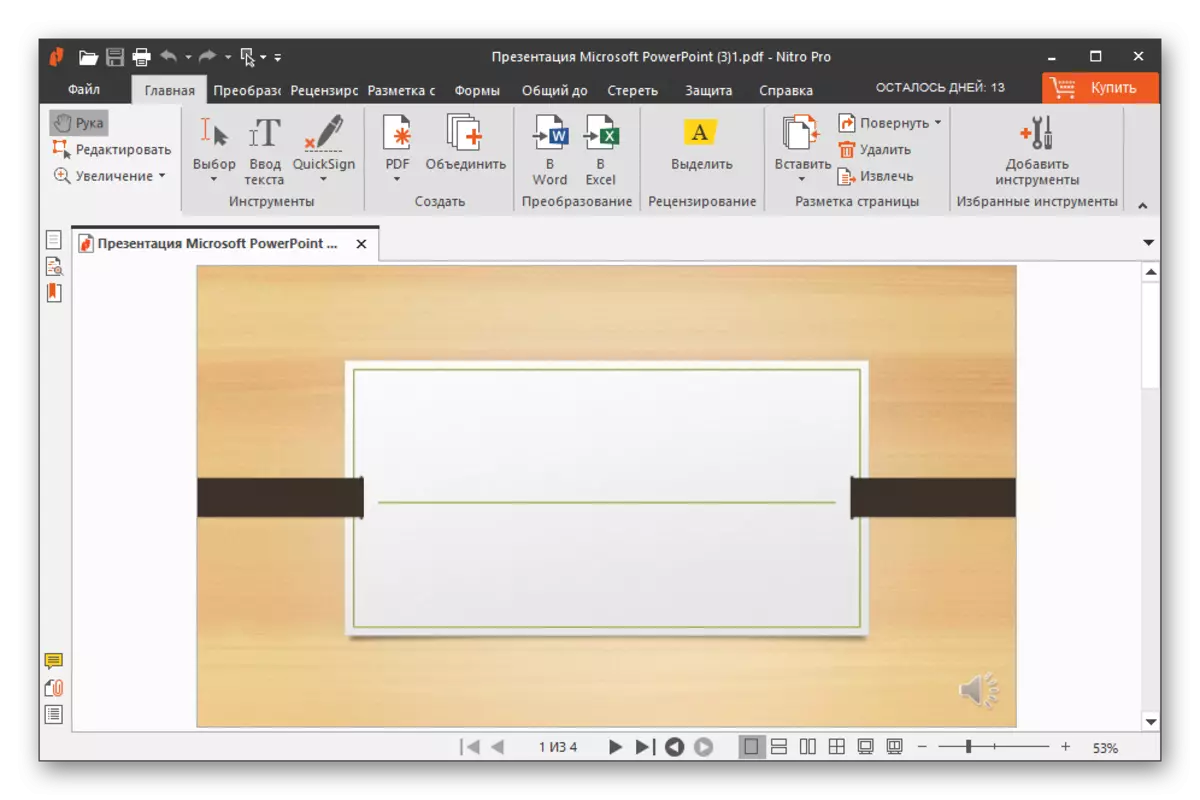
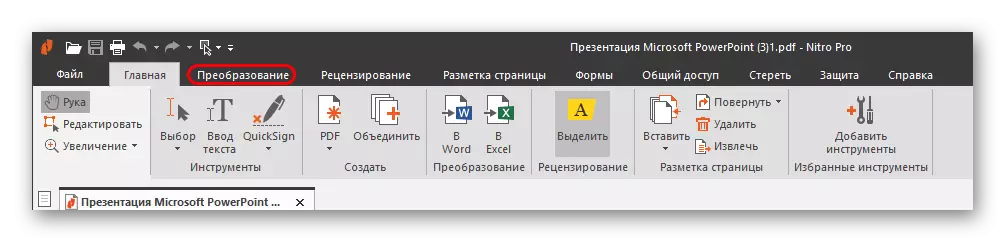

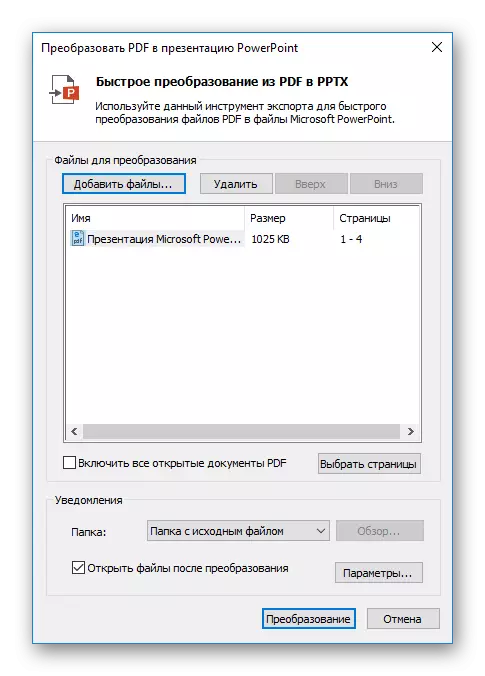
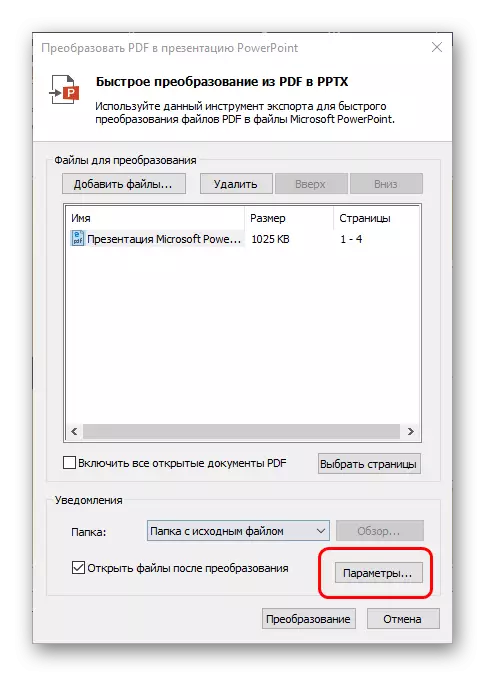
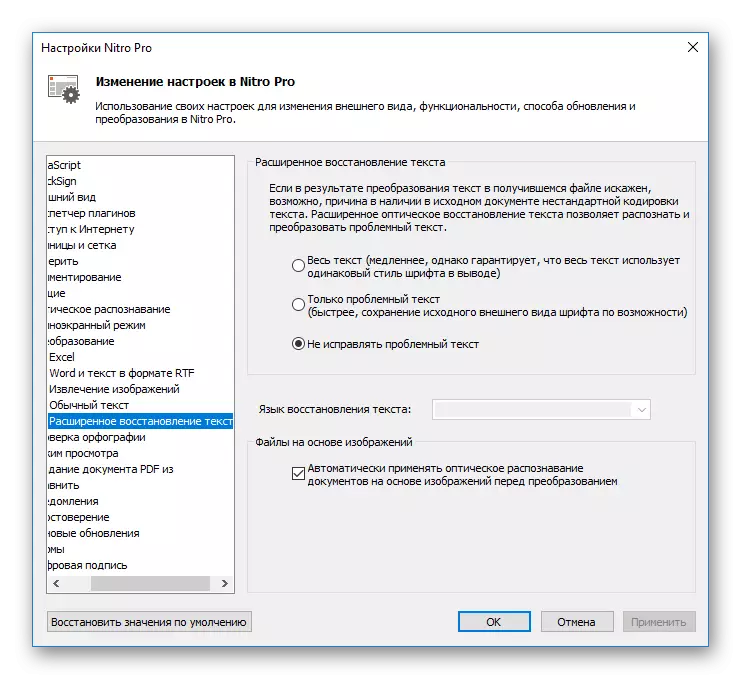
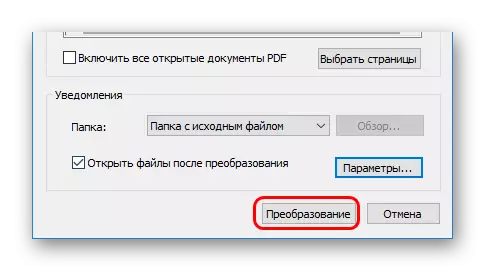
ఇది ఈ కార్యక్రమం యొక్క ప్రధాన ప్రతికూలత అది వెంటనే వ్యవస్థలో నిరంతరంగా ప్రయత్నిస్తుంది కాబట్టి దాని డిఫాల్ట్ తో, రెండు PDF మరియు PPT పత్రాలు తెరిచారు. ఇది చాలా కష్టంగా ఉంటుంది.
విధానం 2: మొత్తం PDF కన్వర్టర్
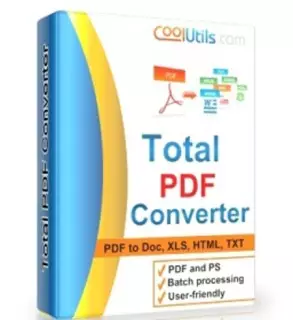
PDF యొక్క అన్ని రకాల ఫార్మాట్లకు మార్పిడితో పనిచేయడానికి బాగా తెలిసిన కార్యక్రమం. ఇది కూడా PowerPoint పనిచేస్తుంది, కాబట్టి దాని గురించి గుర్తుంచుకోవడం అసాధ్యం.
మొత్తం PDF కన్వర్టర్ డౌన్లోడ్
- కార్యక్రమం యొక్క పని విండోలో, ఒక బ్రౌజర్ వెంటనే కనిపించేది, దీనిలో అవసరమైన PDF ఫైల్ కనుగొనబడుతుంది.
- ఇది ఎంచుకున్న తరువాత, పత్రాన్ని కుడివైపుకు చూడవచ్చు.
- ఇప్పుడు అది ఊదా చిహ్నంతో "PPT" బటన్ను నొక్కడం.
- వెంటనే మార్పిడిని సెట్ చేయడానికి ఒక ప్రత్యేక విండోను తెరవండి. వాటిని వేర్వేరు సెట్టింగులతో మూడు ట్యాబ్లను ప్రదర్శిస్తారు.
- "ఎక్కడ" తన కోసం చెప్పింది: ఇక్కడ మీరు కొత్త ఫైల్ యొక్క చివరి మార్గాన్ని కాన్ఫిగర్ చేయవచ్చు.
- "రొటేట్" మీరు తుది పత్రంలో సమాచారాన్ని మార్చడానికి అనుమతిస్తుంది. PDF పేజీలు అవసరమైనవి కాకపోతే అది ఉపయోగపడుతుంది.
- "మార్పును ప్రారంభించడం" ప్రక్రియ యొక్క మొత్తం జాబితాను ప్రదర్శిస్తుంది, ఇది ప్రక్రియ జరుగుతుంది, కానీ జాబితాగా, మార్పు యొక్క అవకాశం లేకుండా.
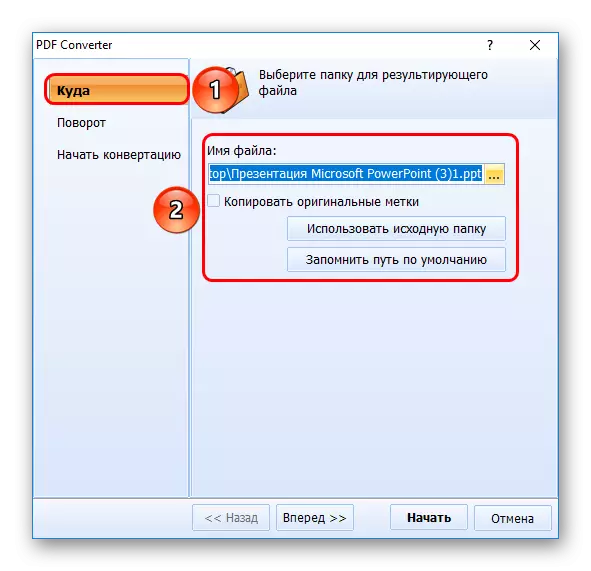
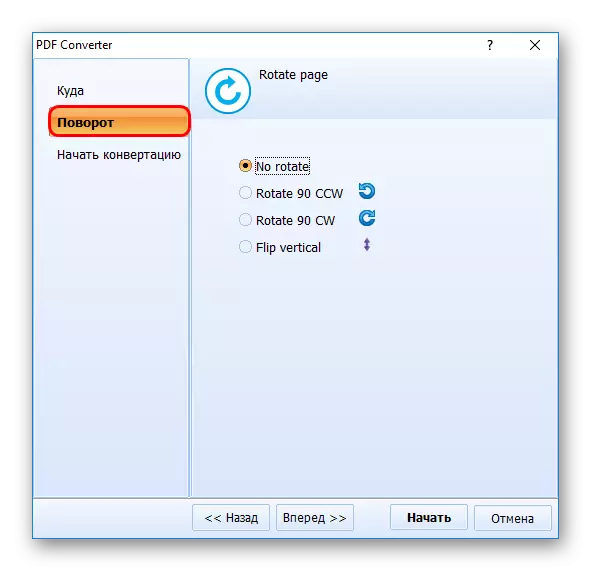
- ఇది "ప్రారంభం" బటన్ను క్లిక్ చేయడం. ఆ తరువాత, మార్పిడి ప్రక్రియ జరుగుతుంది. చివరికి వెంటనే, ఫోల్డర్ తుది ఫైల్తో స్వయంచాలకంగా తెరవబడుతుంది.

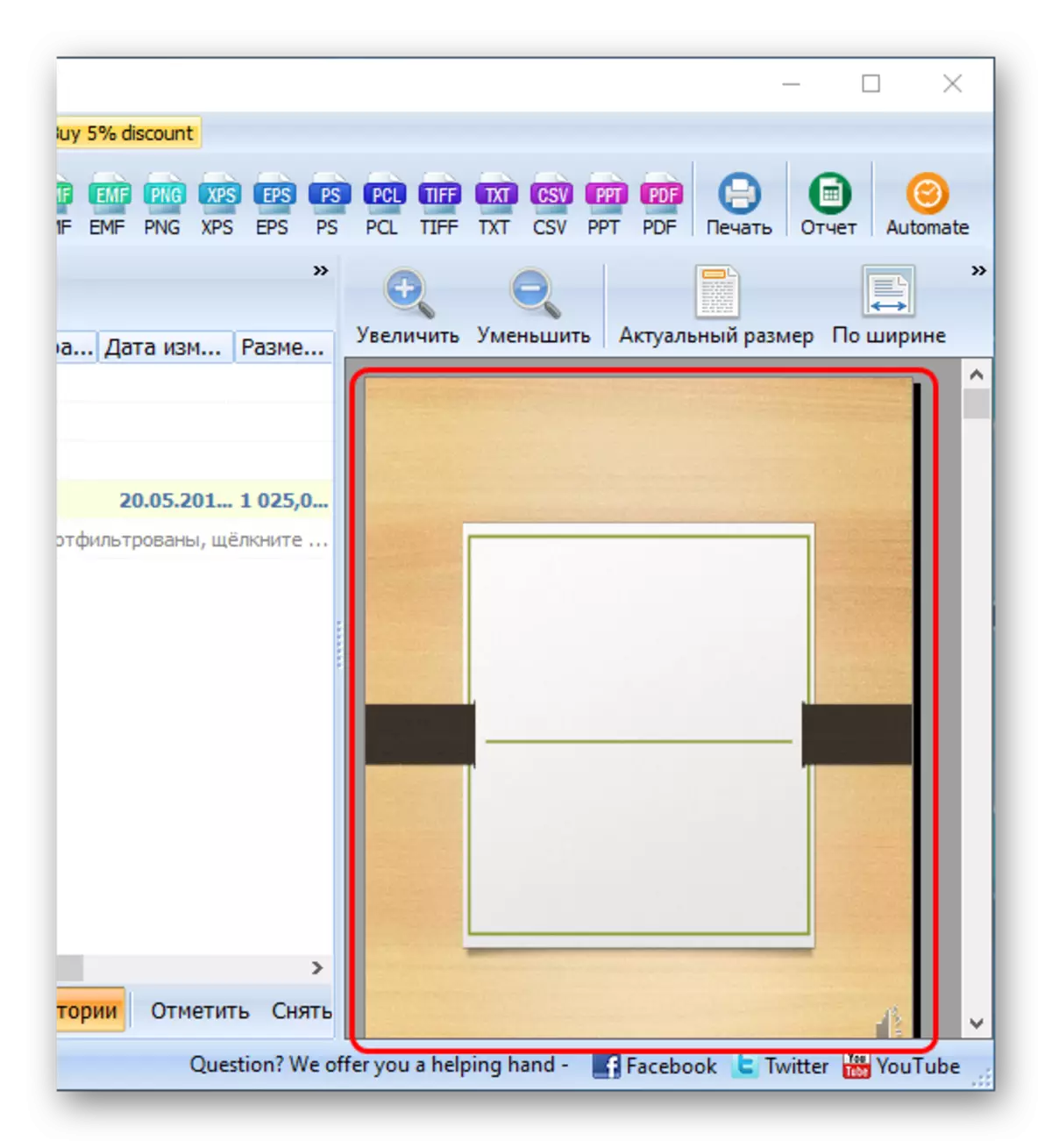
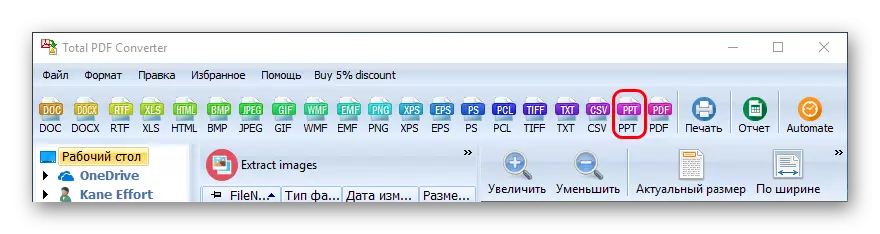
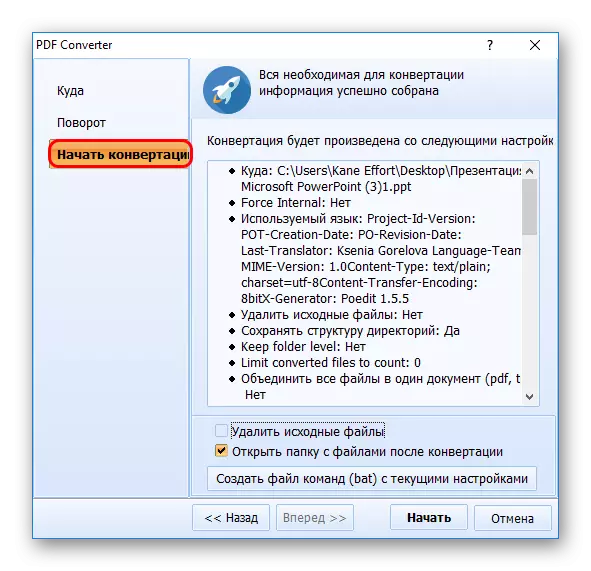

ఈ పద్ధతి దాని సొంత minuses ఉంది. ప్రధాన ఒకటి - చాలా తరచుగా కార్యక్రమం మూలం లో ప్రకటించబడింది ఒకటి కింద చివరి పత్రంలో పేజీలు పరిమాణం సర్దుబాటు లేదు. అందువల్ల, స్లైడ్స్ తెల్ల చారలతో వస్తుంది, సాధారణంగా క్రింద నుండి, ప్రామాణిక పేజీ పరిమాణం PDF లో సేవ్ చేయబడకపోతే.
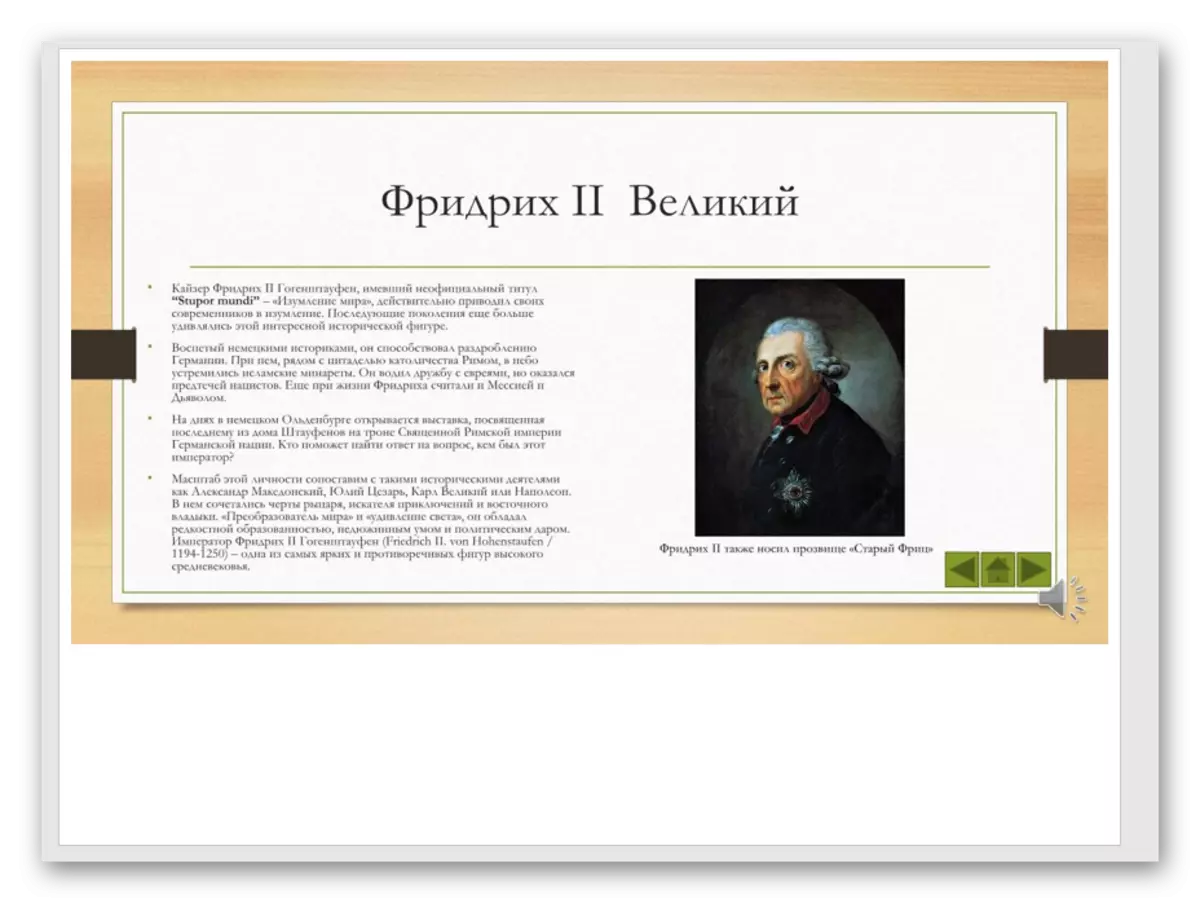
పద్ధతి 3: abble2xtract

తక్కువ ప్రాచుర్యం అప్లికేషన్, ఇది కూడా ముందుగా సవరించడానికి PDF కోసం ఉద్దేశించబడింది ఇది మార్చడానికి ముందు.
Abble2extrast ను డౌన్లోడ్ చేయండి
- మీరు అవసరమైన ఫైల్ను జోడించాలి. దీన్ని చేయటానికి, "ఓపెన్" బటన్ క్లిక్ చేయండి.
- ఒక ప్రామాణిక బ్రౌజర్ తెరవబడుతుంది, దీనిలో మీరు అవసరమైన PDF పత్రాన్ని కనుగొనవలసి ఉంటుంది. తెరిచిన తరువాత అది అధ్యయనం చేయవచ్చు.
- కార్యక్రమం ఎడమవైపు నాల్గవ బటన్ను మార్చిన రెండు రీతుల్లో పనిచేస్తుంది. ఇది "సవరించు" లేదా "కన్వర్ట్" గాని. ఫైల్ను డౌన్లోడ్ చేసిన తరువాత, మార్పిడి మోడ్ స్వయంచాలకంగా పనిచేస్తుంది. పత్రాన్ని మార్చడానికి, మీరు టూల్ ప్యానెల్ను ఆపరేట్ చేయడానికి ఈ బటన్పై క్లిక్ చేయాలి.
- మార్చడానికి, మీరు మార్పిడి మోడ్లో అవసరమైన డేటాను ఎంచుకోవాలి. ఇది ప్రతి నిర్దిష్ట స్లయిడ్లో ఎడమ మౌస్ బటన్ను లేదా ప్రోగ్రామ్ టోపీలో టూల్బార్లో "అన్ని" బటన్ను నొక్కడం ద్వారా జరుగుతుంది. ఇది మార్పిడి కోసం అన్ని డేటాను ఎన్నుకుంటుంది.
- ఇప్పుడు అది అన్ని పరివర్తించడం ఏమిటో ఎంచుకోవడానికి ఉంది. కార్యక్రమం శీర్షికలో అదే స్థానంలో, మీరు "PowerPoint" విలువను ఎంచుకోవాలి.
- ఒక బ్రౌజర్ తెరవబడుతుంది, దీనిలో మీరు మార్చబడిన ఫైల్ను సేవ్ చేయబడే ప్రదేశాన్ని ఎంచుకోవాలి. మార్పిడి ముగిసిన వెంటనే, తుది పత్రం స్వయంచాలకంగా ప్రారంభించబడుతుంది.
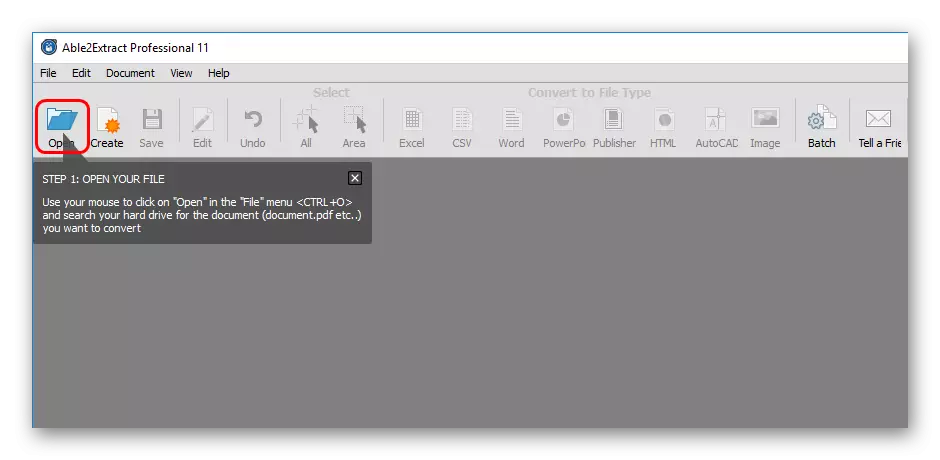
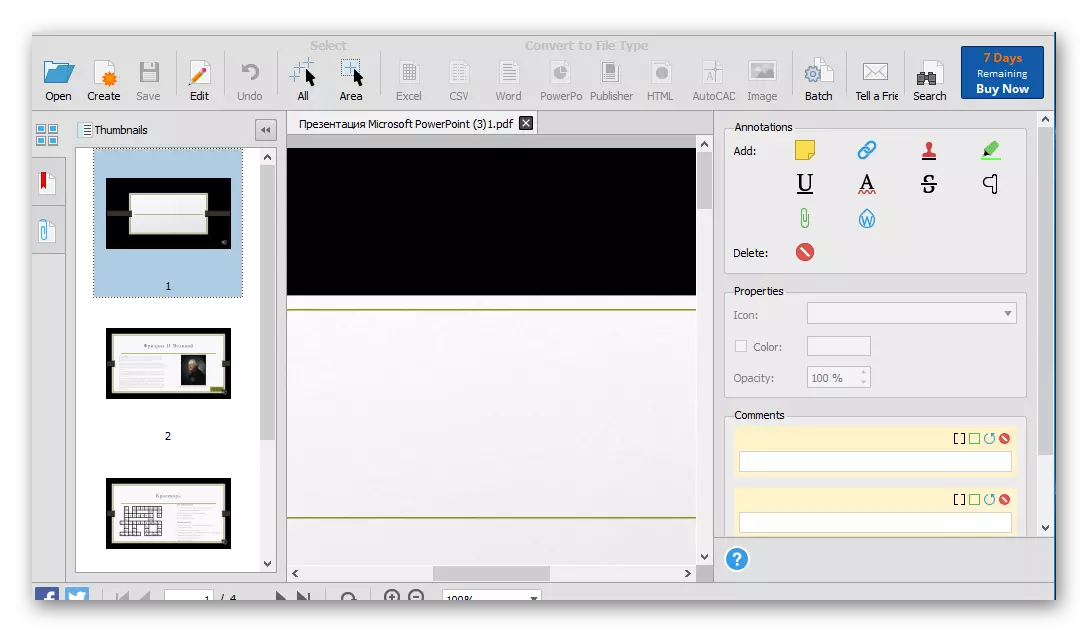
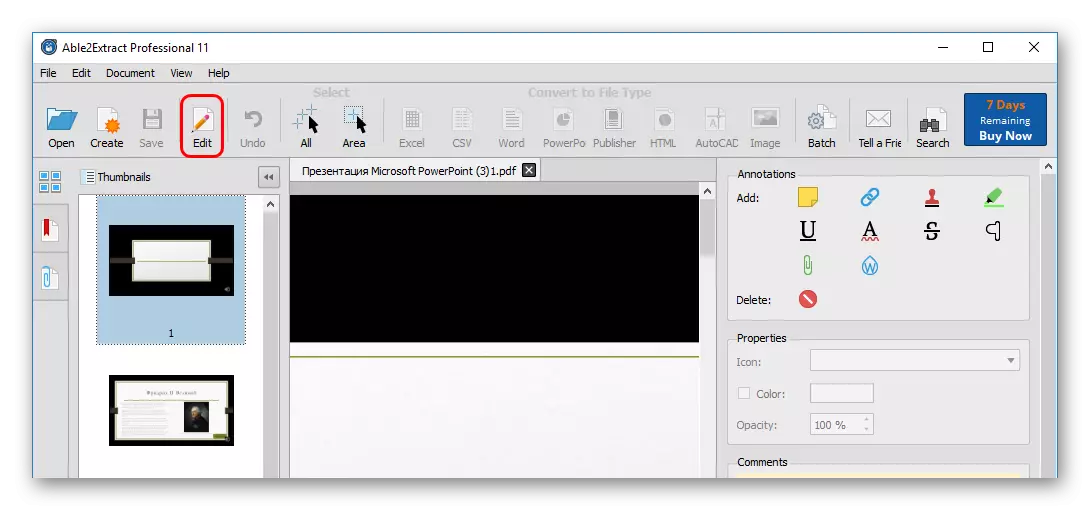

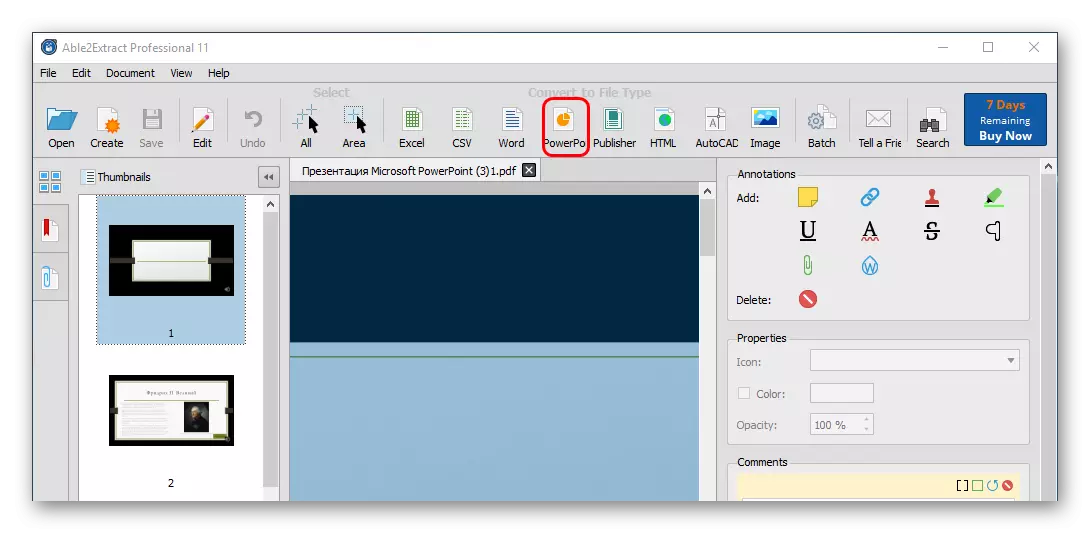
కార్యక్రమం అనేక సమస్యలు ఉన్నాయి. మొదట, ఉచిత వెర్షన్ ఒక సమయంలో 3 పేజీలను మార్చవచ్చు. రెండవది, ఇది PDF పేజీల కింద స్లయిడ్లను అనుకూలీకరించడానికి మాత్రమే కాదు, కానీ తరచుగా పత్రం యొక్క రంగు స్వరసప్తకం వక్రీకరిస్తుంది.

మూడవదిగా, ఇది 2007 నుండి పవర్పాయింట్ ఫార్మాట్ను మారుస్తుంది, ఇది కొన్ని అనుకూల సమస్యలకు దారితీస్తుంది మరియు కంటెంట్ వక్రీకరిస్తుంది.
ప్రధాన ప్రయోజనం ప్రతి కార్యక్రమం ప్రారంభం మరియు సురక్షితంగా మార్చడానికి సహాయపడుతుంది ఇది దశల వారీ శిక్షణ, ఉంది.
ముగింపు
చివరికి, చాలా మార్గాలు ఇప్పటికీ ఆదర్శ నుండి సాపేక్షంగా సుదూర మార్పిడి చేస్తాయని గమనించాలి. అయినప్పటికీ, అది మెరుగైనదిగా కనిపించే ప్రదర్శనను అదనంగా సవరించడం అవసరం.
