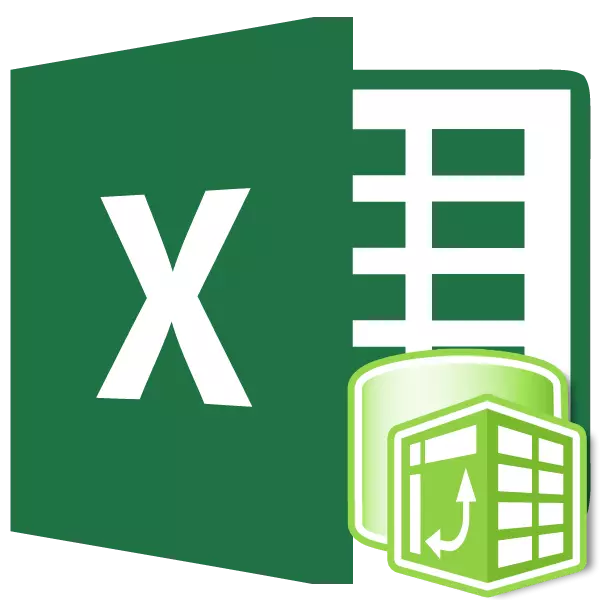
యూజర్ ఇప్పటికే పట్టికలో ఒక ముఖ్యమైన భాగంలో నిండిన లేదా సాధారణంగా ఆమె పని పూర్తి చేసిన సందర్భాలు ఉన్నాయి, అది స్పష్టంగా 90 లేదా 180 డిగ్రీల పట్టికను క్రమం చేస్తుంది. కోర్సు, పట్టిక మీ సొంత అవసరాల కోసం తయారు, మరియు క్రమంలో కింద, అది అది పునరావృతం అవుతుంది, కానీ ఇప్పటికే ఉన్న ఎంపిక పని కొనసాగుతుంది అవకాశం ఉంది. మీరు పట్టిక లేదా కస్టమర్ను తిరగడానికి టేబుల్ ప్రాంతాన్ని తిరగండి, అప్పుడు ఈ సందర్భంలో మీరు చెమట ఉంటుంది. కానీ నిజానికి, కావలసిన దిశలో ఒక టేబుల్ పరిధిని మార్చడానికి సాపేక్షంగా సులభం మరియు త్వరగా అనుమతించే అనేక సరళమైన పద్ధతులు ఉన్నాయి, సంబంధం లేకుండా పట్టిక మీ కోసం లేదా క్రమంలో తయారు చేయబడిందా అనే దానితో సంబంధం లేకుండా. Excel ప్రోగ్రామ్లో ఎలా అమలు చేయాలో చూద్దాం.
అయిపోతుంది
ఇప్పటికే చెప్పినట్లుగా, పట్టిక 90 లేదా 180 డిగ్రీలను తిప్పవచ్చు. మొదటి సందర్భంలో, ఈ నిలువు మరియు పంక్తులు ప్రదేశాల్లో మార్చుకుంటాయి, మరియు రెండవ లో - టాప్ నుండి దిగువ పట్టిక యొక్క మలుపు, అంటే, మొదటి లైన్ చివరి అవుతుంది అటువంటి విధంగా. ఈ పనులను అమలు చేయడానికి, వివిధ రకాల ఇబ్బందుల అనేక పద్ధతులు ఉన్నాయి. వారి ఉపయోగం యొక్క అల్గోరిథం అధ్యయనం చేద్దాం.పద్ధతి 1: 90 డిగ్రీల తిరగండి
అన్నింటిలో మొదటిది, నిలువు వరుసలతో ఎలా మార్చాలో తెలుసుకోండి. ఈ విధానం మార్పిడిలో భిన్నంగా ఉంటుంది. ఒక ప్రత్యేక చొప్పించటం ద్వారా అమలు చేయడానికి సులభమైన మార్గం.
- మీరు విస్తరించడానికి కావలసిన పట్టిక శ్రేణిని జరుపుకుంటారు. కుడి మౌస్ బటన్ను నియమించబడిన భాగాన్ని క్లిక్ చేయండి. "కాపీ" ఎంపికను తెరిచిన జాబితాలో.

అంతేకాకుండా, పై చర్యకు బదులుగా, ఈ ప్రాంతాన్ని సూచించిన తరువాత, మీరు "కాపీ", "ఎక్స్చేంజ్ బఫర్" వర్గంలో ఉన్న హోమ్ ట్యాబ్లో ఉన్న ఐకాన్, "కాపీ" పై క్లిక్ చేయవచ్చు.

కానీ ఒక కంబైన్డ్ కీస్ట్రోక్ Ctrl + C. ను ఉత్పత్తి చేయడానికి వేగవంతమైన ఎంపిక తర్వాత ఉంది ఈ సందర్భంలో, కాపీని కూడా అమలు చేయబడుతుంది.
- మేము ఖాళీ స్థలం యొక్క మార్జిన్తో ఉన్న షీట్లో ఏ ఖాళీ సెల్ను సూచిస్తాము. ఈ మూలకం ట్రాన్స్పోర్స్ పరిధిలో ఎగువ ఎడమ కణంగా ఉండాలి. కుడి మౌస్ బటన్ను ఈ వస్తువుపై క్లిక్ చేయండి. "ప్రత్యేక చొప్పించు" బ్లాక్లో, "ట్రాన్స్పోజ్" చిహ్నం కావచ్చు. దానిని ఎంచుకోవడం.

కానీ మీరు దీనిని గుర్తించలేరు, ఎందుకంటే మొదటి మెను చాలా తరచుగా వర్తించే ఆ చొప్పలను ప్రదర్శిస్తుంది. ఈ సందర్భంలో, మెనులో "ప్రత్యేక బాక్స్ ..." ఎంపికను ఎంచుకోండి. అదనపు జాబితా తెరుస్తుంది. దీనిలో, మేము ట్రాన్సోస్ ఐకాన్లో మట్టి, "ఇన్సర్ట్" బ్లాక్లో ఉంచుతారు.

మరొక ఎంపిక కూడా ఉంది. దాని అల్గోరిథం ప్రకారం, సెల్ యొక్క హోదా మరియు కాంటెక్స్ట్ మెను గుర్తించిన తర్వాత, మీరు "ప్రత్యేక ఇన్సర్ట్" అంశాలపై డబుల్ క్లిక్ చేయాలి.

ఆ తరువాత, ఒక ప్రత్యేక చొప్పించు విండో తెరుచుకుంటుంది. చెక్బాక్స్ సెట్ "ట్రాన్స్పోజ్" యొక్క విలువలకు వ్యతిరేకంగా. ఈ విండోలో మరింత అవకతవకలు లేవు. "సరే" బటన్పై మట్టి.

ఈ చర్యలు టేప్ మీద బటన్ ద్వారా కూడా చేయబడతాయి. "ఎక్స్చేంజ్ బఫర్" విభాగంలో హోమ్ ట్యాబ్లో ఉన్న "పేస్ట్" బటన్ క్రింద ఉన్న త్రిభుజంలో సెల్ మరియు మట్టిని సూచిస్తాము. జాబితా తెరుస్తుంది. మీరు చూడగలిగినట్లుగా, అది దానిలో ఉంది మరియు "ట్రాన్స్పోజ్" చిహ్నం, మరియు అంశం "ప్రత్యేక బాక్స్ ...". మీరు ఒక పిక్టోగ్రామ్ను ఎంచుకుంటే, ట్రాన్స్పోజ్ తక్షణమే జరుగుతుంది. మీరు "ప్రత్యేక చొప్పించు" అంశంపై వెళ్ళినప్పుడు, ఒక ప్రత్యేక చొప్పించు విండో ప్రారంభించబడుతుంది, ఇది మేము ఇప్పటికే పైన పేర్కొన్నది. అది అన్నిటికన్నా ఎక్కువ చర్యలు సరిగ్గా అదే.
- చర్య ఎంపికల యొక్క ఏవైనా పూర్తి చేసిన తర్వాత, ఫలితంగా అదే విధంగా ఉంటుంది: ఒక టేబుల్ ప్రాంతం ఏర్పడింది, ఇది ప్రాధమిక మాసిఫ్ యొక్క ఒక వైవిధ్యం 90 డిగ్రీల ద్వారా విడదీస్తుంది. అంటే, అసలు పట్టికతో పోలిస్తే, స్ట్రింగ్ మరియు నిలువు వరుసల ప్రదేశంలో ప్రదేశాల్లో మార్చబడుతుంది.
- మేము ఒక షీట్లో రెండు పట్టిక ప్రాంతాలను వదిలివేయవచ్చు మరియు ఇకపై అవసరమైనట్లయితే మేము ప్రాథమికంగా తీసివేయవచ్చు. ఇది చేయటానికి, ట్రాన్స్పోర్స్ టేబుల్ పైన మొత్తం పరిధిని మేము సూచిస్తాము. ఆ తరువాత, "హోమ్" ట్యాబ్లో "సెల్" విభాగంలో "తొలగించు" బటన్ యొక్క కుడి వైపున ఉన్న త్రిభుజంలో క్లిక్ చేయండి. డ్రాప్-డౌన్ జాబితాలో, "షీట్ నుండి తొలగించు పంక్తులు" ఎంపికను ఎంచుకోండి.
- ఆ తరువాత, అన్ని పంక్తులు, ప్రాధమిక పట్టిక ప్రాంతంతో సహా, ట్రాన్స్పోర్ట్ శ్రేణి పైన ఉన్న, తొలగించబడతాయి.
- అప్పుడు ట్రాన్స్పోర్షస్ పరిధి ఒక కాంపాక్ట్ లుక్ను అందుకుంటాం, "హోమ్" ట్యాబ్కు వెళ్లడం ద్వారా, "సెల్" విభాగంలో "ఫార్మాట్" బటన్పై క్లిక్ చేయండి. తెరుచుకునే జాబితాలో, "ఆటో కాలమ్ వెడల్పు" ఎంపికను ఎంచుకోండి.
- చివరి చర్యను పూర్తి చేసిన తరువాత, పట్టిక శ్రేణి కాంపాక్ట్ మరియు మర్యాదగల వీక్షణను అంగీకరించింది. అసలు పరిధి, వరుసలు మరియు నిలువు వరుసలను మార్చిన స్థలాలతో పోలిస్తే ఇప్పుడు మేము స్పష్టంగా చూస్తాము.






అదనంగా, "ట్రాక్ట్" అని పిలువబడే ఒక ప్రత్యేక ఎక్సెల్ ఆపరేటర్ను ఉపయోగించి పట్టిక ప్రాంతాన్ని మార్చడం సాధ్యమవుతుంది. TRAC ఫంక్షన్ ప్రత్యేకంగా నిలువు శ్రేణిని సమాంతర మరియు వైస్ వెర్సాగా మార్చడానికి రూపొందించబడింది. దాని వాక్యనిర్మాణం:
= TRACP (అర్రే)
"ఒక అర్రే" ఈ ఫంక్షన్ యొక్క మాత్రమే వాదన. ఇది మారిన శ్రేణికి ఒక సూచన.
- మేము షీట్లో ఖాళీ కణాల పరిధిని సూచిస్తాము. నియమించబడిన భాగాన్ని కాలమ్లోని మూలకాల సంఖ్యను పట్టిక వరుసలో కణాల సంఖ్యకు అనుగుణంగా ఉండాలి మరియు ఖాళీ శ్రేణి యొక్క రేఖల సంఖ్య - పట్టిక ప్రాంతం యొక్క నిలువు వరుసలలో కణాల సంఖ్య. అప్పుడు మేము "ఇన్సర్ట్ ఫంక్షన్" చిహ్నాన్ని చాలు.
- విధులు విజయం యొక్క క్రియాశీలత సక్రియం చేయబడింది. విభాగం "లింకులు మరియు శ్రేణుల" కు వెళ్ళండి. మేము అక్కడ "Trans trans" మరియు క్లే "OK"
- పైన ఆపరేటర్ యొక్క వాదనలు విండో తెరుచుకుంటుంది. "అర్రే" - మేము దాని కర్సర్ను దాని ఏకైక ఫీల్డ్లోకి స్థాపించాము. ఎడమ మౌస్ బటన్ను క్లిక్ చేసి, మీరు నియోగించదలిచిన పట్టిక ప్రాంతాన్ని గుర్తించండి. అదే సమయంలో, దాని అక్షాంశాలు ఫీల్డ్లో ప్రదర్శించబడతాయి. ఆ తరువాత, నేను "సరే" బటన్ను నొక్కడం లేదు, సాధారణంగా అంగీకరించబడుతుంది. మేము శ్రేణి యొక్క ఫంక్షన్తో వ్యవహరిస్తున్నాము, అందువలన, ప్రక్రియ సరిగ్గా అమలు చేయబడుతుంది, Ctrl + Shift + కీ కలయికను నమోదు చేయండి.
- విలోమ పట్టిక, మేము చూసేటప్పుడు, గుర్తించదగిన శ్రేణిలో చేర్చబడుతుంది.
- మేము చూసినట్లుగా, మునుపటితో పోలిస్తే ఈ ఐచ్చికము లేకపోవటం వలన, ప్రాధమిక ఫార్మాటింగ్ సేవ్ చేయబడదు. అదనంగా, ఏదైనా ట్రాన్స్పోర్స్ పరిధిలో డేటాను మార్చడానికి ప్రయత్నిస్తున్నప్పుడు, మీరు అర్రే యొక్క భాగాన్ని మార్చలేరని ఒక సందేశం కనిపిస్తుంది. అదనంగా, ట్రాన్స్పోస్డ్ శ్రేణి ప్రాధమిక పరిధికి సంబంధించినది మరియు మూలాన్ని తొలగించడం లేదా మార్చడం కూడా తొలగించబడుతుంది లేదా మార్చబడుతుంది.
- కానీ చివరి రెండు అప్రయోజనాలు చాలా కేవలం భరించవలసి చేయవచ్చు. మేము మొత్తం ట్రాన్స్పోర్స్ పరిధిని గుర్తుకుంటాము. "కాపీ" ఐకాన్పై చిహ్నం "ఎక్స్చేంజ్ బఫర్" వర్గంలో టేప్లో ఉంది.
- ఆ తరువాత, నియమాలను తొలగించకుండా, కుడి మౌస్ బటన్తో ట్రాన్స్పోర్స్ ఫ్రాగ్మెంట్పై క్లిక్ చేయండి. "INSERT సెట్టింగులు" వర్గంలో "విలువలు" ఐకాన్పై క్లిక్ చేయడం ద్వారా విభాగంలో. ఈ చిహ్నం సంఖ్యలు ఉన్న ఒక చదరపుగా సూచించబడుతుంది.
- ఈ చర్యను నిర్వహించిన తరువాత, పరిధిలో సూత్రం సాధారణ విలువలకు మార్చబడుతుంది. ఇప్పుడు దానిలో ఉన్న డేటా మీకు నచ్చినట్లుగా మార్చవచ్చు. అదనంగా, ఈ శ్రేణి ఇకపై సోర్స్ టేబుల్తో సంబంధం కలిగి ఉంటుంది. ఇప్పుడు, కావాలనుకుంటే, అసలు పట్టిక మేము పైన పేర్కొన్న అదే పద్ధతి ద్వారా తొలగించవచ్చు, మరియు ఒక విలోమ శ్రేణి సరిగా ఫార్మాట్ చేయబడుతుంది, తద్వారా అది సమాచార మరియు మర్యాదగా కనిపిస్తుంది.








పాఠం: Excel లో టేబుల్ ట్రాన్స్పోపిషన్
విధానం 2: 180 డిగ్రీ రివర్సల్
ఇప్పుడు 180 డిగ్రీల కోసం ఒక పట్టికను ఎలా మార్చాలో గుర్తించడానికి ఇది సమయం. అంటే, మేము మొదటి లైన్ డౌన్ వెళ్ళి, మరియు తరువాతి చాలా పైన పెరిగింది అలా చేయాలి. అదే సమయంలో, టేబుల్ శ్రేణి యొక్క ఇతర వరుసలు కూడా వారి ప్రారంభ స్థానాన్ని మార్చాయి.
ఈ పనిని అమలు చేయడానికి సులభమైన మార్గం క్రమబద్ధీకరణ సామర్ధ్యాల ప్రయోజనాన్ని పొందడం.
- దాని ఎగువ రేఖ సమీపంలో పట్టిక కుడి వైపున, మేము సంఖ్య "1" చాలు. ఆ తరువాత, కర్సర్ను సెల్ యొక్క దిగువ కుడి మూలలో సెట్ చేసి, పేర్కొన్న సంఖ్య సెట్ చేయబడుతుంది. ఈ సందర్భంలో, కర్సర్ పూరక మార్కర్లోకి మార్చబడుతుంది. అదే సమయంలో, ఎడమ మౌస్ బటన్ మరియు Ctrl కీ బిగింపు. మేము పట్టిక యొక్క దిగువ పరిమితికి కర్సర్ను విస్తరించాము.
- మీరు చూడగలిగినట్లుగా, ఆ తరువాత, మొత్తం కాలమ్ క్రమంలో సంఖ్యలు నిండి ఉంటుంది.
- మేము నంబర్ తో కాలమ్ గుర్తు. "హోమ్" ట్యాబ్కు వెళ్లి "క్రమం మరియు వడపోత" బటన్పై క్లిక్ చేయండి, ఇది ఎడిటింగ్ విభాగంలో రిబ్బన్పై స్థానికంగా ఉంటుంది. ప్రారంభ జాబితా నుండి, "అనుకూలీకరణ విధమైన" సంస్కరణలో ఎంపికను ఆపండి.
- ఆ తరువాత, డైలాగ్ బాక్స్ పేర్కొన్న పరిధి వెలుపల ఉన్న డేటా కనుగొనబడిందని నివేదించింది. అప్రమేయంగా, ఈ విండోలో స్విచ్ "స్వయంచాలకంగా అంకితమైన పరిధిని విస్తరించండి". ఇది "విధమైన ..." బటన్పై అదే స్థానం మరియు చేతులు కలుపుటలో వదిలివేయడం అవసరం.
- కాన్ఫిగర్ చేయదగిన విధమైన విండో ప్రారంభించబడింది. శీర్షికలు నిజంగా ఉన్నప్పటికీ "నా డేటా శీర్షికలు" అంశం తొలగించబడిందని నిర్ధారించుకోండి. లేకపోతే వారు తొలగించబడరు, అలాగే పట్టిక ఎగువన స్టాండ్. "క్రమీకరించు" ప్రాంతంలో, మీరు నంబరింగ్ సెట్లో సెట్ చేసిన కాలమ్ యొక్క పేరును ఎంచుకోవాలి. "క్రమీకరించు" ప్రాంతంలో, మీరు డిఫాల్ట్గా సెట్ చేయబడిన "విలువ" పారామితిని వదిలివేయాలి. "ఆర్డర్" ప్రాంతంలో, పరామితి "అవరోహణ" సెట్. ఈ సూచనలను చేసిన తరువాత, "OK" బటన్ క్లిక్ చేయండి.
- ఆ తరువాత, పట్టిక శ్రేణి రివర్స్ క్రమంలో క్రమబద్ధీకరించబడుతుంది. ఈ విభజన ఫలితంగా, అది తిరుగుతుంది, అంటే, చివరి పంక్తి ఒక టోపీ అవుతుంది, మరియు టోపీ చివరి పంక్తి.

ముఖ్యమైన వ్యాఖ్య! పట్టిక సూత్రాలను కలిగి ఉంటే, అటువంటి సార్టింగ్ కారణంగా, వారి ఫలితం తప్పు కావచ్చు. అందువలన, ఈ సందర్భంలో, ఇది అన్ని వద్ద టర్నింగ్ వదిలివేయడానికి అవసరం, లేదా విలువలు సూత్రాలు లెక్కించే ఫలితాలను ముందుగా మార్చడానికి అవసరం.
- ఇప్పుడు మీరు ఇకపై అవసరమైన అదనపు కాలమ్ను తొలగించవచ్చు. మేము దానిని జరుపుకుంటాము, మార్క్ ఫ్రాగ్మెంట్పై కుడి-క్లిక్ చేసి, జాబితాలో "స్పష్టమైన కంటెంట్" స్థానాన్ని ఎంచుకోండి.
- ఇప్పుడు 180 డిగ్రీల ద్వారా పట్టిక యొక్క విస్తరణపై పని పూర్తయింది.







కానీ, మీరు గమనించవచ్చు వంటి, అమలు ఈ పద్ధతి, మూలం పట్టిక కేవలం అమలులోకి మార్చబడుతుంది. మూలం కూడా సేవ్ చేయబడలేదు. కానీ ఒక అర్రే మారినప్పుడు కేసులు ఉన్నాయి, కానీ అదే సమయంలో మూలం సేవ్. ఇది జరుగుతుంది, స్థానభ్రంశం ఫంక్షన్ యొక్క ఉపయోగం కృతజ్ఞతలు. ఈ ఐచ్ఛికం ఒక కాలమ్ కలిగి శ్రేణికి అనుకూలంగా ఉంటుంది.
- దాని మొట్టమొదటి పంక్తిలో రేంజ్ యొక్క కుడి వైపున ఉన్న సెల్ను మేము గుర్తించాము. "ఇన్సర్ట్ ఫంక్షన్" బటన్ మీద మట్టి.
- విధులు మాస్టర్ మొదలవుతుంది. మేము "సూచనలు మరియు శ్రేణుల" విభాగానికి తరలించాము మరియు "పంపిణీ" అనే పేరును గమనించండి, తర్వాత మేము "సరే" పై క్లిక్ చేస్తాము.
- వాదనలు విండో మొదలవుతుంది. స్థానభ్రంశం ఫంక్షన్ శ్రేణులను తొలగించడానికి రూపొందించబడింది మరియు అలాంటి వాక్యనిర్మాణం ఉంది:
= స్థానభ్రంశం (లింక్; offset_p_stence; డిస్ప్లేస్మెంట్__stolbans; ఎత్తు; వెడల్పు)
వాదన "రిఫరెన్స్" అనేది చివరి కణం లేదా స్థానచలగల శ్రేణి పరిధిలో ఒక లింక్.
"లైన్ ఆఫ్సెట్" అనేది ఒక వాదన అనేది వరుసలు వరుసల ద్వారా ఎలా మారుతుందో సూచిస్తుంది;
"కాలమ్ ఆఫ్సెట్" అనేది నిలువు వరుసలపై ఎలా పనిచేస్తుందో సూచించే ఒక వాదన;
వాదనలు "ఎత్తు" మరియు "వెడల్పు" ఐచ్ఛికం. వారు విలోమ పట్టిక యొక్క కణాల ఎత్తు మరియు వెడల్పును సూచిస్తారు. మీరు ఈ విలువలను తగ్గిస్తే, వారు మూలం యొక్క ఎత్తు మరియు వెడల్పుకు సమానంగా భావిస్తారు.
కాబట్టి, మేము "లింక్" లింక్లో కర్సర్ను సెట్ చేసి, శ్రేణి యొక్క చివరి గడిని మార్క్ చేస్తాము. అదే సమయంలో, లింక్ తప్పనిసరిగా పూర్తి చేయాలి. ఇది చేయటానికి, మేము దానిని జరుపుకుంటాము మరియు F4 కీని నొక్కండి. లింక్ యొక్క అక్షాంశాల దగ్గర డాలర్ సైన్ ($) కనిపిస్తుంది.
తరువాత, "లాక్స్ ఆఫ్సెట్" ఫీల్డ్లో కర్సర్ను సెట్ చేయండి మరియు మా విషయంలో క్రింది వ్యక్తీకరణను వ్రాయండి:
(స్ట్రింగ్ () - లైన్ ($ A $ 2)) * - 1
మీరు పైన పేర్కొన్న విధంగానే అదే ఉంటే, ఈ వ్యక్తీకరణలో మీరు రెండవ ఆపరేటర్ స్ట్రింగ్ యొక్క వాదనలో మాత్రమే తేడా ఉండవచ్చు. ఇక్కడ మీరు సంపూర్ణ రూపంలో టర్నింగ్ పరిధి యొక్క మొదటి సెల్ యొక్క అక్షాంశాలను పేర్కొనాలి.
"నిలువు వరుసల స్థానభ్రంశం" ఫీల్డ్లో, మేము "0" ను సెట్ చేస్తాము.
ఖాళీలను "ఎత్తు" మరియు "వెడల్పు" ఖాళీగా వదిలివేయండి. "సరే" పై క్లే.
- మీరు చూడగలిగినట్లుగా, అత్యల్ప కణంలో ఉన్న విలువ ఇప్పుడు కొత్త శ్రేణి ఎగువన ప్రదర్శించబడుతుంది.
- ఇతర విలువలను ఫ్లిప్ చేయడానికి, ఈ సెల్ నుండి ఫార్ములా మొత్తం దిగువ పరిధిని కాపీ చేయవలసి ఉంటుంది. ఒక నింపి మార్కర్తో దీన్ని చేద్దాం. మూలకం యొక్క దిగువ కుడి అంచుకు కర్సర్ను ఇన్స్టాల్ చేయండి. ఇది ఒక చిన్న క్రాస్ రూపాంతరం ఉన్నప్పుడు మేము దాని కోసం వేచి. ఎడమ మౌస్ బటన్ను క్లిక్ చేసి, అర్రే సరిహద్దుకు విస్తరించండి.
- మీరు గమనిస్తే, మొత్తం శ్రేణి విలోమ డేటాతో నిండి ఉంటుంది.
- దాని కణాలలో సూత్రాలు లేవు, మరియు విలువలు, అప్పుడు పేర్కొన్న ప్రాంతాన్ని గమనించండి మరియు టేప్లో "కాపీ" బటన్పై క్లిక్ చేయండి.
- అప్పుడు మేము కుడి మౌస్ బటన్తో గుర్తించదగిన భాగాన్ని క్లిక్ చేసి "ఇన్సర్ట్ సెట్టింగులు" బ్లాక్లో "విలువ" చిహ్నాన్ని ఎంచుకోండి.
- ఇప్పుడు విలోమ శ్రేణిలోని డేటా విలువలను చేర్చబడుతుంది. మూలం పట్టిక తొలగించబడుతుంది, మరియు మీరు దానిని వదిలివేయవచ్చు.









మీరు చూడగలిగినట్లుగా, 90 మరియు 180 డిగ్రీల ద్వారా పట్టిక శ్రేణిని విస్తరించడానికి అనేక పూర్తిగా విభిన్న మార్గాలు ఉన్నాయి. ఒక నిర్దిష్ట ఎంపిక యొక్క ఎంపిక, అన్ని మొదటి, యూజర్ ముందు సెట్ సెట్ ఆధారపడి ఉంటుంది.
