
Windows 7 ఆపరేటింగ్ సిస్టమ్ Microsoft ను ఇతర OS లైసెన్సుల నుండి విభిన్నంగా ఉంటుంది, దాని అర్సెనల్ లో గాడ్జెట్లు అని పిలువబడే చిన్న కార్యక్రమాలు ఉన్నాయి. గాడ్జెట్లు చాలా పరిమితమైన పనులను నిర్వహిస్తాయి మరియు, ఒక నియమంగా, సాపేక్షంగా కొన్ని వ్యవస్థ వనరులను తినేస్తాయి. అలాంటి అప్లికేషన్ల యొక్క అత్యంత ప్రజాదరణ పొందిన జాతులలో ఒకటి డెస్క్టాప్లో గడియారం. ఈ గాడ్జెట్ ఎలా మారుతుంది మరియు పనిచేస్తుంది.
సమయం గాడ్జెట్ ఉపయోగించి
వాస్తవం ఉన్నప్పటికీ, విండోస్ 7 యొక్క ప్రతి ఉదాహరణలో, స్క్రీన్ యొక్క దిగువ కుడి మూలలో, గడియారం టాస్క్బార్లో ఉంచబడుతుంది, వినియోగదారుల యొక్క ముఖ్యమైన భాగం ప్రామాణిక ఇంటర్ఫేస్ నుండి దూరంగా ఉండాలని మరియు రూపకల్పనకు కొత్తగా తెచ్చింది డెస్క్టాప్. ఇది అసలు రూపకల్పన యొక్క ఒక అంశం మరియు గడియారం యొక్క గాడ్జెట్గా పరిగణించబడుతుంది. అదనంగా, గంటల ఈ ఎంపిక ప్రామాణిక కంటే గణనీయంగా పెద్దది. ఇది అనేక మంది వినియోగదారులకు మరింత సౌకర్యంగా ఉంది. ముఖ్యంగా దృష్టి సమస్యలు ఉన్నవారికి.గాడ్జెట్ మీద తిరగడం
అన్నింటిలో మొదటిది, విండోస్ 7 లో డెస్క్టాప్ కోసం ప్రామాణిక సమయ ప్రదర్శన గాడ్జెట్ను ఎలా అమలు చేయాలో దాన్ని గుర్తించండి.
- డెస్క్టాప్పై కుడి క్లిక్ క్లిక్ చేయండి. సందర్భం మెను ప్రారంభించబడింది. దానిలో "గాడ్జెట్లు" ను ఎంచుకోండి.
- అప్పుడు గాడ్జెట్ విండో తెరుచుకుంటుంది. ఇది మీ ఆపరేటింగ్ సిస్టమ్లో ఇన్స్టాల్ చేయబడిన అన్ని అనువర్తనాల జాబితాను కలిగి ఉంటుంది. జాబితాలో "గడియారం" పేరును కనుగొనండి మరియు దానిపై క్లిక్ చేయండి.
- ఈ చర్య తరువాత, క్లాక్ గాడ్జెట్ డెస్క్టాప్లో కనిపిస్తుంది.
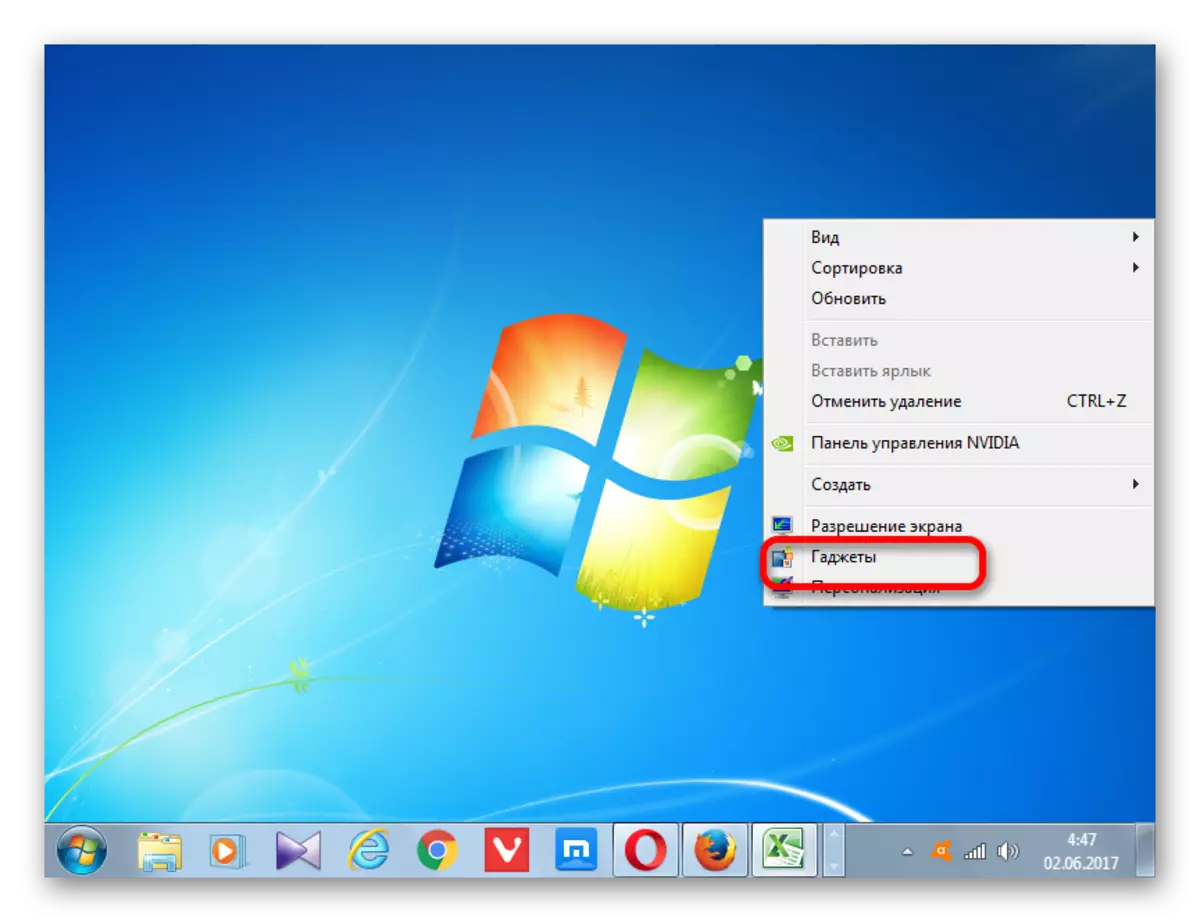


వాచ్ సెట్
చాలా సందర్భాలలో, ఈ అనువర్తనం ఈ అనువర్తనం అవసరం లేదు. డిఫాల్ట్ గడియారం కంప్యూటర్లో సిస్టమ్ సమయం ప్రకారం ప్రదర్శించబడుతుంది. కానీ కావాలనుకుంటే, వినియోగదారు సెట్టింగులకు సర్దుబాటు చేయవచ్చు.
- సెట్టింగులకు వెళ్ళడానికి, కర్సర్ను గడియారం తీసుకురండి. వాటిలో కుడివైపున ఒక చిన్న ప్యానెల్, చిత్రాల రూపంలో మూడు ఉపకరణాలు ప్రాతినిధ్యం వహిస్తాయి. "పారామితులు" అని పిలువబడే కీ రూపంలో చిహ్నంపై క్లిక్ చేయండి.
- ఈ గాడ్జెట్ యొక్క సెట్టింగ్ల విండో మొదలవుతుంది. మీరు డిఫాల్ట్గా సెట్ చేయబడిన అప్లికేషన్ ఇంటర్ఫేస్ను మీకు నచ్చకపోతే, దాన్ని మరొకదానికి మార్చవచ్చు. మొత్తం అందుబాటులో 8 ఎంపికలు. ఎంపికల మధ్య నావిగేషన్ "కుడి" మరియు "ఎడమ" బాణాలు ఉపయోగించి నిర్వహించాలి. తరువాతి ఎంపికకు మారినప్పుడు, ఈ బాణాల మధ్య రికార్డింగ్ మారుతుంది: "8 నుండి 8", "8 నుండి 8", "3 యొక్క 8" మొదలైనవి.
- అప్రమేయంగా, అన్ని గడియారం ఎంపికలు రెండో బాణం లేకుండా డెస్క్టాప్లో ప్రదర్శించబడతాయి. మీరు దాని ప్రదర్శనను ఆన్ చేయాలనుకుంటే, "రెండవ బాణం" అంశానికి సమీపంలో చెక్ మార్క్ను ఇన్స్టాల్ చేయాలి.
- "టైమ్ జోన్" ఫీల్డ్లో, మీరు సమయ మండలంలో ఎన్కోడింగ్ను సెట్ చేయవచ్చు. అప్రమేయంగా, "కంప్యూటర్లో ప్రస్తుత సమయం" పారామితి సెట్టింగులకు సెట్ చేయబడింది. అంటే, అప్లికేషన్ సిస్టమ్ సమయం PC ప్రదర్శిస్తుంది. సమయ మండలిని ఎంచుకోవడానికి, కంప్యూటర్లో ఇన్స్టాల్ చేయబడిన వాటి నుండి భిన్నంగా ఉంటుంది, పై ఫీల్డ్ పై క్లిక్ చేయండి. పెద్ద జాబితా తెరుస్తుంది. అవసరమైన ఆ సమయ మండలిని ఎంచుకోండి.
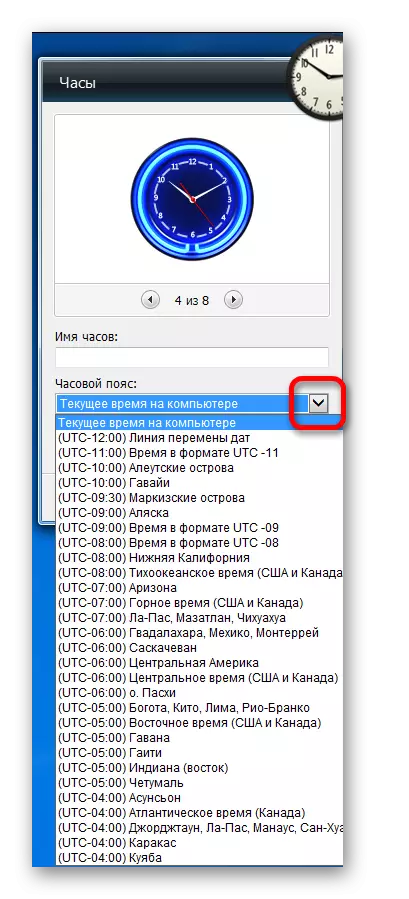
మార్గం ద్వారా, ఈ లక్షణం పేర్కొన్న గాడ్జెట్ను స్థాపించడానికి ప్రేరణ పొందిన కారణాల్లో ఒకటిగా ఉంటుంది. కొందరు వినియోగదారులు నిరంతరం ఇతర సమయ క్షేత్రంలో (వ్యక్తిగత కారణాలు, వ్యాపారం, మొదలైనవి) సమయాన్ని పర్యవేక్షించవలసి ఉంటుంది. ఈ ప్రయోజనాల కోసం మీ స్వంత కంప్యూటర్లో సిస్టమ్ సమయం మార్చండి సిఫారసు చేయబడలేదు, కానీ గాడ్జెట్ సంస్థాపన మీరు కావలసిన సమయ క్షేత్రంలో సమయాన్ని ఏకకాలంలో పర్యవేక్షించటానికి అనుమతిస్తుంది, మీరు నిజంగా అందుబాటులో ఉన్న ప్రాంతంలో సమయం (టాస్క్బార్లో గడియారం ద్వారా ), కానీ సిస్టమ్ సమయ పరికరాలను మార్చడం లేదు.
- అదనంగా, "గడియారం పేరు" క్షేత్రంలో, మీరు సరిపోయే పేరును మీరు కేటాయించవచ్చు.
- కావలసిన అన్ని సెట్టింగులు తర్వాత, విండో దిగువన "OK" బటన్పై క్లిక్ చేయండి.
- మీరు చూడగలిగినట్లుగా, ఈ చర్య తర్వాత, డెస్క్టాప్లో ఉన్న సమయ ప్రదర్శన వస్తువు మేము ముందు ఎంటర్ చేసిన సెట్టింగ్ల ప్రకారం మార్చబడింది.
- గడియారం తరలించాల్సిన అవసరం ఉంటే, మీరు మౌస్ కర్సర్ను తీసుకురండి. కుడివైపున మళ్ళీ టూల్బార్ కనిపిస్తుంది. ఈ సమయంలో ఎడమ మౌస్ బటన్, పారామితి చిహ్నాల క్రింద ఉన్న "డ్రాగ్ గాడ్జెట్" చిహ్నంపై క్లిక్ చేయండి. మౌస్ బటన్ను విడుదల చేయడం లేదు, స్క్రీన్ స్థానానికి సమయం ప్రదర్శించే వస్తువును మేము అవసరమైనది.
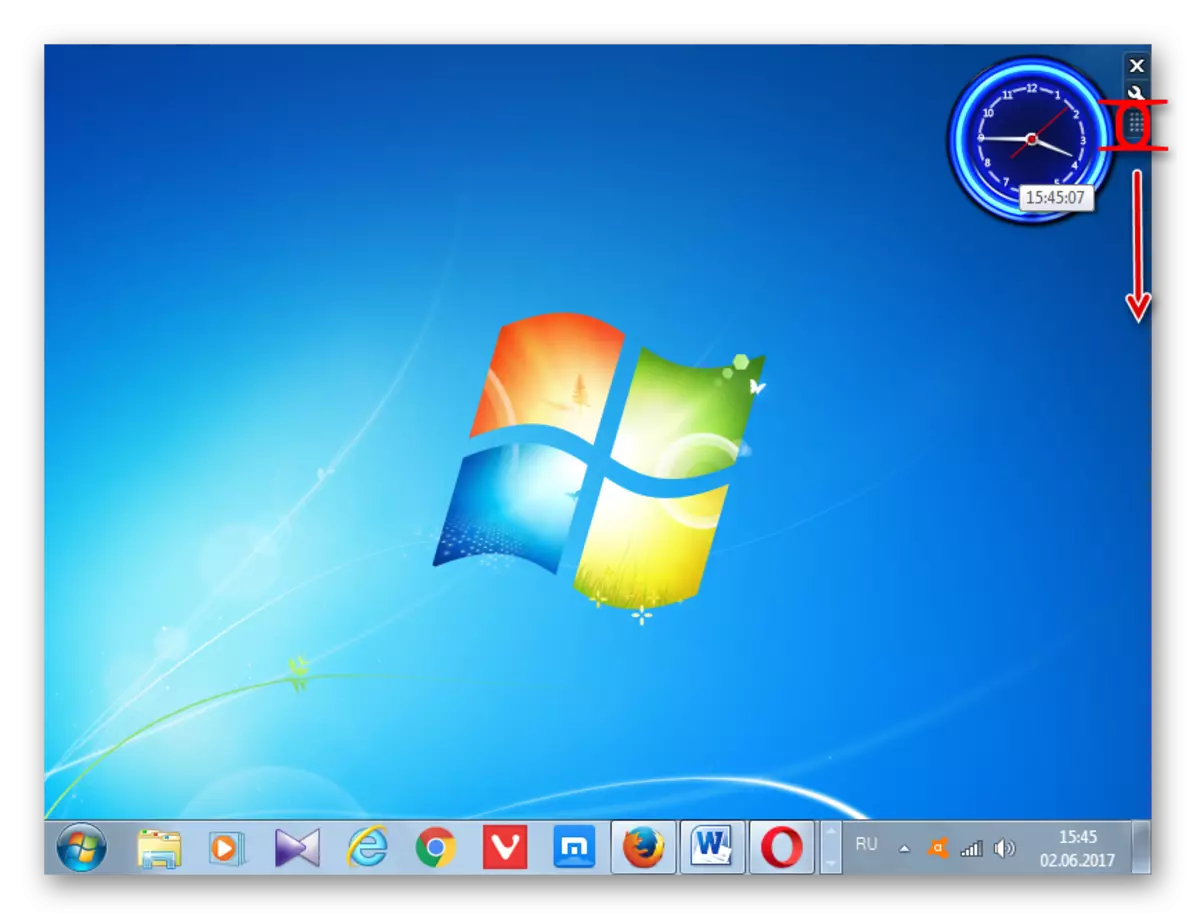
సూత్రం లో, గంటల కదిలే కోసం ఈ చిహ్నం clamp అవసరం లేదు. అదే విజయం తో, మీరు సమయం ప్రదర్శన వస్తువు ఏ ప్రాంతంలో ఎడమ మౌస్ బటన్ను బిగించడానికి మరియు డ్రాగ్ చేయవచ్చు. కానీ, అయితే, డెవలపర్లు గాడ్జెట్లను లాగడానికి ఒక ప్రత్యేక చిహ్నాన్ని తయారు చేస్తారు, అనగా అవి ఇప్పటికీ ఉపయోగించడం ఉత్తమం.

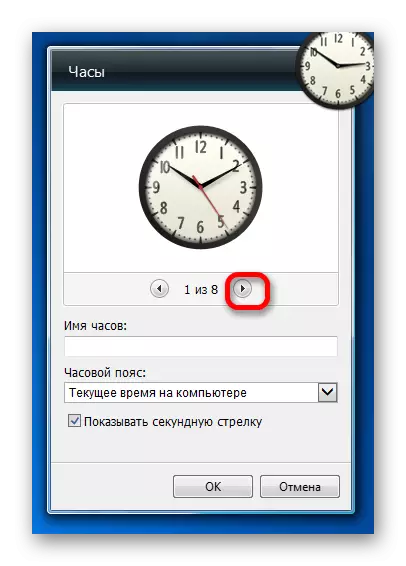
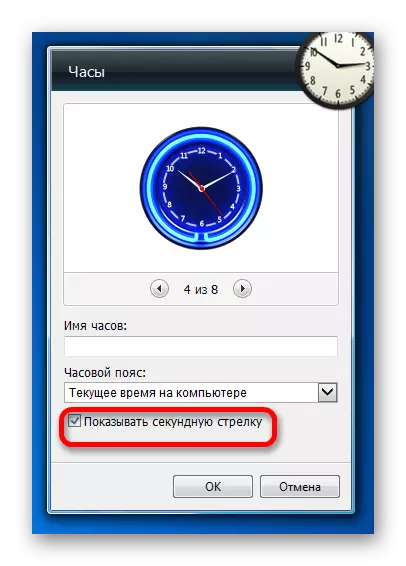
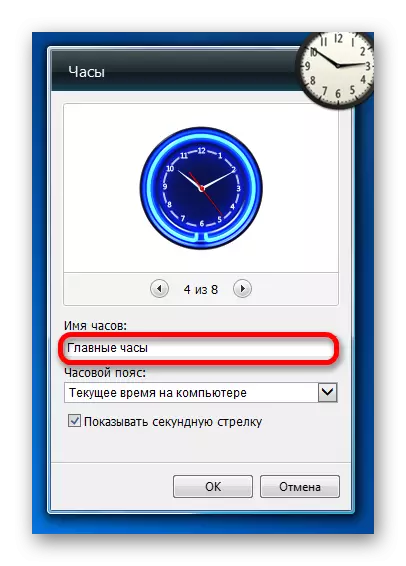
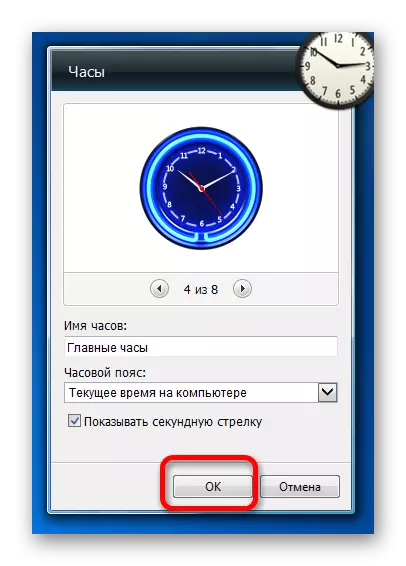
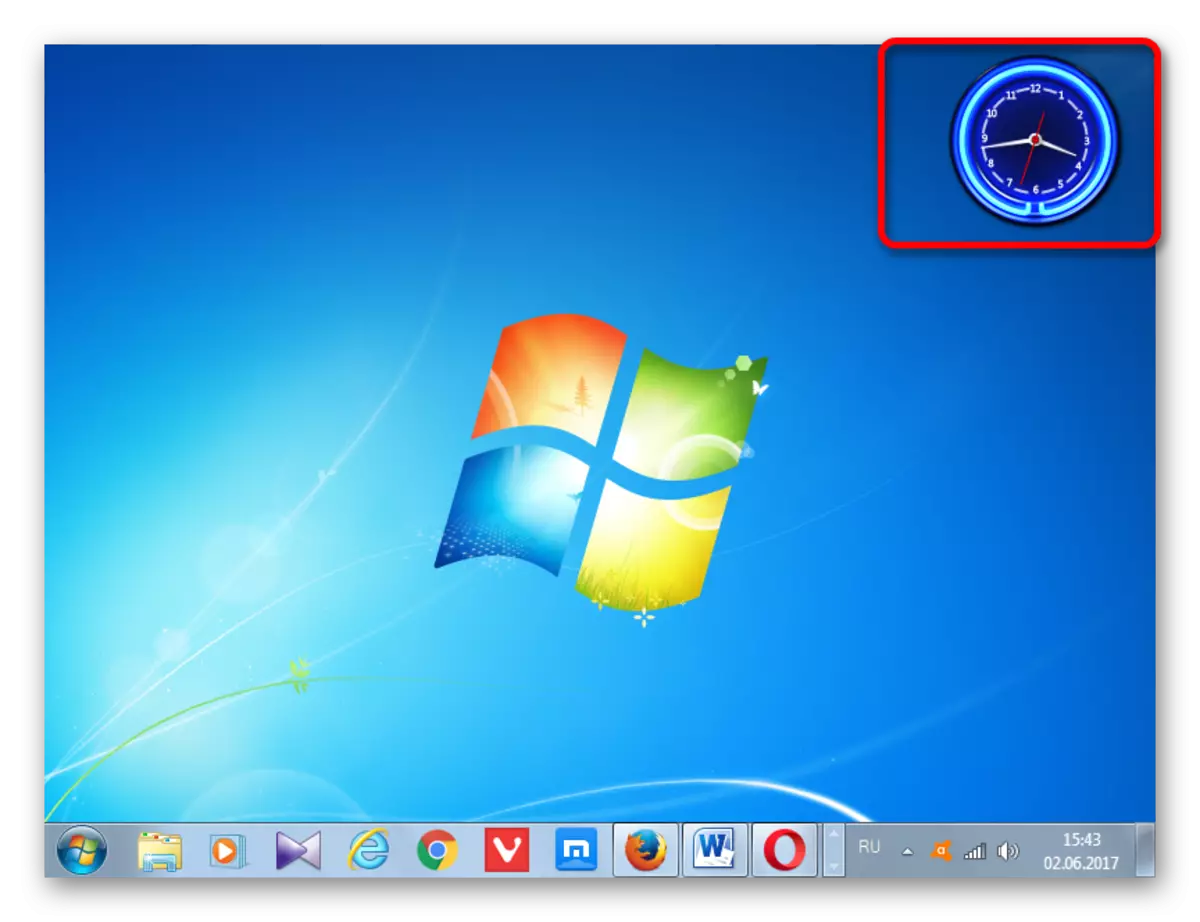
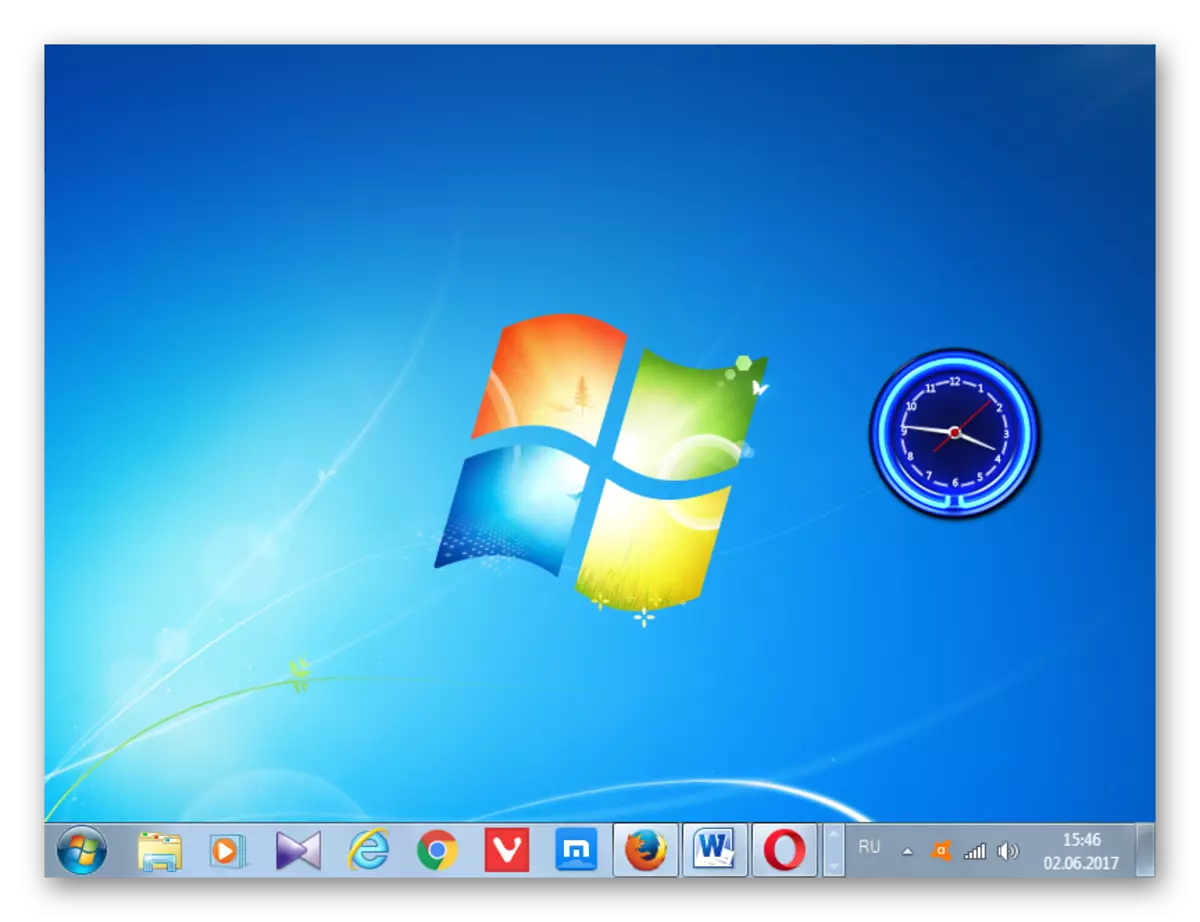
వాచ్ తొలగింపు
అకస్మాత్తుగా యూజర్ సమయం ప్రదర్శన యొక్క గాడ్జెట్ తో విసుగు చెంది ఉంటాడు ఉంటే, అది అనవసరమైన లేదా ఇతర కారణాల వలన, అది డెస్క్టాప్ నుండి తొలగించడానికి నిర్ణయించుకుంటారు, అప్పుడు మీరు క్రింది చర్యలు అనుసరించండి అవసరం.
- మేము కర్సర్ను గడియారం తీసుకువస్తున్నాము. వాటిలో కుడివైపు కనిపించే సాధనం బ్లాక్లో, ఒక క్రాస్ రూపంలో ఉన్నత చిహ్నంపై క్లిక్ చేయండి, ఇది "క్లోజ్" అనే పేరు.
- ఆ తరువాత, ఏ సమాచారం లేదా డైలాగ్ బాక్సులలో చర్యలు మరింత నిర్ధారణ లేకుండా, క్లాక్ గాడ్జెట్ డెస్క్టాప్ నుండి తొలగించబడుతుంది. కావాలనుకుంటే అది ఎల్లప్పుడూ పైన మాట్లాడిన అదే పద్ధతి ద్వారా మళ్లీ చేర్చబడుతుంది.

మీరు కంప్యూటర్ నుండి పేర్కొన్న దరఖాస్తును తొలగించాలనుకుంటే, దీనికి మరొక చర్య అల్గోరిథం ఉంది.
- ఇప్పటికే పైన వివరించిన అదే పద్ధతిలో డెస్క్టాప్లో సందర్భ మెను ద్వారా గాడ్జెట్లు విండోను అమలు చేయండి. గడియారం మూలకం మీద కుడి మౌస్ క్లిక్ తో. సందర్భం మెను సక్రియం చేయబడుతుంది, దీనిలో మీరు "తొలగించండి" ఎంచుకోండి.
- ఆ తరువాత, మీరు ఈ అంశాన్ని తొలగించాలనుకుంటున్నారా అని మీరు ఖచ్చితంగా అడిగినప్పుడు డైలాగ్ బాక్స్ ప్రారంభమైంది. యూజర్ తన చర్యలలో నమ్మకం ఉంటే, అతను "తొలగించు" బటన్పై క్లిక్ చేయాలి. వ్యతిరేక సందర్భంలో, మీరు ఏ తొలగింపు బటన్పై క్లిక్ చేయాలి లేదా ప్రామాణిక విండో ముగింపు బటన్పై క్లిక్ చేయడం ద్వారా డైలాగ్ బాక్స్ను మూసివేయాలి.
- మీరు ఒకే తొలగింపును ఎంచుకున్నట్లయితే, పైన పేర్కొన్న చర్య తర్వాత, గడియారం ఆబ్జెక్ట్ అందుబాటులో ఉన్న గాడ్జెట్ల జాబితా నుండి తొలగించబడుతుంది. మీరు దాన్ని పునరుద్ధరించాలనుకుంటే, Microsoft వాటిని కలిగి ఉన్న దుర్బలత్వాల కారణంగా గాడ్జెట్లు కోసం మద్దతును నిలిపివేసినందున ఇది చాలా సమస్యాత్మకమైనది. ఈ సంస్థ యొక్క వెబ్సైట్లో ఇంతకుముందు, మీరు వివిధ గడియార వైవిధ్యాలతో సహా, గాడ్జెట్లు కోసం తొలగించబడితే, ప్రాథమిక ముందస్తుగా వ్యవస్థాపించబడిన గాడ్జెట్లను డౌన్లోడ్ చేసుకోవచ్చు, ఇప్పుడు ఈ లక్షణం అధికారిక వెబ్ వనరుపై అందుబాటులో లేదు. మేము ఒక సమయ నష్టం, అలాగే ఒక హానికరమైన లేదా హాని అనువర్తనం ఏర్పాటు ప్రమాదం సంబంధం మూడవ పార్టీ సైట్లు, గంటల కోసం చూడండి ఉంటుంది.
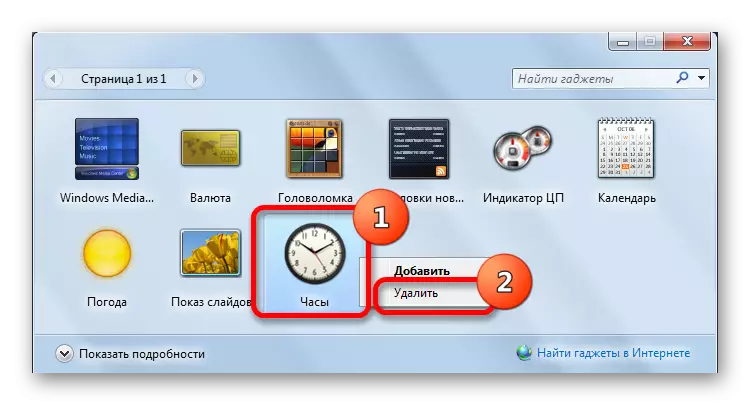

మేము చూడగలిగినట్లుగా, డెస్క్టాప్లో గడియారం గాడ్జెట్ యొక్క సంస్థాపన కొన్నిసార్లు అసలు మరియు మర్యాదగల రకం కంప్యూటర్ ఇంటర్ఫేస్ను ఇవ్వడం మాత్రమే కాకుండా, పూర్తిగా ఆచరణాత్మక పనులు (పేద కంటి చూపుతో లేదా అవసరమైన వారికి లేదా వారికి అదే సమయంలో రెండు సమయ మండలాలలో సమయాన్ని నియంత్రించండి). సంస్థాపన విధానం కూడా చాలా సులభం. అటువంటి అవసరం తలెత్తుతుంది ఉంటే గంటలను సెట్, కూడా చాలా మరియు సహజమైన ఉంది. అవసరమైతే, వారు సులభంగా డెస్క్టాప్ నుండి తొలగించవచ్చు, ఆపై పునరుద్ధరించవచ్చు. కానీ పూర్తిగా గాడ్జెట్లు జాబితా నుండి వాచ్ని తొలగించడం సిఫారసు చేయబడలేదు, ఎందుకంటే పునరుద్ధరణతో గణనీయమైన సమస్యలు సంభవించవచ్చు.
