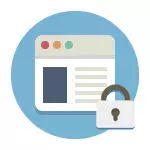
ఈ మాన్యువల్ లో, అటువంటి నిరోధించడాన్ని నిర్వహించడానికి అనేక మార్గాలు పరిగణించబడతాయి, వాటిలో కొన్ని తక్కువ సమర్థవంతంగా ఉంటాయి మరియు ఒక నిర్దిష్ట కంప్యూటర్ లేదా ల్యాప్టాప్లో సైట్లు యాక్సెస్ను నిరోధించడానికి అనుమతిస్తాయి, వివరించిన లక్షణాలలో ఒకటి మరింత లక్షణాలను అందిస్తుంది: ఉదాహరణకు , మీరు మీ Wi-Fi రౌటర్కు కనెక్ట్ చేయబడిన అన్ని పరికరాల కోసం కొన్ని సైట్లను నిరోధించవచ్చు, ఇది ఫోన్, టాబ్లెట్ లేదా వేరేది. వర్ణించిన పద్ధతులు మీరు Windows 10, 8 మరియు Windows 7 లో ఎంచుకున్న సైట్లు తెరవబడనందున దానిని అనుమతిస్తాయి.
గమనిక: సైట్లు నిరోధించడానికి సులభమైన మార్గాల్లో ఒకటి, అయితే, ఒక కంప్యూటర్లో ఒక ప్రత్యేక ఖాతాను సృష్టించడం (వినియోగదారు-నియంత్రిత కోసం) - అంతర్నిర్మిత తల్లిదండ్రుల నియంత్రణ విధులు. వారు మాత్రమే మీరు తెరిచి లేదు కాబట్టి సైట్లు నిరోధించడానికి అనుమతిస్తుంది, కానీ కూడా ప్రోగ్రామ్లను ప్రారంభించండి, అలాగే కంప్యూటర్ ఉపయోగించడానికి సమయం పరిమితం. మరింత చదువు: Windows 10 యొక్క తల్లిదండ్రుల నియంత్రణ, తల్లిదండ్రుల నియంత్రణ Windows 8
ఎడిటింగ్ హోస్ట్ల ఫైల్ ద్వారా అన్ని బ్రౌజర్లలో సాధారణ సైట్ లాక్
మీరు బ్లాక్ చేసినప్పుడు మరియు సహవిద్యార్థులు తెరవబడరు లేదా పరిచయంలో లేరు, అతిమయ్యే కేసులో అతిధేయల వ్యవస్థ ఫైల్కు మార్పులు చేస్తాయి. కొన్ని సైట్ల ప్రారంభను నిషేధించడానికి మేము ఈ ఫైల్కు మార్పులు చేస్తాము. అది ఎలా జరుగుతుంది.
- నిర్వాహకుడికి తరపున నోట్ప్యాడ్ ప్రోగ్రామ్ను అమలు చేయండి. Windows 10 లో, ఇది శోధన ద్వారా చేయవచ్చు (టాస్క్బార్ యొక్క శోధనలో) నోట్ప్యాడ్ మరియు దానిపై తదుపరి కుడి క్లిక్ చేయండి. Windows 7 లో, ప్రారంభ మెనులో దీన్ని కనుగొనండి, కుడి మౌస్ బటన్ను క్లిక్ చేసి, "నిర్వాహకుడి తరపున అమలు చేయండి" ఎంచుకోండి. ప్రారంభ స్క్రీన్లో Windows 8 లో, "నోట్ప్యాడ్" అనే పదమును టైప్ చేయడాన్ని ప్రారంభించండి (సెట్ను ప్రారంభించండి, ఏ ఫీల్డ్లో అయినా, అది కనిపిస్తుంది). మీరు కోరుకున్న ప్రోగ్రామ్ను కనుగొన్న జాబితాను చూసినప్పుడు, దానిపై క్లిక్ చేసి, "నిర్వాహకుడు పేరు నుండి రన్" ఎంచుకోండి.
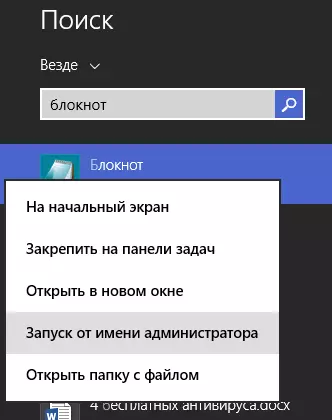
- నోట్బుక్లో, మెనులో, ఫైల్ను ఎంచుకోండి - ఓపెన్, సి: \ Windows \ System32 \ డ్రైవర్లు \ etc ఫోల్డర్ వెళ్ళండి, నోట్ప్యాడ్లో అన్ని ఫైళ్ళను ఉంచండి మరియు హోస్ట్స్ ఫైల్ను తెరవండి (విస్తరణ లేకుండా).
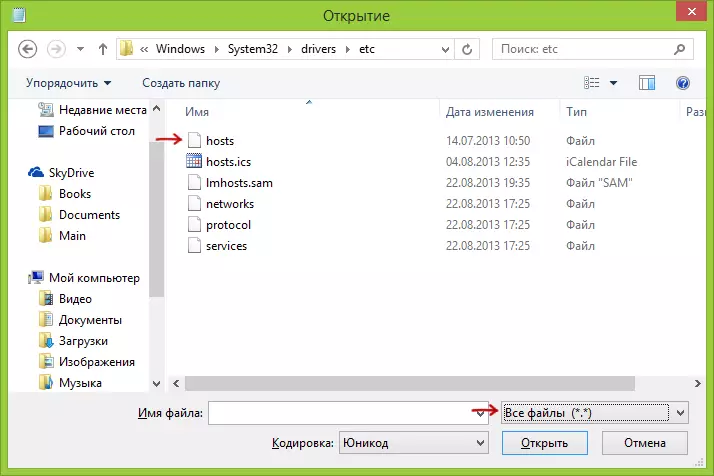
- ఫైల్ యొక్క కంటెంట్ లు క్రింద ఉన్న చిత్రంలో చూపించినట్లుగా కనిపిస్తాయి.
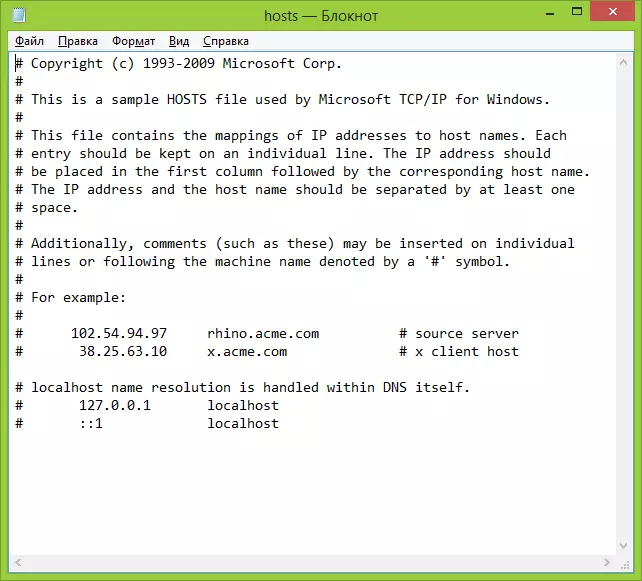
- మీరు చిరునామా 127.0.0.1 మరియు HTTP లేకుండా సైట్ యొక్క సాధారణ లేఖ చిరునామాను గుర్తించడానికి కావలసిన సైట్ల కోసం వరుసలను జోడించండి. ఈ సందర్భంలో, హోస్ట్స్ ఫైల్ను సేవ్ చేసిన తర్వాత, ఈ సైట్ తెరవదు. 127.0.0.1 యొక్క బదులుగా, మీరు తెలిసిన ఇతర సైట్ల IP చిరునామాలను ఉపయోగించవచ్చు (IP చిరునామా మరియు లేఖ URL మధ్య కనీసం ఒక స్థలం ఉండాలి). వివరణలు మరియు ఉదాహరణలతో చిత్రాన్ని చూడండి. నవీకరణ 2016: ప్రతి సైట్ కోసం రెండు పంక్తులను సృష్టించడం మంచిది - www మరియు లేకుండా.
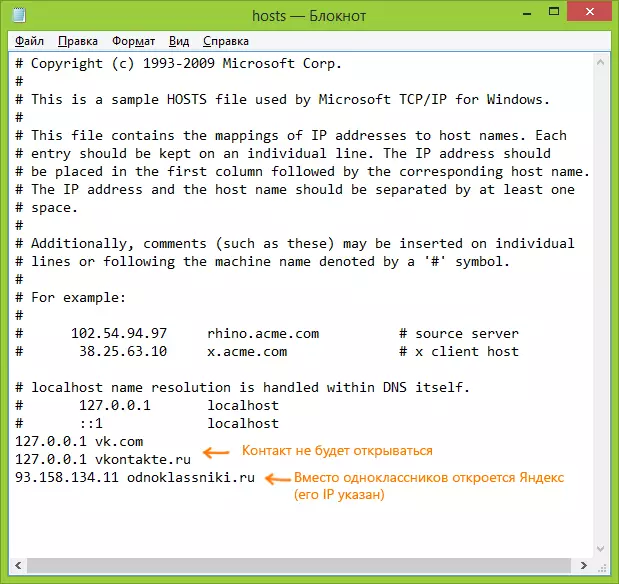
- ఫైల్ను సేవ్ చేసి, కంప్యూటర్ను పునఃప్రారంభించండి.
అందువలన, మీరు కొన్ని సైట్లకు యాక్సెస్ను నిరోధించగలిగారు. కానీ ఈ పద్ధతి కొన్ని మైనస్లను కలిగి ఉంది: మొదటిది, కనీసం ఒకసారి ఇటువంటి అడ్డుకోవటానికి వచ్చిన వ్యక్తి, మొట్టమొదటి విషయం హోస్ట్ల ఫైల్ను తనిఖీ చేయడాన్ని ప్రారంభమవుతుంది, నా సైట్లో కూడా ఈ సమస్యను ఎలా పరిష్కరించాలో అనేక సూచనలు ఉన్నాయి. రెండవది, ఈ పద్ధతి Windows తో కంప్యూటర్లు మాత్రమే పనిచేస్తుంది (వాస్తవానికి, హోస్ట్ల అనలాగ్ Mac OS X మరియు Linux లో ఉంది, కానీ నేను ఈ సూచనలో ఈ తాకినని). మరింత సమాచారం కోసం: విండోస్ 10 లో హోస్ట్ ఫైల్ (OS యొక్క మునుపటి సంస్కరణలకు అనుకూలం).
Windows ఫైర్వాల్ లో సైట్ను ఎలా నిరోధించాలో
అంతర్నిర్మిత ఫైర్వాల్ "విండోస్ ఫైర్వాల్" విండోస్ 10, 8 మరియు విండోస్ 7 కూడా మీరు వ్యక్తిగత సైట్లు నిరోధించడానికి అనుమతిస్తుంది, ఇది నిజంగా ఒక IP చిరునామా (ఇది సైట్తో మారుతూ ఉండవచ్చు).
బ్లాకింగ్ ప్రక్రియ ఇలా ఉంటుంది:
- కమాండ్ ప్రాంప్ట్ను తెరవండి మరియు పింగ్ చిరునామాను నమోదు చేసి, ఎంటర్ నొక్కండి. ప్యాకేజీల మార్పిడి నిర్వహించిన IP చిరునామాను రికార్డ్ చేయండి.
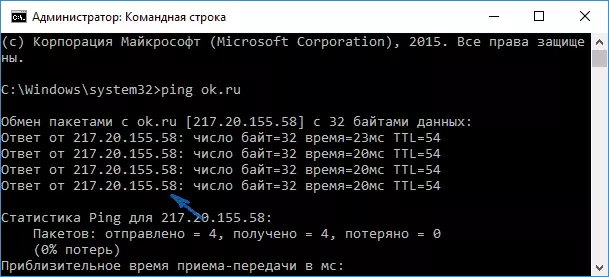
- అధునాతన భద్రతా రీతిలో Windows ఫైర్వాల్ను అమలు చేయండి (మీరు Windows 10 మరియు 8 కోసం శోధనను ఉపయోగించవచ్చు, మరియు కంట్రోల్ ప్యానెల్లో 7-కేలో - Windows ఫైర్వాల్ - అదనపు పారామితులు).
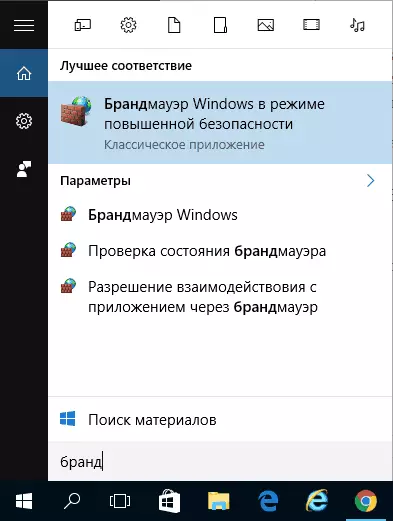
- "Outboard కనెక్షన్ కోసం నియమాలు" ఎంచుకోండి మరియు "రూల్ సృష్టించు" క్లిక్ చేయండి.
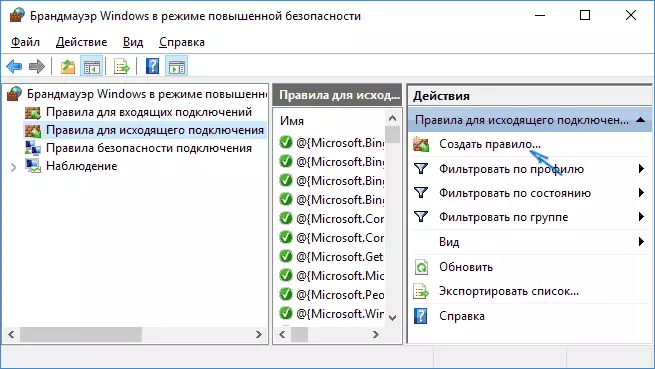
- "అనుకూలీకరించదగిన" ను పేర్కొనండి
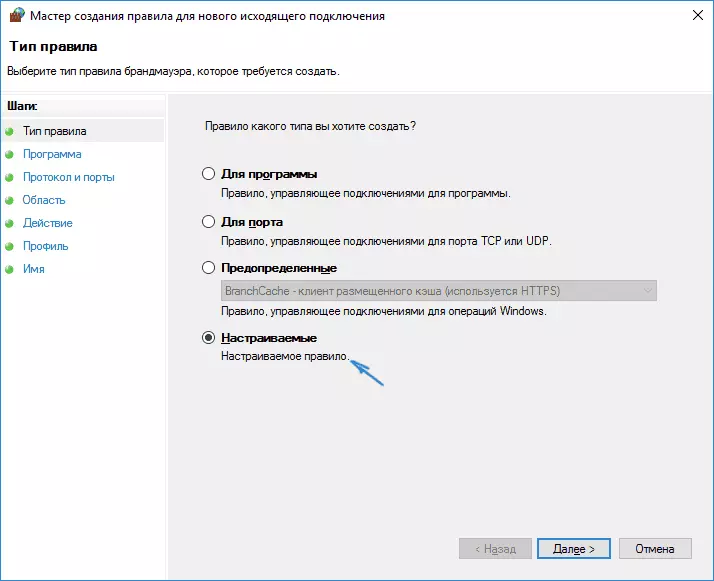
- తదుపరి విండోలో, "అన్ని ప్రోగ్రామ్లు" ఎంచుకోండి.
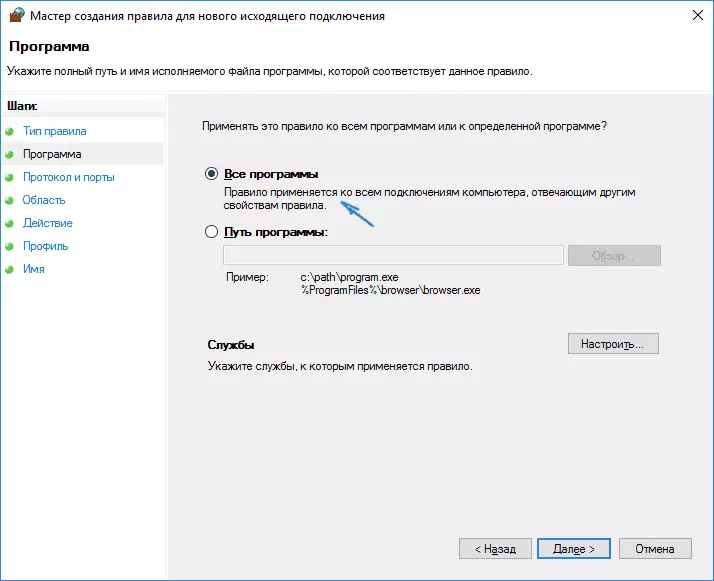
- "ప్రోటోకాల్ మరియు పోర్ట్సు మరియు పోర్టులు సెట్టింగులను మార్చవు.
- "రీజియన్" విండోలో, "పేర్కొనబడిన IP చిరునామాలను పేర్కొనండి, ఇది" పేర్కొన్న IP చిరునామాలు "అంశాన్ని తనిఖీ చేసి," జోడించు "క్లిక్ చేసి, సైట్ యొక్క IP చిరునామాను బ్లాక్ చెయ్యడానికి క్లిక్ చేయండి.
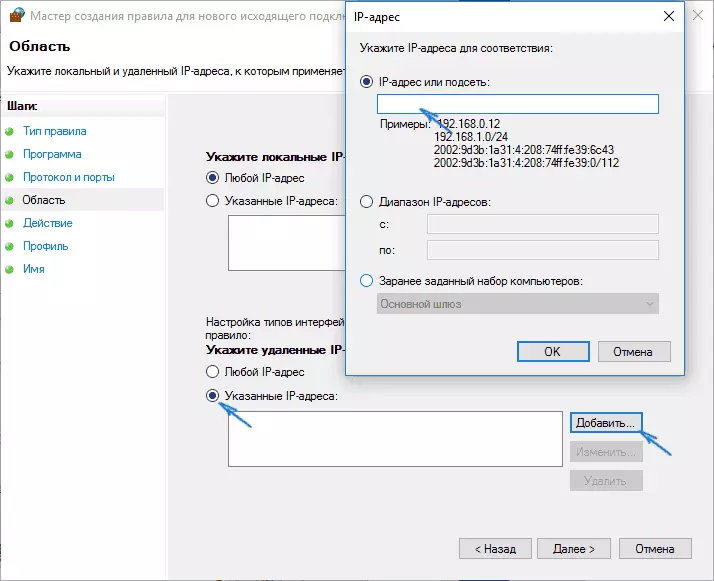
- చర్య విండోలో, "కనెక్షన్ను బ్లాక్ చేయి" పేర్కొనండి.
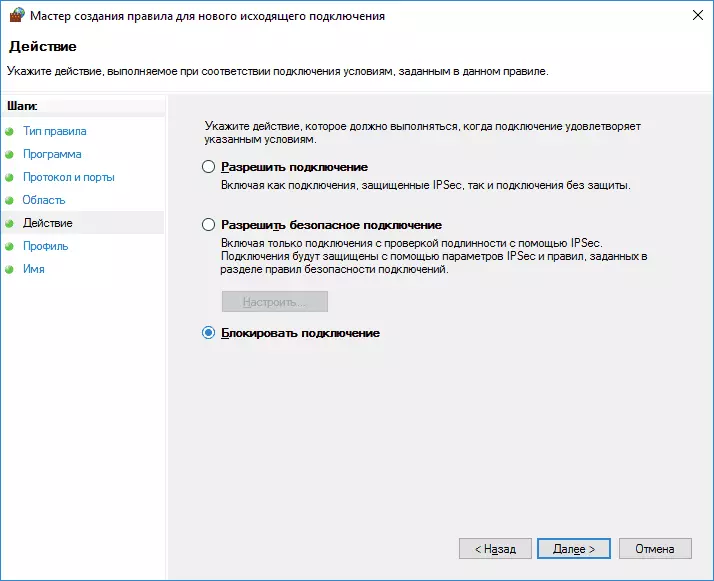
- "ప్రొఫైల్" విండోలో, అన్ని అంశాలను గుర్తించండి.
- "పేరు" విండోలో, నియమం పేరు (మీ అభీష్టానుసారం పేరు).
ఈ, ప్రతిదీ: నియమం సేవ్ మరియు ఇప్పుడు Windows ఫైర్వాల్ సైట్ను నిరోధించడానికి ప్రయత్నిస్తున్నప్పుడు, IP చిరునామా ద్వారా సైట్ను బ్లాక్ చేస్తుంది.
Google Chrome లో లాక్ సైట్
ఇక్కడ, Google Chrome లో సైట్ను ఎలా బ్లాక్ చేయాలో చూద్దాం, అయితే ఈ పద్ధతి పొడిగింపు మద్దతుతో ఇతర బ్రౌజర్లకు అనుకూలంగా ఉంటుంది. Chrome స్టోర్ ప్రత్యేక బ్లాక్ సైట్ పొడిగింపును కలిగి ఉంది.
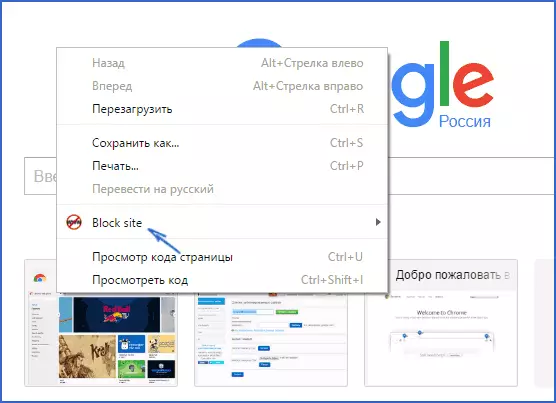
పొడిగింపును ఇన్స్టాల్ చేసిన తర్వాత, మీరు Google Chrome లో ఉన్న అన్ని సెట్టింగులలో ఎక్కడైనా కుడి క్లిక్ ద్వారా సెట్టింగులకు ప్రాప్యత చేయవచ్చు, రష్యన్లోని అన్ని సెట్టింగులు మరియు క్రింది ఎంపికలను కలిగి ఉంటాయి:
- చిరునామా వద్ద సైట్ లాక్ (మరియు మీరు పేర్కొన్న ఒక ఎంటర్ ప్రయత్నించినప్పుడు ఏ ఇతర సైట్ దారిమార్పు.
- లాక్ పదాలు (పదం యొక్క చిరునామాలో పదం కనుగొనబడితే, అది నిరోధించబడుతుంది).
- వారం యొక్క సమయం మరియు రోజులలో లాక్.
- బ్లాకింగ్ పారామితులను మార్చడానికి పాస్వర్డ్ను ఇన్స్టాల్ చేయడం ("రక్షణ" విభాగంలో).
- అజ్ఞాత మోడ్లో సైట్ లాక్ను ఎనేబుల్ చేసే సామర్థ్యం.
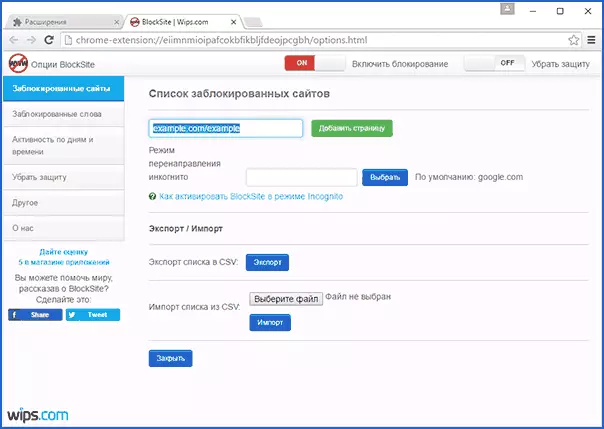
ఈ ఎంపికలన్నీ ఉచితంగా అందుబాటులో ఉన్నాయి. ప్రీమియం ఖాతాలో ఏమి అందించబడుతుంది - పొడిగింపు తొలగింపుకు వ్యతిరేకంగా రక్షణ.
Chrome లో సైట్లను బ్లాక్ చేయడానికి బ్లాక్ సైట్ను డౌన్లోడ్ చేయండి మీరు అధికారిక విస్తరణ పేజీలో చేయవచ్చు
Yandex.dns ఉపయోగించి అవాంఛిత సైట్లు లాకింగ్
Yandex ఉచిత Yandex.dns సేవను అందిస్తుంది, ఇది మీకు అవాంఛిత సైట్లు నుండి పిల్లలను కాపాడటానికి అనుమతిస్తుంది, ఇది పిల్లల కోసం అవాంఛనీయమైన అన్ని సైట్లను, అలాగే మోసపూరిత సైట్లు మరియు వైరస్లతో వనరులను నిరోధిస్తుంది.
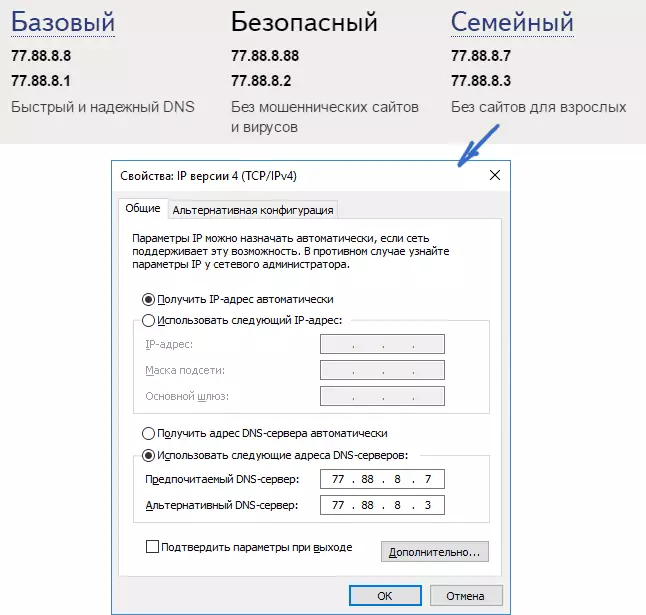
Yandex.dns ఏర్పాటు సులభం.
- సైట్ కు వెళ్ళండి https://dns.yandeandex.ru
- మోడ్ను ఎంచుకోండి (ఉదాహరణకు, కుటుంబం), బ్రౌజర్ విండోను మూసివేయవద్దు (మీరు దాని నుండి చిరునామాలు అవసరం).
- కీబోర్డ్ మీద విన్ + R కీలను నొక్కండి (Windows emblem తో ఒక కీ ఎక్కడ ఉంది), ncpa.cpl ఎంటర్ మరియు ఎంటర్ నొక్కండి.
- నెట్వర్క్ కనెక్షన్ల జాబితాతో ఒక విండోలో, మీ ఇంటర్నెట్ కనెక్షన్ పై కుడి-క్లిక్ చేసి, లక్షణాలను ఎంచుకోండి.
- తదుపరి విండోలో, నెట్వర్క్ ప్రోటోకాల్స్ జాబితాలో, IP సంస్కరణ 4 (TCP / IPV4) ఎంచుకోండి మరియు "లక్షణాలు" క్లిక్ చేయండి.
- DNS సర్వర్ చిరునామాను నమోదు చేయడానికి ఫీల్డ్లలో, మీరు ఎంచుకున్న మోడ్ కోసం Yandex.dns విలువలను నమోదు చేయండి.
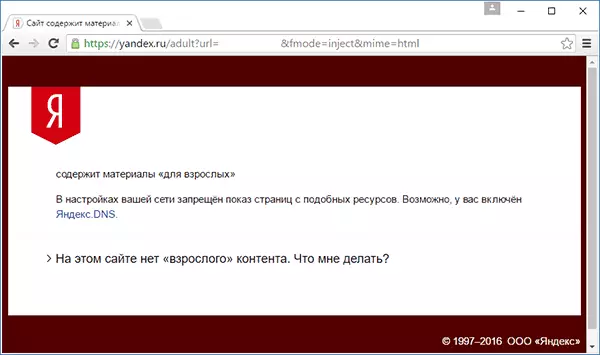
సెట్టింగులను సేవ్ చేయండి. ఇప్పుడు అవాంఛిత సైట్లు అన్ని బ్రౌజర్లలో స్వయంచాలకంగా బ్లాక్ చేయబడతాయి మరియు మీరు నిరోధించే కారణం గురించి నోటిఫికేషన్ అందుకుంటారు. ఇలాంటి చెల్లింపు సేవ - skydns.ru, మీరు వివిధ వనరులకు యాక్సెస్ బ్లాక్ మరియు మానిటర్ ఏ సైట్లు ఆకృతీకరించుటకు అనుమతిస్తుంది.
Opendns ఉపయోగించి సైట్ యాక్సెస్ బ్లాక్ ఎలా
వ్యక్తిగత ఉపయోగం కోసం ఉచిత Opendns సేవ సైట్లు నిరోధించడానికి మాత్రమే అనుమతిస్తుంది, కానీ మరింత. కానీ opendns ఉపయోగించి సరిగ్గా నిరోధించడం అది తాకే ఉంటుంది. క్రింద సూచనల అవసరం కొన్ని అనుభవం, అలాగే అది ఎలా పనిచేస్తుంది మరియు చాలా ఫిట్ లేదు ఎలా ఒక అవగాహన అవసరం, కాబట్టి మీరు అనుమానం ఉంటే, మీ కంప్యూటర్లో సాధారణ ఇంటర్నెట్ ఆకృతీకరించుటకు ఎలా తెలియదు, అది పైగా లేదు ఉత్తమం కాదు.
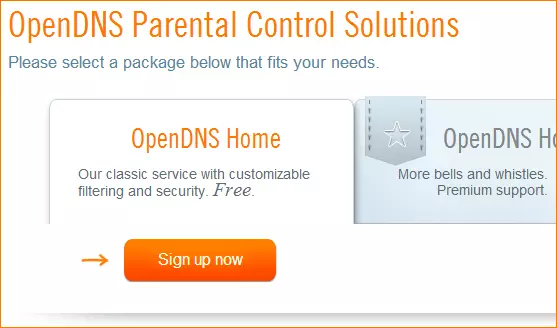
ప్రారంభించడానికి, మీరు అవాంఛిత సైట్లు ఉచిత ఉపయోగం కోసం Opendns ఇంటికి రిజిస్టర్ చేసుకోవాలి. మీరు పేజీలో దీన్ని చెయ్యవచ్చు https://www.opendns.com/home-internet-security/
ఇమెయిల్ చిరునామా మరియు పాస్వర్డ్ వంటి రిజిస్ట్రేషన్ కోసం డేటాను నమోదు చేసిన తర్వాత, మీరు ఈ రకమైన పేజీకి తీసుకోబడతారు:
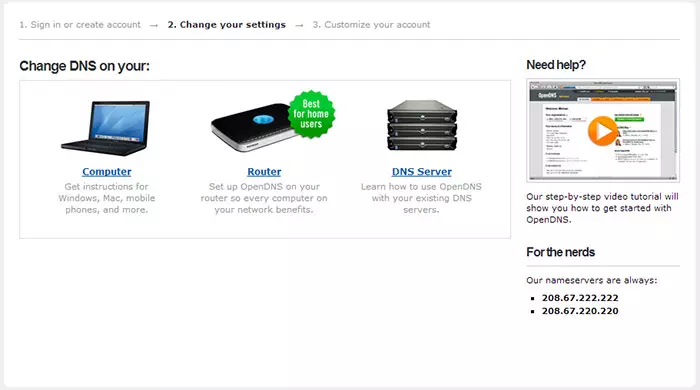
ఇది మీ కంప్యూటర్లో, DNS ను మార్చడానికి ఆంగ్ల భాష మాట్లాడే సూచనలకి లింకులను కలిగి ఉంది, మీ కంప్యూటర్లో, Wi-Fi రౌటర్ లేదా DNS సర్వర్ (సంస్థలకు మరింత అనుకూలంగా ఉంటుంది). మీరు సైట్లోని సూచనలతో మిమ్మల్ని పరిచయం చేసుకోవచ్చు, కానీ క్లుప్తంగా మరియు రష్యన్లో ఈ సమాచారం నేను ఇక్కడ ఇస్తాను. (సైట్లో సూచనలు ఇప్పటికీ తెరవడానికి అవసరం లేకుండా, మీరు తదుపరి అంశానికి వెళ్లలేరు).
మార్పు కోసం ఒక కంప్యూటర్లో DNS , విండోస్ 7 మరియు విండోస్ 8, నెట్వర్క్ మేనేజ్మెంట్ సెంటర్కు వెళ్లి, ఎడమవైపు ఉన్న జాబితాలో, "అడాప్టర్ సెట్టింగ్లను మార్చండి" ఎంచుకోండి. ఇంటర్నెట్ను ప్రాప్యత చేయడానికి మరియు "గుణాలు" ను ఎంచుకోవడానికి ఉపయోగించే కనెక్షన్ పై కుడి క్లిక్ చేయండి. అప్పుడు, కనెక్షన్ యొక్క భాగాల జాబితాలో, TCP / IPV4 ను ఎంచుకోండి, "గుణాలు" క్లిక్ చేసి, Opendns లో పేర్కొన్న DNS ను పేర్కొనండి: 208.67.222222 మరియు 208.67.220.220, ఆపై "OK" క్లిక్ చేయండి.
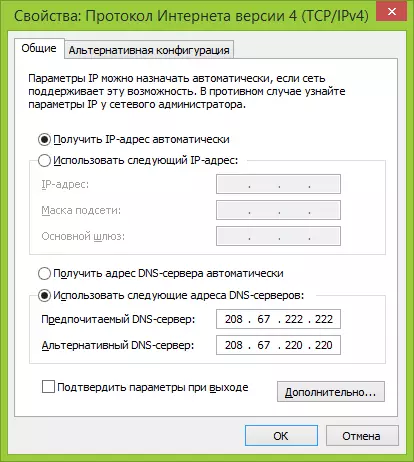
కనెక్షన్ పారామితులలో అందించిన DNS ను సూచిస్తుంది
అదనంగా, దీని కోసం DNS కాష్ను క్లియర్ చేయడానికి ఇది అవసరం, నిర్వాహకుడికి తరపున కమాండ్ లైన్ను ప్రారంభించండి మరియు ipconfig / flushdns ఆదేశం నమోదు చేయండి.
మార్పు కోసం రౌటర్లో DNS. ఆపై ఇంటర్నెట్కు కనెక్ట్ చేయబడిన అన్ని పరికరాల్లో సైట్లు నిరోధించడం, వాన్ కనెక్షన్ సెట్టింగులలో పేర్కొన్న DNS సర్వర్లను పుష్ మరియు మీ ప్రొవైడర్ డైనమిక్ IP చిరునామాను ఉపయోగిస్తుంటే, కంప్యూటర్లో opendns అప్డేటర్ ప్రోగ్రామ్ను ఇన్స్టాల్ చేస్తే, ఇది చాలా తరచుగా ఇది ఎనేబుల్ మరియు ఎల్లప్పుడూ ఈ రౌటర్ ద్వారా ఇంటర్నెట్కు కనెక్ట్ చేయబడింది.
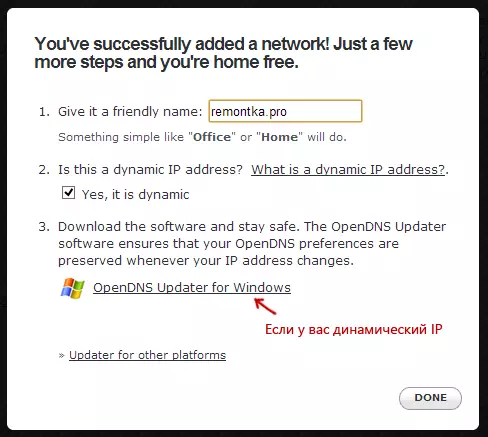
మీకు అవసరమైతే మీ అభీష్టానుసారం నెట్వర్క్ పేరును పేర్కొనండి
ఇది సిద్ధంగా ఉంది. Opendns వెబ్సైట్లో మీరు ప్రతిదీ సరిగ్గా చేయబడిందో లేదో తనిఖీ చేయడానికి మీ కొత్త సెట్టింగుల అంశాన్ని పరీక్షించవచ్చు. ప్రతిదీ క్రమంలో ఉంటే, మీరు విజయం గురించి ఒక సందేశాన్ని చూస్తారు మరియు opendns డాష్బోర్డ్ అడ్మినిస్ట్రేషన్ ప్యానెల్ వెళ్ళడానికి లింక్.
అన్ని మొదటి, కన్సోల్ లో, మీరు మరింత అమర్పులను వర్తింపజేసే IP చిరునామాను పేర్కొనాలి. మీ ప్రొవైడర్ ఒక డైనమిక్ IP చిరునామాను ఉపయోగిస్తుంటే, క్లయింట్-సైడ్ సాఫ్ట్వేర్ లింక్లో మీకు అందుబాటులో ఉన్న ప్రోగ్రామ్ను ఇన్స్టాల్ చేయాలి, అలాగే నెట్వర్క్ పేరు (తదుపరి దశ) కు అప్పగించినప్పుడు, ఇది ప్రస్తుత IP చిరునామా గురించి డేటాను పంపుతుంది మీ కంప్యూటర్ లేదా నెట్వర్క్ యొక్క, ఒక Wi-Fi రౌటర్ ఉపయోగించబడితే. తరువాతి దశలో, మీరు "నియంత్రిత" నెట్వర్క్ పేరును సెట్ చేయాలి - ఏదైనా, మీ అభీష్టానుసారం (స్క్రీన్షాట్ ఎక్కువగా ఉంది).
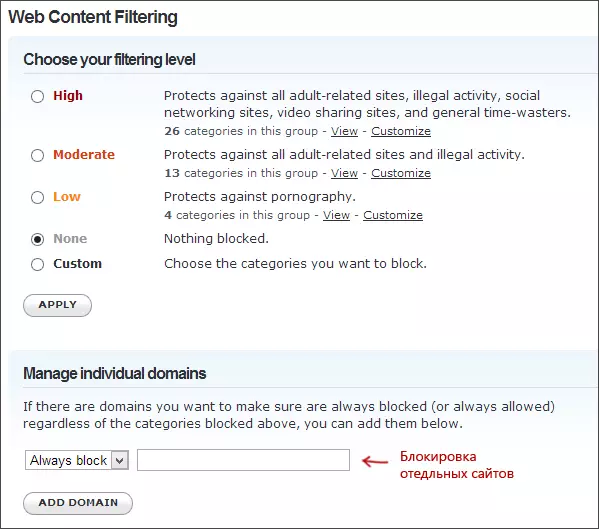
Opendns లో బ్లాక్ ఏ సైట్లు పేర్కొనండి
నెట్వర్క్ జోడించిన తరువాత, ఇది జాబితాలో కనిపిస్తుంది - లాక్ సెట్టింగ్లను తెరవడానికి IP నెట్వర్క్ చిరునామాపై క్లిక్ చేయండి. మీరు ముందు తయారు వడపోత స్థాయిలు, అలాగే నిర్వహించండి వ్యక్తిగత డొమైన్ విభాగంలో ఏ సైట్లు బ్లాక్ చేయవచ్చు. డొమైన్ చిరునామాను ఎంటర్ చెయ్యండి, ఎల్లప్పుడూ బ్లాక్ చేసి, డొమైన్ బటన్ను జోడించు క్లిక్ చేయండి (ఉదాహరణకు, ఉదాహరణకు, odnoklasniki.ru, కానీ అన్ని సోషల్ నెట్వర్క్లు) మాత్రమే బ్లాక్ చేయమని ప్రాంప్ట్ చేయబడుతుంది.
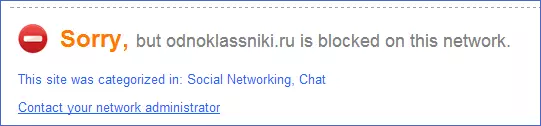
సైట్ బ్లాక్ చేయబడింది
లాక్ జాబితాకు ఒక డొమైన్ను జోడించిన తరువాత, మీరు వర్తించు బటన్ను నొక్కండి మరియు మార్పులు అన్నింటినీ ఓపెన్ సర్వర్లు ప్రభావితం చేసే వరకు కొన్ని నిమిషాలు వేచి ఉండాలి. బాగా, అమలులో ఉన్న అన్ని మార్పులను ప్రవేశపెట్టిన తరువాత, మీరు లాక్ చేయబడిన సైట్కు వెళ్లడానికి ప్రయత్నించినప్పుడు, సైట్ ఈ నెట్వర్క్లో లాక్ చేయబడి, సిస్టమ్ నిర్వాహకుడిని సంప్రదించడానికి మీకు ఒక సందేశాన్ని చూస్తారు.
యాంటీవైరస్ మరియు మూడవ పార్టీ కార్యక్రమాలలో వెబ్ కంటెంట్ వడపోత
అనేక ప్రసిద్ధ యాంటీవైరస్ ఉత్పత్తులు అంతర్నిర్మిత తల్లిదండ్రుల నియంత్రణ విధులు, దీనితో మీరు అవాంఛిత సైట్లు నిరోధించవచ్చు. వాటిలో ఎక్కువ భాగం, ఈ విధులు చేర్చడం మరియు వాటి నిర్వహణలో సహజమైనవి మరియు ఇబ్బందులు కలిగించవు. కూడా, వ్యక్తిగత IP చిరునామాలను నిరోధించే అవకాశం చాలా Wi-Fi రౌటర్ల సెట్టింగులలో ఉంది.
అదనంగా, చెల్లింపు మరియు ఉచిత వంటి ప్రత్యేక సాఫ్ట్వేర్ ఉత్పత్తులు ఉన్నాయి, ఇది మీరు నార్టన్ కుటుంబం, నికర నానీ మరియు అనేక ఇతర సహా తగిన పరిమితులు ఇన్స్టాల్ చేయవచ్చు. ఒక నియమంగా, వారు ఒక నిర్దిష్ట కంప్యూటర్లో లాక్ను అందిస్తారు మరియు ఇతర అమలులు ఉన్నప్పటికీ, పాస్వర్డ్ను నమోదు చేయడం ద్వారా దాన్ని తొలగించండి.
ఏదో ఒక కార్యక్రమాల గురించి నేను వ్రాస్తాను, మరియు ఇది ఈ గైడ్ను పూర్తి చేయడానికి సమయం. అది ఉపయోగకరంగా ఉంటుందని నేను ఆశిస్తున్నాను.
