
తరచుగా, వినియోగదారు తదుపరి నవీకరణలను ఇన్స్టాల్ చేసిన తర్వాత Windows 10 ను ప్రారంభించిన సమస్యను ఎదుర్కొంటుంది. ఈ సమస్య చాలా పరిష్కారం మరియు అనేక కారణాలు ఉన్నాయి.
మీరు ఏదో తప్పు చేస్తే, అది ఇతర లోపాలను పెంచుతుంది.
బ్లూ స్క్రీన్ దిద్దుబాటు
Crictic_process_died లోపం కోడ్ మీరు ముందు కనిపిస్తుంది ఉంటే, చాలా సందర్భాలలో సాధారణ రీబూట్ పరిస్థితి సరిచేయడానికి సహాయం చేస్తుంది.
అసాధ్యమైన_బూట్_డెవిస్ లోపం కూడా రీబూట్ ద్వారా పరిష్కరించబడుతుంది, కానీ అది సహాయం చేయకపోతే, వ్యవస్థ స్వయంచాలక రికవరీని ప్రారంభిస్తుంది.
- ఇది జరగకపోతే, మీరు ఎనేబుల్ అయినప్పుడు F8 ను పునఃప్రారంభించండి మరియు నొక్కండి.
- "పునరుద్ధరణ" విభాగానికి వెళ్లండి - "విశ్లేషణ" - "అధునాతన పారామితులు".
- ఇప్పుడు "సిస్టమ్ పునరుద్ధరణ" పై క్లిక్ చేయండి - "తదుపరి".
- జాబితా నుండి మంచి నిల్వ పాయింట్ను ఎంచుకోండి మరియు దాన్ని పునరుద్ధరించండి.
- కంప్యూటర్ రీబూట్.

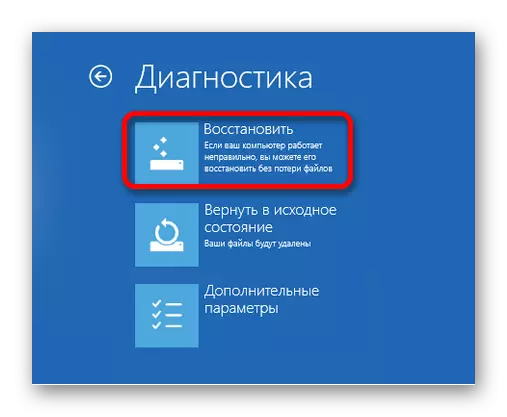
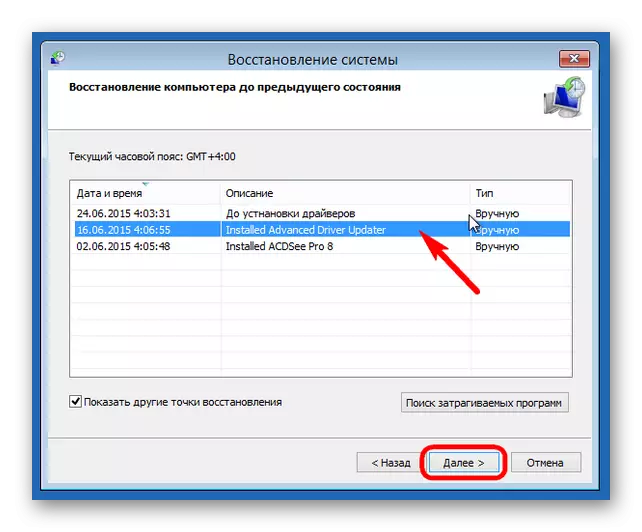
బ్లాక్ స్క్రీన్ పరిష్కారాలు
నవీకరణలను ఇన్స్టాల్ చేసిన తర్వాత బ్లాక్ స్క్రీన్ యొక్క సంభవించే అనేక కారణాలు ఉన్నాయి.పద్ధతి 1: వైరస్ యొక్క దిద్దుబాటు
బహుశా వ్యవస్థ వైరస్ సోకిన.
- Ctrl + Alt + తొలగించు కీ కలయికను మరియు టాస్క్ మేనేజర్కు వెళ్లండి.
- "ఫైల్" ప్యానెల్లో క్లిక్ చేయండి - "ఒక కొత్త పనిని అమలు చేయండి".
- "Explorer.exe" ను నమోదు చేయండి. గ్రాఫిక్ షెల్ మొదలవుతుంది.
- ఇప్పుడు WIN + R కీలను నయం చేసి "regedit" ను నమోదు చేయండి.
- ఎడిటర్లో, మార్గం వెంట వెళ్ళండి
HKEY_LOCAL_MACHINE \ సాఫ్ట్వేర్ \ Microsoft \ Windows NT \ Currentversion \ winLogon
లేదా "సవరణ" లో "షెల్" పారామితిని కనుగొనండి - "కనుగొను".
- ఎడమ కీ పారామితిపై డబుల్ క్లిక్ చేయండి.
- "విలువ" లైన్ లో, "Explorer.exe" ను ఎంటర్ చేసి సేవ్ చేయండి.
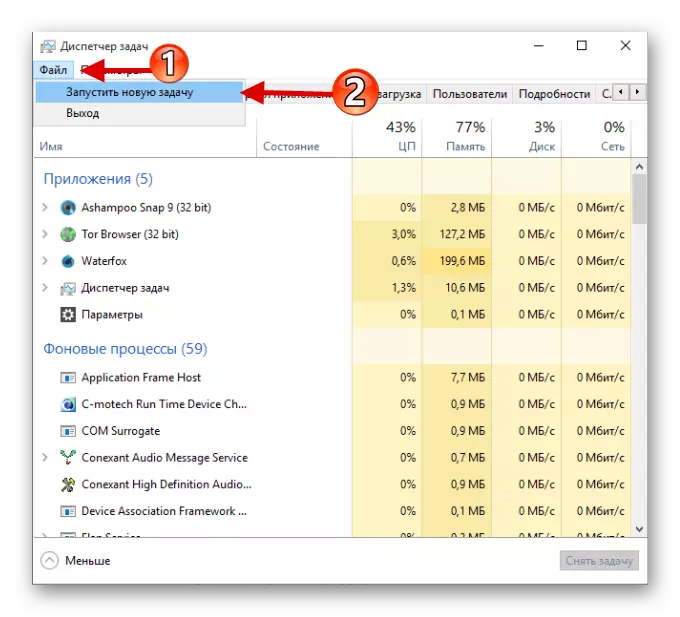
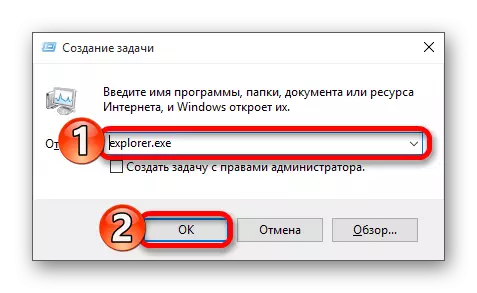
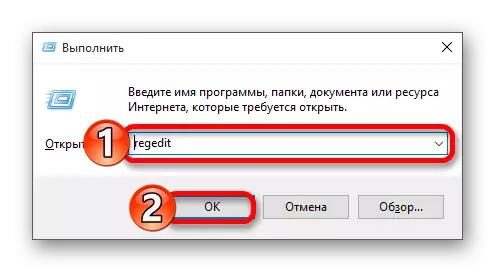
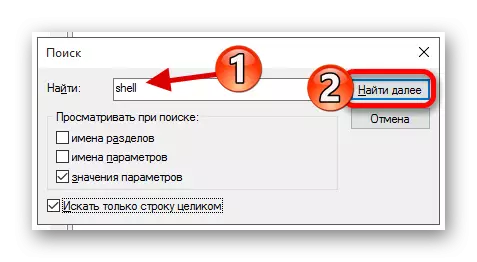
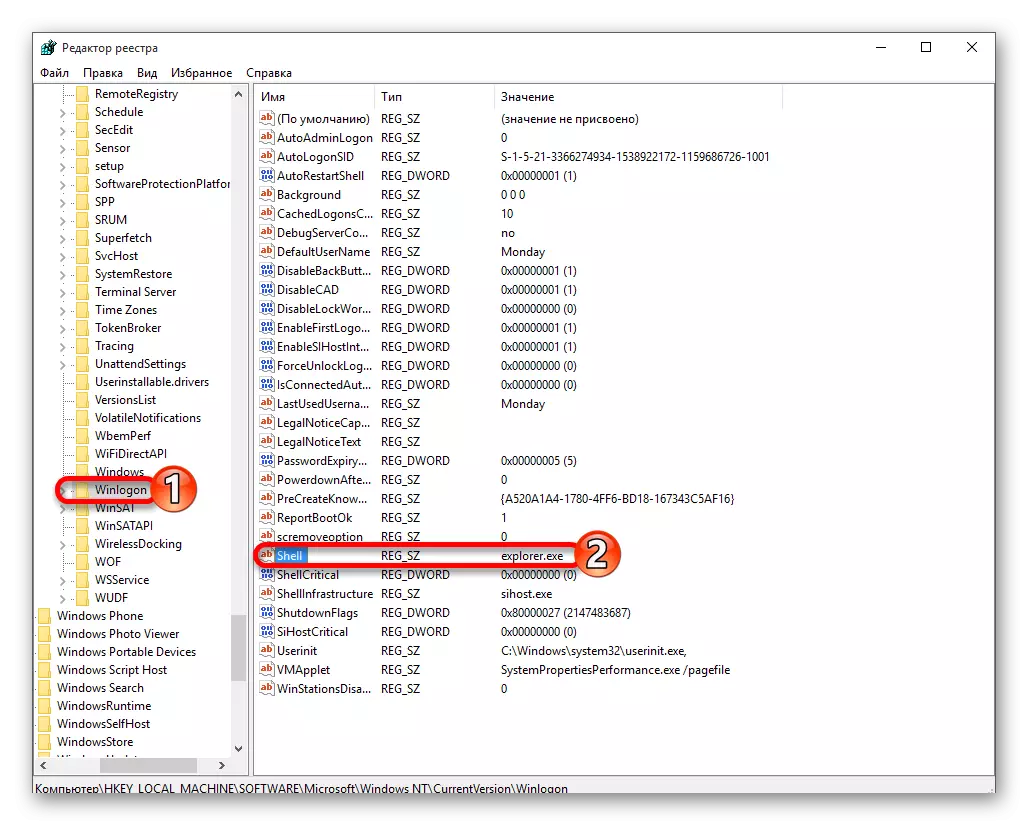

విధానం 2: వీడియో సిస్టమ్తో సమస్యల దిద్దుబాటు
మీరు అదనపు మానిటర్కు అనుసంధానించబడి ఉంటే, విచారణ సమస్యకు కారణం దీన్ని జాబితా చేయబడుతుంది.
- లాగ్ స్క్రీన్ను తీసివేయడానికి బ్యాక్స్పేస్ను క్లిక్ చేయండి. మీకు పాస్వర్డ్ ఉంటే, దానిని నమోదు చేయండి.
- సిస్టమ్ మొదలవుతుంది మరియు విన్ + R. అమలు వరకు సుమారు 10 సెకన్ల వరకు వేచి ఉండండి
- కుడి కీని క్లిక్ చేసి, ఆపై నమోదు చేయండి.
కొన్ని సందర్భాల్లో, నవీకరణ తర్వాత ప్రారంభ లోపం సరిచేయడం చాలా కష్టం, కాబట్టి మీరే సమస్యను సరిదిద్దండి.
