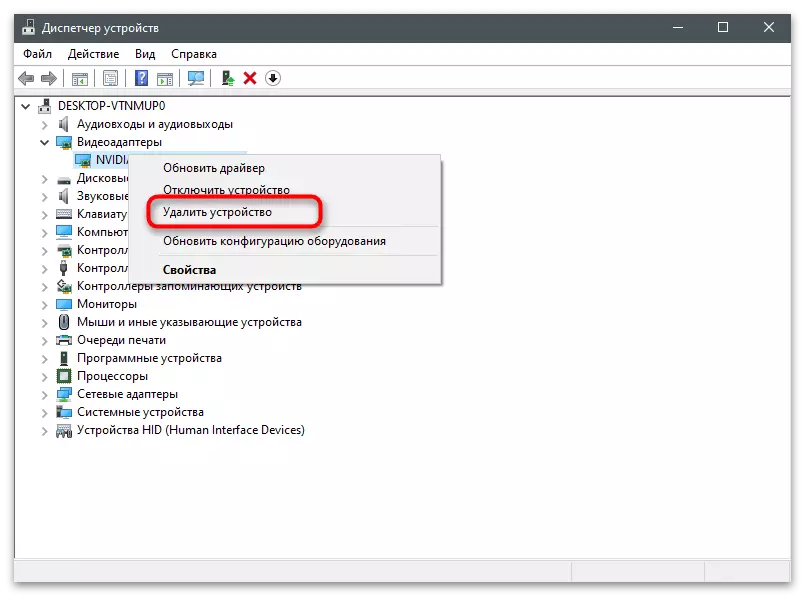ఎంపిక 1: ట్రబుల్ శోధన సెట్టింగులు
Geforce అనుభవం ద్వారా సేవ్ చేయబడిన వీడియో యొక్క స్థానాన్ని వీక్షించే ఈ పద్ధతి యొక్క ప్రయోజనం, సమాచారాన్ని స్వీకరించడానికి దశలో, అది అవసరమైతే మీరు రోలర్లు కోసం భవిష్యత్ మార్గాన్ని మార్చవచ్చు. ప్రస్తుత స్థానానికి లింక్ కాపీ కోసం అందుబాటులో ఉంది, దాని తరువాత "ఎక్స్ప్లోరర్" ద్వారా వెళ్ళడానికి మాత్రమే మిగిలి ఉంటుంది.
- మీరు కోసం అనుకూలమైన Geforce అనుభవం అమలు: ఉదాహరణకు, "ప్రారంభం" మెను ద్వారా అప్లికేషన్ కనుగొనడంలో.
- ప్రధాన విండోలో, కార్యక్రమం పారామితులకు వెళ్ళడానికి గేర్ చిహ్నాన్ని క్లిక్ చేయండి.
- మూలం "ఇన్-గేమ్ ఓవర్లే" బ్లాక్ మరియు "సెట్టింగులు" బటన్ క్లిక్ చేయండి.
- "రికార్డులు", "లైవ్ బ్రాడ్కాస్ట్" లేదా "బెస్ట్ క్షణాలు": వీడియో రకం ఎంచుకోండి. ప్రత్యక్ష ప్రసారం ఆన్లైన్ స్ట్రీమ్ మోడ్లో పనిచేస్తుంటే మరియు వీడియో కంప్యూటర్కు సేవ్ చేయబడకపోతే, ఇక్కడ రెండు ఇతర మోడ్ డిఫాల్ట్ ఫోల్డర్కు రెడీమేడ్ ఫైళ్లను ఉంచుతుంది.
- దిగువన ఒక నిర్దిష్ట రికార్డింగ్ మోడ్ యొక్క సెట్టింగులతో విభాగానికి మారిన తరువాత మీరు ప్రస్తుత ఆదాతో "వీడియో" ఫీల్డ్ను చూస్తారు. అక్కడ "తాత్కాలిక ఫైల్స్" ఫీల్డ్ మీకు ఆసక్తి లేదు, ఎందుకంటే అక్కడ రికార్డులు లేవు, మరియు ఆట సమయంలో సృష్టించబడిన ఇతర పదార్థాలు స్వయంచాలకంగా కొంత సమయం తర్వాత తొలగించబడతాయి.
- ప్రస్తుత మార్గంతో ఉన్న ఫీల్డ్ ముందు ఉంటే, మూడు చుక్కలతో బటన్ను నొక్కండి, విభజన మీరు ఎప్పుడైనా మార్చగల కొత్త స్థానాన్ని ఎంచుకోవడానికి తెరవబడుతుంది.
- సేవ్ చేసిన వీడియోతో ఫోల్డర్కు వెళ్ళడానికి, ప్రస్తుత మార్గాన్ని ఎంచుకోండి, Ctrl + C కీ కలయికను ఉపయోగించి కాపీ చేసి, చిరునామా బార్లో "ఎక్స్ప్లోరర్" కీని చొప్పించండి, ఆపై ఎంటర్ నొక్కండి.
- వేర్వేరు ఆటలపై వీడియో డెస్క్టాప్ రికార్డులకు కూడా వర్తిస్తుంది, ఇది తగిన పేరుతో డైరెక్టర్లు సేవ్ చేయబడతాయి.
- ఫోల్డర్కు వెళ్లి, విషయాలను చదవండి. రోలర్ పేరులో మీరు దాని సృష్టి యొక్క సమయం మరియు తేదీని చూస్తారు.
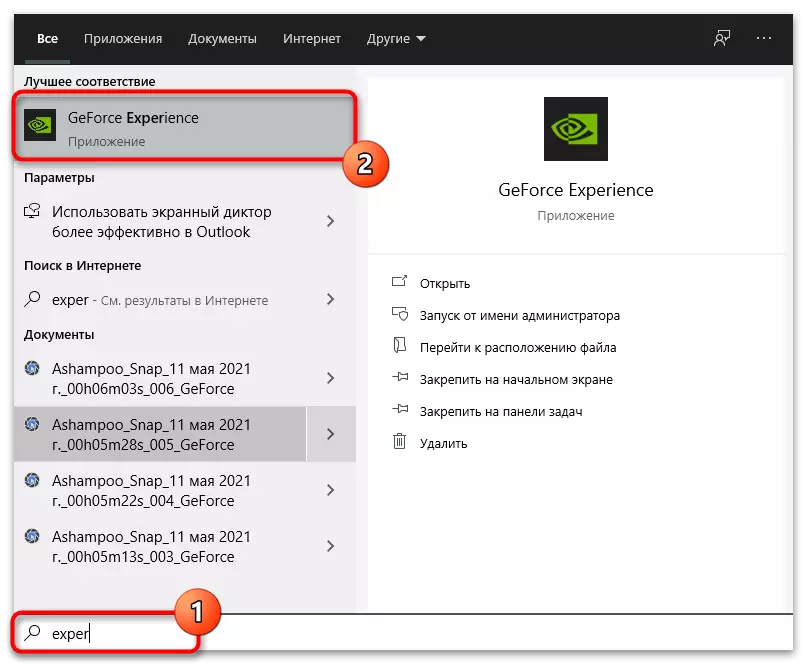
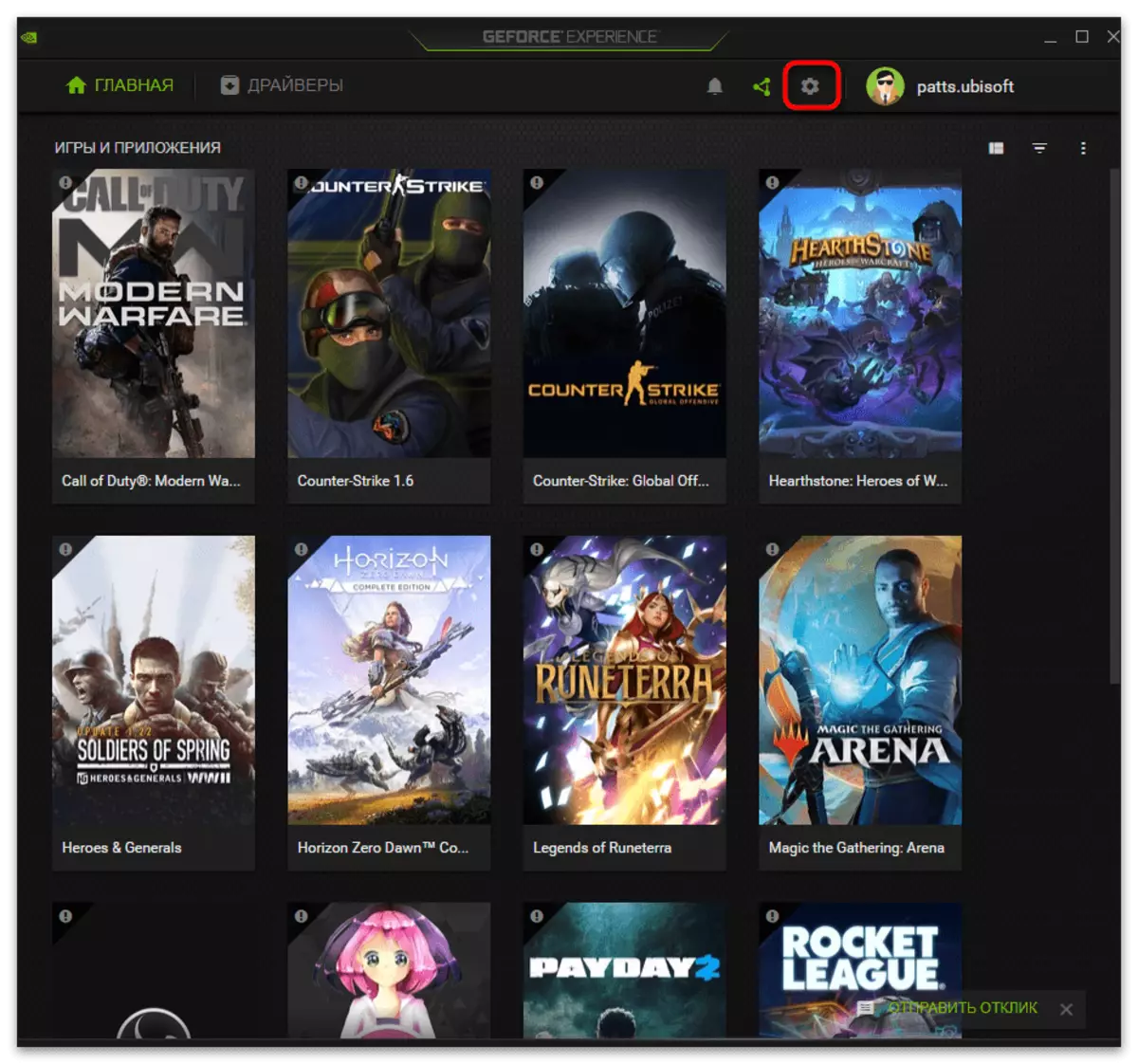
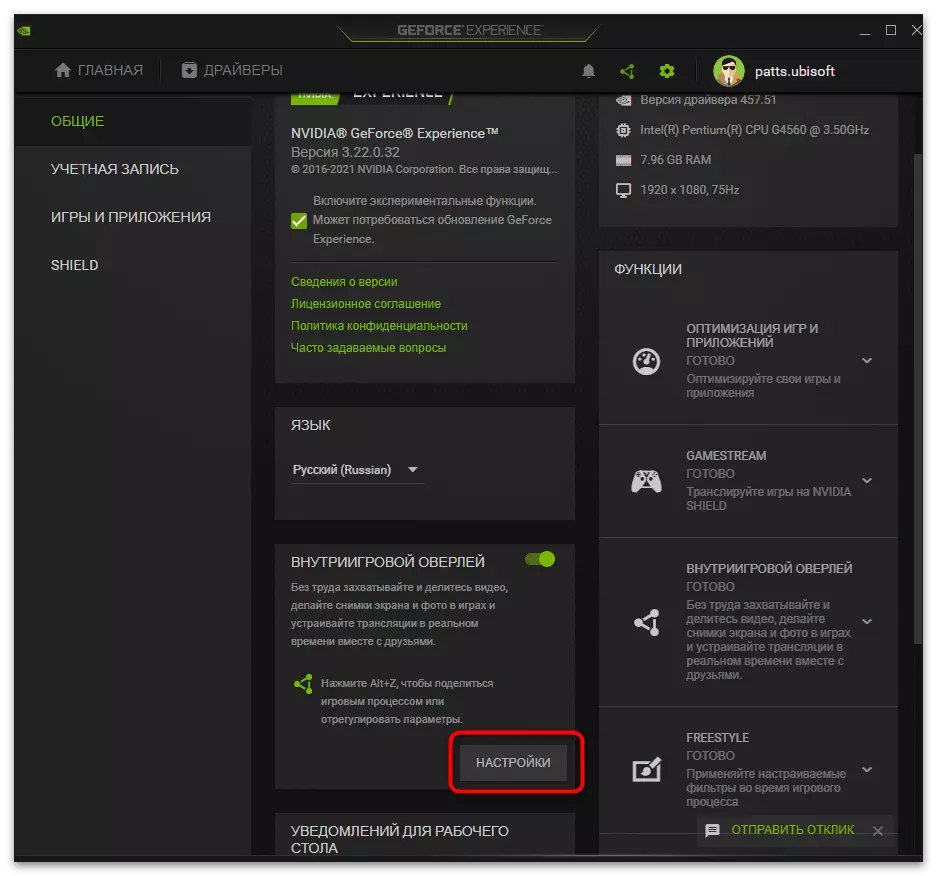
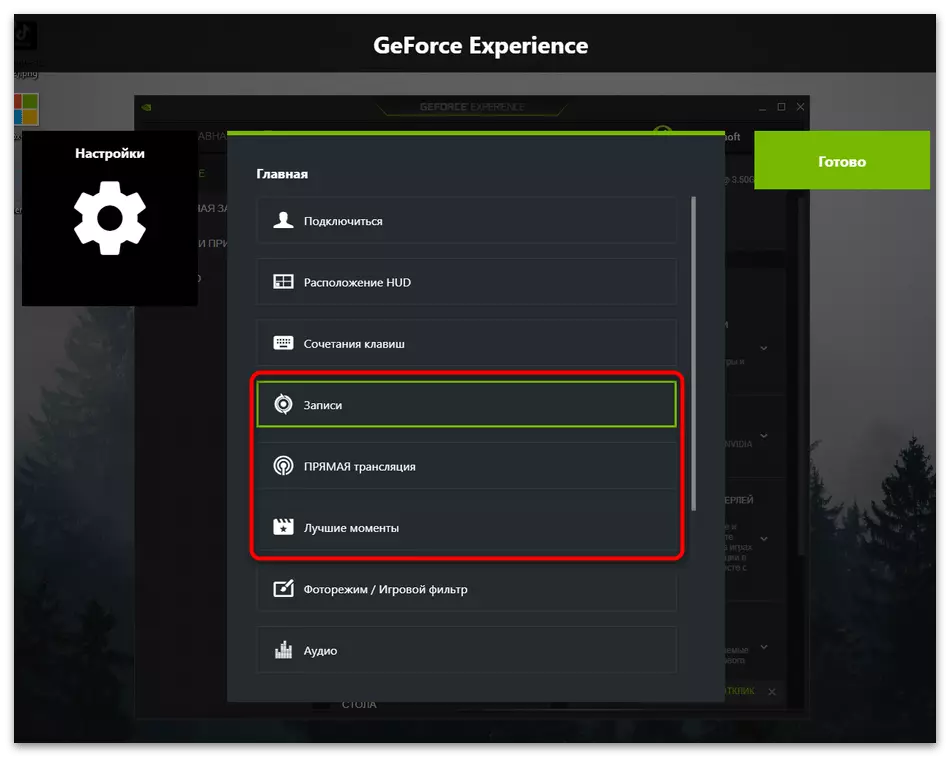
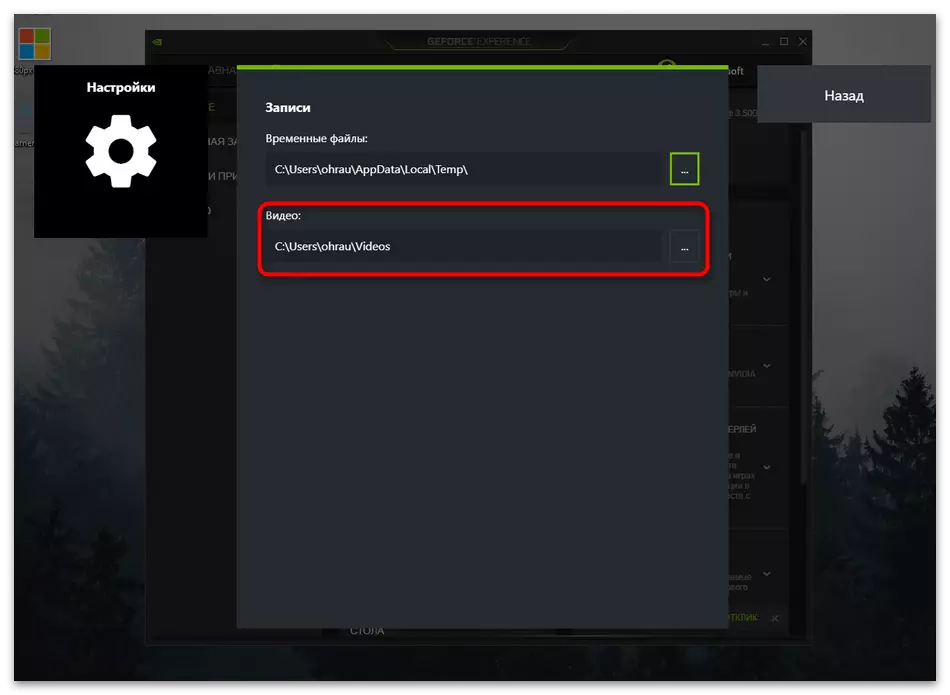
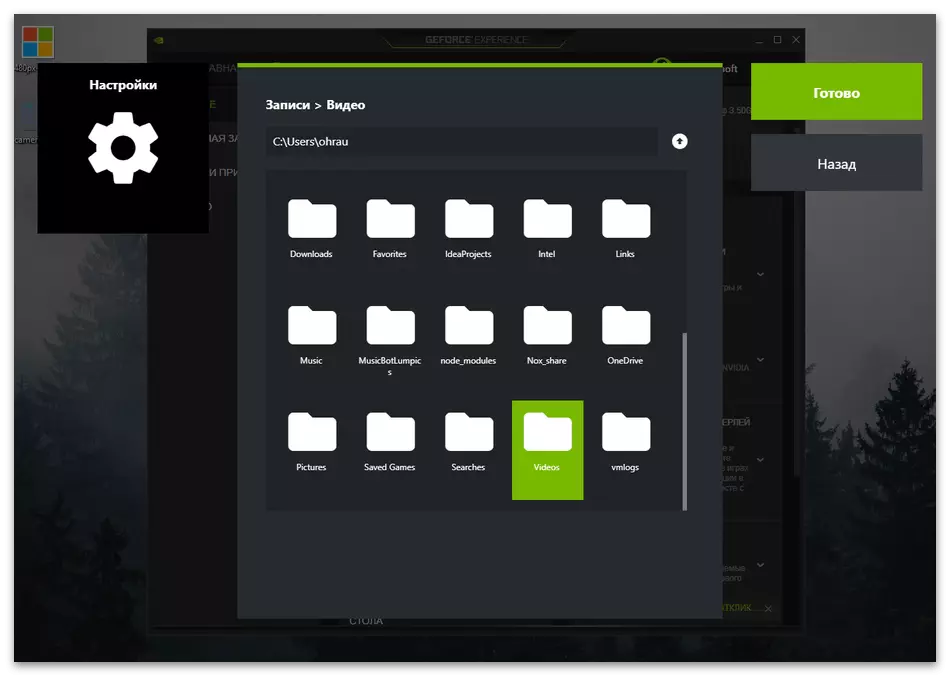
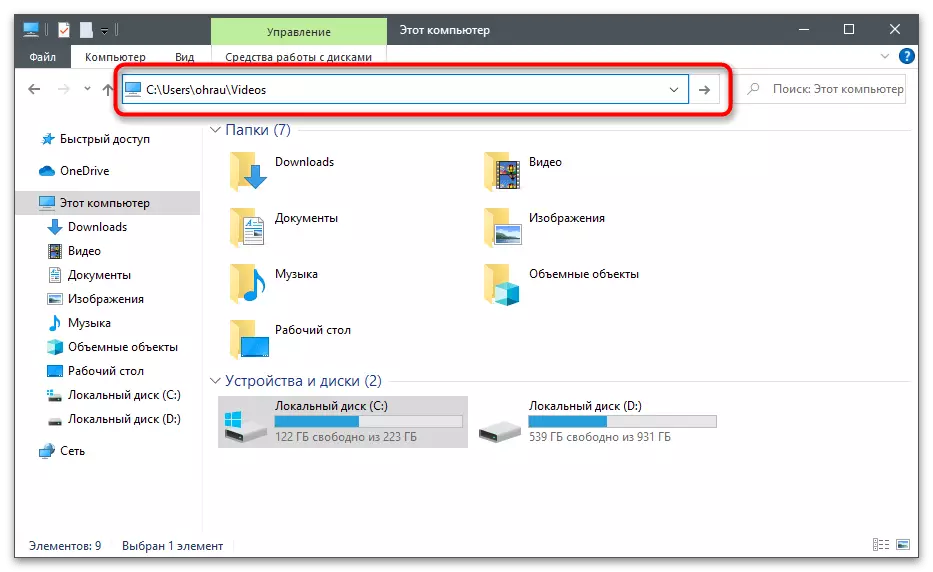
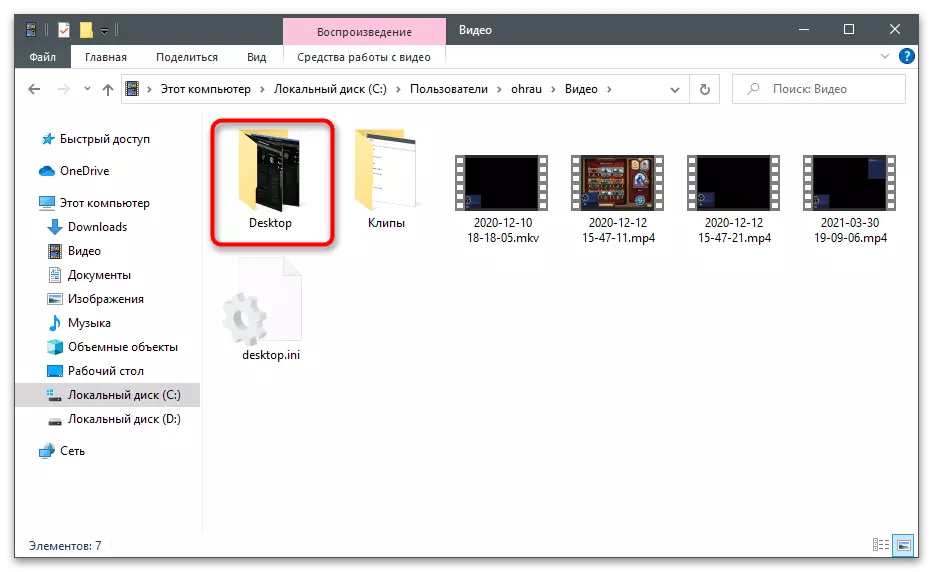
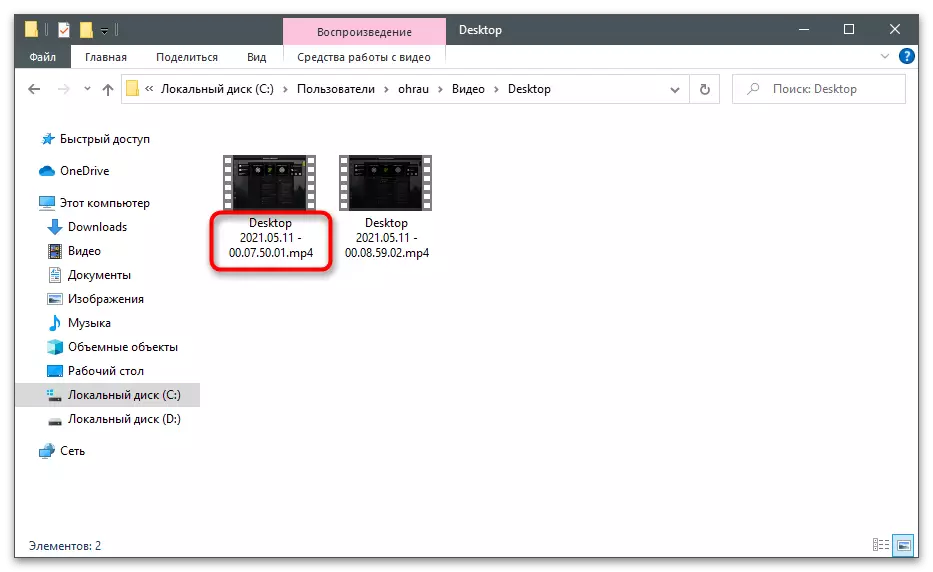
ఎంపిక 2: "గ్యాలరీ" ద్వారా వీక్షించండి
Geforce అనుభవం లో, Geforce అనుభవం మెను "గ్యాలరీ" పేరుతో ఒక విభాగం ఉంది, ఇది మీరు రూపొందించినవారు రికార్డింగ్ ప్రదర్శిస్తుంది లేదా ఇంటర్నెట్ నుండి డౌన్లోడ్. దీని ప్రకారం, వారి స్థానానికి మార్గంలో వీడియో లేదా పరివర్తనాన్ని వీక్షించడానికి మీరు ఈ విభాగాన్ని ఉపయోగించవచ్చు, ఇది ఇలా నిర్వహిస్తుంది:
- డెస్క్టాప్లో లేదా ప్రోగ్రామ్ సెట్టింగులు విండోలో ఆటలో Alt + Z కీ కలయికను నొక్కడం ద్వారా కార్డ్ ఓవర్లే కాల్ చేయండి.
- మీకు "గ్యాలరీ" విభాగాన్ని ఎంచుకోవాలి.
- మీరు ఇటీవలి అవార్డుల జాబితాను చూస్తారు, ఇవి ఉత్తమ క్షణాల రికార్డులు లేదా రోలర్లు సృష్టించబడతాయి. ఎంచుకున్న ఫైల్ను సేవ్ చేయడానికి మార్గం క్రింద వ్రాయబడింది. డిఫాల్ట్ ప్లేయర్ ద్వారా కంటెంట్ను ఆడటానికి ఓపెన్ బటన్ను ఉపయోగించండి.
- ఓపెన్ ఫైల్ ఫోల్డర్ బటన్ మీరు దాని స్థానానికి వెళ్ళడానికి అనుమతిస్తుంది, "తొలగించండి" - రికవరీ అవకాశం లేకుండా అది తుడిచివేయండి, మరియు "డౌన్లోడ్ చరిత్ర చూడండి" గతంలో Geforce అనుభవం ద్వారా పదార్థాలు డౌన్లోడ్ వారికి మాత్రమే ఉపయోగకరంగా ఉంటుంది.
- మీరు ఫోల్డర్కు వెళ్లినప్పుడు, ఇది ఒక ప్రత్యేక విండోగా తెరుస్తుంది మరియు మీరు ఫైళ్ళతో ఏ చర్యలను చేయగలరు.
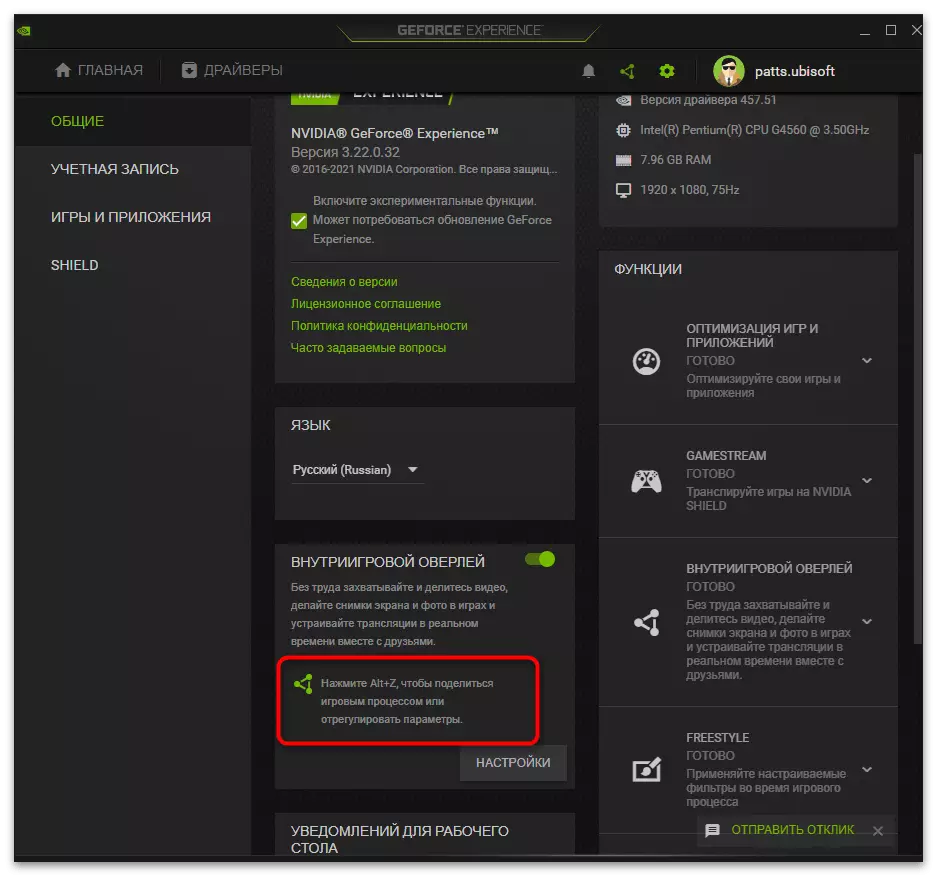
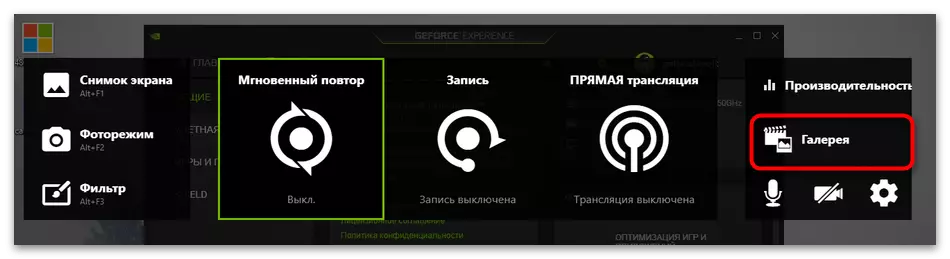
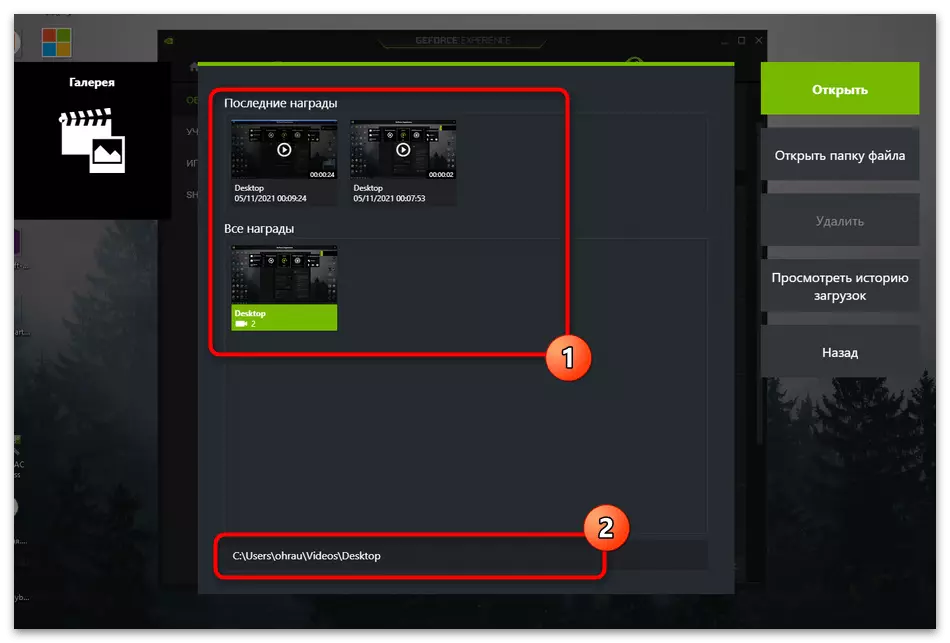
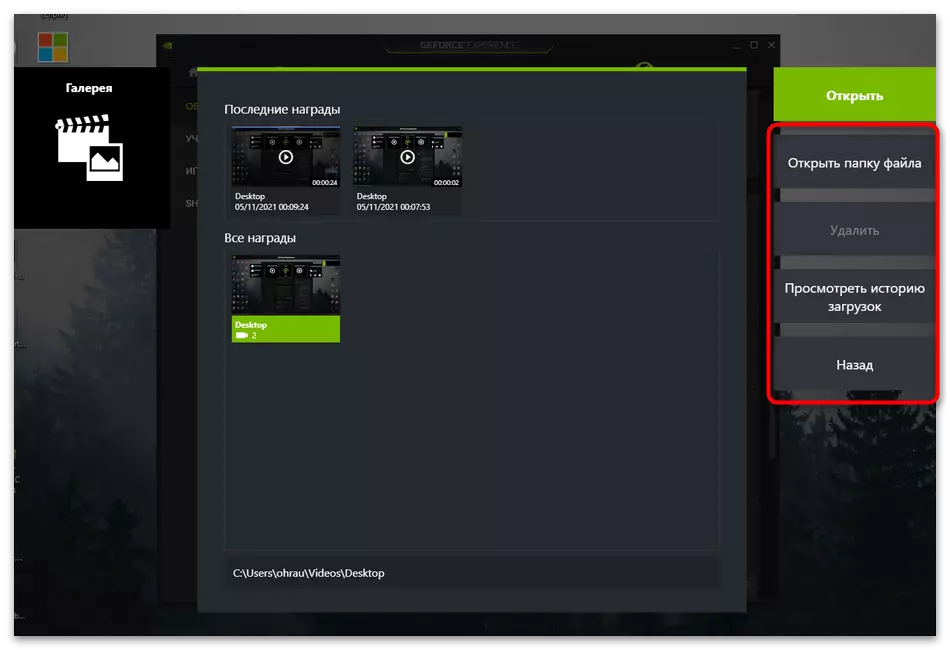
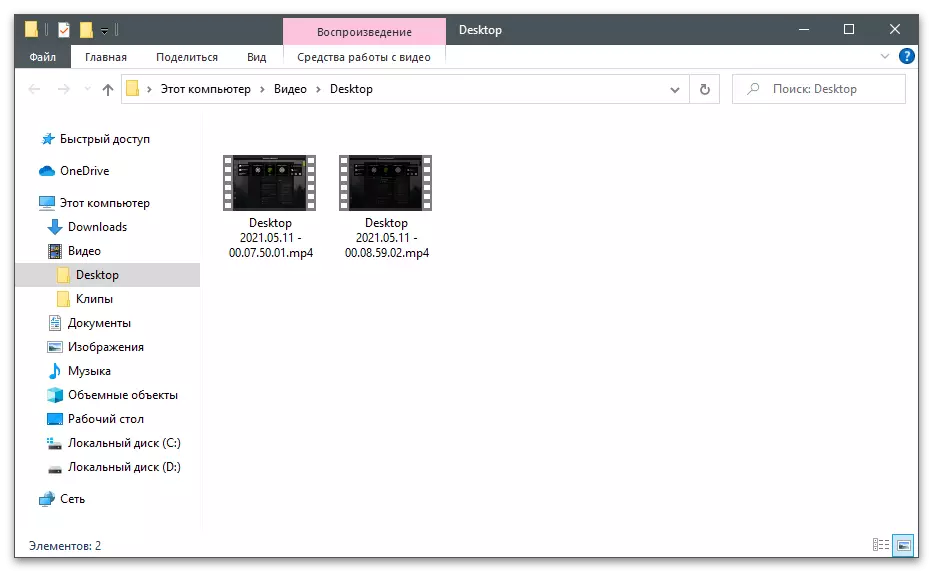
వీడియో సంరక్షణతో సమస్యలను పరిష్కరించడం
మీరు ఇటీవల Geforce అనుభవం ఉపయోగించి ఒక వీడియో రికార్డ్ ఉంటే, కానీ ఇప్పుడు అది కనుగొనేందుకు మరియు ప్రామాణిక స్థానానికి పరివర్తన సమయంలో సాధ్యం కాదు, రికార్డింగ్ కూడా లేదు, ఎక్కువగా, ఇది అన్ని వద్ద సంరక్షించబడదు. ప్రారంభించడానికి, మానవీయంగా మార్గం మార్చడానికి ప్రయత్నించండి, ఒక పరీక్ష వీడియో తయారు మరియు కనుగొనండి. దాని లేకపోవడం విషయంలో, కింది పద్ధతుల అమలుకు వెళ్లండి.పద్ధతి 1: Geforce అనుభవం లో డ్రైవర్ నవీకరణ
చేయవలసిన మొదటి విషయం ఏమిటంటే డ్రైవర్ నవీకరణలను అనుభవించడానికి అనుభవం. కార్యక్రమం వీడియో కార్డు కోసం మరియు దాని కోసం డ్రైవర్ యొక్క కొత్త సంస్కరణలను గుర్తించగలదు మరియు మీరు సంస్థాపనను నిర్ధారించవలసి ఉంటుంది.
- సాఫ్ట్వేర్ను అమలు చేయండి మరియు "డ్రైవర్ల" విభాగానికి వెళ్లండి.
- "UPDATES" బటన్ను క్లిక్ చేయండి, ఇప్పుడు జాబితాలో "అందుబాటులో ఉన్నట్లయితే" డౌన్లోడ్ లేదు.
- ఫలితాల కోసం వేచి ఉండండి మరియు "డౌన్లోడ్" పై క్లిక్ చేయడం ద్వారా కనుగొనబడిన డ్రైవర్లను డౌన్లోడ్ చేయండి.
- డౌన్లోడ్ ప్రక్రియ మరియు సంస్థాపన ప్రారంభమవుతుంది, ఈ సమయంలో మీరు అప్లికేషన్ తగ్గించడానికి మరియు మీ వ్యవహారాలు చేయండి. పూర్తయితే, కంప్యూటర్ను పునఃప్రారంభించి వీడియోను మళ్లీ రికార్డ్ చేయండి.
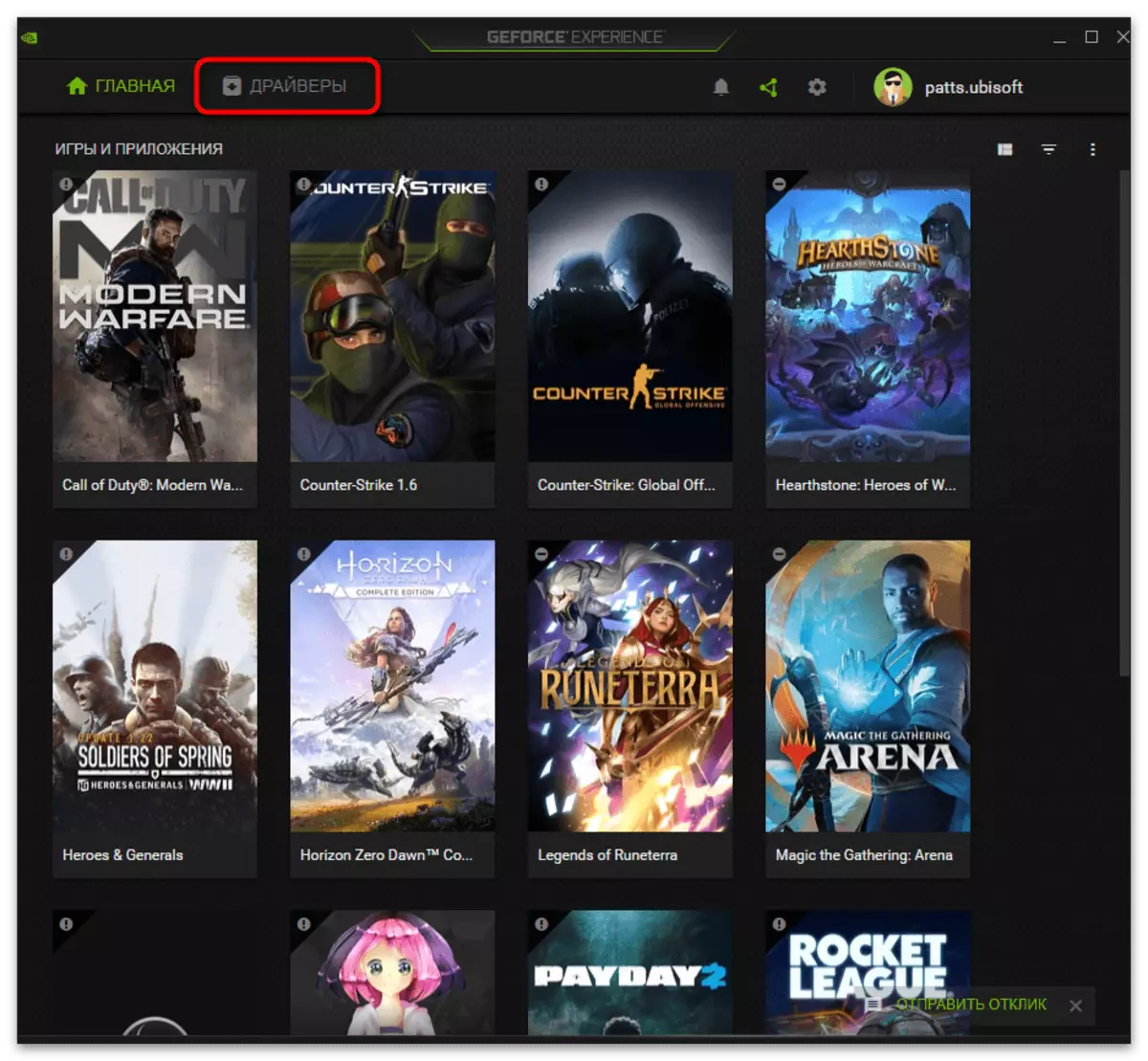
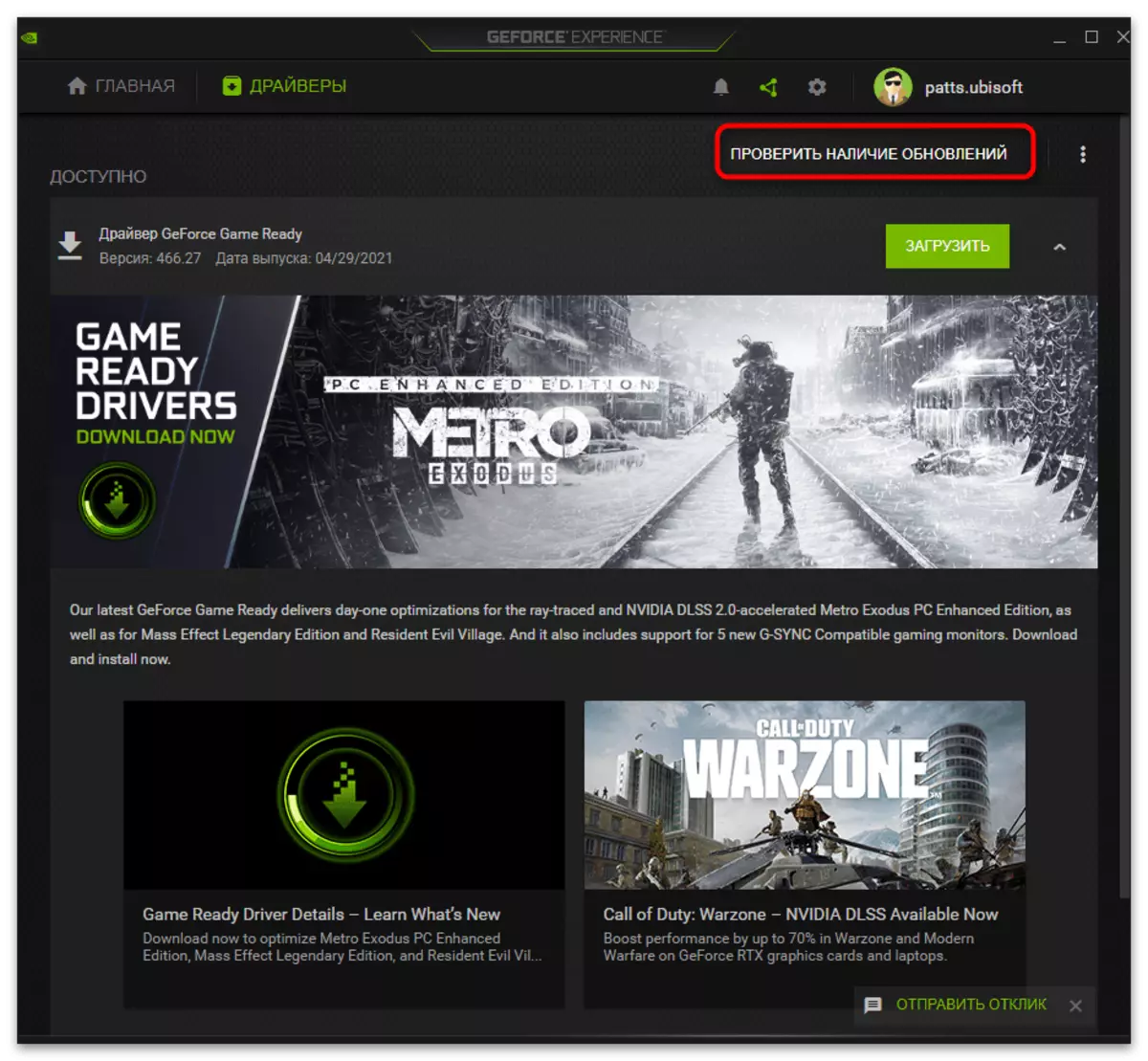

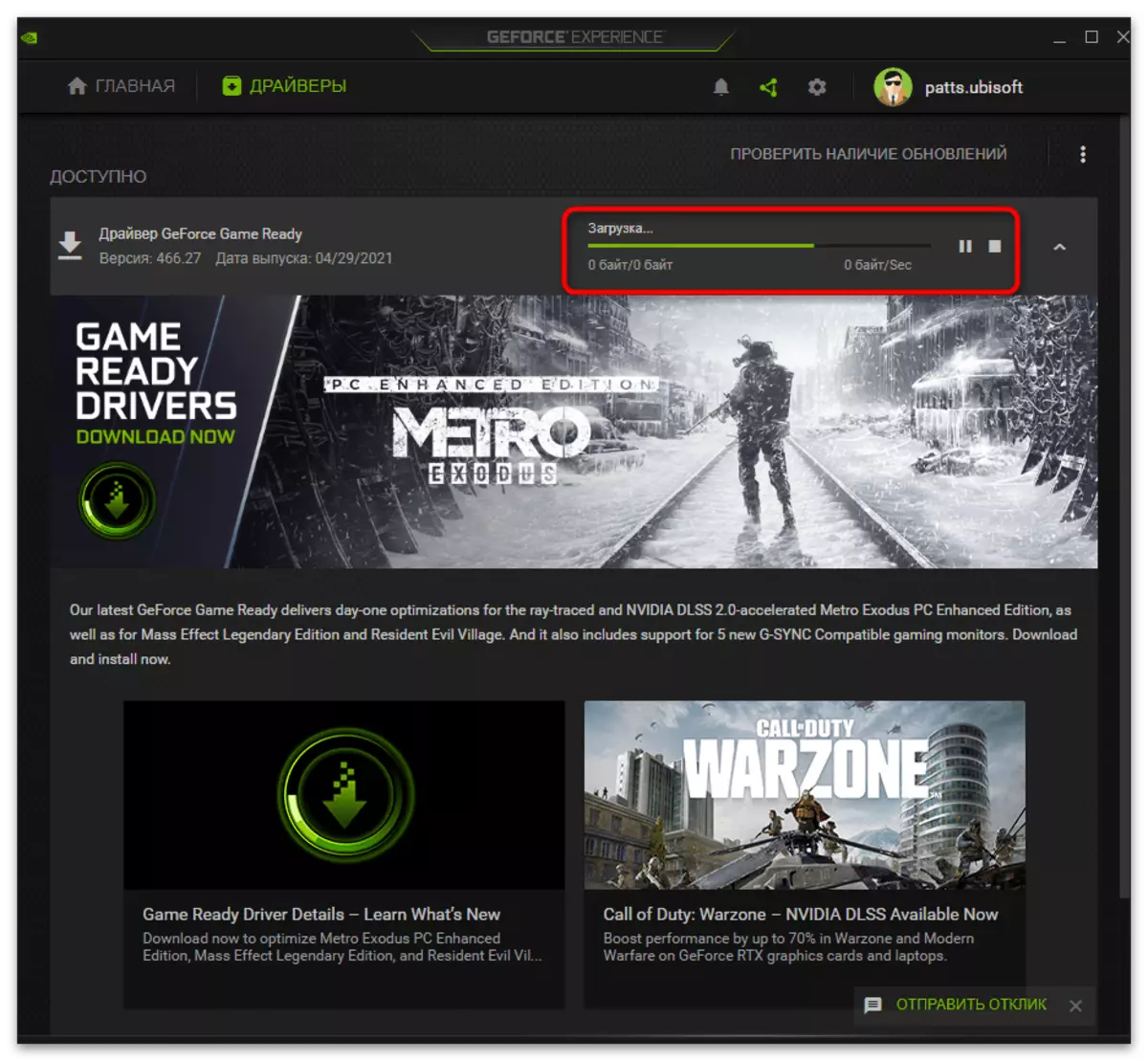
విధానం 2: స్వయంచాలక నవీకరణ Geforce అనుభవం
డెవలపర్లు NVIDIA డ్రైవర్లను ఆటోమేటిక్ అప్డేట్ చేసే మార్గంగా GeForce అనుభవాన్ని ఉపయోగించడానికి అందిస్తారు. వీడియో కార్డుకు అవసరమైన ఫైళ్ళతో పాటు, అప్పటికే విడుదలైతే, అది చెప్పిన కార్యక్రమం యొక్క క్రొత్త సంస్కరణను కూడా డౌన్లోడ్ చేస్తుంది. కొన్ని సందర్భాల్లో, ఇది పరిశీలనలో సమస్యను పరిష్కరించడంలో సహాయపడుతుంది, ఎందుకంటే సాఫ్ట్వేర్ యొక్క పాత సంస్కరణను ఉపయోగించడం వలన కొన్నిసార్లు రికార్డులు ఖచ్చితంగా సేవ్ చేయబడవు.
- అప్డేట్ అప్లికేషన్లను డౌన్లోడ్ చేయడానికి మరియు పేజీలో ఉన్న బటన్ను క్లిక్ చేయండి.
- పూర్తిస్థాయిలో ప్రారంభించాల్సిన ఎక్జిక్యూటబుల్ ఫైల్ను ప్రారంభిస్తోంది.
- నవీకరణల చెక్ ఉంటుంది మరియు వారు కనుగొంటే, తగిన డౌన్లోడ్ నోటిఫికేషన్ కనిపిస్తుంది. ప్రస్తుత సంస్కరణను ఉపయోగించినప్పుడు, "NVIDIA యొక్క ఇన్స్టాలేషన్ను కొనసాగించలేము" తెరపై కనిపిస్తుంది.
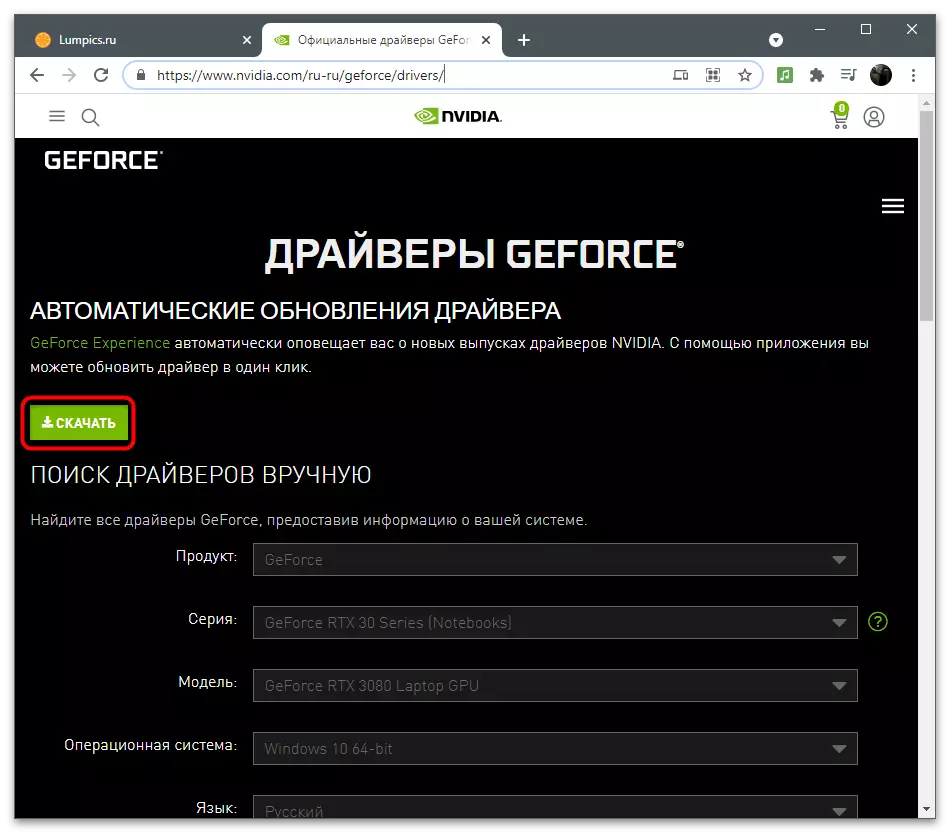
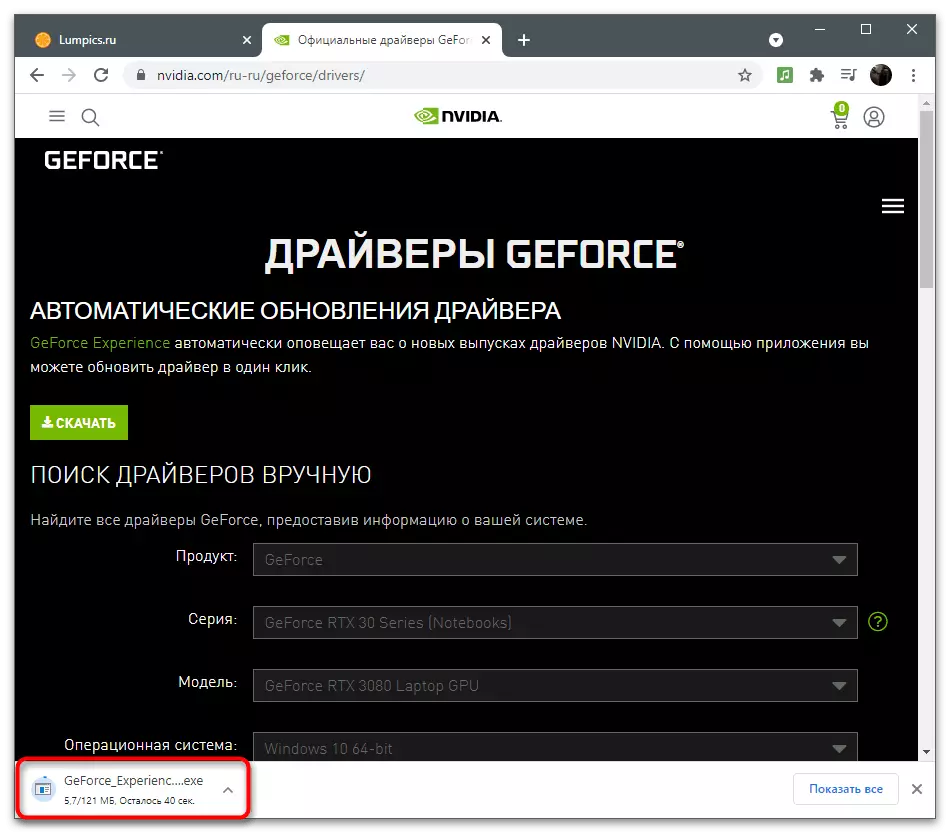
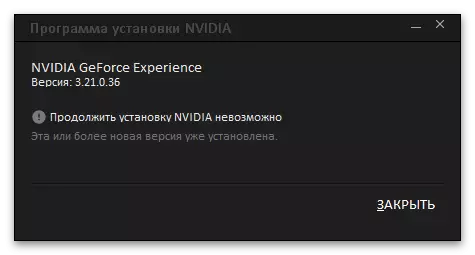
పద్ధతి 3: రిజిస్ట్రీ కీలను శుభ్రం
కొన్నిసార్లు Geforce అనుభవం ఆపరేషన్ సమయంలో, తాత్కాలిక ఫైళ్లు మరియు ప్రోగ్రామ్ అమర్పులతో సంబంధం లోపాలు తలెత్తుతాయి. పారామితులు వ్యక్తిగత కీల వలె రిజిస్ట్రీలో సేవ్ చేయబడతాయి, ఇది వీడియో రికార్డింగ్ సమయంలో సాఫ్ట్వేర్ యొక్క సరైన పనితీరును నిరోధిస్తుంది. పరిస్థితిని సరిచేయడానికి, మీరు దోషాలను లేకుండా స్వయంచాలకంగా ఉపయోగించటానికి ఫంక్షన్లను ఉపయోగించినప్పుడు మీరు మానవీయంగా ఫైల్లను తొలగించాలి.
- డెస్క్టాప్లో "ప్రారంభం" లేదా ఐకాన్ ద్వారా GeForce అనుభవాన్ని అమలు చేయండి.
- "సెట్టింగులు" కు వెళ్ళండి.
- "Intrame అతివ్యాప్తి" బ్లాక్ను కనుగొనండి మరియు ఇప్పటివరకు ఈ లక్షణాన్ని స్విచ్ని కదిలిస్తుంది.
- "రన్" యుటిలిటీని అమలు చేయడానికి Win + R కీ కలయికను నొక్కండి. ఇన్పుట్ ఫీల్డ్ లో, Regedit ను రాయండి మరియు ENTER నొక్కండి.
- మార్గం HKEY_CURRENT_USER \ సాఫ్ట్వేర్ \ NVIDIA కార్పొరేషన్ \ గ్లోబల్ \ shadowplay \ nvspcaps \, అది చిరునామా బార్ లోకి అతికించండి మరియు Enter న ఎంటర్ వెళ్ళండి.
- "DefaultPatw" అనే పారామితి లే మరియు దానిపై కుడి-క్లిక్ చేయండి.
- కనిపించే సందర్భ మెను నుండి, తొలగించండి.
- "Tempfilepath" అనే పేరుతో మరొక పారామితి క్రింద మరియు దాన్ని తొలగించండి.
- ప్రోగ్రామ్ అమర్పులకు తిరిగి, ఓవర్లే ఆన్ మరియు రోలర్లు రికార్డు కొనసాగండి.
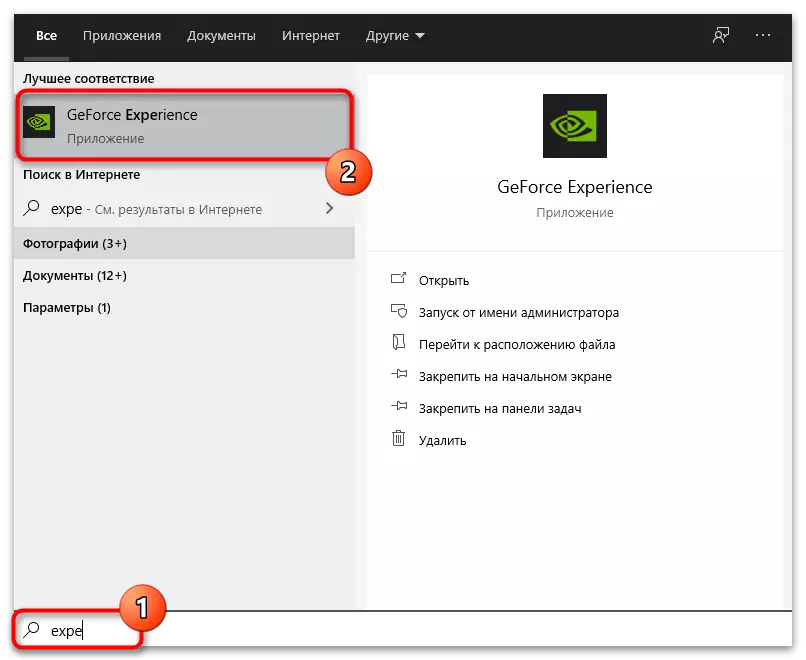
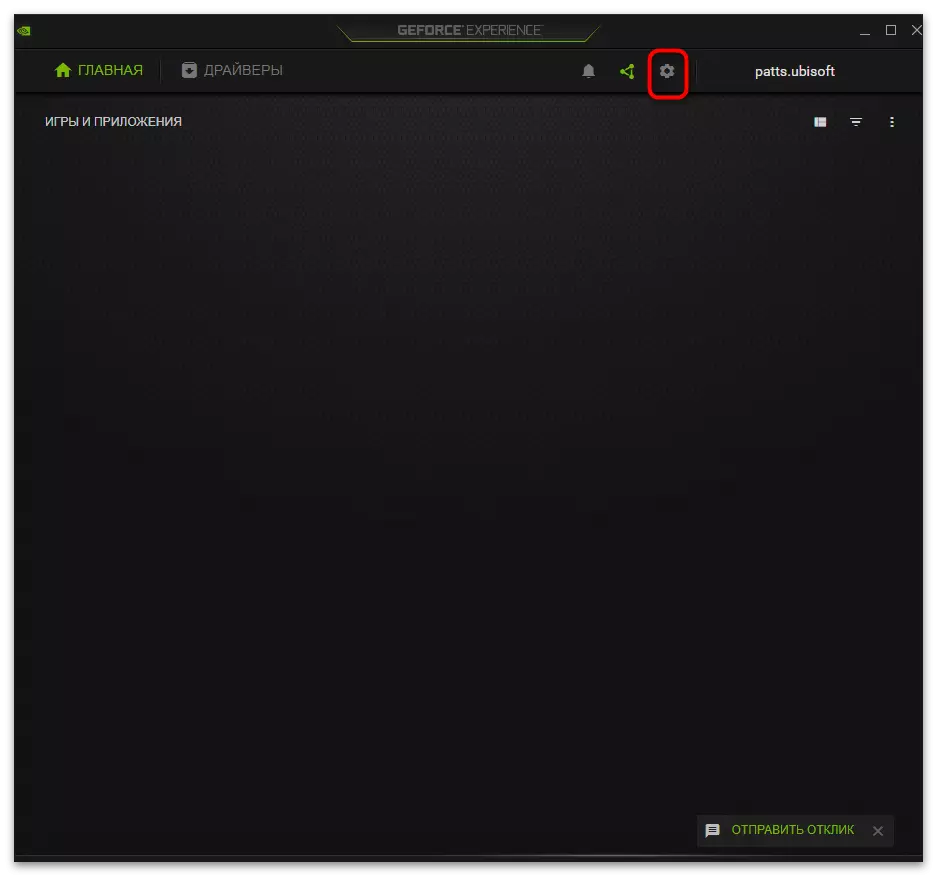
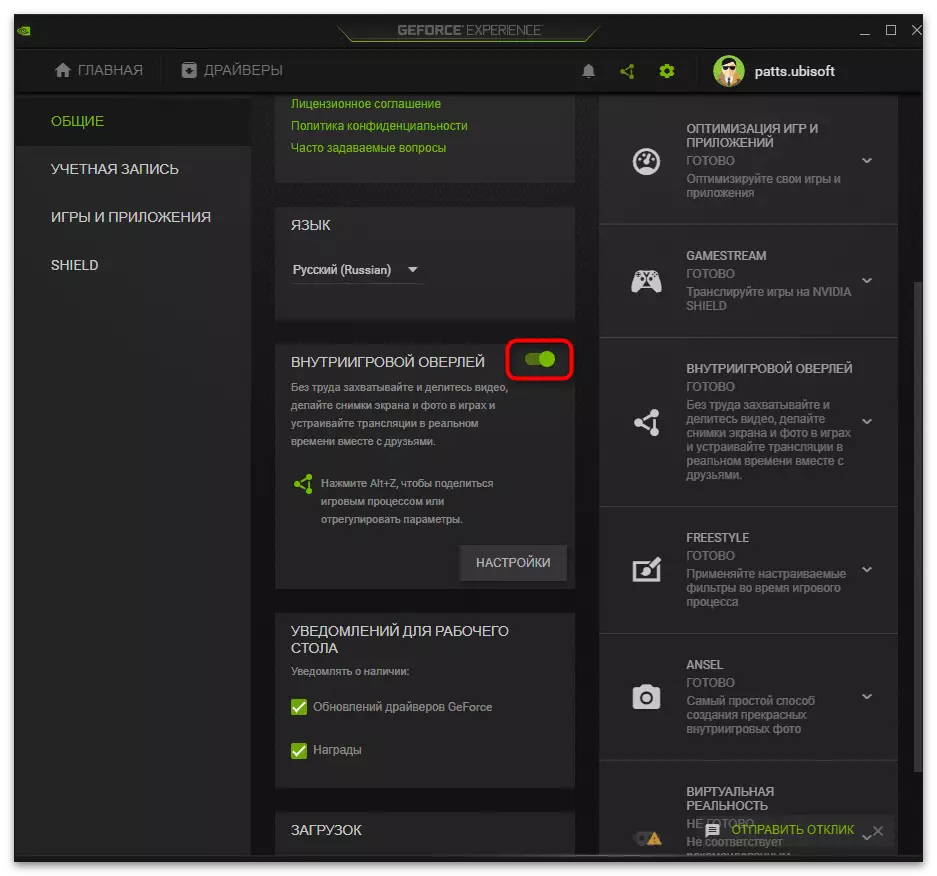
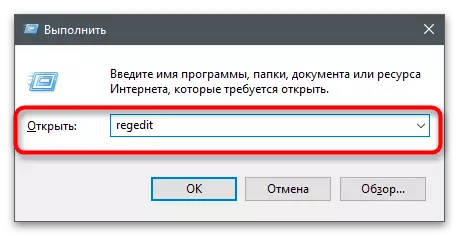
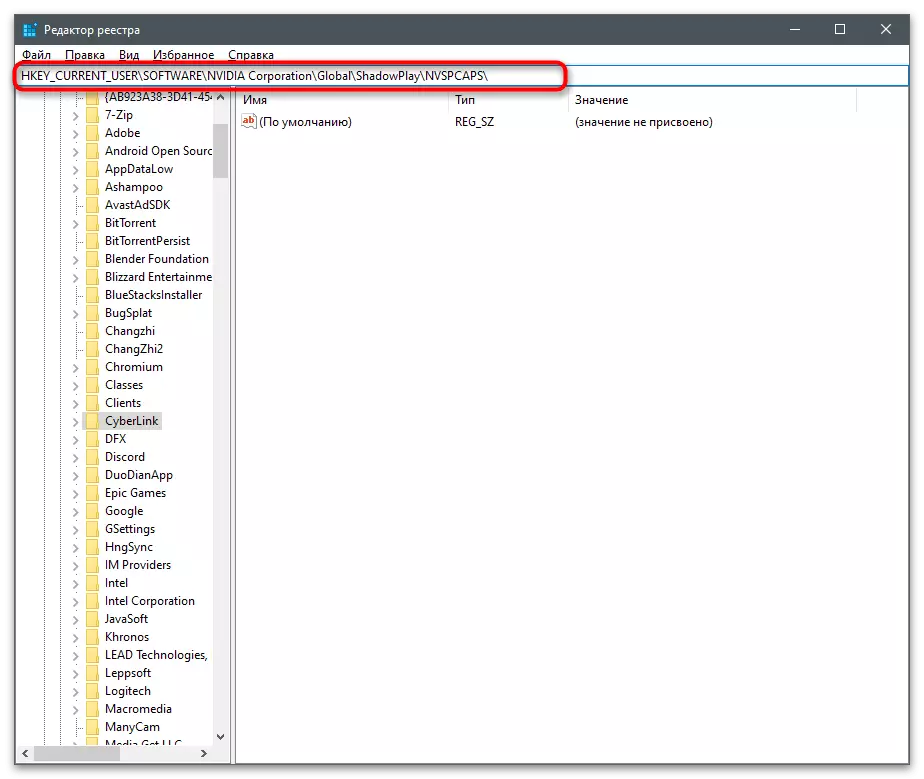
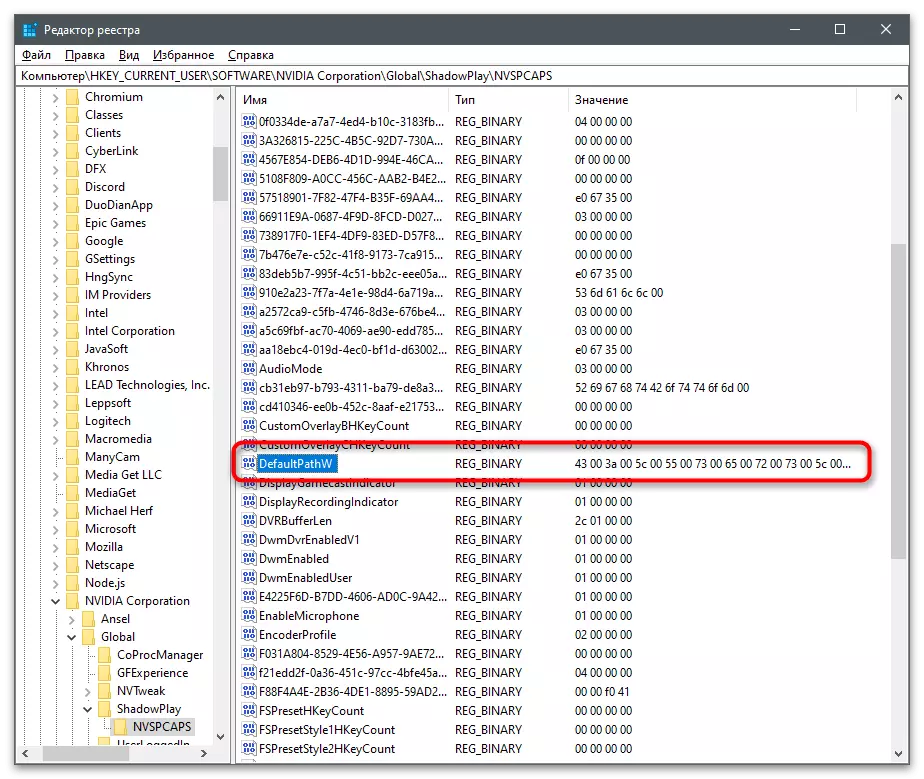
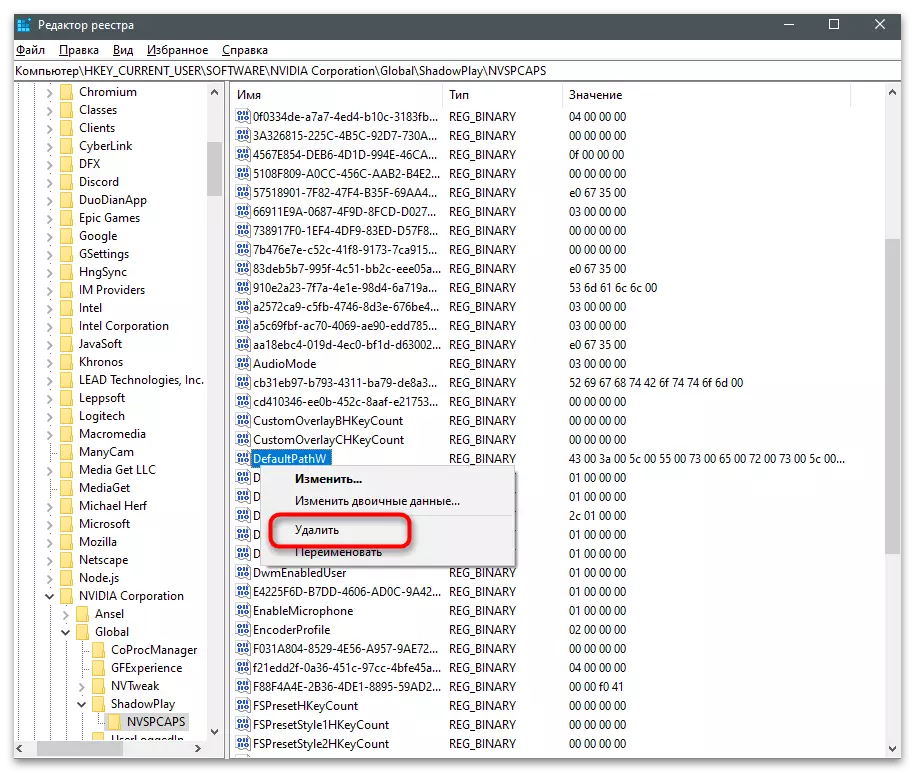
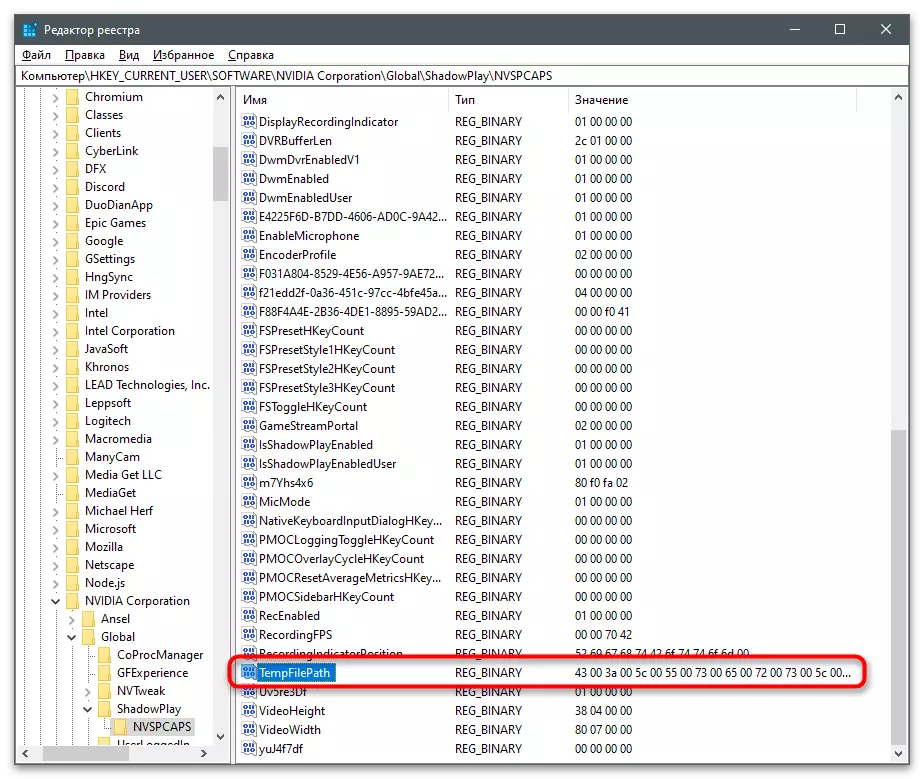
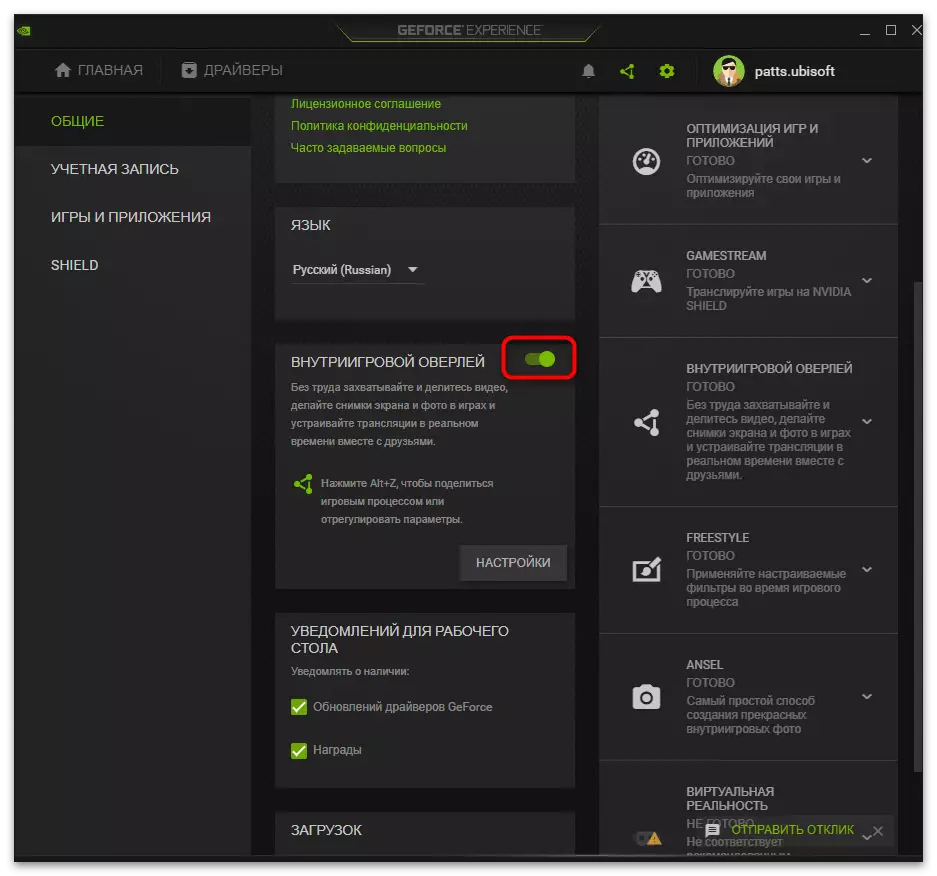
పద్ధతి 4: వీడియో కార్డ్ డ్రైవర్లను పునఃస్థాపించడం
గతంలో ప్రదర్శించిన సిఫార్సులు కారణంగా ఫలితాలు లేనట్లయితే మాత్రమే ఈ పద్ధతికి ఇది విలువైనది. రికార్డుతో సమస్య తప్పుగా పని గ్రాఫిక్స్ అడాప్టర్ డ్రైవర్తో సంబంధం కలిగి ఉంటుంది, మరియు అది దోషాన్ని పునఃస్థాపించడం తరువాత స్వయంగా కనిపించదు. మూడవ పార్టీ డెవలపర్లు నుండి ప్రామాణిక ఒసాస్ మరియు పరిష్కారాలను ఉపయోగించడానికి అందుబాటులో ఉంది, ఇది NVIDIA నుండి వీడియో కార్డ్ డ్రైవర్ను స్వయంచాలకంగా మళ్లీ ఇన్స్టాల్ చేయడానికి రూపొందించబడింది.
మరింత చదవండి: డ్రైవర్లు revstalling nvidia వీడియో కార్డులు