
பணி Dispatcher விண்டோஸ் இயக்க முறைமைகளில் ஒரு முக்கியமான முறை பயன்பாடு ஆகும். அதனுடன், இயங்கும் செயல்முறைகளைப் பற்றிய தகவல்களைப் பார்க்கலாம் மற்றும் அவர்களுக்கு தேவைப்பட்டால் அவற்றை நிறுத்துங்கள், நெட்வொர்க் இணைப்பு பயனர்களைத் தடுத்து நிறுத்தவும், வேறு சில செயல்களை செய்யவும். விண்டோஸ் 7 இல் பணி மேலாளரை எப்படி அழைக்க வேண்டும் என்பதை நாம் கண்டுபிடிப்போம்.

இந்த விருப்பம் அனைவருக்கும் கிட்டத்தட்ட நல்லது, ஆனால் முதலில், வேகம் மற்றும் எளிதாக. ஒரே குறைபாடு என்பது எல்லா பயனர்களும் அத்தகைய முக்கிய கலவைகளை நினைவில் கொள்ள தயாராக இல்லை.
முறை 2: பாதுகாப்பு திரை
பின்வரும் விருப்பம் பாதுகாப்பு திரையின் மூலம் பணி அனுப்புணர்வை சேர்ப்பதற்கு வழங்குகிறது, ஆனால் ஒரு சூடான கலவையின் உதவியுடன்.
- Ctrl + Alt + DEL ஐ தட்டச்சு செய்க
- பாதுகாப்பு திரை தொடங்கப்பட்டது. அதை "பணி மேலாளர் இயக்கவும்" நிலை மூலம் கிளிக் செய்யவும்.
- கணினி பயன்பாடு தொடங்கப்படும்.

பொத்தான்கள் (Ctrl + Shift + Esc) இணைப்பதன் மூலம் அனுப்பி அனுப்பும் ஒரு வேகமான மற்றும் வசதியான விருப்பம் உள்ளது என்ற போதிலும், சில பயனர்கள் Ctrl + Alt + Del இன் தொகுப்புடன் சரியாகப் பயன்படுத்துகின்றனர். இது விண்டோஸ் எக்ஸ்பி இல், இந்த கலவையானது பணி மேலாளருக்கு நேரடியாக மாற்றுவதற்கு உதவியது, மேலும் பழக்கவழக்கத்தில் உள்ள இணைப்புகள் தொடர்ந்து பயன்படுத்தப்படுகின்றன.
முறை 3: பணிப்பட்டி
ஒருவேளை மிகவும் பிரபலமான விநியோகிப்பாளர் விருப்பம் பணிப்பட்டியில் சூழல் மெனுவைப் பயன்படுத்துவதாகும்.
- வலது சுட்டி பொத்தானை (பிசிஎம்) உடன் பணிப்பட்டியில் கிளிக் செய்யவும். பட்டியலில், "பணி மேலாளர் இயக்கவும்" தேர்வு செய்யவும்.
- உங்களுக்கு தேவையான கருவி தொடங்கப்படும்.

முறை 4: "தொடக்க" மெனுவில் தேடவும்
தொடக்க மெனுவில் தேடல் சாளரத்தின் பயன்பாட்டிற்கு பின்வரும் முறை வழங்குகிறது.
- "தொடக்க" என்பதைக் கிளிக் செய்க. "நிகழ்ச்சிகள் மற்றும் கோப்புகள்" புலத்தில், Vboe:
பணி மேலாளர்
இந்த சொற்றொடரின் பகுதியை நீங்கள் இயக்கலாம், ஏனெனில் வழங்கல் முடிவுகள் உள்ளீடில் தோன்றும். "கண்ட்ரோல் பேனல்" தொகுதிகளில், "க்ளிக் டாஸ்க் மேலாளரில் இயக்குனருக்குத் தொடங்குகிறது.
- செயல்முறை தாவலில் கருவி திறக்கப்படும்.
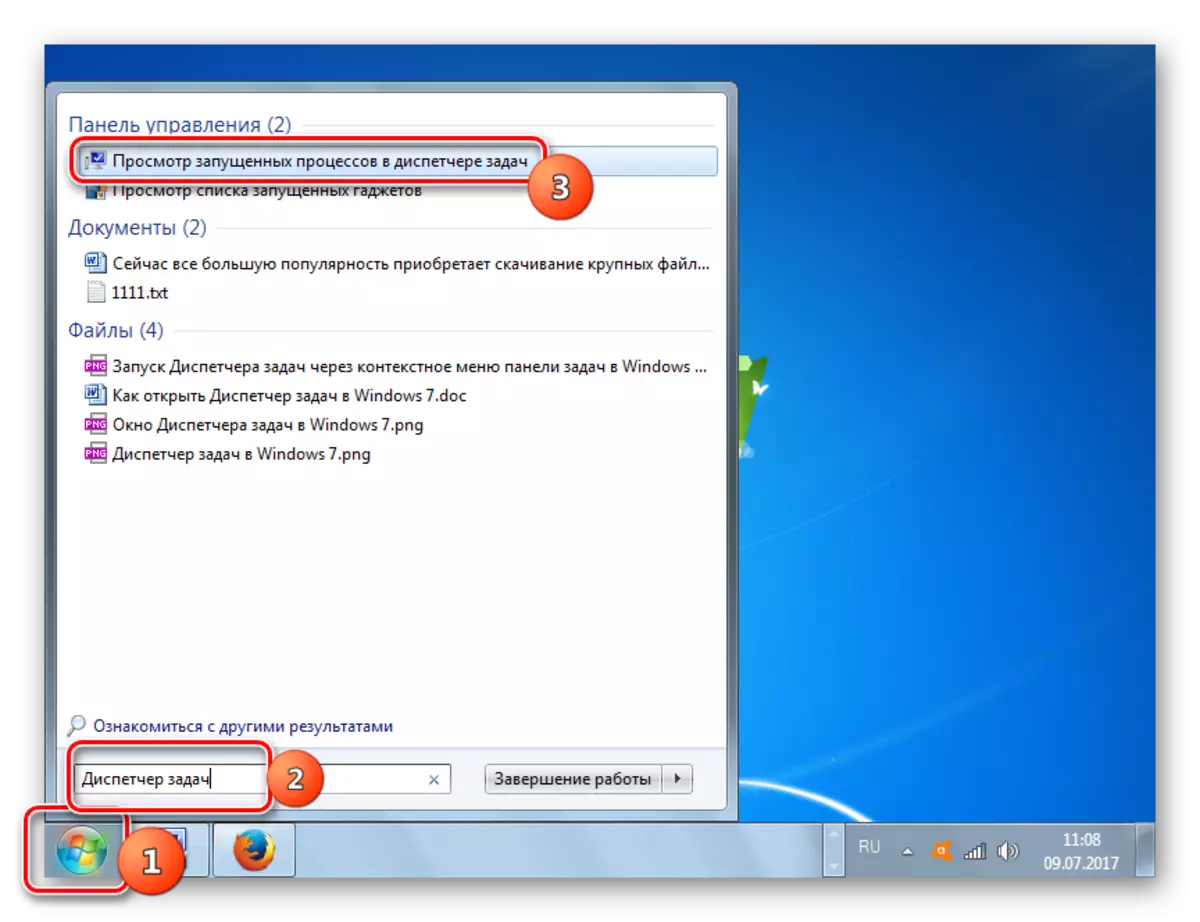

முறை 5: "ரன்" சாளரம்
"ரன்" சாளரத்திற்கு கட்டளையை உள்ளிடுவதன் மூலம் இந்த பயன்பாட்டைத் தொடங்கலாம்.
- Win + R ஐ அழுத்துவதன் மூலம் "ரன்" என்று அழைக்கவும். நாங்கள் அறிமுகப்படுத்துகிறோம்:
Taskmgr.
"சரி" என்பதைக் கிளிக் செய்க.
- அனுப்புநர் இயங்கும்.
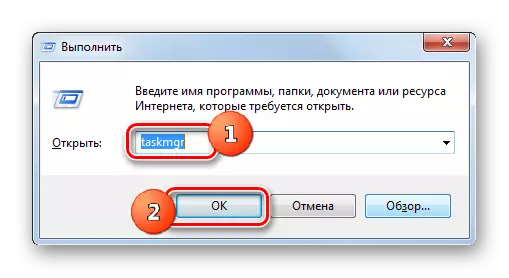
முறை 6: கண்ட்ரோல் பேனல்
இந்த கணினி நிரல் தொடங்கி கண்ட்ரோல் பேனல் மூலம் மேற்கொள்ளப்படலாம்.
- "தொடக்க" என்பதைக் கிளிக் செய்க. கட்டுப்பாட்டு குழு பட்டியலில் அழுத்தவும்.
- "கணினி மற்றும் பாதுகாப்புக்கு" செல்லுங்கள்.
- "கணினி" என்பதைக் கிளிக் செய்யவும்.
- இந்த சாளரத்தின் இடது பக்கத்தில், "கவுண்டர்கள் மற்றும் உற்பத்தித்திறன் என்பது பொருள்" என்பதைக் கிளிக் செய்யவும்.
- பக்க மெனுவில் அடுத்தது, "கூடுதல் கருவிகளுக்கு" செல்க.
- ஜன்னல் பயன்பாடுகளின் பட்டியலுடன் தொடங்குகிறது. திறந்த பணி மேலாளரைத் தேர்ந்தெடுக்கவும்.
- கருவி தொடங்கப்படும்.


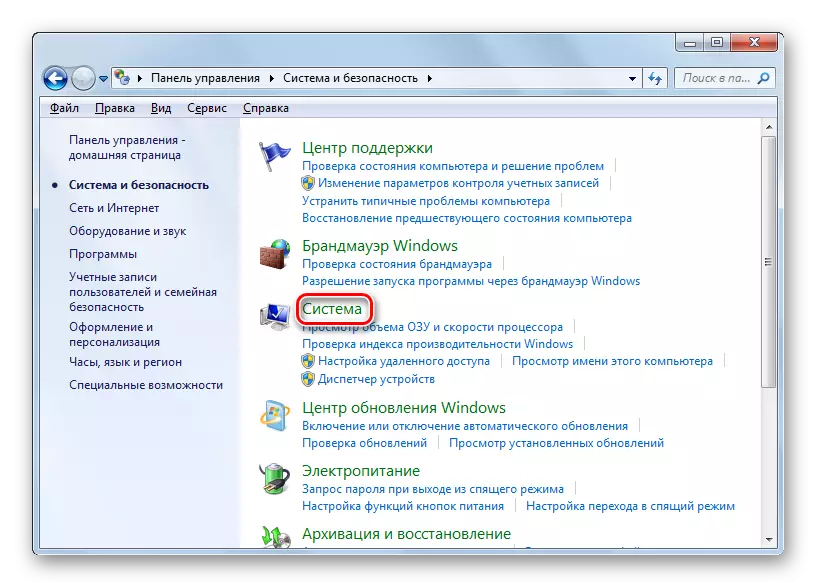
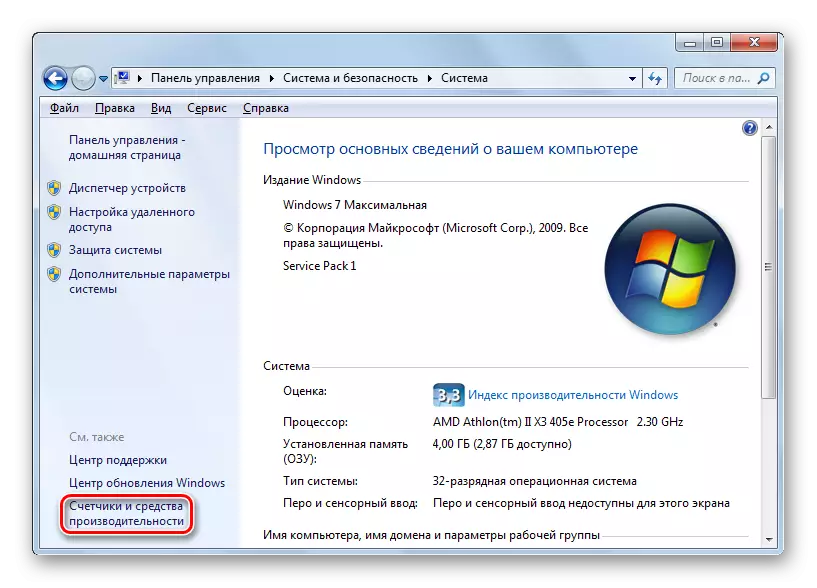
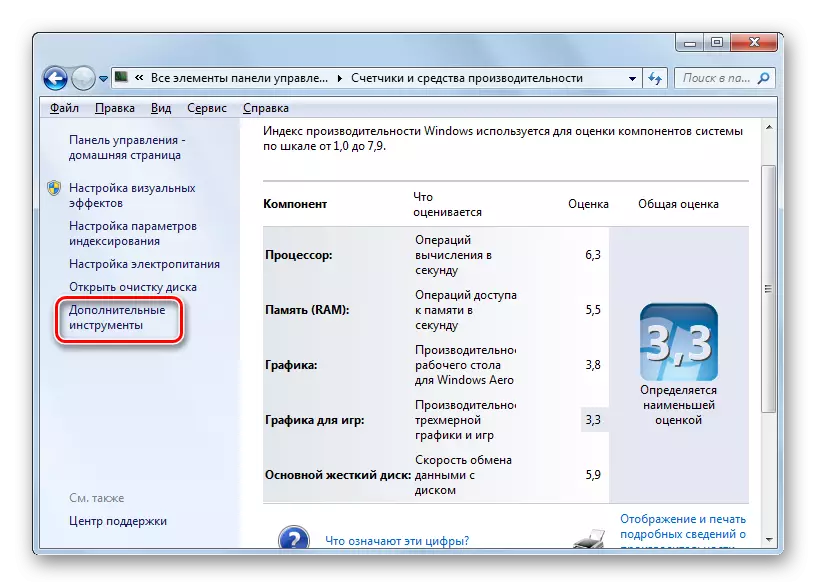

முறை 7: இயங்கக்கூடிய கோப்பு தொடங்கி
ஒருவேளை Dispatcher திறக்க மிகவும் சிரமமான வழிகளில் ஒன்று கோப்பு மேலாளர் மூலம் அதன் இயங்கக்கூடிய கோப்பு taskmgr.exe நேரடி தொடக்க உள்ளது.
- விண்டோஸ் எக்ஸ்ப்ளோரர் அல்லது பிற கோப்பு மேலாளரைத் திறக்கவும். முகவரி பட்டியில் பின்வரும் பாதையை உள்ளிடவும்:
சி: \ Windows \ system32.
முகவரி சரத்தின் வலதுபுறத்தில் அம்புக்குறியை உள்ளிடுக அல்லது கிளிக் செய்யவும்.
- கணினி கோப்புறைக்கு ஒரு மாற்றம் செய்யப்படுகிறது, அதில் taskmgr.exe கோப்பு அமைந்துள்ளது. நாம் இருமுறை அதை கண்டுபிடித்து கிளிக் செய்கிறோம்.
- அதற்குப் பிறகு, பயன்பாடு இயங்குகிறது.


முறை 8: ஹேண்ட்லர் முகவரி வரிசை
முகவரி பட்டியில் taskmgr.exe கோப்பிற்கு முழு பாதையினால் இயக்கப்படுவதன் மூலம் நீங்கள் எளிதாக தொடரலாம்.
- நடத்துனர் திறக்க. நாங்கள் முகவரி பட்டியில் நுழைகிறோம்:
சி: \ விண்டோஸ் \ system32 \ taskmgr.exe.
வரியின் வலதுபுறத்தில் ஒரு அம்புக்குறியின் வடிவத்தில் ஐகானை உள்ளிடுக அல்லது கிளிக் செய்யவும்.
- Dispatcher அதன் இயங்கக்கூடிய கோப்பின் அடைவுக்கு மாறாமல் தொடங்குகிறது.
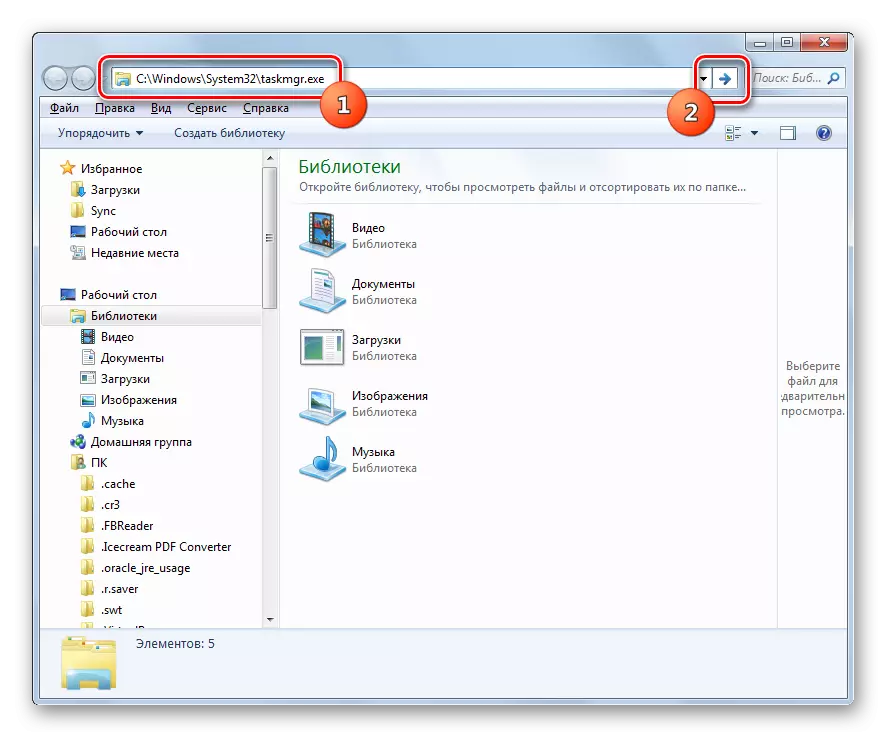
முறை 9: ஒரு லேபிள் உருவாக்குதல்
மேலும் விரைவான மற்றும் வசதியான அணுகல் அனுப்பி அனுப்பி, நீங்கள் டெஸ்க்டாப் ஒரு பொருத்தமான லேபிள் உருவாக்க முடியும்.
- டெஸ்க்டாப்பில் PCM ஐ கிளிக் செய்யவும். "உருவாக்கு" என்பதைத் தேர்ந்தெடுக்கவும். அடுத்த பட்டியலில், "லேபிள்" என்பதைக் கிளிக் செய்யவும்.
- லேபிள் உருவாக்கம் வழிகாட்டி தொடங்குகிறது. "பொருளின் இருப்பிடத்தை குறிப்பிடவும்" இயங்கக்கூடிய கோப்பின் முகவரியை செருகவும், நாங்கள் ஏற்கனவே மேலே கண்டுபிடித்துள்ளோம்:
சி: \ விண்டோஸ் \ system32 \ taskmgr.exe.
"அடுத்து" அழுத்தவும்.
- அடுத்த சாளரம் லேபிளின் பெயரை ஒதுக்குகிறது. முன்னிருப்பாக, அது இயங்கக்கூடிய கோப்பின் பெயரை ஒத்துள்ளது, ஆனால் அதிக வசதிக்காக, நீங்கள் மற்றொரு பெயரை மாற்றலாம், எடுத்துக்காட்டாக, "பணி மேலாளருக்கு". கிளிக் "தயார்."
- லேபிள் உருவாக்கப்பட்டு டெஸ்க்டாப்பில் காட்டப்படும். பணி அனுப்பி செயலை செயல்படுத்த, இரண்டு முறை பொருள் கிளிக் செய்யவும்.
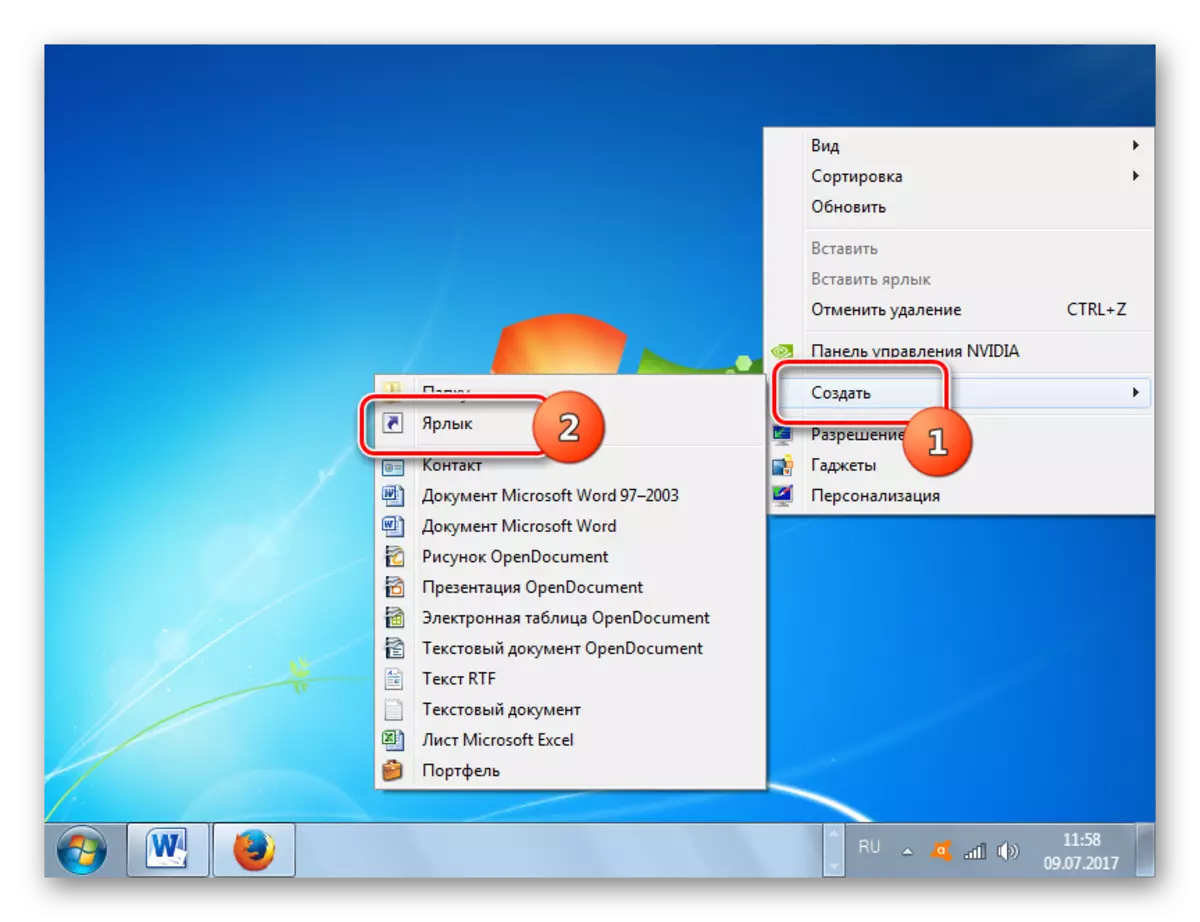



நீங்கள் பார்க்க முடியும் என, விண்டோஸ் 7 இல் ஒரு பணி மேலாளர் திறக்க வழிகள் உள்ளன. பயனர் தன்னை அது மிகவும் பொருத்தமான எந்த விருப்பத்தை தீர்மானிக்க வேண்டும், ஆனால் அதேபோல் எளிதாக எளிதாக மற்றும் வேகமாக மற்றும் பணிநீக்கம் உள்ள ஹாட் விசைகள் அல்லது சூழல் மெனுவைப் பயன்படுத்தி பயன்பாட்டைத் தொடங்க வேண்டும் .
