
காளி லினக்ஸ் என்பது ஒரு விநியோகமாக உள்ளது, இது ஒரு வழக்கமான ஐஎஸ்ஓ படத்தை மற்றும் மெய்நிகர் இயந்திரங்களுக்கான படத்தின் வடிவத்தில் ஒரு இலவச அடிப்படையில் நீட்டிக்கப்படுகிறது. மெய்நிகராட்சி மெய்நிகராக்க பயனர்கள் காளி ஒரு livecd / USB என மட்டுமே பயன்படுத்த முடியாது, ஆனால் ஒரு விருந்தினர் இயக்க முறைமையாக அதை நிறுவ முடியும்.
Virtualbox இல் காளி லினக்ஸ் நிறுவலுக்கு தயாராகிறது
நீங்கள் இன்னும் VirtualBox (இங்கே VB) நிறுவப்படவில்லை என்றால், நீங்கள் எங்கள் வழிகாட்டி பயன்படுத்தி அதை செய்ய முடியும்.
மேலும் வாசிக்க: Virtualbox ஐ நிறுவ எப்படி
காளி விநியோகம் உத்தியோகபூர்வ தளத்திலிருந்து பதிவிறக்கம் செய்யப்படலாம். டெவலப்பர்கள் பல பதிப்புகளை வெளியிட்டுள்ளனர், கிளாசிக்கல் இலகுரக, பல்வேறு கிராபிக் குண்டுகள், டிஸ்சார்ஜர்கள், முதலியன போன்ற சட்டசபை உட்பட.

உங்களுக்கு தேவையான அனைத்தையும் பதிவிறக்கம் செய்தால், காளி நிறுவுவதன் மூலம் நீங்கள் தொடங்கலாம்.
Virtualbox மீது காளி லினக்ஸ் நிறுவும்
Virtualbox உள்ள ஒவ்வொரு இயக்க முறை ஒரு தனி மெய்நிகர் இயந்திரம். விநியோகத்தின் நிலையான மற்றும் சரியான செயல்பாட்டிற்காக வடிவமைக்கப்பட்ட அதன் சொந்த தனித்துவமான அமைப்புகள் மற்றும் அளவுருக்கள் உள்ளன.ஒரு மெய்நிகர் இயந்திரத்தை உருவாக்குதல்
- VM மேலாளரில், "உருவாக்கு" பொத்தானை சொடுக்கவும்.

- "பெயர்" துறையில், "காளி லினக்ஸ்" இல் தொடங்குங்கள். நிரல் விநியோகத்தை அங்கீகரிக்கிறது, மற்றும் துறைகள் "வகை", "பதிப்பு" உங்கள் சொந்த நிரப்பப்படும்.
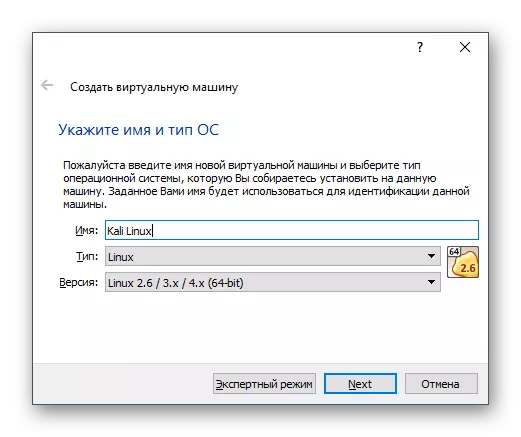
நீங்கள் ஒரு 32-பிட் பேட்டரி OS பதிவிறக்கம் செய்தால், "பதிப்பு" புலம் மாற்ற வேண்டும், பின்னர் VirtualBox தன்னை 64 பிட் பதிப்பை வெளிப்படுத்துகிறது.
- நீங்கள் காளி முன்னிலைப்படுத்த தயாராக இருக்கும் ரேம் அளவு குறிப்பிடவும்.

512 எம்பி பயன்படுத்த திட்டம் பரிந்துரை போதிலும், இந்த தொகுதி மிகவும் சிறியதாக இருக்கும், மற்றும் இதன் விளைவாக, பிரச்சினைகள் வேகம் மற்றும் இயங்கும் மென்பொருள் எழும். OS இன் நிலையான செயல்பாட்டை உறுதி செய்ய 2-4 ஜிபி ஒதுக்கீடு செய்ய நாங்கள் அறிவுறுத்துகிறோம்.
- மெய்நிகர் வன் வட்டு தேர்வில் சாளரத்தில், மாற்றங்கள் இல்லாமல் அமைப்பை விட்டு வெளியேறவும், "உருவாக்கவும்" என்பதைக் கிளிக் செய்யவும்.

- VB காளி உருவாக்கப்படும் மெய்நிகர் டிரைவ் வகையை குறிப்பிட கேட்கும். மற்ற மெய்நிகராக்க திட்டங்களில் வட்டு பயன்படுத்தப்படாவிட்டால், உதாரணமாக VMware இல், இந்த அமைப்பை மாற்ற வேண்டிய அவசியமில்லை.

- நீங்கள் மிகவும் விரும்பத்தக்கதாக இருக்கும் ஒரு சேமிப்பு வடிவத்தைத் தேர்வுசெய்யவும். வழக்கமாக, பயனர்கள் ஒரு மாறும் வட்டு தேர்வு, எனவே ஒரு அதிகப்படியான இடத்தை எடுக்கக்கூடாது, இது எதிர்காலத்தில் பயன்படுத்தப்படாமல் இருக்கலாம்.

நீங்கள் ஒரு மாறும் வடிவமைப்பைத் தேர்ந்தெடுத்தால், தேர்ந்தெடுக்கப்பட்ட அளவுக்கு முன், மெய்நிகர் இயக்கி படிப்படியாக அதிகரிக்கும். நிலையான வடிவம் உடனடியாக உடல் HDD இல் ஜிகாபைட் குறிப்பிட்ட எண்ணிக்கையிலான ஒதுக்கீடு.
தேர்ந்தெடுக்கப்பட்ட வடிவமைப்பைப் பொருட்படுத்தாமல், அடுத்த கட்டத்தில் இறுதியில் ஒரு எல்லைக்காக செயல்படும் தொகுதி குறிப்பிடுவதற்கு தேவையானதாக இருக்கும்.
- மெய்நிகர் வன் வட்டின் பெயரை உள்ளிடவும், மேலும் அதன் அதிகபட்ச அளவு குறிப்பிடவும்.

குறைந்தபட்சம் 20 ஜிபி ஒதுக்கீடு செய்ய பரிந்துரைக்கிறோம், இல்லையெனில் நிரல்கள் மற்றும் கணினி புதுப்பிப்புகளை நிறுவுவதற்கான இடைவெளியின் பற்றாக்குறை இருக்கலாம்.
இந்த கட்டத்தில், ஒரு மெய்நிகர் இயந்திரத்தின் உருவாக்கம் முடிவடைகிறது. இப்போது நீங்கள் இயக்க முறைமையை நிறுவலாம். ஆனால் இன்னும் சில அமைப்புகளை செய்ய சிறந்தது, இல்லையெனில் VM செயல்திறன் திருப்தியற்றதாக இருக்கலாம்.
ஒரு மெய்நிகர் இயந்திரத்தை அமைத்தல்
- VM மேலாளரின் இடது பக்கத்தில், உருவாக்கப்பட்ட இயந்திரத்தை கண்டுபிடித்து, வலது கிளிக் செய்து, "அமைக்கவும்" என்பதைத் தேர்ந்தெடுக்கவும்.

- அமைப்புகளுடன் ஒரு சாளரம் திறக்கிறது. கணினி> செயலி தாவலுக்கு மாறவும். வலதுபுறத்தில் "செயலி (கள்)" ரெகுலேட்டரை மாற்றுவதன் மூலம் மேலும் கர்னலைச் சேர்க்கவும், மேலும் PAE / NX அளவுருவுக்கு அடுத்த பெட்டியை சரிபார்க்கவும்.

- அறிவிப்பு "தவறான அமைப்புகளை கண்டறியும்" என்று நீங்கள் பார்த்தால், பின்னர் பயங்கரமான எதுவும் இல்லை. பல மெய்நிகர் செயலிகளைப் பயன்படுத்த ஒரு சிறப்பு IO-apic செயல்பாடு செயல்படுத்தப்படாது என்று நிரல் அறிவிக்கிறது. அமைப்புகளை சேமிக்கும் போது VirtualBox அதை உங்களை செய்யும்.
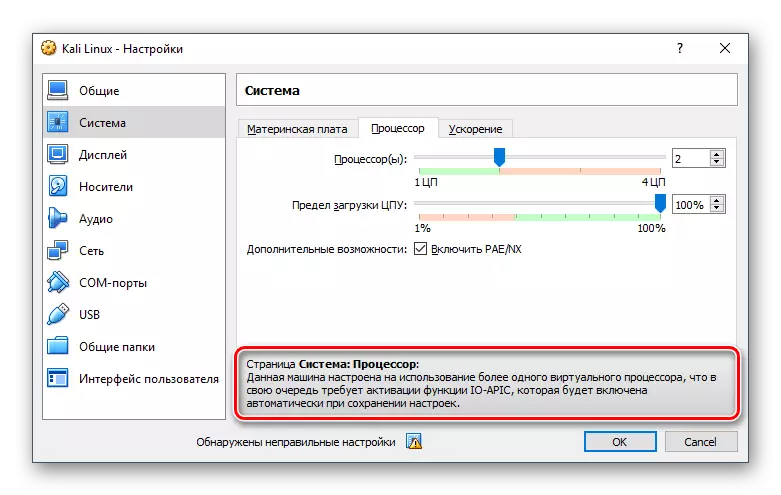
- "நெட்வொர்க்" தாவலில் நீங்கள் இணைப்பு வகையை மாற்றலாம். இது முதலில் nat மூலம் அமைக்கப்படுகிறது, அது இணையத்தில் விருந்தினர் அதிகாரி பாதுகாக்கிறது. ஆனால் காளி லினக்ஸிற்கு எந்த நோக்கங்களுக்காகவும் இருக்கும் என்பதைப் பொறுத்து இணைப்பு வகையை நீங்கள் கட்டமைக்க முடியும்.

மீதமுள்ள அமைப்புகளுடன் உங்களை அறிமுகப்படுத்தலாம். மெய்நிகர் இயந்திரம் இப்போது அணைக்கப்படும் போது நீங்கள் அவற்றை மாற்ற முடியும்.
காளி லினக்ஸ் நிறுவுதல்
இப்போது எல்லாம் OS ஐ நிறுவ தயாராக உள்ளது, நீங்கள் ஒரு மெய்நிகர் இயந்திரத்தை இயக்கலாம்.
- VM மேலாளரில், காளி லினக்ஸ் இடது சுட்டி கிளிக் தேர்வு மற்றும் ரன் பொத்தானை கிளிக் செய்யவும்.

- துவக்க வட்டை குறிப்பிடுவதற்கு நிரல் கேட்கும். கோப்புறையுடன் பொத்தானைக் கிளிக் செய்து, காளி லினக்ஸின் பதிவிறக்கம் செய்யப்பட்ட படத்தை சேமித்த இடத்தில் தேர்ந்தெடுக்கவும்.

- படத்தை தேர்ந்தெடுத்த பிறகு, நீங்கள் காளி துவக்க மெனுவில் விழுவீர்கள். நிறுவலின் வகையைத் தேர்ந்தெடுக்கவும்: கூடுதல் அமைப்புகள் மற்றும் subtleties இல்லாமல் முக்கிய விருப்பம் "வரைகலை நிறுவல்".

- இயக்க முறைமையில் நிறுவலுக்காகவும் எதிர்காலத்திற்கும் பயன்படுத்தப்படும் ஒரு மொழியைத் தேர்ந்தெடுக்கவும்.

- உங்கள் இருப்பிடத்தை குறிப்பிடவும் (நாடு) கணினி நேர மண்டலத்தை கட்டமைக்க முடியும்.
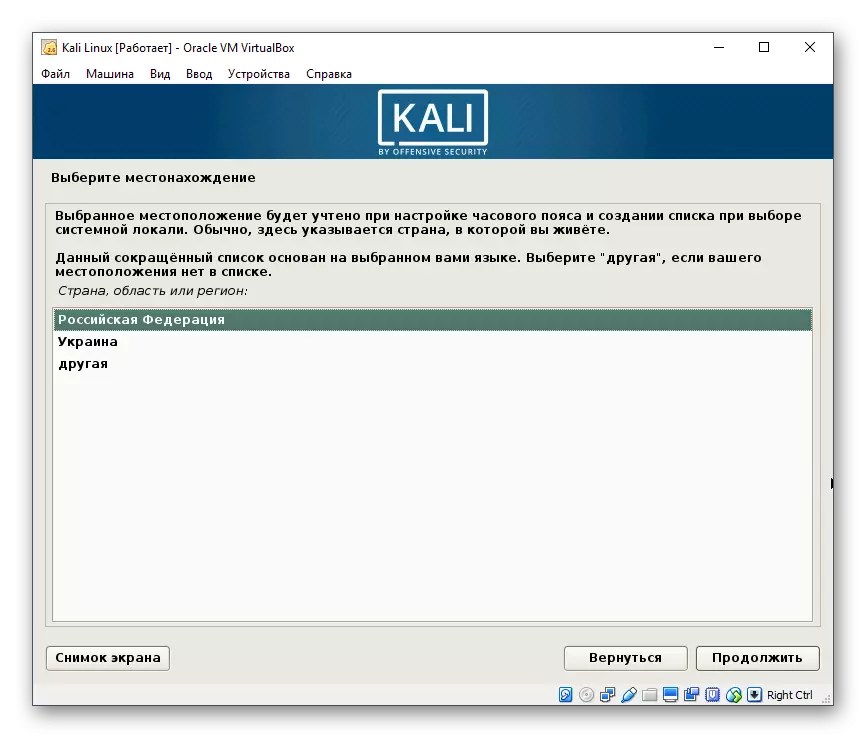
- தொடர்ந்து அடிப்படையில் பயன்படுத்தும் விசைப்பலகை அமைப்பைத் தேர்ந்தெடுக்கவும். ஆங்கில அமைப்பை முதன்மை எனக் கிடைக்கும்.

- விசைப்பலகை மீது மாறுவதற்கு விருப்பமான முறையை குறிப்பிடவும்.

- இயக்க முறைமை அளவுருக்கள் தானாக அமைப்பை தொடங்கும்.

- அமைப்புகள் சாளரம் மீண்டும் தோன்றும். இப்போது கணினி பெயரை குறிப்பிடும்படி கேட்கப்படும். தயார் செய்யப்பட்ட பெயரை விட்டு அல்லது விரும்பிய ஒன்றை உள்ளிடவும்.

- டொமைன் அமைப்பு தவிர்க்கப்பட்டது.

- நிறுவி ஒரு சூப்பர்ஸர் கணக்கை உருவாக்கும் பரிந்துரைக்கும். இது இயக்க முறைமையின் அனைத்து கோப்புகளுக்கும் அணுகல் உள்ளது, எனவே அதன் நல்ல ட்யூனிங்கிற்காகவும் முழுமையான அழிவுக்காகவும் பயன்படுத்தப்படலாம். இரண்டாவது விருப்பம் வழக்கமாக தாக்குதல்களால் பயன்படுத்தப்படுகிறது அல்லது PC இன் உரிமையாளரின் எழுப்பப்பட்ட மற்றும் அனுபவமற்ற செயல்களின் விளைவாக இருக்கலாம்.
எதிர்காலத்தில், ரூட் கணக்கு தரவு தேவைப்படும், உதாரணமாக, ஒரு கன்சோலில் பணிபுரியும் போது, சூடோ கட்டளையுடன் பல்வேறு மென்பொருள், புதுப்பிப்புகள் மற்றும் பிற கோப்புகளை நிறுவவும், உள்நுழையவும் - முன்னிருப்பாக, காளி உள்ள அனைத்து செயல்களும் ஏற்படுகின்றன ரூட் மூலம்.
ஒரு பாதுகாப்பான கடவுச்சொல்லை உருவாக்கவும், இரு துறைகளிலும் உள்ளிடவும்.

- உங்கள் நேர மண்டலத்தை தேர்வு செய்யவும். சில விருப்பங்கள் உள்ளன, எனவே உங்கள் நகரம் பட்டியலிடப்படவில்லை என்றால், மதிப்புக்கு ஏற்றதாக இருக்கும் ஒன்றை நீங்கள் குறிப்பிட வேண்டும்.

- கணினி அளவுருக்கள் தானியங்கு கட்டமைப்பு தொடரும்.
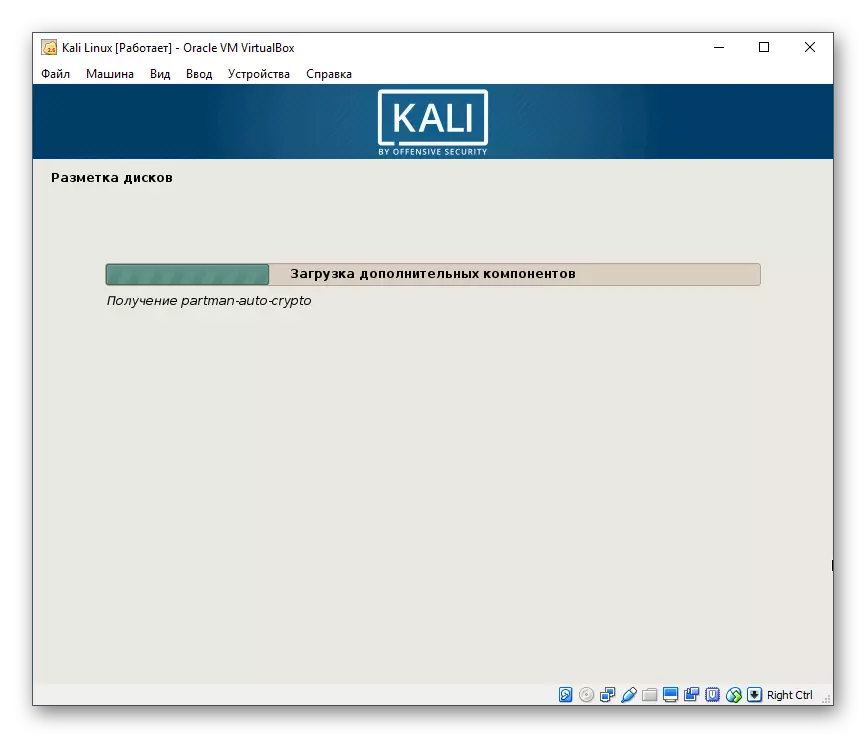
- அடுத்து, கணினி வட்டு வைக்க வழங்கப்படும், அதாவது, பிரிவுகளாக பிரிக்கப்படுகிறது. இது தேவையில்லை என்றால், "கார்" உருப்படிகளைத் தேர்ந்தெடுக்கவும், பல தருக்க வட்டுகளை உருவாக்க விரும்பினால், கையேட்டைத் தேர்ந்தெடுக்கவும்.

- "தொடரவும்" என்பதைக் கிளிக் செய்யவும்.

- பொருத்தமான விருப்பத்தைத் தேர்ந்தெடுக்கவும். ஒரு வட்டு எப்படி வைக்க வேண்டும் என்பதை நீங்கள் புரிந்து கொள்ளவில்லை என்றால், அல்லது அதற்கு அவசியமில்லை, பின்னர் "தொடரவும்" என்பதைக் கிளிக் செய்யவும்.

- விரிவான அமைப்புகளுக்கு ஒரு பகிர்வைத் தேர்ந்தெடுக்க நிறுவி உங்களைக் கேட்கும். நீங்கள் எதையும் வைக்க தேவையில்லை என்றால், "தொடரவும்."

- அனைத்து மாற்றங்களையும் சரிபார்க்கவும். நீங்கள் அவர்களுடன் உடன்படுகிறீர்கள் என்றால், "ஆம், பின்னர்" என்பதை சொடுக்கவும். " நீங்கள் ஏதாவது சரி செய்ய வேண்டும் என்றால், "இல்லை"> "தொடரவும் இல்லை" என்பதைத் தேர்ந்தெடுக்கவும்.

- காளி நிறுவும் தொடங்கும். செயல்முறை முடிவடையும் வரை காத்திருக்கவும்.

- தொகுப்பு மேலாளரை நிறுவவும்.

- நீங்கள் தொகுப்பு மேலாளர் நிறுவ ப்ராக்ஸி பயன்படுத்த போவதில்லை என்றால் வெற்று துறையில் விட்டு.

- தொடங்கி மற்றும் கட்டமைப்பது மென்பொருள் தொடங்கும்.

- GRUB கணினி ஏற்றி நிறுவலை அனுமதிக்கவும்.

- துவக்க ஏற்றி நிறுவப்படும் சாதனத்தை குறிப்பிடவும். பொதுவாக, உருவாக்கப்பட்ட மெய்நிகர் வன் (/ dev / sda) இது பயன்படுத்தப்படுகிறது. காளி நிறுவும் முன் பகிர்வுகளை நீங்கள் கைப்பற்றினால், கையேடு சாதன உருப்படியைப் பயன்படுத்தி விரும்பிய நிறுவல் இருப்பிடத்தைத் தேர்ந்தெடுக்கவும்.

- நிறுவல் முடிந்தவரை காத்திருங்கள்.

- நிறுவலின் முடிவை நீங்கள் அறிவிப்பீர்கள்.

- நிறுவலின் முடிவில், நீங்கள் காளி பதிவிறக்க முடியும் மற்றும் அதை பயன்படுத்தி தொடங்க முடியும். ஆனால் OS Reboot உட்பட தானியங்கி முறையில் பல செயல்பாடுகள் இருக்கும்.

- கணினி பயனர் பெயரை உள்ளிடும்படி கேட்கும். காளி, நீங்கள் Superuser கணக்கில் (ரூட்) உள்ளிட்டு, நிறுவலின் 11 வது கட்டத்தில் அமைக்கப்பட்டுள்ள கடவுச்சொல். எனவே, துறையில், நீங்கள் உங்கள் கணினியின் பெயரை உள்ளிடக்கூடாது (நீங்கள் 9 வது நிறுவல் கட்டத்தில் குறிப்பிட்டுள்ளீர்கள்), மற்றும் கணக்கின் பெயர், I.E. வார்த்தை "ரூட்" என்ற பெயரில் உள்ளிடவும் கூடாது.
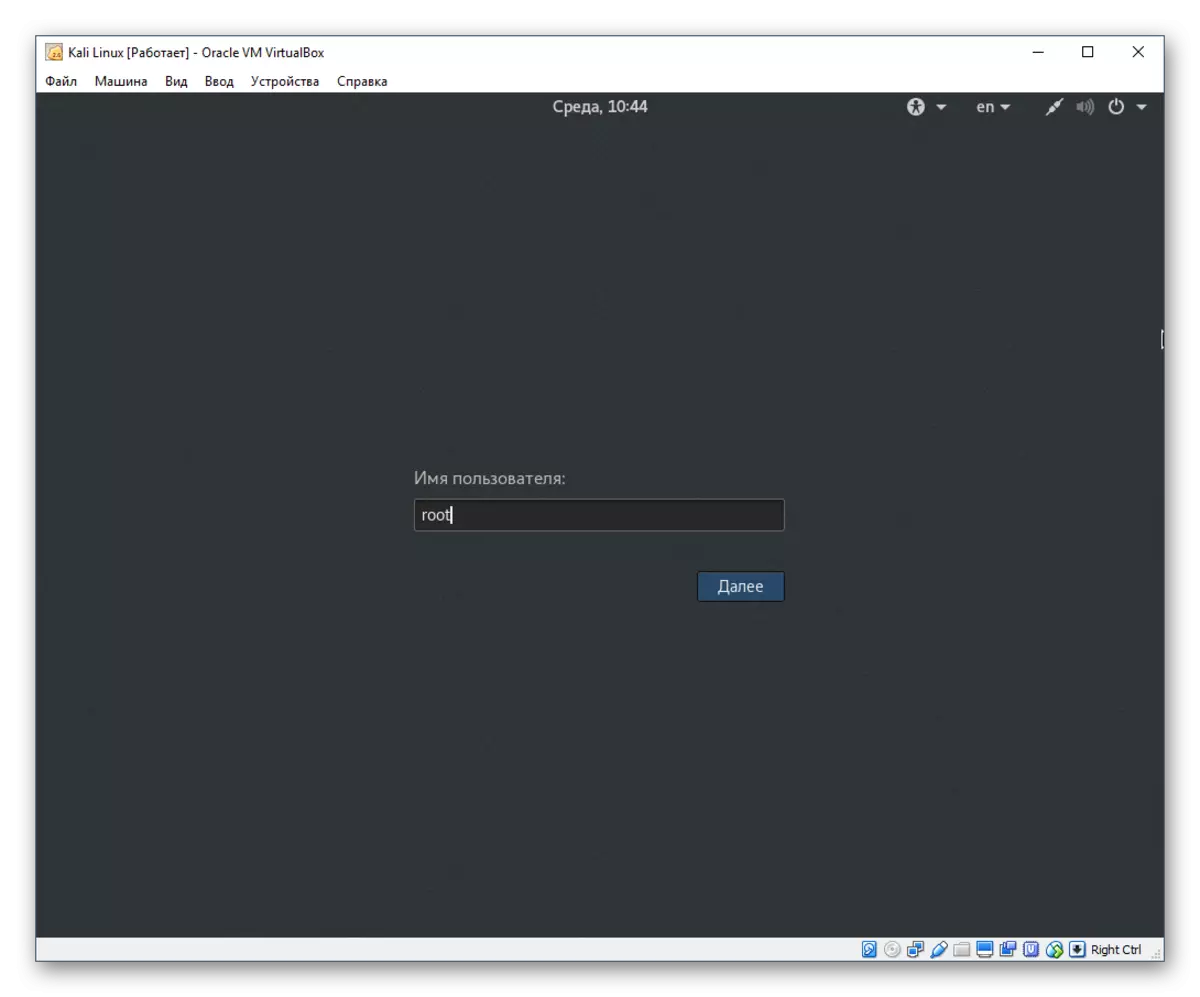
- காளி நிறுவலின் போது நீங்கள் வந்த கடவுச்சொல்லை உள்ளிட வேண்டும். மூலம், கியர் ஐகானில் கிளிக் செய்வதன் மூலம், நீங்கள் வேலை சூழலின் வகையை தேர்ந்தெடுக்கலாம்.

- வெற்றிகரமாக உள்நுழைந்த பிறகு, நீங்கள் காளி டெஸ்க்டாப்பிற்கு வருவீர்கள். இப்போது நீங்கள் இந்த இயக்க முறைமையை அறிந்திருக்கலாம் மற்றும் அதை சரிசெய்ய ஆரம்பிக்கலாம்.

டெபியன் விநியோகத்தின் அடிப்படையில் காளி லினக்ஸ் இயக்க முறைமையின் கட்டமைக்கப்பட்ட நிறுவலைப் பற்றி நாங்கள் பேசினோம். வெற்றிகரமான நிறுவலுக்குப் பிறகு, விருந்தினர் OS க்கான VirtualBox Add-ons ஐ நிறுவுவதற்கு பரிந்துரைக்கிறோம், பணி சூழலை (காளி கேடி, lxde, இலவங்கப்பட்டை, xfce, gnome, mate, e17) கட்டமைக்க பரிந்துரைக்கிறோம், தேவைப்பட்டால், ஒரு சாதாரண பயனர் கணக்கை உருவாக்கவும் ரூட் கீழ் அனைத்து நடவடிக்கைகள் செய்ய.
