
FLV வடிவமைப்பு (ஃப்ளாஷ் வீடியோ) ஒரு Mediacontener ஆகும், முதலில் உலாவி வழியாக ஸ்ட்ரீமிங் பார்க்க நோக்கம். இருப்பினும், தற்போது ஒரு கணினிக்கு அத்தகைய வீடியோவை நீங்கள் பதிவிறக்க அனுமதிக்கும் பல திட்டங்கள் உள்ளன. இது சம்பந்தமாக, அதன் உள்ளூர் பார்வையின் பிரச்சினை வீடியோ வீரர்கள் மற்றும் பிற பயன்பாடுகளின் உதவியுடன் தொடர்புடையதாக உள்ளது.
வீடியோ flv ஐக் காண்க.
நீண்ட காலத்திற்கு முன்பு இல்லை என்றால், ஒவ்வொரு வீடியோ பிளேயர் FLV ஐ விளையாட முடியாது, தற்போது வீடியோவை பார்த்து கிட்டத்தட்ட அனைத்து நவீன திட்டங்களும் இந்த விரிவாக்கத்துடன் ஒரு கோப்பை விளையாட முடியும். ஆனால் கீழே பட்டியலிடப்பட்டுள்ள அனைத்து நிரல்களிலும் இந்த வடிவமைப்பின் வீடியோக்களின் தொந்தரவு இல்லாத பிளேபேக்கை உறுதி செய்வதற்காக, கே-லைட் கோடெக் பேக் போன்ற வீடியோ கோடெக்குகளின் கடைசி தொகுப்பை பதிவிறக்கம் செய்து நிறுவ பரிந்துரைக்கப்படுகிறது.முறை 1: மீடியா பிளேயர் கிளாசிக்
பிரபலமான மீடியா பிளேயர் கிளாசிக் மீடியா பிளேயரின் உதாரணத்தில் ஃப்ளாஷ் வீடியோ கோப்புகளை கருத்தில் கொள்ளலாம்.
- மீடியா பிளேயர் கிளாசிக் இயக்கவும். "கோப்பு" என்பதைக் கிளிக் செய்யவும். பின்னர் "விரைவாக திறந்த கோப்பை" தேர்வு செய்யவும். மேலும், குறிப்பிட்ட செயல்களுக்கு பதிலாக, நீங்கள் Ctrl + Q ஐ விண்ணப்பிக்கலாம்.
- ஒரு வீடியோ கோப்பு திறந்த சாளரம் தோன்றுகிறது. அதை கொண்டு, Flv அமைந்துள்ள எங்கே செல்ல. ஒரு பொருளைத் தேர்ந்தெடுத்த பிறகு, "திறந்த" என்பதைக் கிளிக் செய்யவும்.
- தேர்ந்தெடுக்கப்பட்ட வீடியோவின் பின்னணி தொடங்குகிறது.


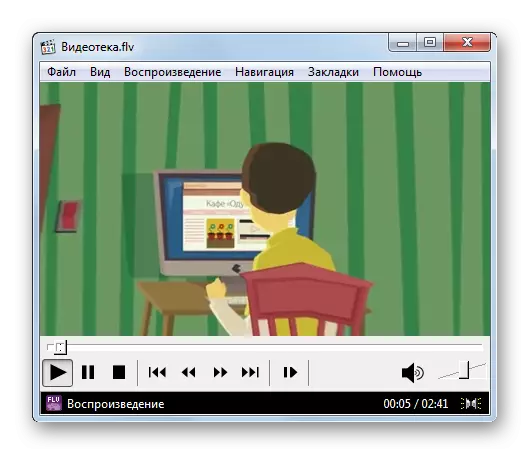
கிளாசிக் மீடியா பிளேயர் பயன்பாட்டைப் பயன்படுத்தி ஃபிளாஷ் வீடியோவை விளையாட மற்றொரு விருப்பம் உள்ளது.
- "கோப்பு" மற்றும் "திறந்த கோப்பு ..." என்பதைக் கிளிக் செய்யவும். அல்லது உலகளாவிய CTRL + O கலவையை நீங்கள் விண்ணப்பிக்கலாம்.
- உடனடியாக தொடக்க கருவியை செயல்படுத்துகிறது. முன்னிருப்பாக, மேல் புலம் கடைசி பார்வையில் வீடியோ கோப்பின் முகவரிக்கு அமைந்துள்ளது, ஆனால் ஒரு புதிய பொருளைத் தேர்வு செய்ய வேண்டும் என்பதால், இந்த நோக்கத்திற்காக கிளிக் செய்யவும் "தேர்ந்தெடுக்கவும் ..." என்பதைக் கிளிக் செய்யவும்.
- அறிமுகம் ஏற்கனவே தொடக்க கருவியைத் தொடங்குகிறது. FLV அமைந்துள்ள இடத்தில் நகர்த்தவும், குறிப்பிட்ட பொருளைத் தேர்ந்தெடுத்து "திறந்த" என்பதைக் கிளிக் செய்யவும்.
- முந்தைய சாளரத்திற்கு திரும்புகிறது. நீங்கள் பார்க்க முடியும் என, தேவையான வீடியோ பாதை ஏற்கனவே "திறந்த" துறையில் ஏற்கனவே காட்டப்படும். வீடியோ விளையாடுவதைத் தொடங்க, "சரி" பொத்தானை கிளிக் செய்வதற்கு இது போதும்.
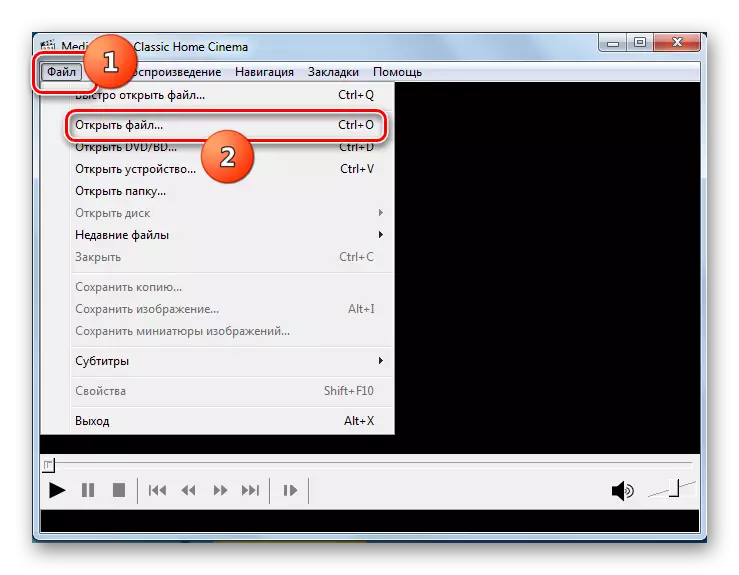

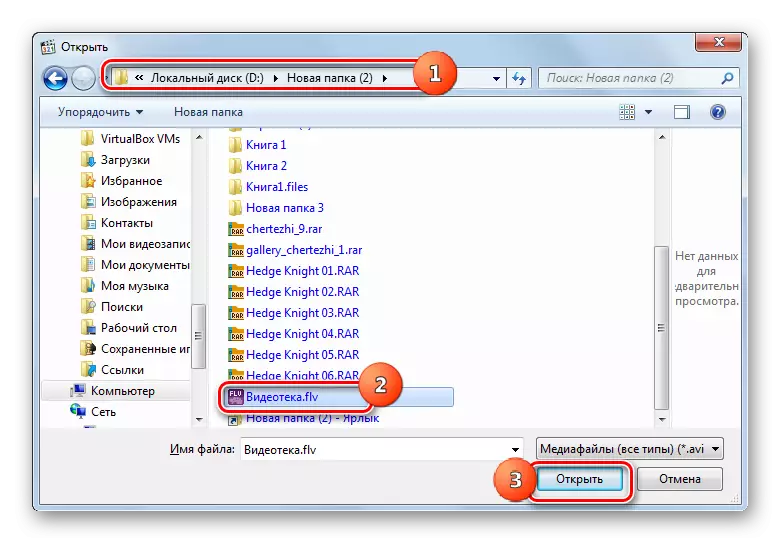
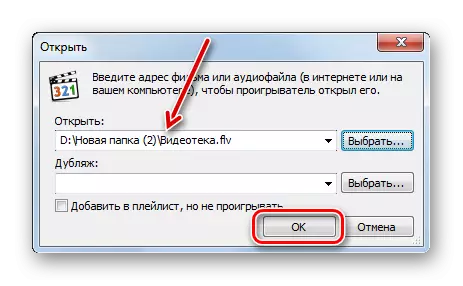
ஃப்ளாஷ் வீடியோ வீடியோவின் ஒரு விருப்பம் மற்றும் உடனடி வெளியீடு உள்ளது. இதை செய்ய, வெறுமனே "எக்ஸ்ப்ளோரர்" அதன் இருப்பிடத்தின் அடைவுக்கு செல்ல வேண்டும் மற்றும் ஊடக வீரர் கிளாசிக் ஷெல் இந்த பொருளை இழுக்க வேண்டும். வீடியோ உடனடியாக விளையாடப்படும்.
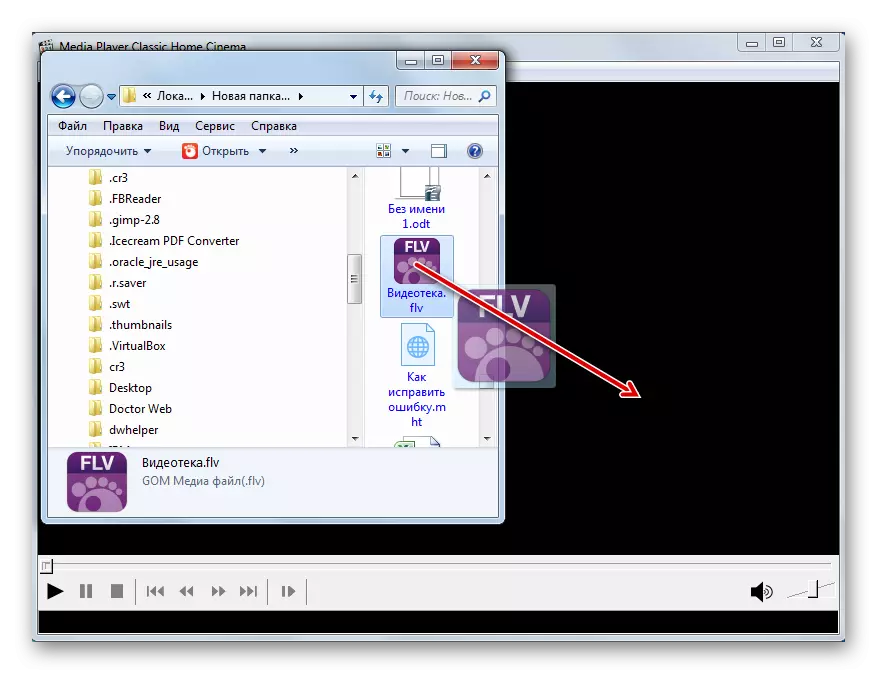
முறை 2: கம் பிளேயர்
அடுத்த நிரல், திறப்பு FLV பிரச்சினைகள் இல்லாமல், GOM வீரர் உள்ளது.
- பயன்பாட்டை இயக்கவும். மேல் இடது மூலையில் அதன் லோகோ மீது கிளிக் செய்யவும். திறக்கும் மெனுவில், திறந்த கோப்பு (கள்) விருப்பத்தை தேர்ந்தெடுக்கவும்.

நீங்கள் மற்றொரு செயல்களின் வழிமுறையைப் பயன்படுத்தலாம். மீண்டும், லோகோ கிளிக், ஆனால் இப்போது திறந்த புள்ளியில் தேர்வு நிறுத்த. திறக்கும் விருப்ப பட்டியலில், "கோப்பு (கள்) தேர்ந்தெடுக்கவும் ...".
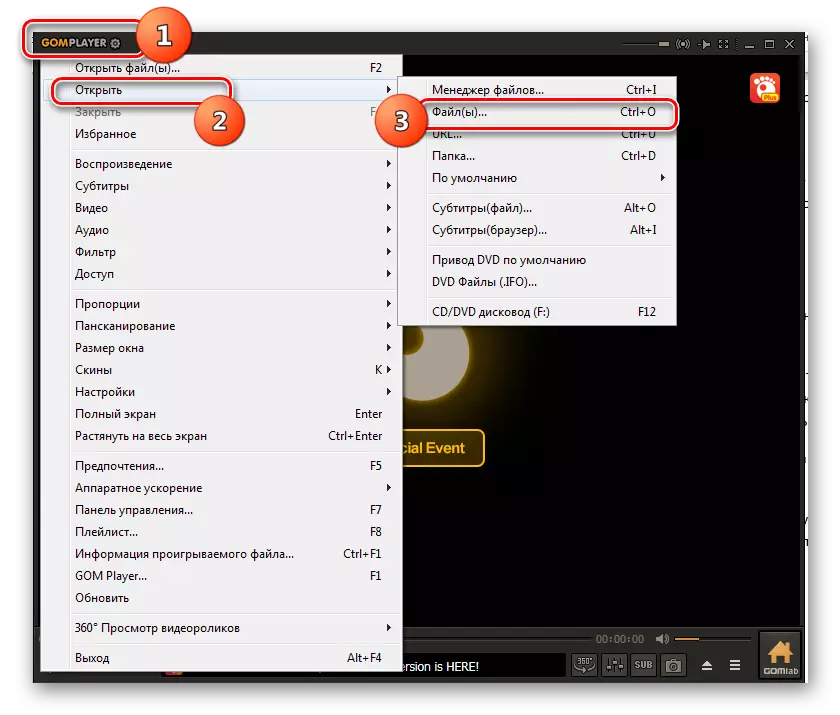
இறுதியாக, நீங்கள் Ctrl + O அல்லது F2 ஐ அழுத்தி சூடான விசைகளைப் பயன்படுத்தலாம். இரண்டு விருப்பங்களும் உள்ளன.
- வெளிப்படையான செயல்களில் ஏதேனும் கண்டுபிடிப்பு கருவியை செயல்படுத்தும் வழிவகுக்கிறது. ஃப்ளாஷ் வீடியோ அமைந்துள்ள எங்கே நகர்த்த வேண்டும். இந்த உருப்படியைத் தேர்ந்தெடுத்த பிறகு, "திறந்த" என்பதைக் கிளிக் செய்யவும்.
- ஷெல் கோம் வீரரில் வீடியோவை இழக்கப்படும்.
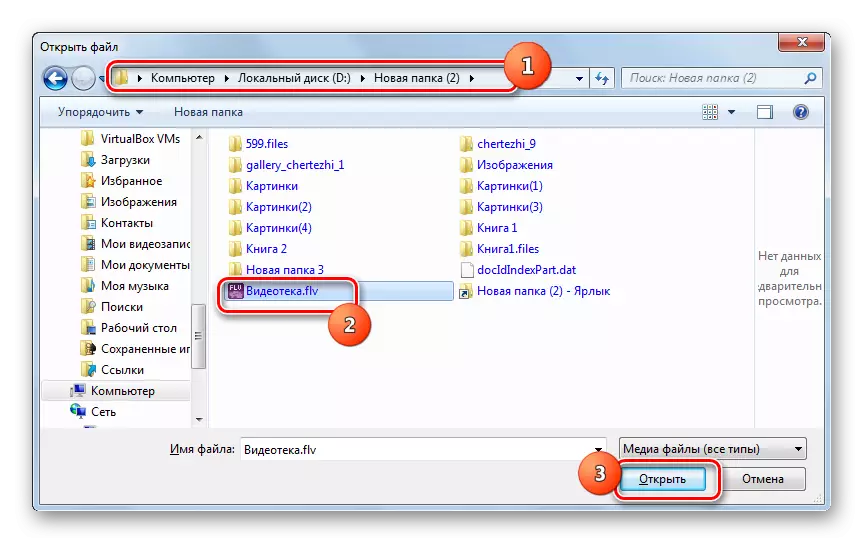
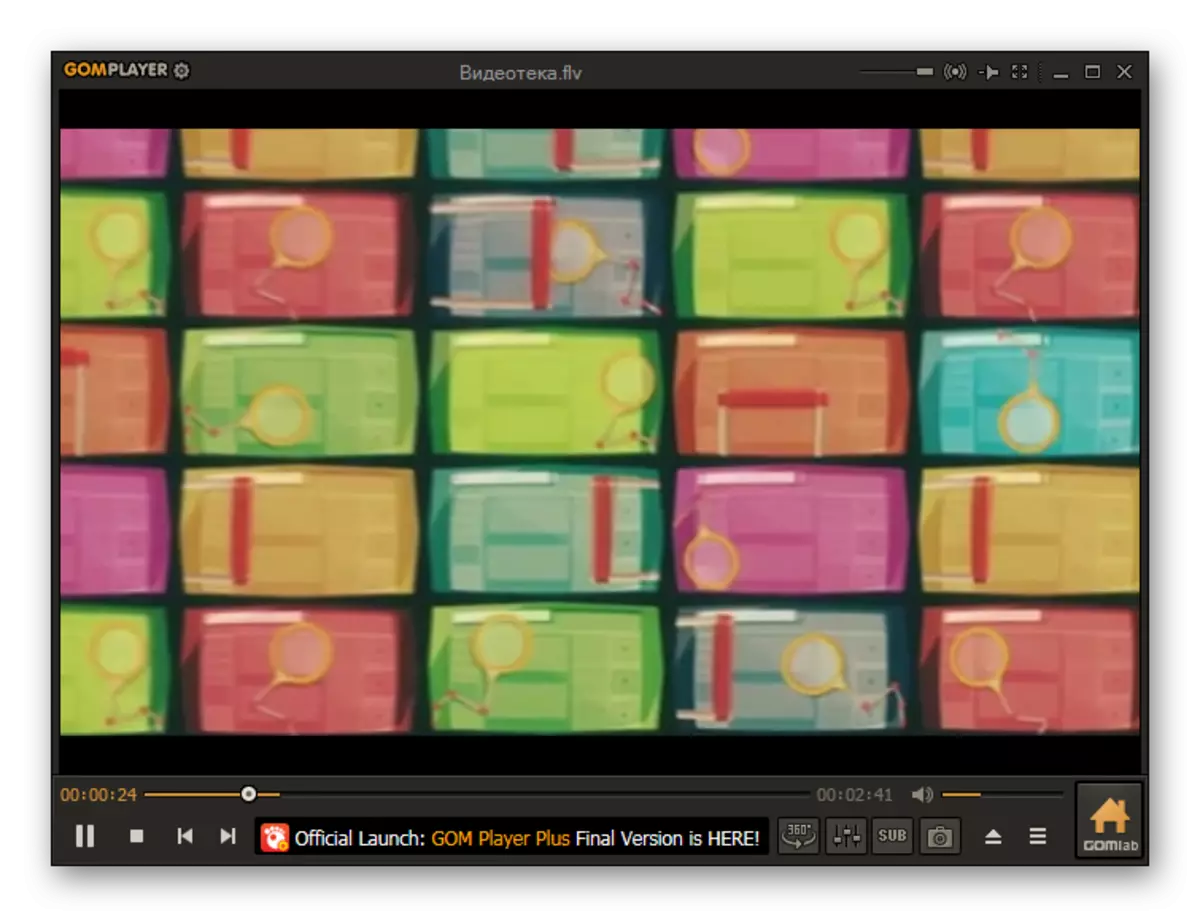
ஒரு உள்ளமைக்கப்பட்ட கோப்பு மேலாளர் மூலம் ஒரு வீடியோ விளையாட தொடங்க திறன் உள்ளது.
- மீண்டும் GOM பிளேயர் லோகோவைக் கிளிக் செய்க. தேர்ந்தெடுக்கப்பட்ட "திறந்த" மெனுவில் மற்றும் "கோப்பு மேலாளர் ..." இல். Ctrl + i ஐ அழுத்துவதன் மூலம் இந்த கருவியை நீங்கள் அழைக்கலாம்.
- உட்பொதிக்கப்பட்ட கோப்பு மேலாளர் தொடங்கப்பட்டது. ஷெல் இடது பகுதியில் திறக்கப்பட்டது, வீடியோ அமைந்துள்ள எந்த உள்ளூர் வட்டு தேர்வு. சாளரத்தின் பிரதான பகுதியில், FLV இடம் அடைவில் நகர்த்தவும், பின்னர் இந்த பொருளை சொடுக்கவும். வீடியோ விளையாடும் தொடங்கும்.


GOM பிளேயர் ஃப்ளாஷ் வீடியோவை "எக்ஸ்ப்ளோரர்" என்ற வீடியோ கோப்பை இழுப்பதன் மூலம் இயக்கும் வீடியோக்களை ஆதரிக்கிறது.
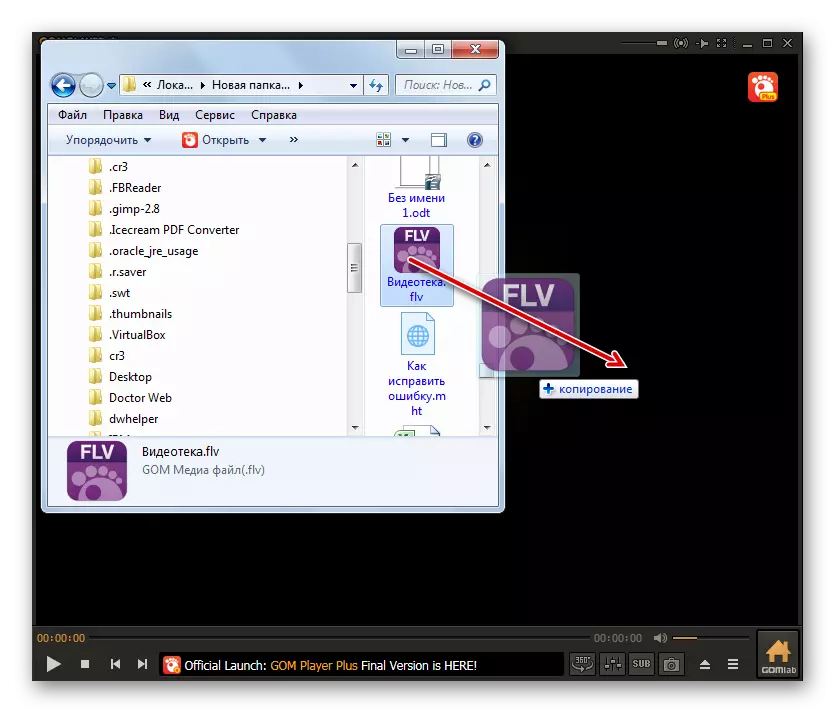
முறை 3: Kmplayer.
Flv ஐக் காணும் திறனைக் கொண்ட மற்றொரு பல்நோக்கு மீடியா பிளேயர், KmPlayer ஆகும்.
- Kmpler இயக்கவும். சாளரத்தின் மேல் உள்ள நிரல் லோகோவைக் கிளிக் செய்க. பட்டியலில் பட்டியலில், "திறந்த கோப்பு (கள்)" தேர்ந்தெடுக்கவும். நீங்கள் Ctrl + O ஐ மாற்றாக பயன்படுத்தலாம்.
- வீடியோ கோப்பு திறக்கும் ஷெல் தொடங்கி பிறகு, எங்கு எங்கு அமைந்துள்ளது. இந்த உருப்படியைத் தேர்ந்தெடுத்து, "திறந்த" என்பதைக் கிளிக் செய்க.
- ஒரு வீடியோ பின்னணி இயங்கும்.
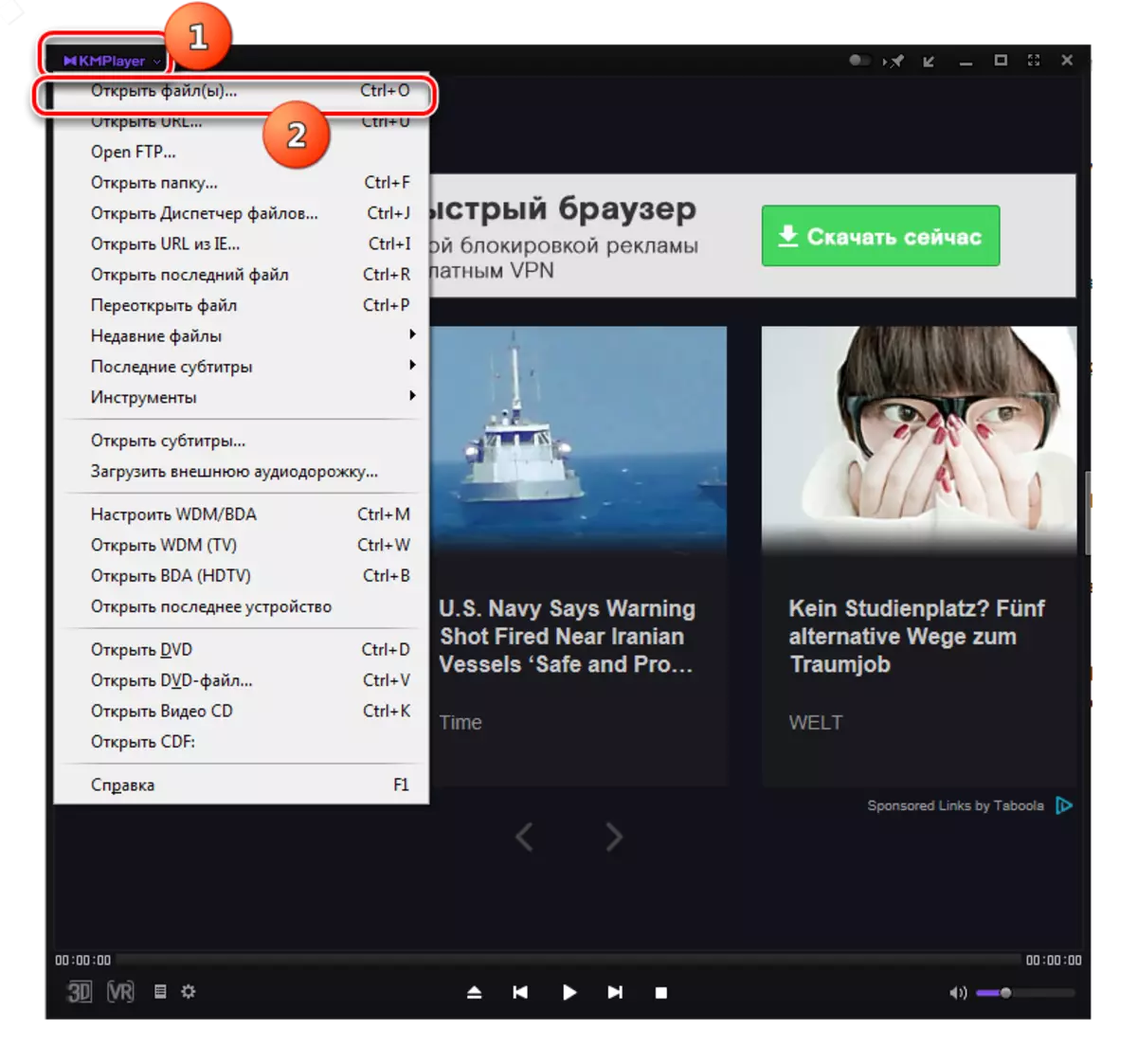

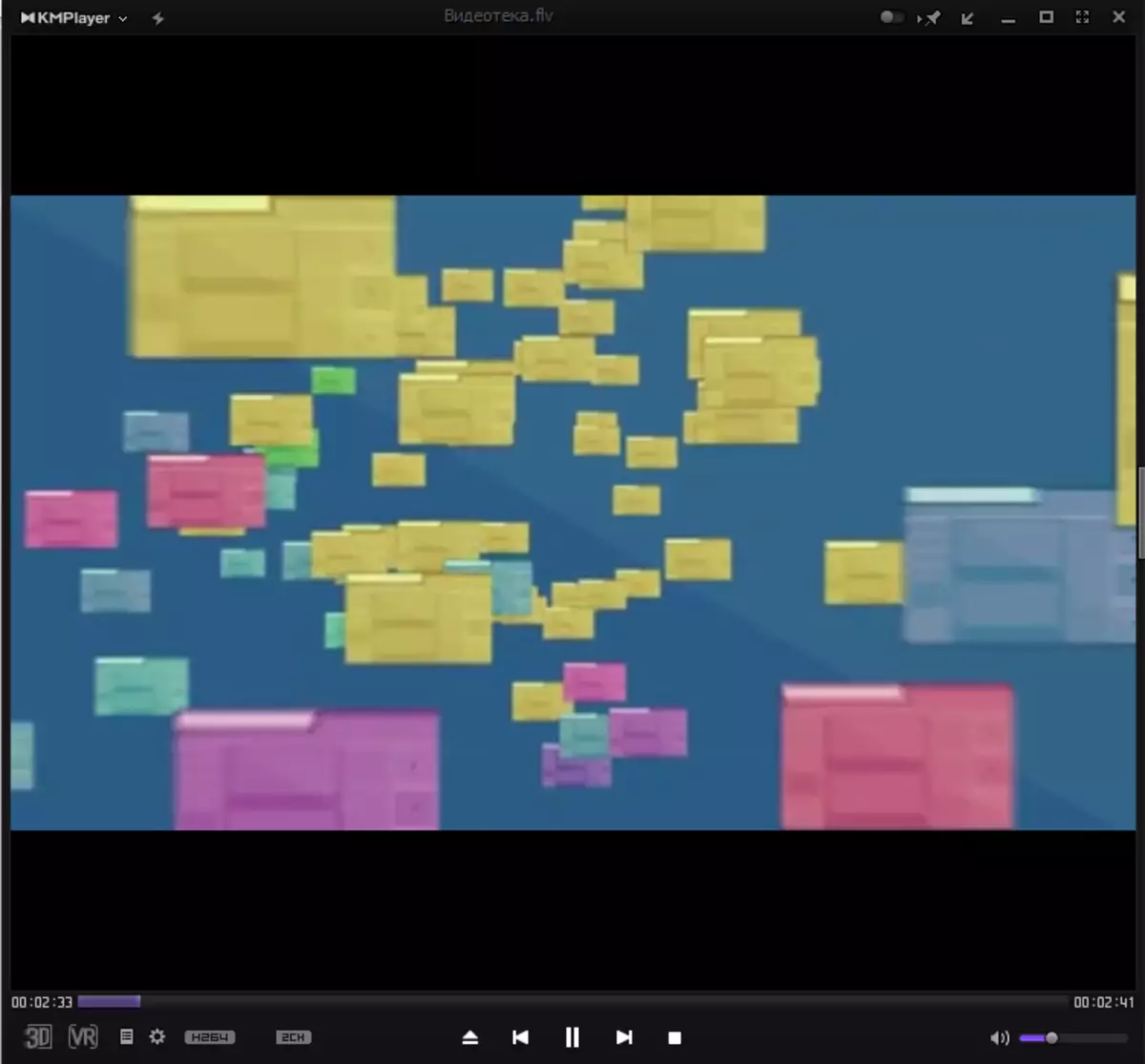
முந்தைய நிரலைப் போலவே, KMPler அதன் சொந்த உள்ளமைக்கப்பட்ட கோப்பு மேலாளர் மூலம் ஃப்ளாஷ் வீடியோவைத் திறக்கும் திறனை கொண்டுள்ளது.
- Kmplayer லோகோவைக் கிளிக் செய்க. திறந்த கோப்பு மேலாளரைத் தேர்ந்தெடுக்கவும். நீங்கள் Ctrl + J ஐ பயன்படுத்தலாம்
- தொடங்குகிறது "கோப்பு மேலாளர்" Kmpler. இந்த சாளரத்தில், FLV இடம் அடைவுக்கு நகர்த்தவும். இந்த பொருள் ஒரு கிளிக் செய்ய. அதற்குப் பிறகு, வீடியோ தொடங்கப்படும்.
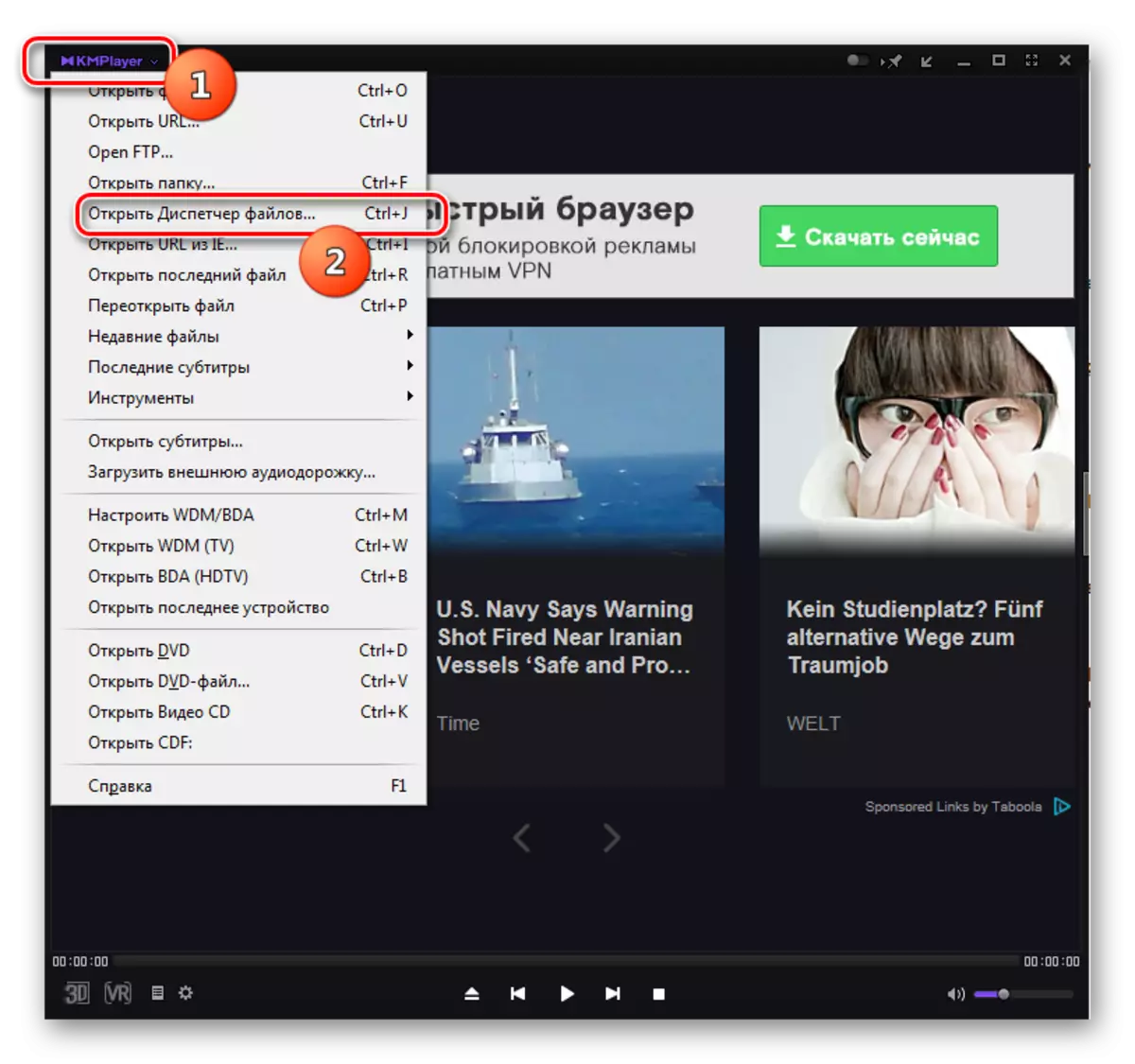
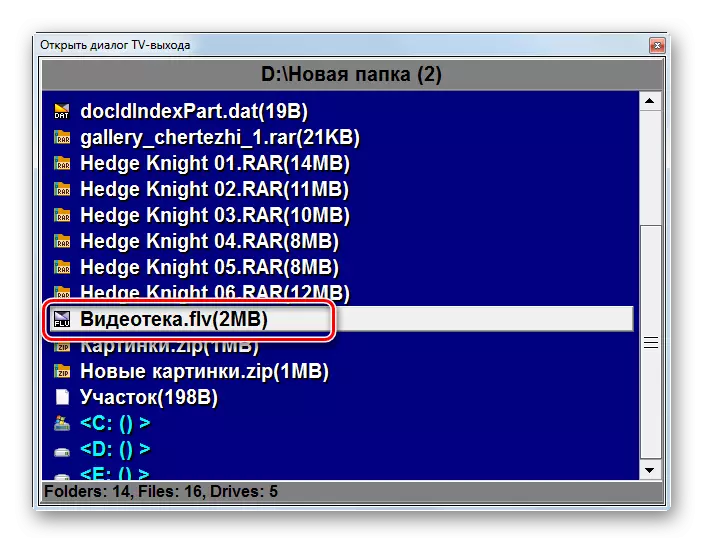
KmPlayer ஷெல் வீடியோ கோப்பை இழுப்பதன் மூலம் ஃபிளாஷ் வீடியோவை விளையாட ஆரம்பிக்கலாம்.
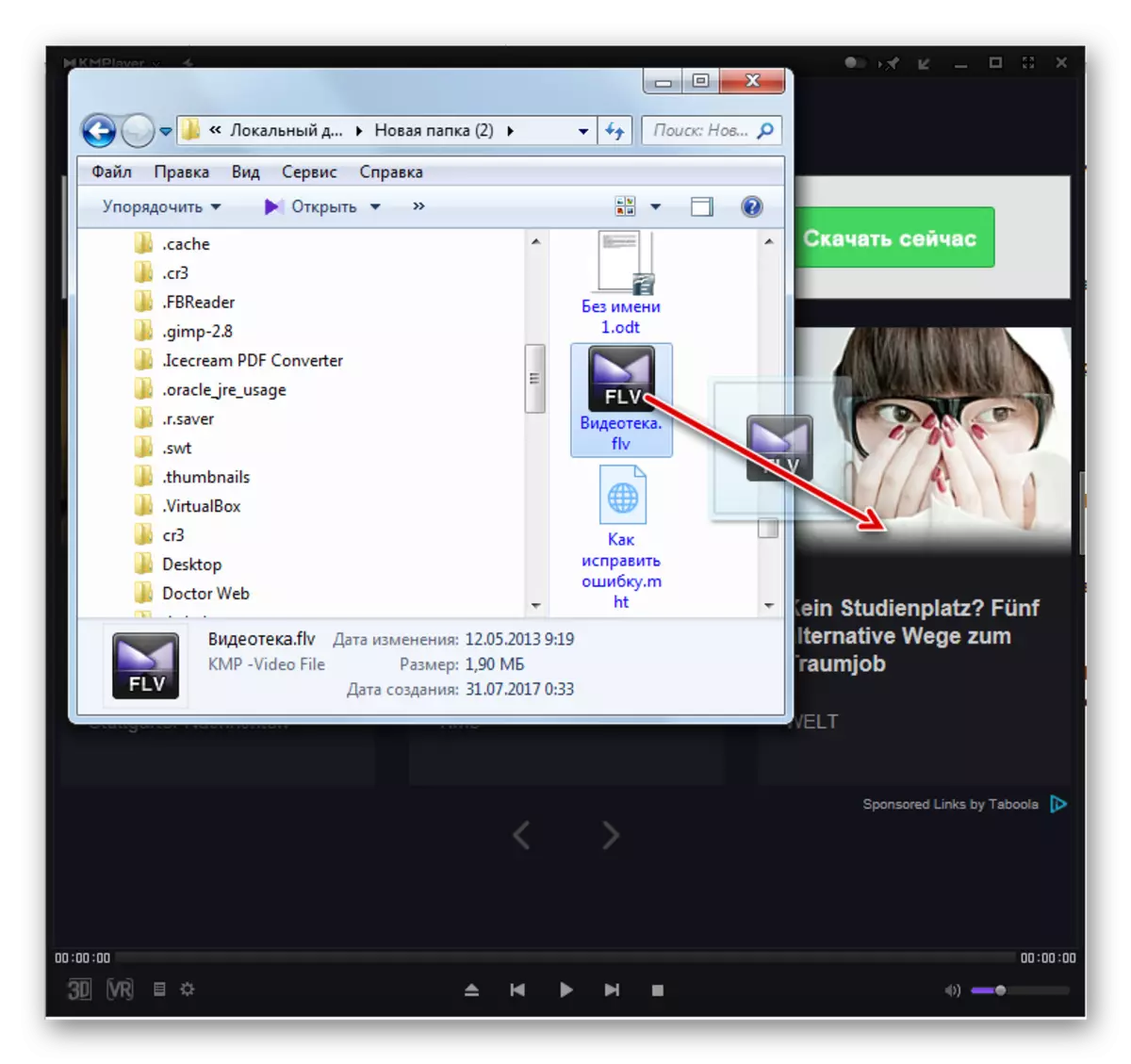
முறை 4: VLC மீடியா பிளேயர்
FLV ஐ செயல்படுத்தக்கூடிய பின்வரும் வீடியோ பிளேயர் VLC மீடியா பிளேயர் என்று அழைக்கப்படுகிறது.
- VLS மீடியா பிளேயரின் துவக்கத்தை உருவாக்கவும். மெனு உருப்படி "மீடியா" என்பதைக் கிளிக் செய்து "திறந்த கோப்பு ...". நீங்கள் Ctrl + O ஐ பயன்படுத்தலாம்.
- ஷெல் தொடங்குகிறது "தேர்ந்தெடுக்கப்பட்ட கோப்பு (கள்)". அதனுடன், Flv அமைந்துள்ள எங்கு செல்ல வேண்டும், இந்த பொருளை குறிப்பிடுகிறது. நீங்கள் "திறக்க வேண்டும்" வேண்டும்.
- ரோலர் இனப்பெருக்கம் தொடங்கும்.
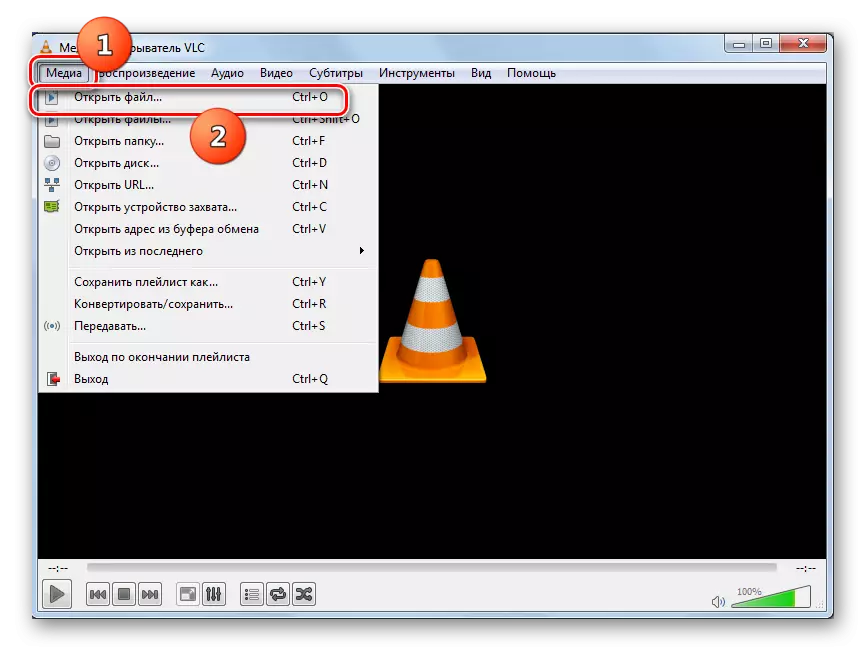
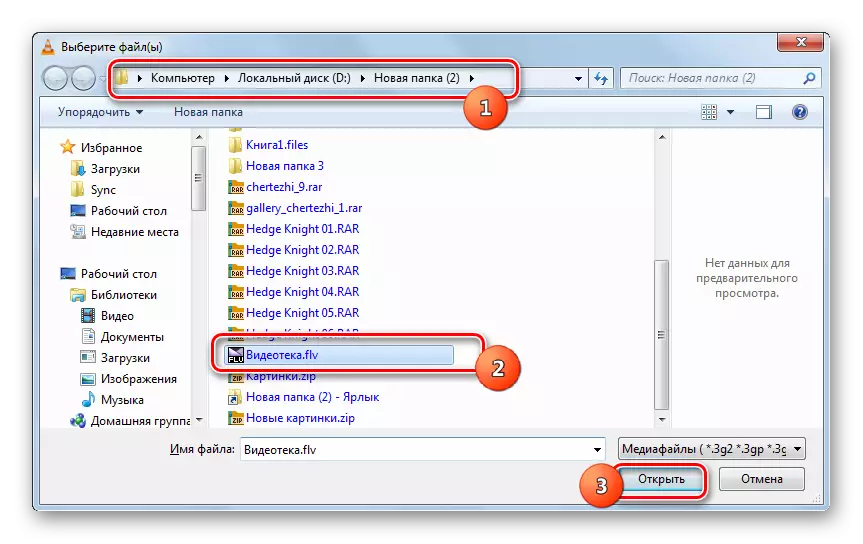
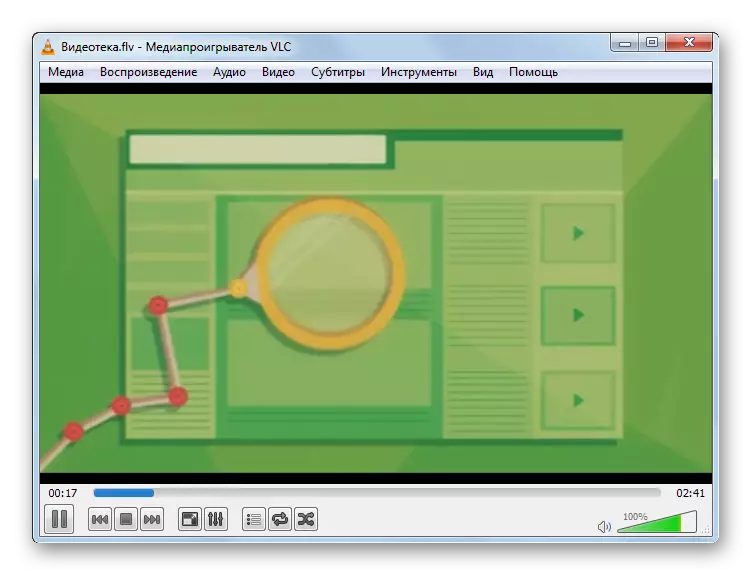
எப்போதும் போல், மற்றொரு திறப்பு விருப்பம் உள்ளது, அது பல பயனர்களுக்கு குறைவாக வசதியாக தோன்றலாம் என்றாலும்.
- "மீடியா" என்பதைக் கிளிக் செய்யவும், பின்னர் "திறந்த கோப்புகள் ..." நீங்கள் Ctrl + Shift + O ஐப் பயன்படுத்தலாம்.
- ஒரு ஷெல் தொடங்கப்பட்டது, இது "மூல" என்று அழைக்கப்படுகிறது. கோப்பு தாவலில் நகர்த்தவும். நீங்கள் இழக்க விரும்பும் FLV முகவரியை குறிப்பிட, "சேர்" என்பதைக் கிளிக் செய்யவும்.
- ஒரு ஷெல் தோன்றுகிறது "ஒன்று அல்லது அதற்கு மேற்பட்ட கோப்புகளைத் தேர்ந்தெடுக்கவும்". ஃப்ளாஷ் வீடியோ அமைந்துள்ள மற்றும் அதை முன்னிலைப்படுத்த எங்கே அடைவு சென்று. ஒரே நேரத்தில் பல உருப்படிகளை நீங்கள் தேர்ந்தெடுக்கலாம். அதற்குப் பிறகு, "திறந்த" என்பதைக் கிளிக் செய்க.
- நீங்கள் பார்க்க முடியும் என, தேர்ந்தெடுக்கப்பட்ட பொருட்களின் முகவரிகள் "மூல" சாளரத்தில் "கோப்பு தேர்வு" புலத்தில் காட்டப்படும். நீங்கள் மற்றொரு அடைவு இருந்து ஒரு வீடியோவை சேர்க்க விரும்பினால், மீண்டும் சேர் பொத்தானை கிளிக் செய்யவும்.
- தொடக்க கருவி மீண்டும் தொடங்குகிறது, இதில் நீங்கள் மற்றொரு வீடியோ கோப்பு அல்லது வீடியோ கோப்புகளின் இருப்பிட கோப்பகத்திற்கு செல்ல வேண்டும். தேர்ந்தெடுக்கப்பட்ட பிறகு, "திறந்த" அழுத்தவும்.
- முகவரி "மூல" சாளரத்தில் சேர்க்கப்பட்டுள்ளது. நடவடிக்கை போன்ற வழிமுறைகளை பின்பற்றுவது, நீங்கள் ஒன்று அல்லது அதற்கு மேற்பட்ட அடைவு இருந்து FLV வீடியோக்களை வரம்பற்ற எண்ணிக்கையை சேர்க்கலாம். அனைத்து பொருட்களும் சேர்க்கப்பட்ட பிறகு, "விளையாட" என்பதைக் கிளிக் செய்யவும்.
- வரிசையில் அனைத்து தேர்ந்தெடுக்கப்பட்ட வீடியோக்களின் பின்னணி தொடங்கும்.

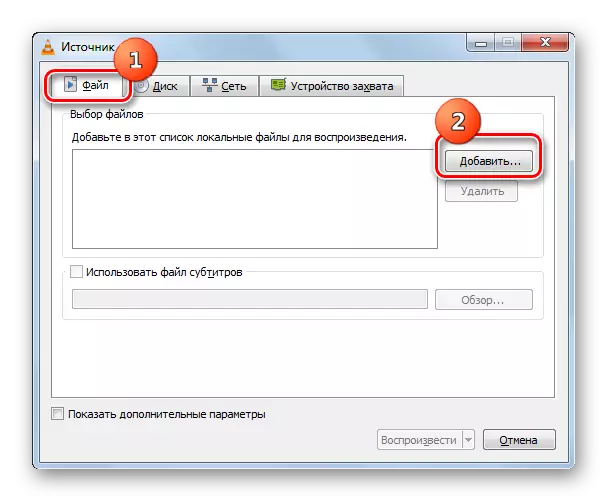
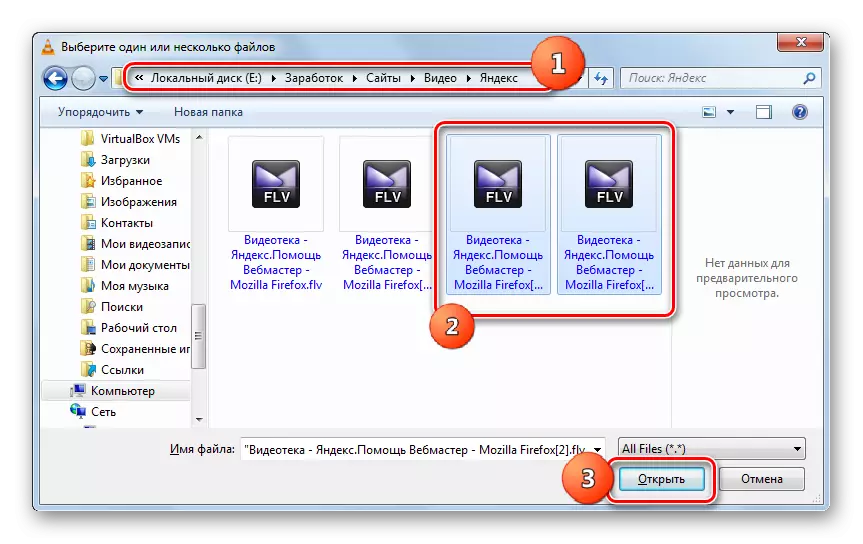
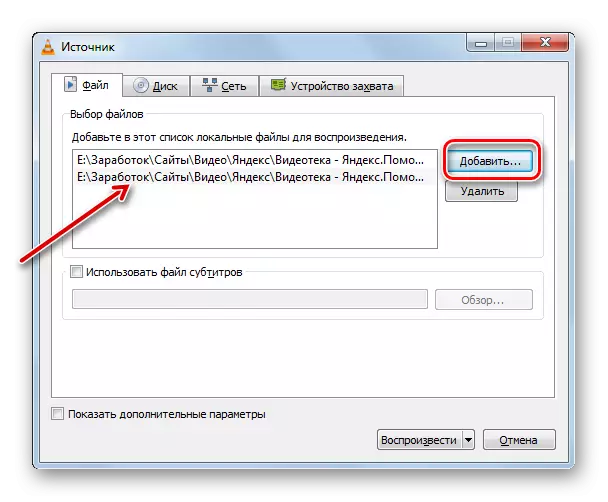
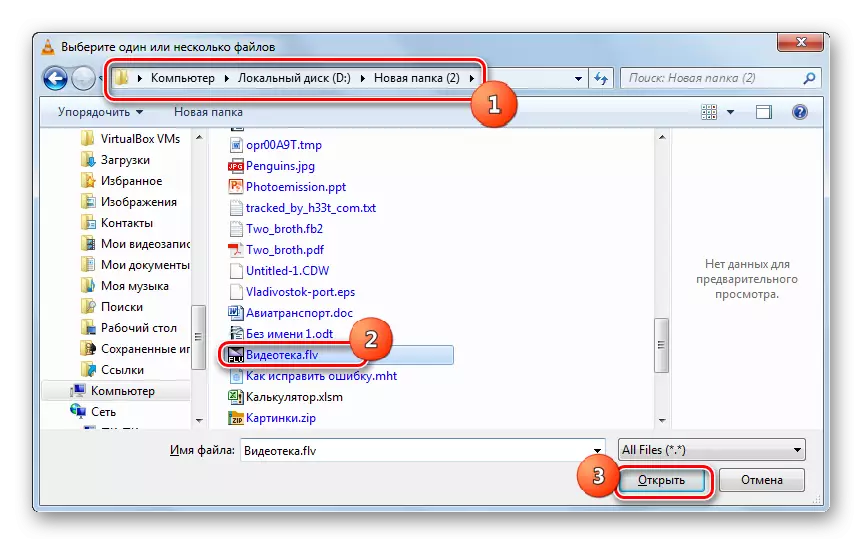
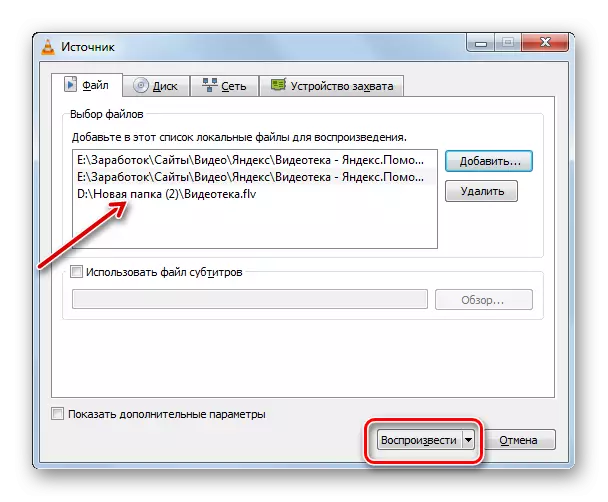
ஏற்கனவே குறிப்பிட்டுள்ளபடி, இந்த விருப்பம் முதலில் கருதப்படும் ஒரு வீடியோ கோப்பு ஃப்ளாஷ் வீடியோவைத் தொடங்குவதற்கு குறைவாக வசதியாக உள்ளது, ஆனால் தொடர்ந்து பல உருளைகள் விளையாடுவதால், அது செய்தபின் வருகிறது.
மேலும் VLC மீடியா பிளேயரில், FLV திறப்பு முறை நிரல் சாளரத்தில் வீடியோ கோப்பை இழுப்பதன் மூலம் இயங்குகிறது.

முறை 5: ஒளி கலவை
அடுத்து, ஒளி அலாய் வீடியோ பிளேயரைப் பயன்படுத்தி ஆய்வு வடிவமைப்பின் திறனை கவனியுங்கள்.
- ஒளி அலாய் செயல்படுத்த. ஒரு முக்கோண ஐகானால் குறிப்பிடப்படும் "திறந்த கோப்பு" பொத்தானைக் கிளிக் செய்க. நீங்கள் F2 (Ctrl + O வேலை செய்யவில்லை) அழுத்தவும் பயன்படுத்தலாம்.
- தரவு ஒவ்வொரு வீடியோ கோப்பு திறக்கும் சாளரத்தை ஏற்படுத்தும். ரோலர் அமைந்துள்ள பகுதியில் அதை நகர்த்த. அதை குறிப்பிட்டு, "திறந்த" ஒரு அழுத்தம் செய்ய.
- வீடியோ ஒளி அலாய் இடைமுகம் மூலம் விளையாட தொடங்கும்.
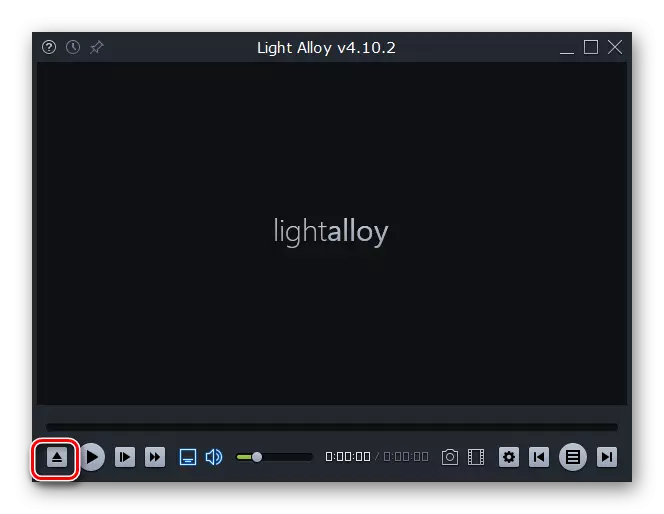
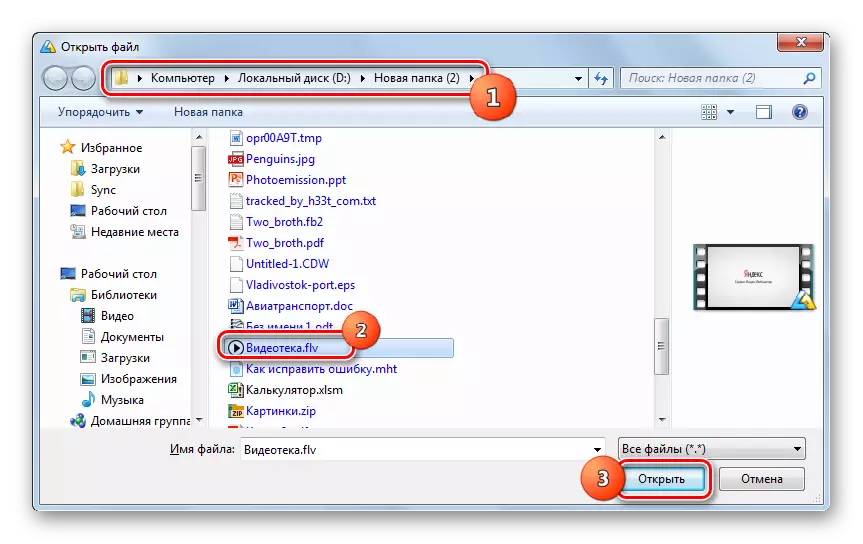
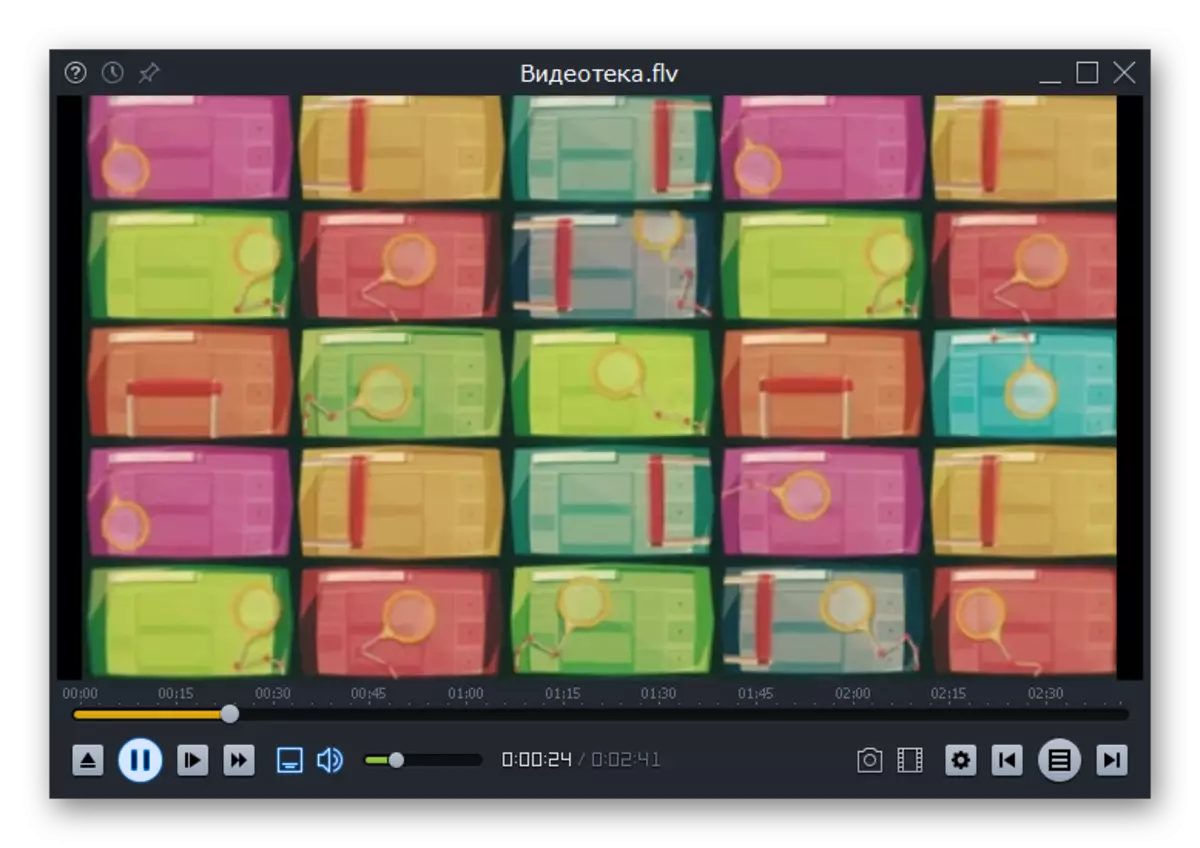
நீங்கள் ஒரு வீடியோ கோப்பை இயக்கலாம், ஒளி அலாய் ஷெல் "நடத்துனர்" இருந்து இழுத்து கொண்டு.
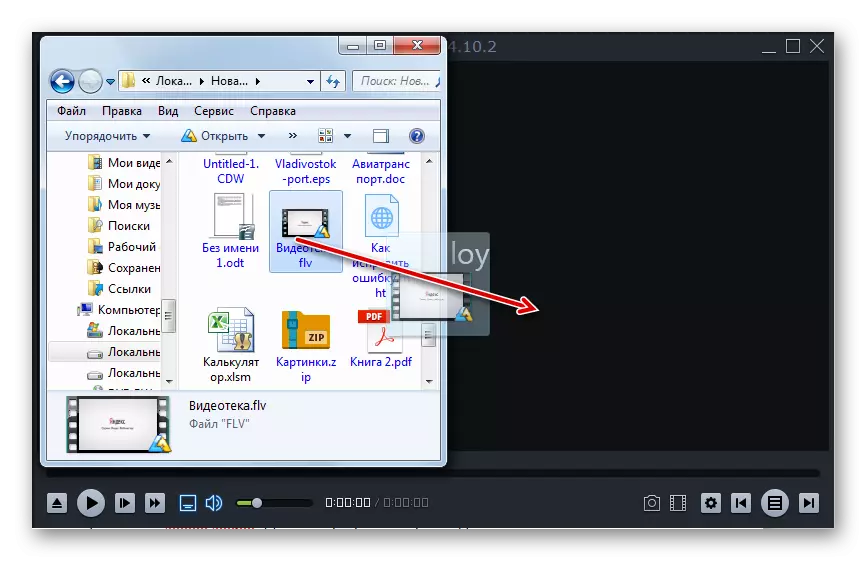
முறை 6: FLV-மீடியா-பிளேயர்
பின்வரும் திட்டம், முதலில் நாம் பேசும், முதலில், FLV உருளைகளை விளையாடுவதில் நிபுணத்துவம் பெற்றது, இது அதன் பெயரால் கூட தீர்மானிக்கப்படலாம் - FLV-மீடியா-பிளேயர்.
FLV-மீடியா-பிளேயரைப் பதிவிறக்கவும்
- FLV-மீடியா பிளேயரை இயக்கவும். இந்த திட்டம் உச்சநிலைக்கு எளிதானது. இது russified இல்லை, ஆனால் பயன்பாடு இடைமுகம் கிட்டத்தட்ட முற்றிலும் இல்லை என்பதால், எந்த பாத்திரத்தையும் விளையாட முடியாது. நீங்கள் ஒரு வீடியோ கோப்பை இயக்க முடியும் ஒரு மெனு கூட இல்லை, அது இங்கே வேலை இல்லை மற்றும் Ctrl + O இன் பழக்கமான கலவையாகும், வீடியோ திறப்பு சாளரத்தை FLV-மீடியா-பிளேயரில் காணவில்லை என்பதால்.

இந்த திட்டத்தில் ஃப்ளாஷ் வீடியோவை இயக்க ஒரே விருப்பம் FLV-மீடியா-பிளேயர் ஷெல் "எக்ஸ்ப்ளோரர்" இலிருந்து வீடியோ கோப்பை இழுக்க வேண்டும்.
- ரோலர் நாடகம் தொடங்குகிறது.
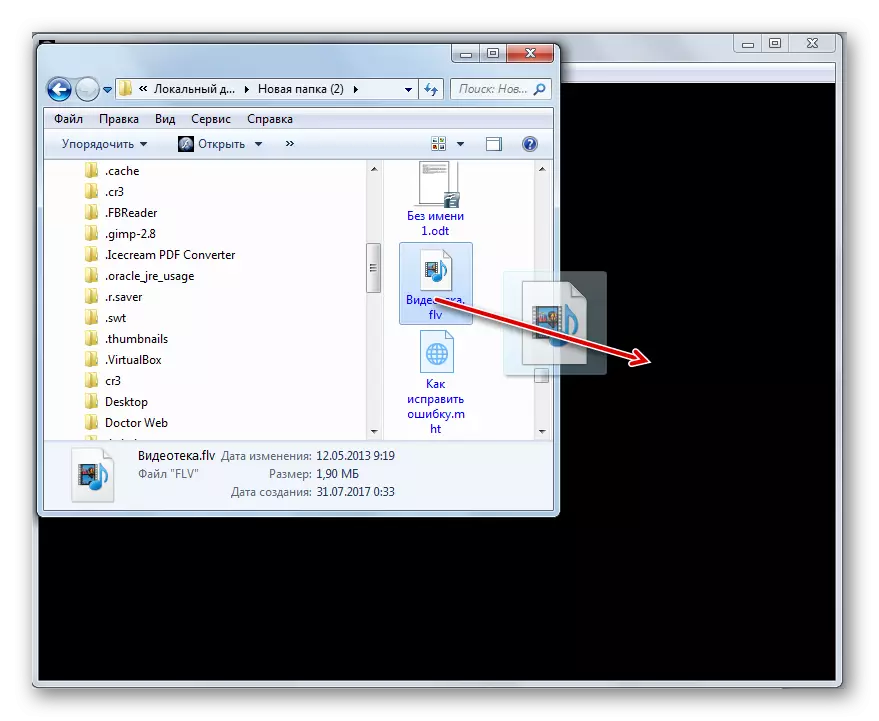
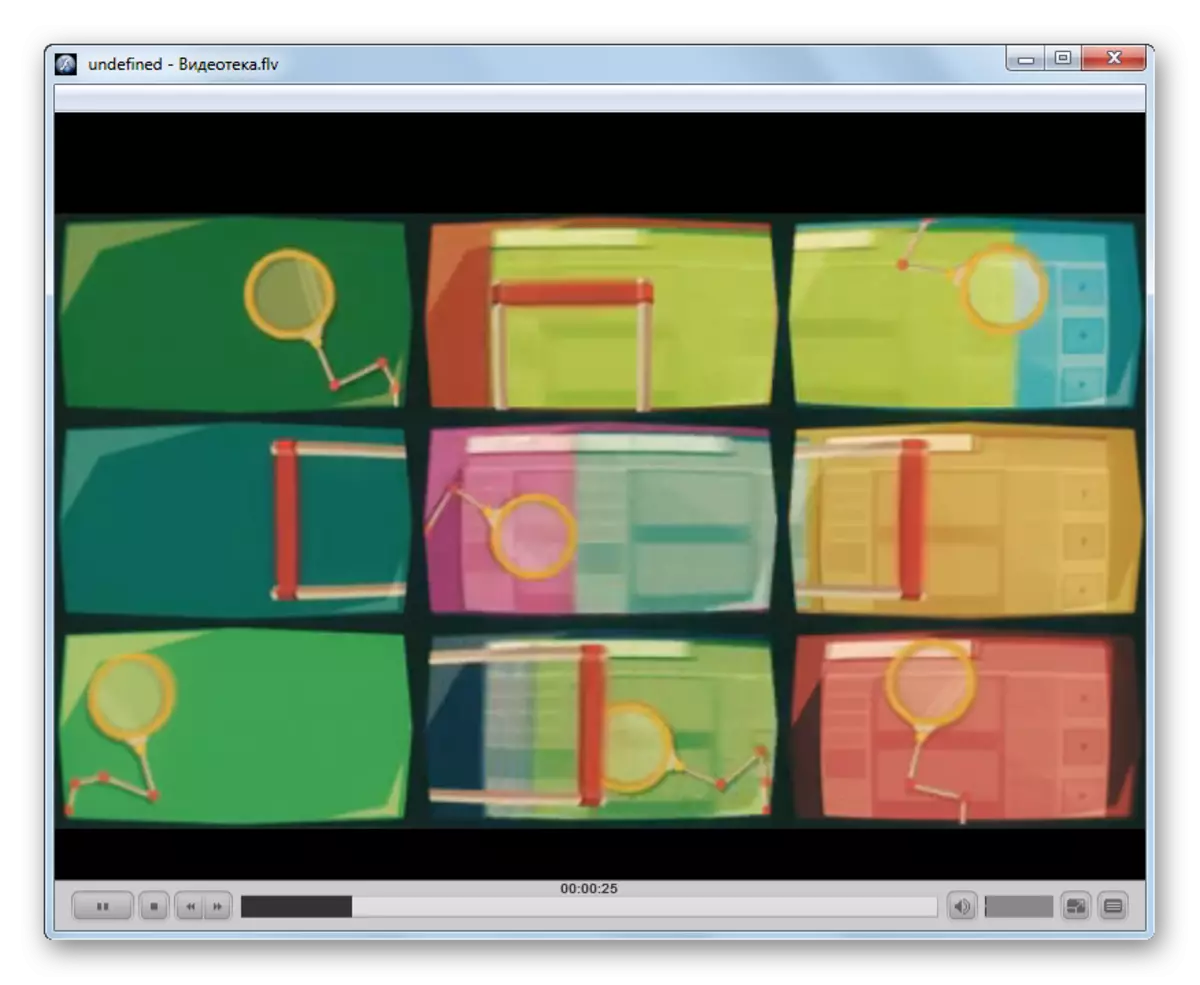
முறை 7: XNView.
மீடியா பிளேயர்கள் மட்டும் FLV வடிவத்தை விளையாட முடியாது. உதாரணமாக, இந்த நீட்டிப்புடன் உருளைகள் XNView பார்வையாளரை விளையாடலாம், இது படங்களைப் பார்க்கும் சிறப்பு.
- XNView இயக்கவும். மெனுவில், "கோப்பு" மற்றும் "திறந்த" என்பதைக் கிளிக் செய்யவும். நீங்கள் Ctrl + O ஐ பயன்படுத்தலாம்.
- தொடக்க கருவியின் ஷெல் தொடங்குகிறது. வடிவமைப்பின் பொருளை வைப்பதற்கான அடைவுக்குள் நகர்த்தவும். அதன் தேர்வுக்குப் பிறகு, "திறந்த" அழுத்தவும்.
- புதிய தாவலை தேர்ந்தெடுத்த வீடியோவை இயக்கும்.

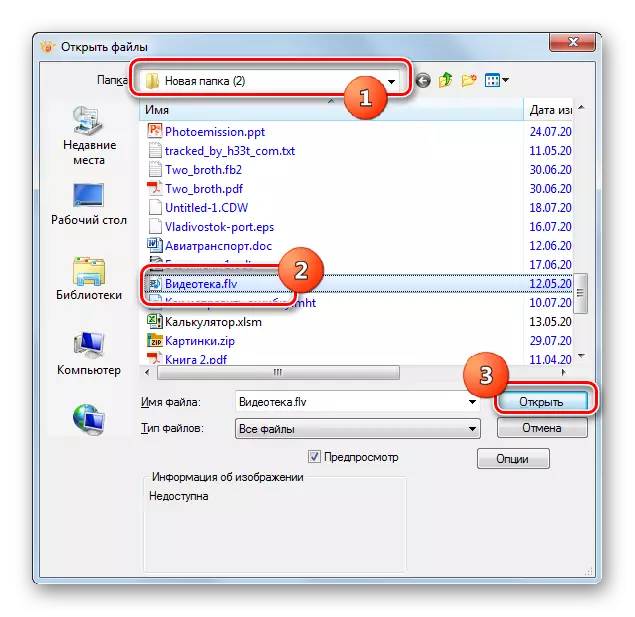
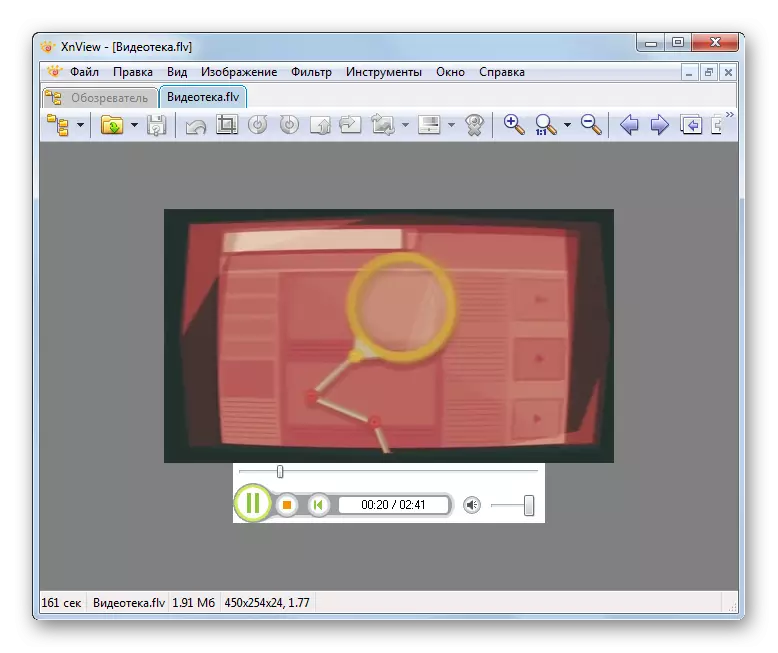
"Observer" என்று அழைக்கப்படும் ஒரு உள்ளமைக்கப்பட்ட கோப்பு மேலாளர் மூலம் ஒரு வீடியோவை இயங்கலாம் மற்றும் இல்லையெனில் இயக்கலாம்.
- இடது சாளரத்தில் உள்ள நிரலைத் தொடங்கி, மரம் வடிவில் பட்டியலின் பட்டியல் காட்டப்படும். "கணினி" என்ற பெயரில் சொடுக்கவும்.
- வட்டுகளின் பட்டியல் திறக்கிறது. ஃப்ளாஷ் வீடியோ அமைந்துள்ள ஒரு தேர்ந்தெடுக்கவும்.
- பின்னர், நீங்கள் வீடியோ வைக்கப்படும் கோப்புறையை அடையும் வரை பட்டியல்கள் கீழே நகர்த்த. சாளரத்தின் மேல் வலது பக்கத்தில், இந்த அடைவின் உள்ளடக்கங்கள் தோன்றும். பொருள்களில் ஒரு வீடியோவை கண்டுபிடித்து அதை முன்னிலைப்படுத்தவும். அதே நேரத்தில், முன்னோட்ட தாவலில் சாளரத்தின் கீழ் வலது பகுதியில், வீடியோவின் ஒரு முன்னோட்டத்தைத் தொடங்கும்.
- ஒரு தனி தாவலில் முழு ஒரு வீடியோவை இனப்பெருக்கம் செய்வதற்காக, XNView இல் செயல்பாட்டின் முதல் பதிப்பை கருத்தில் கொண்டு, இடது சுட்டி பொத்தானுடன் வீடியோ கோப்பை இரட்டை கிளிக் செய்யவும். பின்னணி தொடங்கும்.

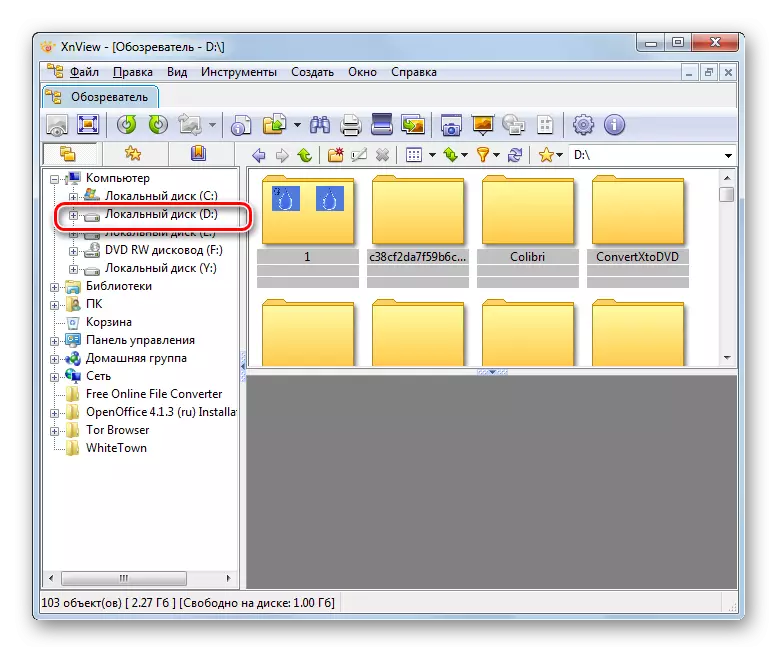
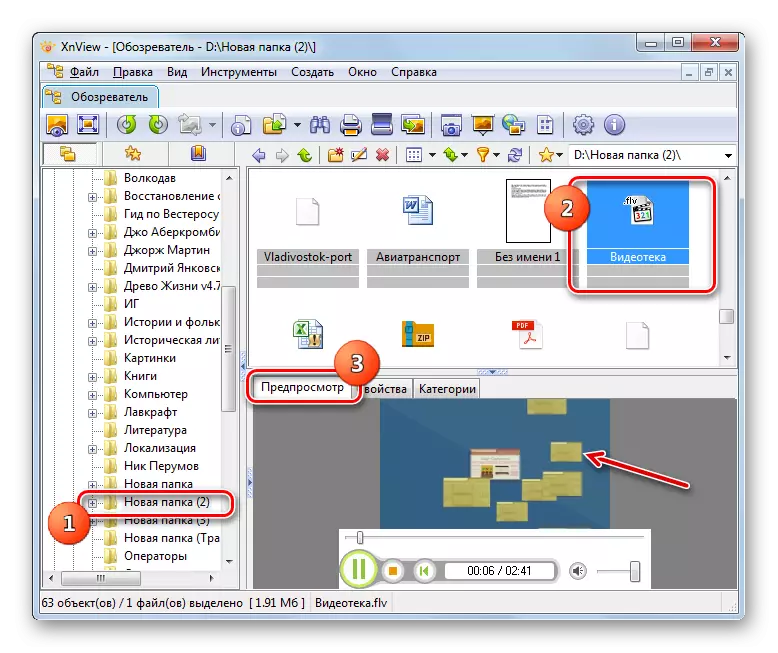
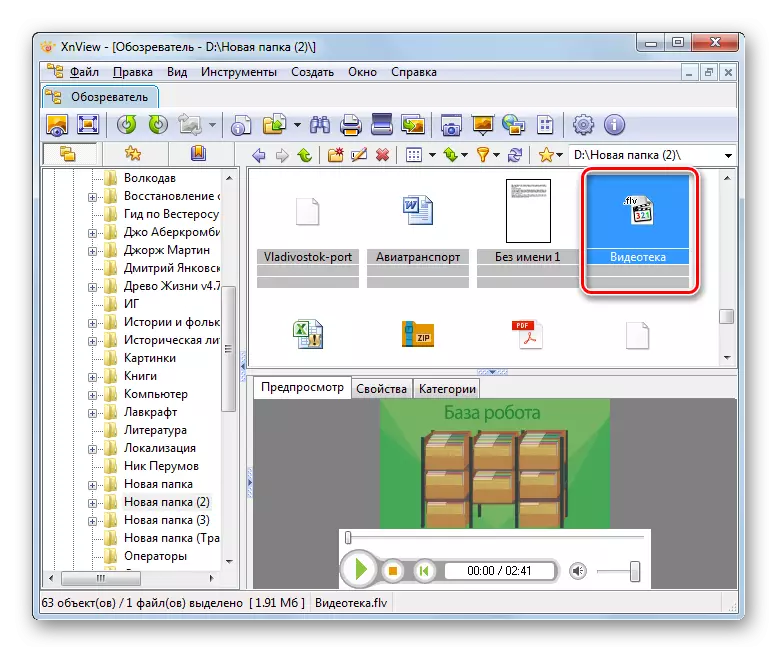
அதே நேரத்தில், XNView இல் உள்ள பின்னணி தரம் முழுமையடைந்த ஊடக வீரர்களை விட குறைவாக இருக்கும் என்பதை கவனத்தில் கொள்ள வேண்டும். எனவே, இந்த திட்டம் மிகவும் பகுத்தறிவு வீடியோவின் உள்ளடக்கங்களைத் தெரிந்துகொள்ள மட்டுமே பயன்படுத்தப்படுகிறது, மேலும் அதன் முழு பார்வைக்கு அல்ல.
முறை 8: யுனிவர்சல் பார்வையாளர்
உலகளாவிய பார்வையாளர் ஒதுக்கீடு செய்யக்கூடிய மத்தியில், அனைத்து வகையான வடிவங்களின் உள்ளடக்கங்களையும் பார்வையிடும் பல பலவழி பார்வையாளர்கள் FLV ஐ விளையாடலாம்.
- உலகளாவிய பார்வையாளரை இயக்கவும். "கோப்பை" என்பதைக் கிளிக் செய்து "திறந்த" என்பதைத் தேர்ந்தெடுக்கவும். நீங்கள் Ctrl + O ஐ விண்ணப்பிக்கலாம்.
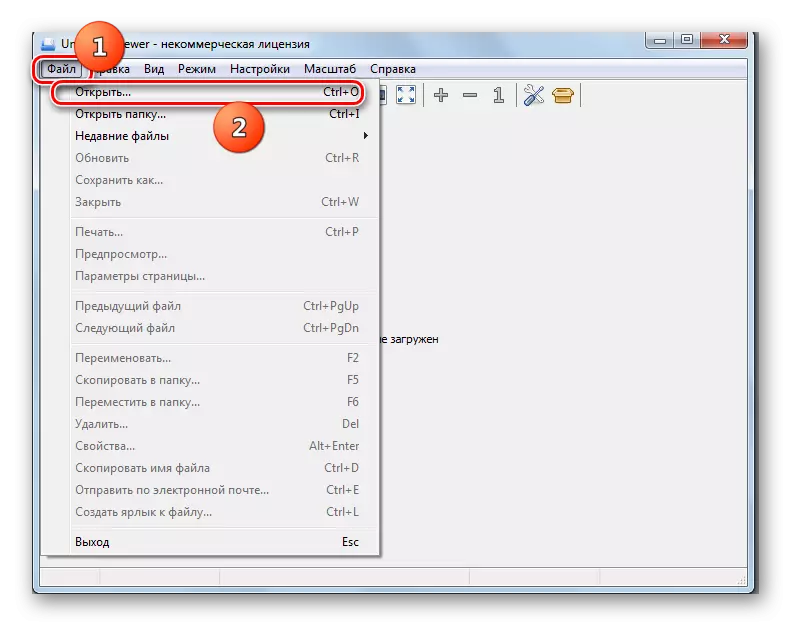
கோப்புறையின் ஒரு பார்வை கொண்ட ஐகானை கிளிக் செய்வதற்கான ஒரு விருப்பமும் உள்ளது.
- திறப்பு சாளரம் இயங்குகிறது, ஃப்ளாஷ் வீடியோ அமைந்துள்ள அடைவுக்கு இந்த கருவியை பயன்படுத்தி நகர்த்தவும். பொருளைத் தேர்ந்தெடுத்து, "திறந்த" என்பதைக் கிளிக் செய்யவும்.
- ஒரு வீடியோ விளையாடும் செயல் தொடங்குகிறது.
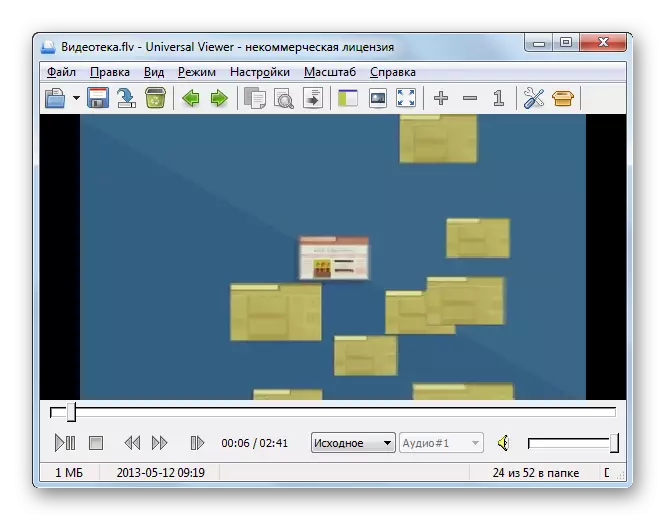
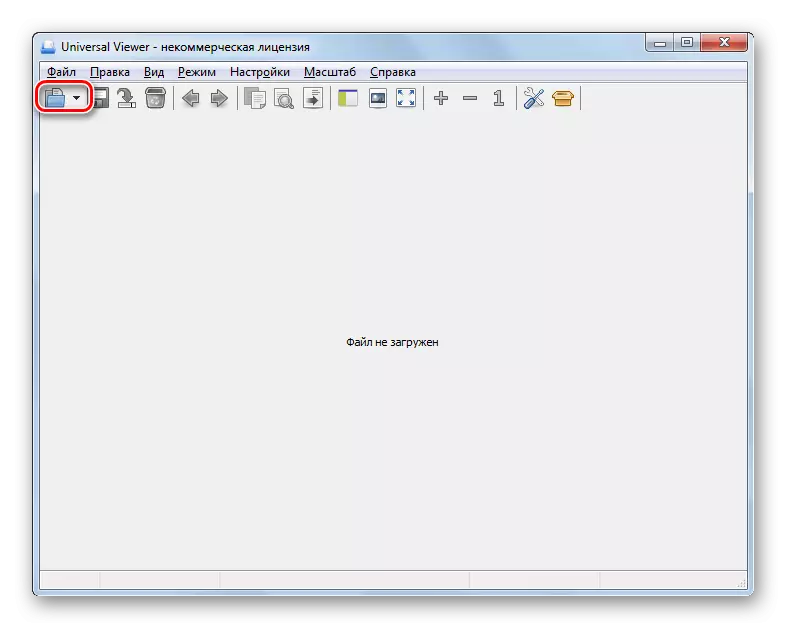
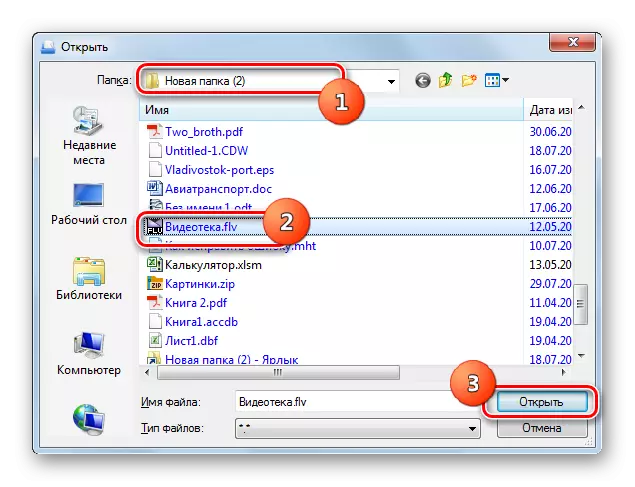
யுனிவர்சல் Vyuver ஒரு நிரல் ஷெல் ஒரு வீடியோ இழுத்து flv முறை திறப்பு ஆதரிக்கிறது.

முறை 9: விண்டோஸ் மீடியா
ஆனால் இப்போது FLV மூன்றாம் தரப்பு வீடியோ பிளேயர்கள் மட்டுமல்ல, நிலையான விண்டோஸ் மீடியா பிளேயர், இது விண்டோஸ் மீடியா என அழைக்கப்படுகிறது. அதன் செயல்பாடு மற்றும் தோற்றம் ஆகியவை இயக்க முறைமை பதிப்பையும் சார்ந்துள்ளது. விண்டோஸ் 7 இன் உதாரணமாக Windows Media இல் Flv ரோலர் விளையாட எப்படி நாங்கள் பார்ப்போம்.
- "தொடக்க" என்பதைக் கிளிக் செய்க. அடுத்து, "அனைத்து நிரல்களையும்" தேர்வு செய்யவும்.
- நிறுத்தப்பட்ட திட்டங்களின் பட்டியலில் இருந்து, "விண்டோஸ் மீடியா பிளேயர்" என்பதைத் தேர்ந்தெடுக்கவும்.
- விண்டோவ்ஸ் மீடியா வெளியீடு. சாளரத்தில் மற்றொரு தாவலில் திறந்தால் பின்னணி தாவலில் நகர்த்தவும்.
- விரும்பிய ஃப்ளாஷ் வீடியோ பொருள் அமைந்துள்ள அடைவில் "எக்ஸ்ப்ளோரர்" இயக்கவும், மற்றும் விண்டோஸ் மீடியா ஷெல் வலது பகுதியில் இந்த உருப்படியை இழுக்கவும், அதாவது, ஒரு கல்வெட்டு இங்கே பொருட்களை இழுக்கவும். "
- அதற்குப் பிறகு, வீடியோவின் பின்னணி உடனடியாக தொடங்கும்.
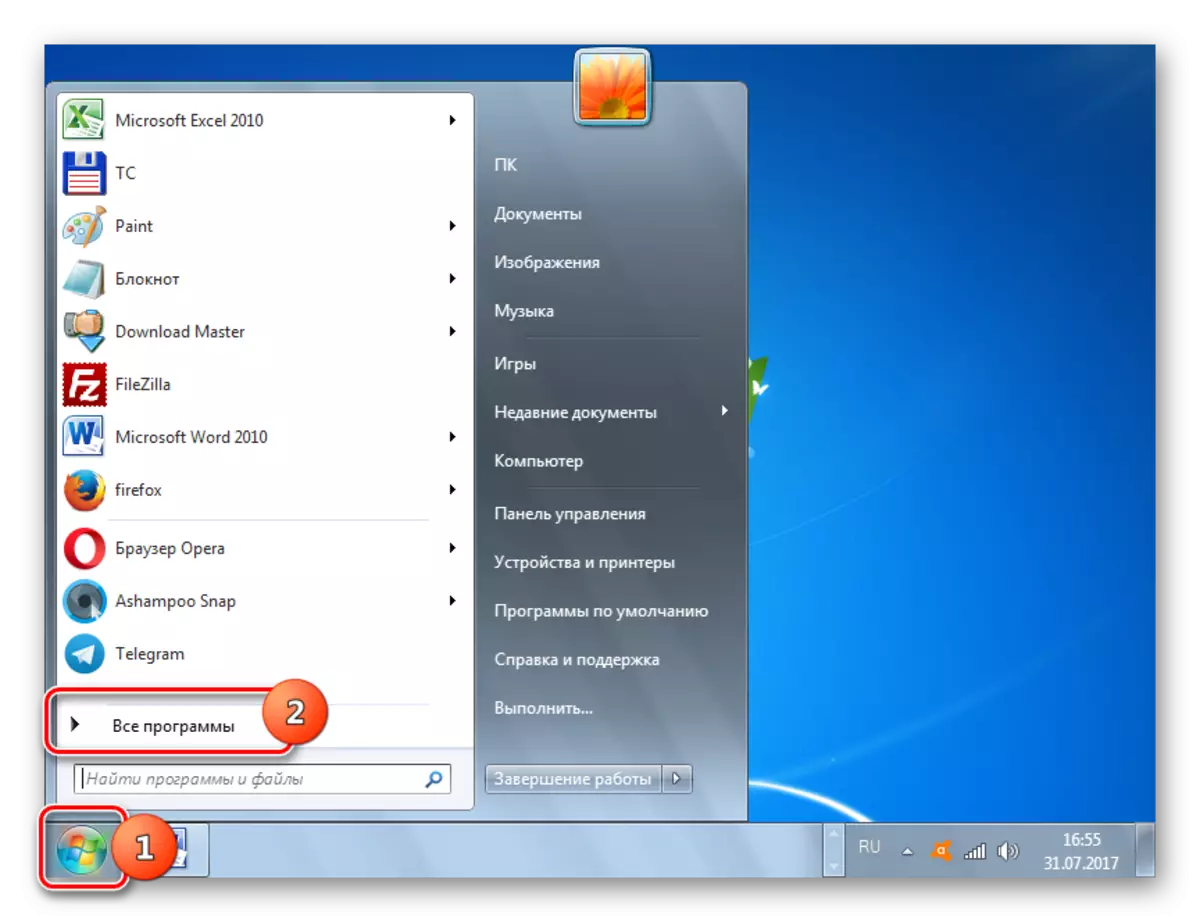
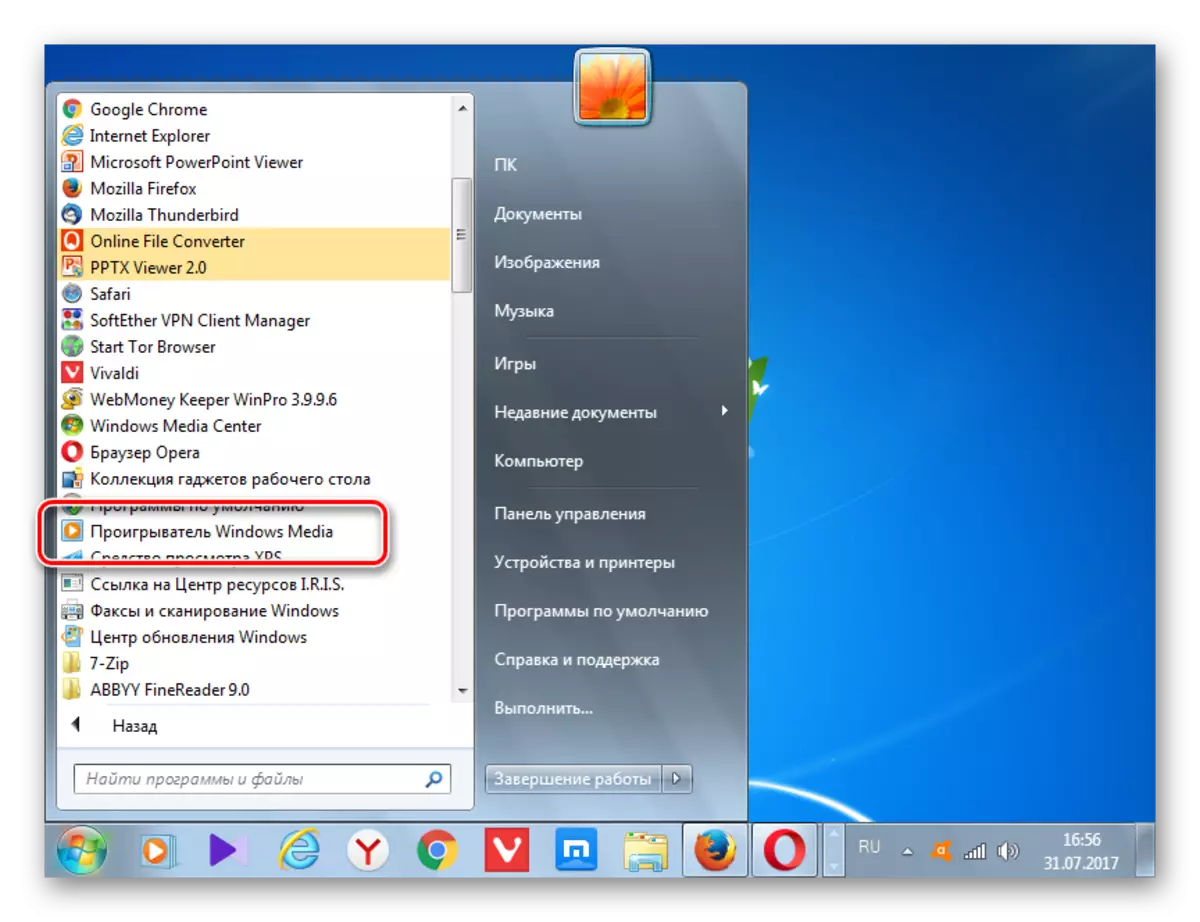
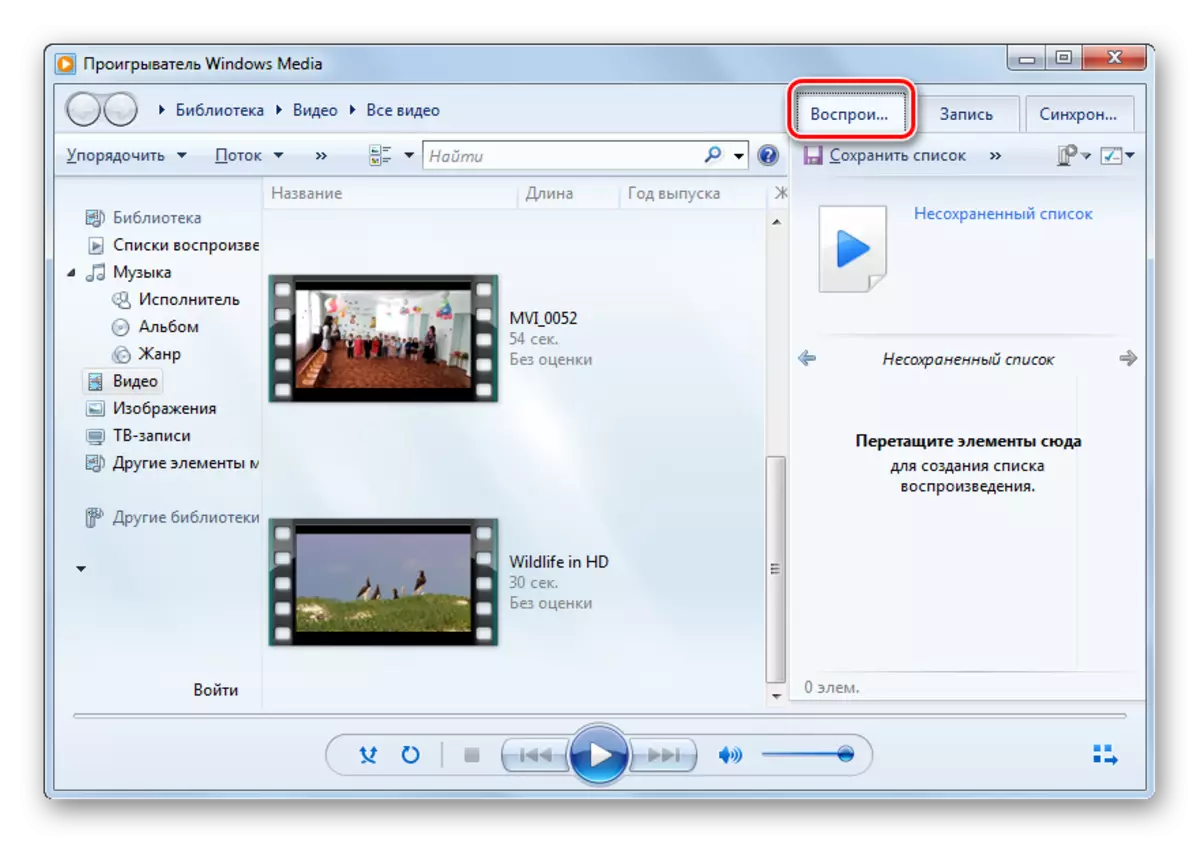
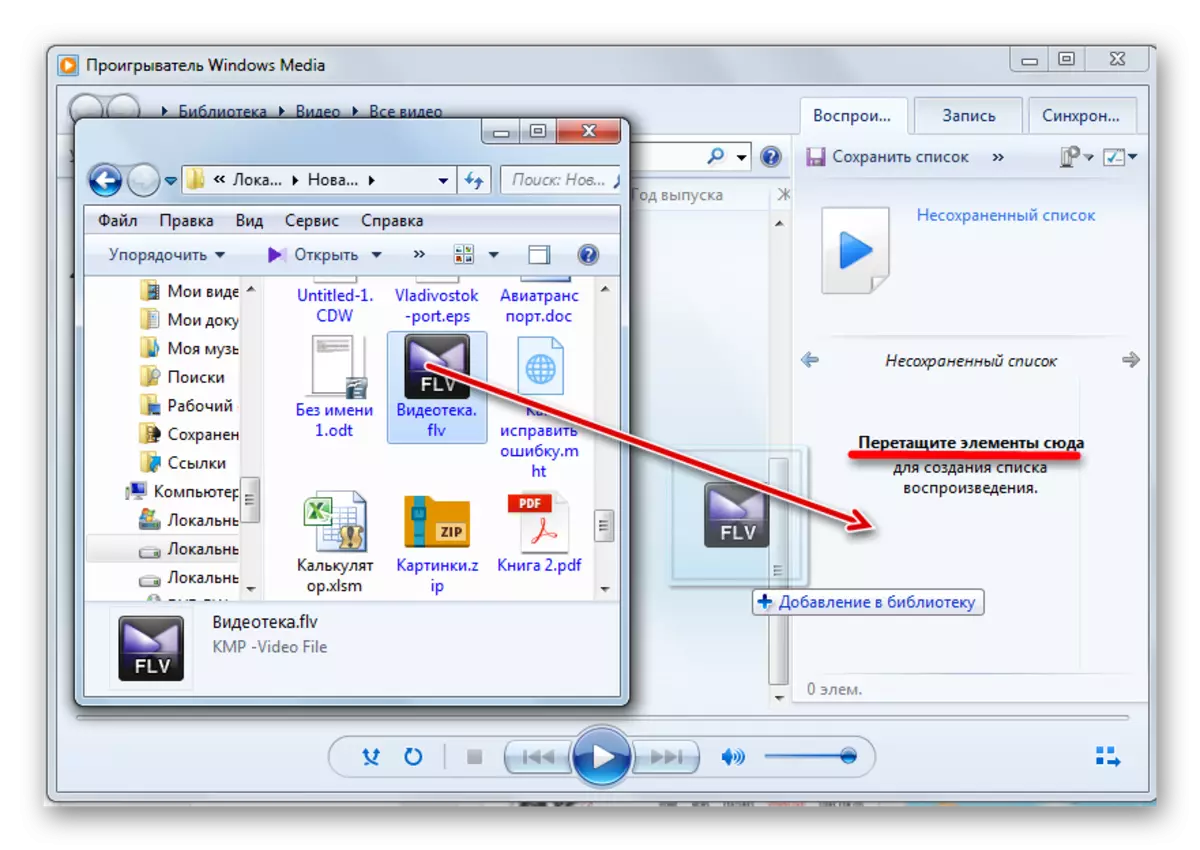

தற்போது, FLV ஸ்ட்ரீமிங் வீடியோ ரோலர்களை விளையாடக்கூடிய பல்வேறு திட்டங்கள் நிறைய உள்ளன. அனைத்து முதல், அது கிட்டத்தட்ட அனைத்து நவீன வீடியோ வீரர்கள், உள்ளமைக்கப்பட்ட விண்டோஸ் மீடியா மீடியா பிளேயர் உட்பட. சரியான பின்னணிக்கு முக்கிய நிபந்தனை கோடெக்குகளின் சமீபத்திய பதிப்பை அமைக்க வேண்டும்.
சிறப்பு வீடியோ பிளேயருடன் கூடுதலாக, ஆய்வு செய்யப்பட்ட வடிவமைப்பின் வீடியோ கோப்புகளின் உள்ளடக்கங்களை நிரல்-பார்வையாளர்களால் பயன்படுத்தலாம். இருப்பினும், இந்த நிரல்-பார்வையாளர்கள் பொருளடக்கம் தங்களைத் தெரிந்துகொள்வதற்கு இன்னும் சிறப்பாக உள்ளனர், மேலும் வீடியோக்களின் முழு பார்வையாளர்களுக்காகவும், சிறப்பு வீடியோ பிளேயர்கள் (KLMPlayer, GOM பிளேயர், மீடியா பிளேயர் கிளாசிக் பயன்படுத்துவது நல்லது மற்றும் பலர்).
