
இது பல்வேறு திரைகள் உகந்த திரை தீர்மானம் வேறுபட்ட அளவு, காட்சி புள்ளிகள் எண்ணிக்கை குறிக்கிறது இது இரகசிய இல்லை. அதிக இந்த மதிப்பு, அதிக தரமான படத்தை. ஆனால், துரதிருஷ்டவசமாக, அனைத்து கண்காணிப்பாளர்களும் சரியாக உயர் தீர்மானம் வேலை செய்வதற்கு தகுதியற்றவர்கள் அல்ல. கூடுதலாக, சில பயனர்கள் வேண்டுமென்றே அழகான கிராபிக்ஸ் பதிலாக ஒரு பெரிய கணினி செயல்திறன் பெற அதை குறைக்க. மேலும் குறிப்பிட்ட பணிகளை பல செய்ய இந்த அளவுருவை மாற்றவும். விண்டோஸ் 7 இல் தீர்க்க பல்வேறு வழிகளை எப்படி கட்டமைப்பது என்பதை நாம் கண்டுபிடிக்கலாம்.
அனுமதி மாற்ற வழிகள்
விண்டோஸ் 7 இல் இந்த திரை அளவுருவை மாற்றுவதற்கான அனைத்து வழிமுறைகளும் மூன்று குழுக்களாக பிரிக்கப்படுகின்றன:- மூன்றாம் தரப்பு மென்பொருளின் பயன்பாடு;
- வீடியோ அட்டை பயன்படுத்தி;
- உள்ளமைக்கப்பட்ட இயக்க முறைமை கருவிகளைப் பயன்படுத்துங்கள்.
அதே நேரத்தில், உட்பொதிக்கப்பட்ட OS கருவிகளுடன் முறைகள் பயன்படுத்தும் போதும், பல்வேறு விருப்பங்களை பயன்படுத்தலாம். அவர்கள் ஒவ்வொருவருக்கும் மேலும் விவரிப்பில் பேசுவோம்.
முறை 1: திரை தீர்மானம் மேலாளர்
முதலாவதாக, திரை தீர்மானம் மேலாளர் பயன்பாட்டின் உதாரணத்தில் இந்த கட்டுரையில் பணியை தீர்க்க மூன்றாம் தரப்பு திட்டங்களைப் பயன்படுத்தி கருத்தில் கொள்ளுங்கள்.
திரை தீர்மானம் மேலாளர் பதிவிறக்க
- திரை தீர்மானம் மேலாளர் நிறுவல் கோப்பு பதிவிறக்கம் பிறகு, நிரல் நிறுவப்பட வேண்டும். இதை செய்ய, நிறுவி தொடங்க. ஒரு வரவேற்பு சாளரம் திறக்கும். அதை "அடுத்து" கிளிக் செய்யவும்.
- அடுத்து, உரிம ஒப்பந்தம் தொடங்கப்பட்டது. இங்கே "நான் உடன்பாட்டை ஏற்கிறேன்" நிலையை மாற்றுவதன் மூலம் அதை ஏற்றுக்கொள்வது அவசியம். பின்னர் "அடுத்து" அழுத்தவும்.
- அடுத்து, சாளரம் திறக்கிறது, நிறுவப்பட்ட நிரலின் இயங்கக்கூடிய கோப்பின் இடம் குறிப்பிடப்பட்டுள்ளது. சிறப்பு காரணங்கள் இல்லை என்றால், உங்களுக்கு இந்த அடைவு தேவையில்லை, அதனால் வெறுமனே "அடுத்து" அழுத்தவும்.
- அடுத்த சாளரத்தில், "தொடக்க" மெனுவில் நிரல் சின்னங்களின் பெயரை மாற்றலாம். ஆனால், மீண்டும், அதிக காரணங்கள் இல்லாமல், அது எந்த அர்த்தமும் இல்லை. "அடுத்து" என்பதைக் கிளிக் செய்யவும்.
- அதற்குப் பிறகு, சாளரத்தை திறக்கும், அங்கு நீங்கள் உள்ளிட்ட தரவு பொதுமக்களிடமிருந்து வருகிறது. நீங்கள் ஏதாவது மாற்ற விரும்பினால், "மீண்டும்" அழுத்தவும் மற்றும் ஆசிரியர்களை உருவாக்கவும். எல்லாம் உங்களுடன் முழுமையாக திருப்தி அடைந்தால், நிரலை நிறுவுவதற்கான செயல்முறையைத் தொடங்கலாம், இது "நிறுவு" என்பதைக் கிளிக் செய்வதற்கு போதுமானதாக இருக்கும்.
- திரையில் நிறுவும் செயல்முறை தீர்வாக உள்ளது.
- குறிப்பிட்ட செயல்முறையை முடித்தபின், சாளரம் திறக்கிறது, இது நிறுவல் வெற்றிகரமாக முடிக்கப்பட்டுள்ளது என்று தெரிவிக்கிறது. "பூச்சு" பொத்தானை கிளிக் செய்வதற்கு இது போதும்.
- நீங்கள் பார்க்க முடியும் என, இந்த நிரல் நிறுவப்பட்ட பிறகு தானாகவே தொடங்கும் திறனை வழங்காது. எனவே, நீங்கள் அதை கைமுறையாக இயக்க வேண்டும். லேபிள் டெஸ்க்டாப்பில் இருக்காது, எனவே பின்வரும் பரிந்துரைகளை பின்பற்றவும். "தொடக்க" பொத்தானை கிளிக் செய்து "அனைத்து நிரல்களையும்" தேர்வு செய்யவும்.
- திட்டங்கள் பட்டியலில், "திரை தீர்மானம் மேலாளர்" கோப்புறையை பாருங்கள். அதில் வாருங்கள். பெயர் "திரை திரை மேலாளர் கட்டமைக்க" என்ற பெயரில் சொடுக்கவும்.
- பின்னர் சாளரத்தை தொடங்குகிறது, இதில் நீங்கள் பதிவு குறியீட்டில் செல்ல வேண்டும், "திறத்தல்" என்பதைக் கிளிக் செய்து, முயற்சிப்பதன் மூலம் ஏழு நாட்களுக்கு இலவச பதிப்பைப் பயன்படுத்தவும்.
- நேரடி திரை தீர்மானம் அமைப்புகள் தயாரிக்கப்படும் ஒரு நிரல் சாளரம் திறக்கிறது. எங்கள் நோக்கத்திற்காக உங்களுக்கு "திரை அமைப்புகள்" தொகுதி தேவைப்படும். "நான் உள்நுழையும்போது தேர்ந்தெடுக்கப்பட்ட திரை தீர்மானத்தை பயன்படுத்து" அருகில் உள்ள ஒரு டிக் நிறுவவும். "திரை" துறைகள் உங்கள் கணினியில் வீடியோ அட்டையின் பெயர் என்று உறுதி செய்யுங்கள். இது வழக்கு அல்ல என்றால், பட்டியலில் இருந்து தேவையான விருப்பத்தை தேர்ந்தெடுக்கவும். பட்டியலில் உங்கள் வீடியோ அட்டை காட்டப்படவில்லை என்றால், அடையாளம் செயல்முறை அடையாளம் பொத்தானை கிளிக் செய்யவும். அடுத்து, இடது அல்லது வலதுபுறத்தில் தீர்மானம் ஸ்லைடரை இழுத்து, தேவையானவற்றைக் கருத்தில் கொள்ளக்கூடிய திரை தீர்மானத்தைத் தேர்ந்தெடுக்கவும். விரும்பியிருந்தால், "அதிர்வெண்" புலத்தில், திரை மேம்படுத்தல் அதிர்வெண்ணை மாற்றலாம். அமைப்புகளை விண்ணப்பிக்க பொருட்டு, "சரி" என்பதைக் கிளிக் செய்யவும்.
- பின்னர் கணினியை மீண்டும் துவக்கவும். நீங்கள் திட்டத்தின் சோதனை பதிப்பைப் பயன்படுத்தினால், மீண்டும் துவக்கிய பிறகு, திரையில் தீர்மானம் மேலாளரின் தொடக்க சாளரத்தை மீண்டும் திறக்கிறது. முன்னர் தேர்ந்தெடுக்கப்பட்ட அனுமதி தேவைப்படும் "முயற்சிக்கவும்" பொத்தானை கிளிக் செய்யவும்.
- இப்போது, நீங்கள் திரை தீர்மானம் மேலாளரைப் பயன்படுத்தி அடுத்த முறை தீர்மானத்தை மாற்ற விரும்பினால், அது மிகவும் எளிதாக செய்ய முடியும். திட்டம் autorun பரிந்துரைக்கப்படுகிறது மற்றும் தொடர்ந்து தட்டில் வேலை. மாற்றங்களை செய்ய, அது தட்டில் சென்று ஒரு மானிட்டர் வடிவில் அதன் ஐகானின் மூலம் சுட்டி (பிசிஎம்) சரியான விசை கிளிக் போதும். மானிட்டர் தீர்மானம் விருப்பங்களின் பட்டியல். விரும்பிய விருப்பத்தை அது இல்லாவிட்டால், கர்சரை "மேலும் ..." என்ற உருப்படியை நகர்த்தவும். கூடுதல் பட்டியல் திறக்கப்படும். விரும்பிய உருப்படியை சொடுக்கவும். திரை அளவுருக்கள் உடனடியாக மாறும், இந்த நேரத்தில் கணினியை மறுதொடக்கம் செய்ய வேண்டியதில்லை.
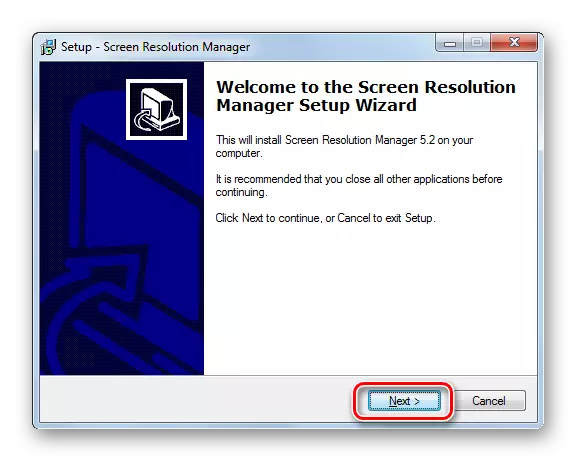


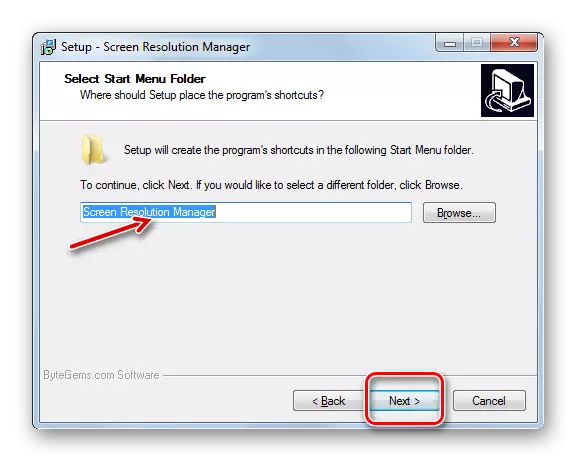

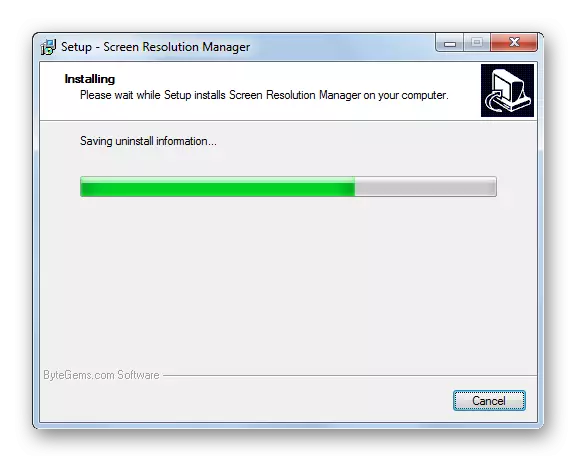
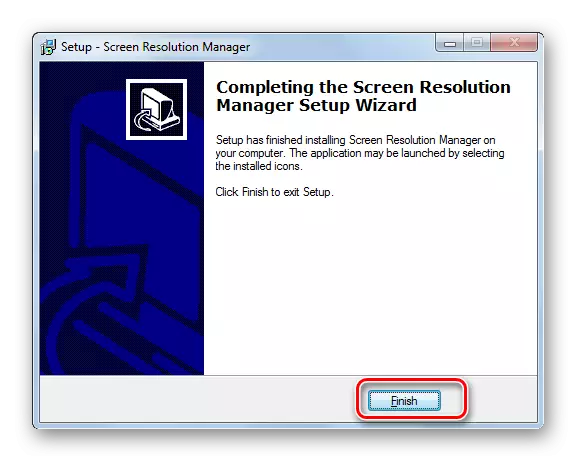






இந்த முறையின் முக்கிய குறைபாடுகள் ஆகும், திரை தீர்மானம் மேலாளர் திட்டத்தின் இலவச பயன்பாடு முழு வாரத்திற்கும் மட்டுமே. கூடுதலாக, இந்த பயன்பாடு russified இல்லை.
முறை 2: Powerstrip.
நீங்கள் பணியை தீர்க்க முடியும் மற்றொரு மூன்றாம் தரப்பு திட்டம் powerstrip உள்ளது. இது முந்தைய ஒரு விட மிகவும் சக்திவாய்ந்த மற்றும் சிறப்பு வீடியோ அட்டை முடுக்கம் மற்றும் அதன் அளவுருக்கள் மாற்றத்தில், ஆனால் இந்த கட்டுரை தீர்க்க மற்றும் இந்த கட்டுரையில் வழங்க முடியும்.
PowerStrip ஐ பதிவிறக்கவும்.
- நிறுவல் சக்தி துண்டு பல அம்சங்கள் உள்ளன, எனவே அது விரிவாக அதை நிறுத்த அர்த்தம். நீங்கள் பதிவிறக்கம் செய்து நிறுவல் கோப்பை தொடங்கிய பிறகு, உரிம ஒப்பந்தம் உடனடியாக திறக்கப்படுகிறது. அதை ஏற்றுக்கொள்வதற்காக, "நான் மேலே உள்ள விதிமுறைகள் மற்றும் நிபந்தனைகளுடன் உடன்படுகிறேன்" உருப்படிக்கு முன் பெட்டியை சரிபார்க்கவும். பின்னர் "அடுத்து" என்பதைக் கிளிக் செய்யவும்.
- அதற்குப் பிறகு, இயக்க முறைமைகள் மற்றும் வீடியோ அட்டைகளின் திட்டத்தால் ஆதரிக்கப்படும் பட்டியல். உங்கள் OS இன் பெயர் மற்றும் பட்டியலில் உள்ள வீடியோ அட்டை ஆகியவற்றின் பெயர் பயன்பாட்டை நிறுவாத பொருட்டு, முன்கூட்டியே பார்க்க பரிந்துரைக்கப்படுகிறது. WindowsTRIP 32-பிட் மற்றும் 64-பிட் பதிப்பை PowerStrip ஆதரிக்கிறது என்று உடனடியாக சொல்ல வேண்டும். எனவே இந்த OS இன் உரிமையாளர் பட்டியலில் ஒரு வீடியோ அட்டையின் கிடைக்கும் தன்மையை மட்டுமே சரிபார்க்க முடியும். தேவையான அளவுருக்களை நீங்கள் கண்டறிந்தால், "அடுத்து" என்பதைக் கிளிக் செய்யவும்.
- அடுத்த சாளரம் நிரல் நிறுவல் அடைவு குறிப்பிடப்பட்டுள்ளது. முன்னிருப்பாக, இது சி டிரைவில் பொது நிரல் அடைவில் "PowerStrip" கோப்புறையாகும். சிறப்பு காரணங்கள் இல்லை என்றால் இந்த அளவுருவை மாற்ற பரிந்துரைக்கப்படவில்லை. நிறுவல் செயல்முறையைத் தொடங்க "தொடக்க" அழுத்தவும்.
- நிறுவல் செயல்முறை செய்யப்படுகிறது. அதற்குப் பிறகு, விண்டோஸ் பதிவேட்டில் சில கூடுதல் உள்ளீடுகளை சேர்க்க வேண்டும் என்பதை நீங்கள் விரும்பும் சாளரத்தை திறக்கும். இதை செய்ய, "ஆம்."
- அடுத்த சாளரத்தை நீங்கள் "தொடக்க" மெனுவில் மற்றும் "டெஸ்க்டாப்பில்" பயன்பாட்டு சின்னங்களின் காட்சியை சரிசெய்யலாம். "தொடக்க மெனுவில் ஒரு Powerrip நிரல் குழுவை உருவாக்கவும்" மெனுவிற்கு "துவக்க மெனுவில் ஒரு Powerrip நிரல் குழுவை உருவாக்கவும்," டெஸ்க்டாப் "(முடக்கப்பட்ட இயல்புநிலை) க்கான Powerstrip க்கு ஒரு குறுக்குவழிக்கு ஒரு குறுக்குவழியை வைக்கவும். இந்த அமைப்புகளை குறிப்பிடுவதற்குப் பிறகு, "சரி" என்பதைக் கிளிக் செய்யவும்.
- அதற்குப் பிறகு, நிரலின் நிறுவலை முடிக்க, கணினியை மறுதொடக்கம் செய்யும்படி கேட்கப்படும். அனைத்து திறந்தவையாகவும், சேமித்த ஆவணங்கள் மற்றும் நெருங்கிய பணி திட்டங்களை பாதுகாக்கவும். பின்னர், மறுதொடக்கம் செயல்முறை செயல்படுத்த, உரையாடல் பெட்டியில் "ஆம்" அழுத்தவும்.
- பிசி பயன்பாட்டை மீண்டும் துவக்க பிறகு நிறுவப்படும். கணினி பதிவேட்டில் autorun இல் அது எழுத்துப்பிழை, எனவே கணினியை ஏற்றும்போது, அது தானாகவே பின்னணியில் வேலை செய்யும். எங்கள் நோக்கங்களுக்காக, அதன் PCM தட்டு ஐகானை கிளிக் செய்யவும். திறக்கும் பட்டியலில், "காட்சி விவரக்குறிப்புகள்" உருப்படியை மீது சுட்டி. கூடுதல் பட்டியலில், "அமை ..." என்பதைக் கிளிக் செய்க.
- "காட்சி விவரக்குறிப்புகள்" சாளரம் தொடங்கப்பட்டது. "தீர்மானம்" அமைப்புகளில் நாம் ஆர்வமாக இருப்போம். இடதுபுறத்தில் அல்லது வலதுபுறத்தில் ஸ்லைடரை இழுப்பதன் மூலம், விரும்பிய மதிப்பை அமைக்கவும். இந்த வழக்கில், பிக்சல்களில் உள்ள மதிப்பு கீழே காட்டப்படும். அதே வழியில், "மீளுருவாக்கம் அதிர்வெண்" தொகுதி ஸ்லைடர் நகரும் மூலம், நீங்கள் திரை மேம்படுத்தல் அதிர்வெண் மாற்ற முடியும். ஸ்லைடரின் வலதுபுறத்தில் ஹெர்ட்ஸில் தொடர்புடைய மதிப்பைக் காட்டுகிறது. அனைத்து அமைப்புகளும் தயாரிக்கப்படும்போது, "விண்ணப்பிக்கவும்" மற்றும் "சரி" அழுத்தவும்.
- பின்னர், காட்சி அளவுருக்கள் குறிப்பிட்ட ஒரு மாற்றப்படும்.
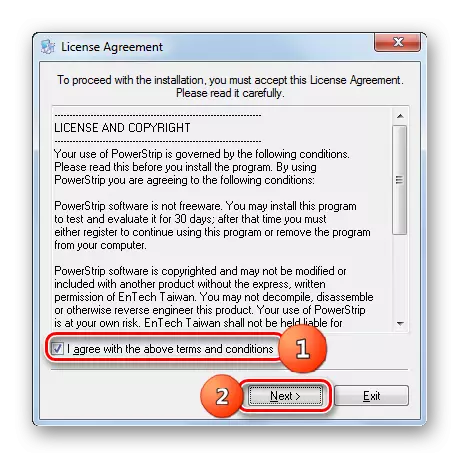

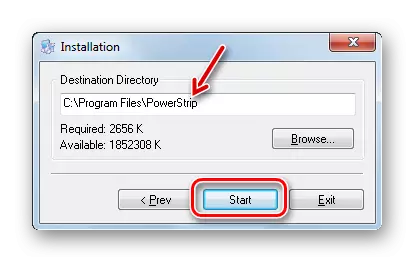

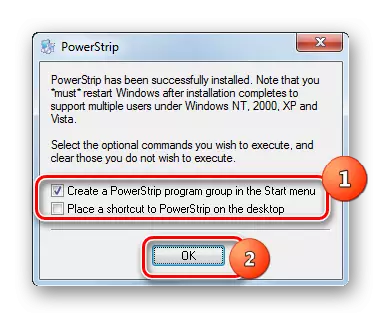
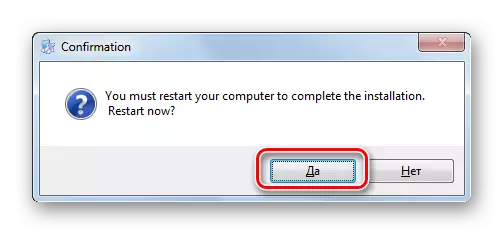

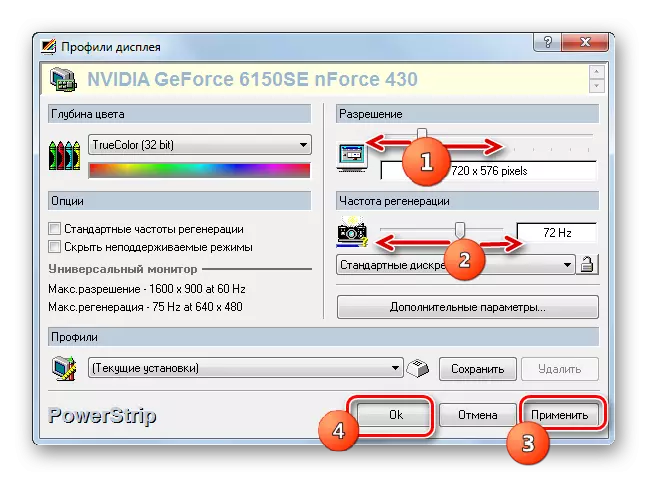
முறை 3: ஒரு வீடியோ அட்டை பயன்படுத்தி
நாங்கள் ஆய்வு செய்த திரை அளவுரு கூட வீடியோ கார்டு உற்பத்தியாளர் மென்பொருளைப் பயன்படுத்தி மாற்றியமைக்கப்படும், அதை கட்டுப்படுத்த உதவுகிறது. இந்த வகை திட்டத்தின் பெரும்பகுதிகளில் பெரும்பாலான விவரங்கள் வீடியோ கார்ட் டிரைவர்களுடன் ஒரு கணினியில் நிறுவப்பட்டுள்ளன. NVIDIA வீடியோ கார்டு கட்டுப்பாட்டைப் பயன்படுத்தி விண்டோஸ் 7 இல் திரை அமைப்புகளை எவ்வாறு மாற்றுவது என்பதைப் பார்ப்போம்.
- தொடர்புடைய பயன்பாட்டைத் தொடங்க, "டெஸ்க்டாப்பிற்கு" நகர்த்தவும் PCM மூலம் அதைக் கிளிக் செய்யவும். பட்டியலில் பட்டியலில், "என்விடியா கண்ட்ரோல் பேனல்" என்பதைத் தேர்ந்தெடுக்கவும்.

இந்த கருவியைத் தொடங்க மற்றொரு விருப்பம் உள்ளது. முன்னிருப்பாக, பயன்பாடு எப்போதும் பின்னணியில் வேலை செய்கிறது. கட்டுப்பாட்டு சாளரத்தை செயல்படுத்த, தட்டில் சென்று என்விடியா அமைப்பு ஐகானில் கிளிக் செய்யவும்.
- நடவடிக்கை எடுப்பதற்கு, என்விடியா கட்டுப்பாட்டு சாளரம் தொடங்கப்பட்டது. சாளரத்தின் இடது பக்கத்தில் பகுதி "தேர்வு பணி" ஆகும். "காட்சி" குழுவில் உள்ள "தீர்மானம்" உருப்படியை சொடுக்கவும்.
- ஒரு சாளரம் திறக்கிறது, முக்கிய பகுதியிலுள்ள பல்வேறு வகைகளில் திரையின் அளவு வழங்கப்படுகிறது. நீங்கள் "தீர்மானம்" பகுதியில் விருப்பத்தை தேர்ந்தெடுக்கலாம். "மேம்படுத்தல் அதிர்வெண்" களத்தில், காட்சி காட்சி அதிர்வெண் பட்டியலில் இருந்து தேர்ந்தெடுப்பதற்கான வாய்ப்பு உள்ளது. அமைப்புகளை அமைத்த பிறகு, "விண்ணப்பிக்கவும்" அழுத்தவும்.
- திரையில் ஒரு கணம் வெளியே போகும், பின்னர் மீண்டும் புதிய அளவுருக்கள் மூலம் ஒளிரும். இது உரையாடல் பெட்டி தோன்றுகிறது. இந்த அளவுருக்கள் ஒரு தற்போதைய அடிப்படையில் விண்ணப்பிக்க விரும்பினால், இந்த வழக்கில் டைமர் நேரம் காலாவதியாகும் முன் "ஆம்" பொத்தானை கிளிக் செய்ய நேரம் வேண்டும். எதிர்மறையான வழக்கில், டைமர் காலாவதியாகிவிட்ட பிறகு, அமைப்புகள் முந்தைய மாநிலத்திற்கு தானாகவே திரும்பப் பெறப்படும்.
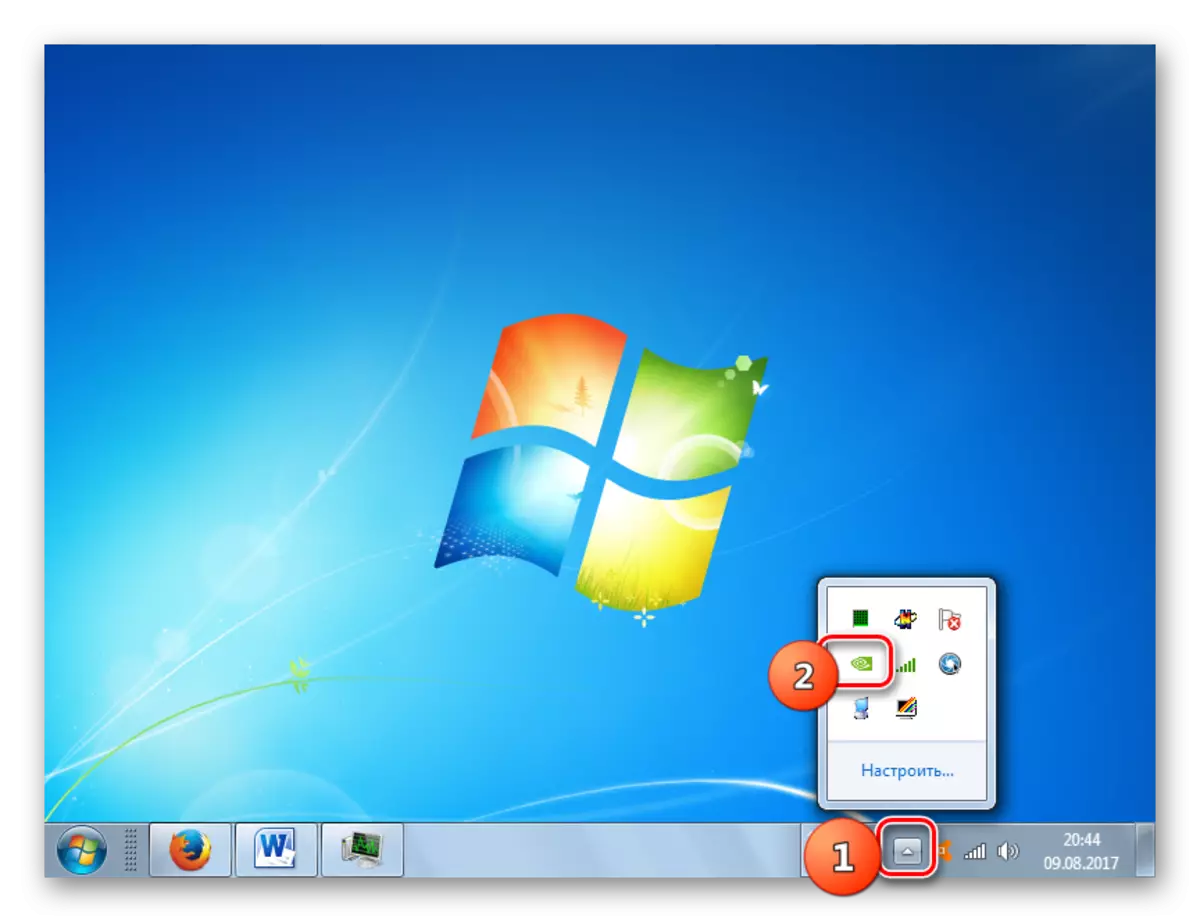

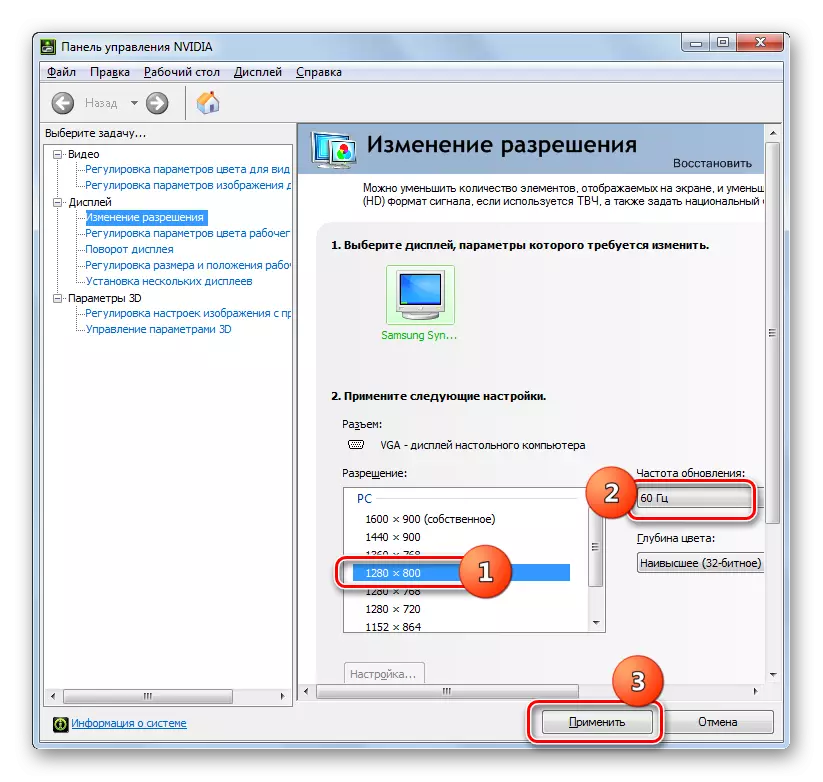

"என்விடியா கண்ட்ரோல் பேனலில்" ஒரு சுவாரஸ்யமான அம்சம் உள்ளது, இது தரநிலை மானிட்டர் அமைப்புகளில் ஆதரிக்கப்படாவிட்டாலும், அனுமதியை அமைக்க அனுமதிக்கிறது.
கவனம்! பின்தொடர் செயல்களை உற்பத்தி செய்வதன் மூலம், நீங்கள் உங்கள் சொந்த ஆபத்தில் செயல்முறை செய்ய வேண்டும் என்பதை புரிந்து கொள்ள வேண்டும். கீழே உள்ள நடவடிக்கைகள் மானிட்டர் தீங்கு விளைவிக்கும் போது கூட சாத்தியங்கள் சாத்தியமாகும்.
- எங்கள் விஷயத்தில், அதிகபட்ச மானிட்டர் தீர்மானம் 1600 × 900 ஆகும். நிலையான முறைகள் அதிக மதிப்பை நிறுவ முடியாது. 1920 × 1080 உருவத்தை அமைக்க "என்விடியா கண்ட்ரோல் பேனலைப் பயன்படுத்தி முயற்சிப்போம். அளவுருக்கள் மாற்ற செல்ல, "அமைப்புகள் ..." பொத்தானை கிளிக் செய்யவும்.
- ஒரு சாளரம் திறக்கிறது, அங்கு பல அளவுருக்கள் வழங்கப்படுகின்றன, அங்கு முக்கிய சாளரத்தில் நாம் காணப்படவில்லை. "ஷோ 8-பிட் மற்றும் 16-பிட் தீர்மானம்" உருப்படியை எதிர்த்து, இயல்புநிலையில் நீக்கப்பட்ட டிக் அமைப்பதன் மூலம் அவற்றின் அளவு அதிகரிக்கப்படலாம். பிரதான சாளரத்திற்கு தேர்ந்தெடுக்கப்பட்ட சேர்க்கைகளைச் சேர்ப்பதற்கு, அவற்றை எதிர்கொள்ளும் பெட்டிகளையும் வைத்து சரி என்பதைக் கிளிக் செய்யவும் போதும்.
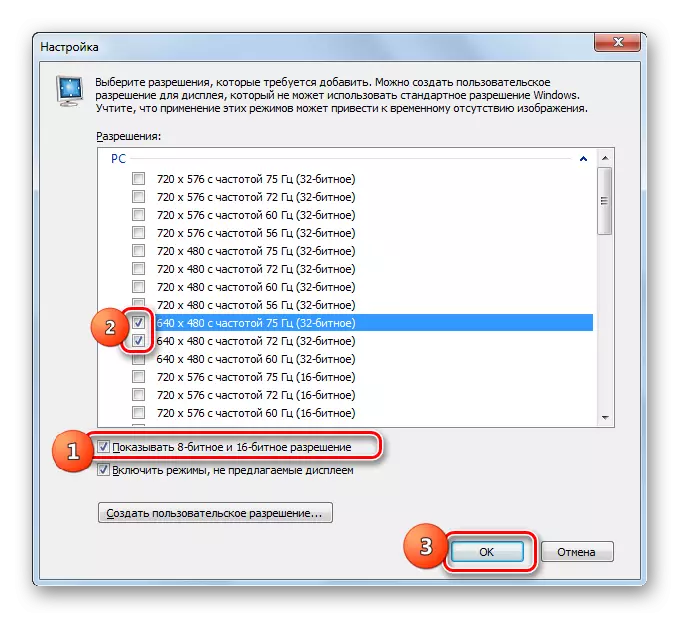
முக்கிய சாளரத்தில் மதிப்புகள் காட்டப்பட்ட பிறகு, அவற்றின் பயன்பாட்டிற்கான அதே செயல்முறையை உற்பத்தி செய்ய வேண்டும், இது ஏற்கனவே மேலே உரையாடலாக உள்ளது.

ஆனால், இந்த கூடுதல் சாளரத்தில் கவனிக்க எளிதானது போல, மிகவும் குறைந்த தரத்தின் அளவுருக்கள் நிறுவப்பட்டுள்ளன. அரிதாகவே பயன்படுத்தப்படுவதால் அவை பிரதான சாளரத்தில் காட்டப்படவில்லை. டெவலப்பர்கள் வெறுமனே முக்கிய "என்விடியா கண்ட்ரோல் பேனல்" அரிதாக பொருந்தக்கூடிய குறைந்த தர அளவுருக்கள் க்ளாக் செய்ய விரும்பவில்லை. நாம் ஒரு தலைகீழ் பணி உள்ளது - அனுமதி உருவாக்க நிலையான அமைப்புகளை விட அதிகமாக உள்ளது. இதை செய்ய, "ஒரு விருப்ப அனுமதி உருவாக்க ..." அழுத்தவும்.
- விருப்ப அமைப்புகள் சாளரம் திறக்கிறது. இங்கே நீங்கள் மேலே குறிப்பிட்டுள்ளபடி, மிகவும் கவனமாக செயல்பட வேண்டும், இந்த பிரிவில் உள்ள தவறான செயல்கள் மானிட்டர் மற்றும் கணினிக்கான வைப்புகளைப் பெறலாம். அமைப்புகள் தொகுதி "காட்சி முறை (விண்டோஸ் என அறிக்கை)" செல்க. இந்த பிளாக் துறைகளில் தற்போதைய திரை தீர்மானம் செங்குத்தாக மற்றும் கிடைமட்டமாக பிக்சல்கள், அதே போல் ஹெர்ட்ஸ் மேம்படுத்தல் விகிதம் காட்டுகிறது. இந்த துறைகளில் உங்களுக்கு தேவையான மதிப்புகள் இயக்கவும். எங்கள் விஷயத்தில், 1920 × 1080 அளவுரு அமைக்கப்பட வேண்டும், புலத்தில் "பிக்சல்கள் கிடைமட்டமாக" மதிப்பு "1920" மதிப்பை உள்ளிடவும், மற்றும் புலத்தில் "செங்குத்து சரங்களை" - "1080". இப்போது "சோதனை" அழுத்தவும்.
- குறிப்பிட்ட மதிப்புகள் மானிட்டரின் தொழில்நுட்ப திறன்களை மீறுவதாக இல்லை என்ற நிகழ்வில், உரையாடல் பெட்டியில் சோதனை வெற்றிகரமாக முடிந்தது. அளவுருக்கள் காப்பாற்றுவதற்காக, டைமரின் முடிவில் "ஆம்" கைவிடப்படும் வரை இந்த சாளரத்தில் அவசியம்.
- அளவுரு மாற்றங்களை சாளரத்தை வழங்குகிறது. "தனிப்பயன்" குழுவில் உள்ள பட்டியல் நாம் உருவாக்கிய அளவுருவைக் காட்டுகிறது. அதை பயன்படுத்த முடியும் பொருட்டு, அது முன் பெட்டியை சரிபார்த்து "சரி" என்பதைக் கிளிக் செய்யவும்.
- தானாகவே முக்கிய "என்விடியா கண்ட்ரோல் பேனலுக்கு" திரும்பவும். நீங்கள் பார்க்க முடியும் என, இங்கே உருவாக்கப்பட்ட அளவுரு கூட "விருப்ப" குழு காட்டப்படும். அதை பயன்படுத்த, மதிப்பீட்டு செய்ய, பின்னர் "விண்ணப்பிக்க" அழுத்தவும்.
- பின்னர் உரையாடல் பெட்டி நீங்கள் "ஆம்" பொத்தானை அழுத்தினால் டைமர் காலாவதியாகும் முன் கட்டமைப்பில் மாற்றத்தை உறுதிப்படுத்த வேண்டும்.

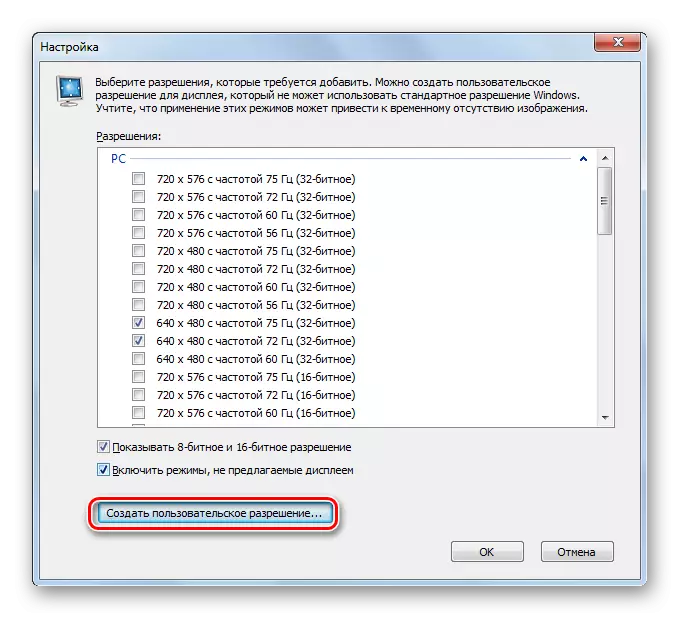


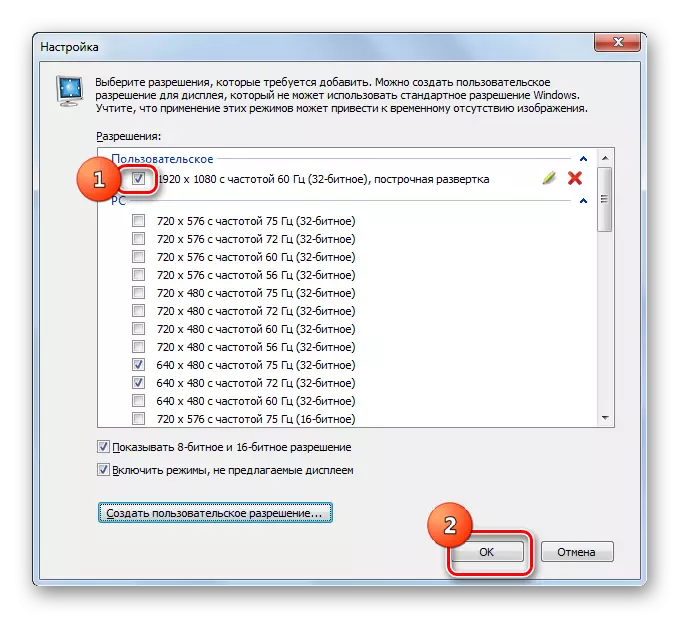


NVIDIA இலிருந்து ஒரு தனித்த அடாப்டருடன் கணினிகளுக்கும் மடிக்கணினிகளுக்கும் மேலே உள்ள அனைத்துமே பொருந்தும். இதேபோன்ற கையாளுதல்கள் AMD வீடியோ கார்டுகளின் வெற்றியாளர்களான AMD Radeon Software Crimson (நவீன கிராபிக்ஸ் கார்டுகளுக்கான) அல்லது AMD வினையூக்கியின் கட்டுப்பாட்டு மையம் (பழைய மாதிரிகள்) ஆகியவற்றைப் பயன்படுத்தி AMD வீடியோ அட்டைகளின் வெற்றியாளர்களையும் செய்ய முடியும்.
முறை 4: கணினி கருவிகள் உள்ளமைக்கப்பட்ட பயன்படுத்தி
ஆனால் நீங்கள் மட்டுமே உள்ளமைக்கப்பட்ட கணினி கருவிகளைப் பயன்படுத்தி, பணியை தீர்க்க முடியும். மேலும், அவர்களின் செயல்பாட்டின் பெரும்பாலான பயனர்கள் போதும்.
- "தொடக்க" என்பதைக் கிளிக் செய்க. அடுத்து, "கண்ட்ரோல் பேனலை" தேர்ந்தெடுக்கவும்.
- பின்னர் "அலங்காரம் மற்றும் தனிப்பயனாக்கம்."
- ஒரு புதிய சாளரத்தில், "திரை" தொகுதிகளில், "திரை தீர்மானம் அமைப்பை" விருப்பத்தை தேர்ந்தெடுக்கவும்.
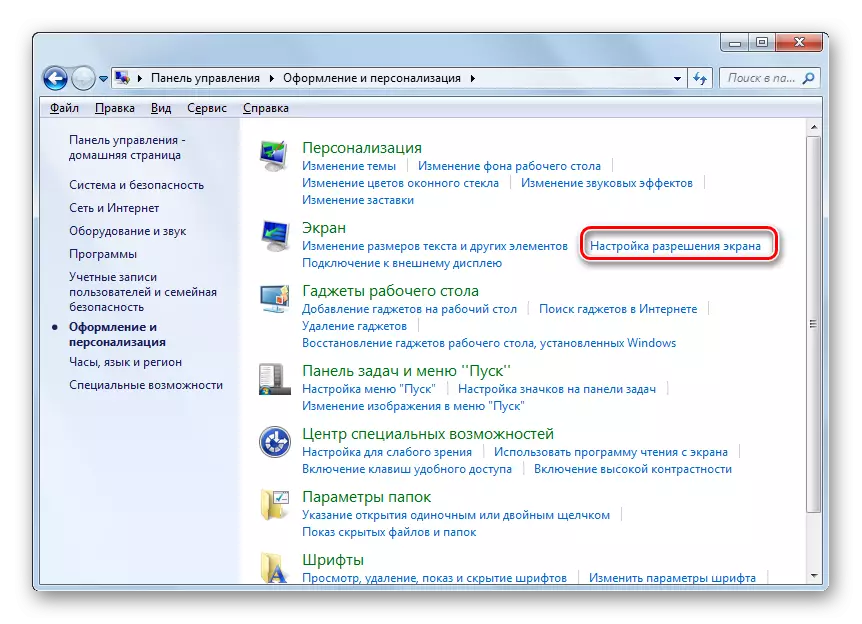
உங்களுக்கு தேவையான சாளரத்தை பெற மற்றொரு விருப்பம் உள்ளது. இதை செய்ய, "டெஸ்க்டாப்பில்" PCM ஐ கிளிக் செய்யவும். பட்டியலில், "திரை தீர்மானம்" என்பதைத் தேர்ந்தெடுக்கவும்.
- விவரித்த நெறிமுறைகளில் ஏதேனும் பயன்படுத்தும் போது, நாங்கள் ஆய்வு செய்த திரை அளவுருவை மாற்றுவதற்கான ஒரு நிலையான கருவி திறக்கப்பட்டுள்ளது. "தீர்மானம்" புலம் தற்போதைய மதிப்பை குறிக்கிறது. அதை மாற்றுவதற்காக, இந்த துறையில் கிளிக் செய்யவும்.
- ஸ்லைடர் விருப்பங்களின் பட்டியல் திறக்கிறது. காட்டப்படும் பொருள் தரத்தை அதிகரிக்க, ஸ்லைடரை இழுக்க, குறைக்க - கீழே. அதே நேரத்தில், பிக்சல்களில் உள்ள ஸ்லைடரின் நிலைப்பாட்டின் மதிப்பு துறையில் காட்டப்படும். ஸ்லைடர் விரும்பிய மதிப்புக்கு எதிர்மறையாக நிறுவப்பட்ட பிறகு, அதைக் கிளிக் செய்யவும்.
- தேர்ந்தெடுக்கப்பட்ட மதிப்பு புலத்தில் காண்பிக்கப்படும். அதை விண்ணப்பிக்க பொருட்டு, "பொருந்தும்" மற்றும் "சரி" என்பதைக் கிளிக் செய்யவும்.
- திரையில் ஒரு கணம் வெளியே போகும். பின்னர், தேர்ந்தெடுக்கப்பட்ட அளவுருக்கள் பயன்படுத்தப்படும். தோன்றிய சாளரத்தில், டைமர் முடிக்கும் வரை "மாற்றங்களைச் சேமி" பொத்தானை கிளிக் செய்ய வேண்டும், இல்லையெனில் திரை அமைப்புகள் முந்தைய மதிப்புகளுக்கு மீண்டும் சுழலும்.
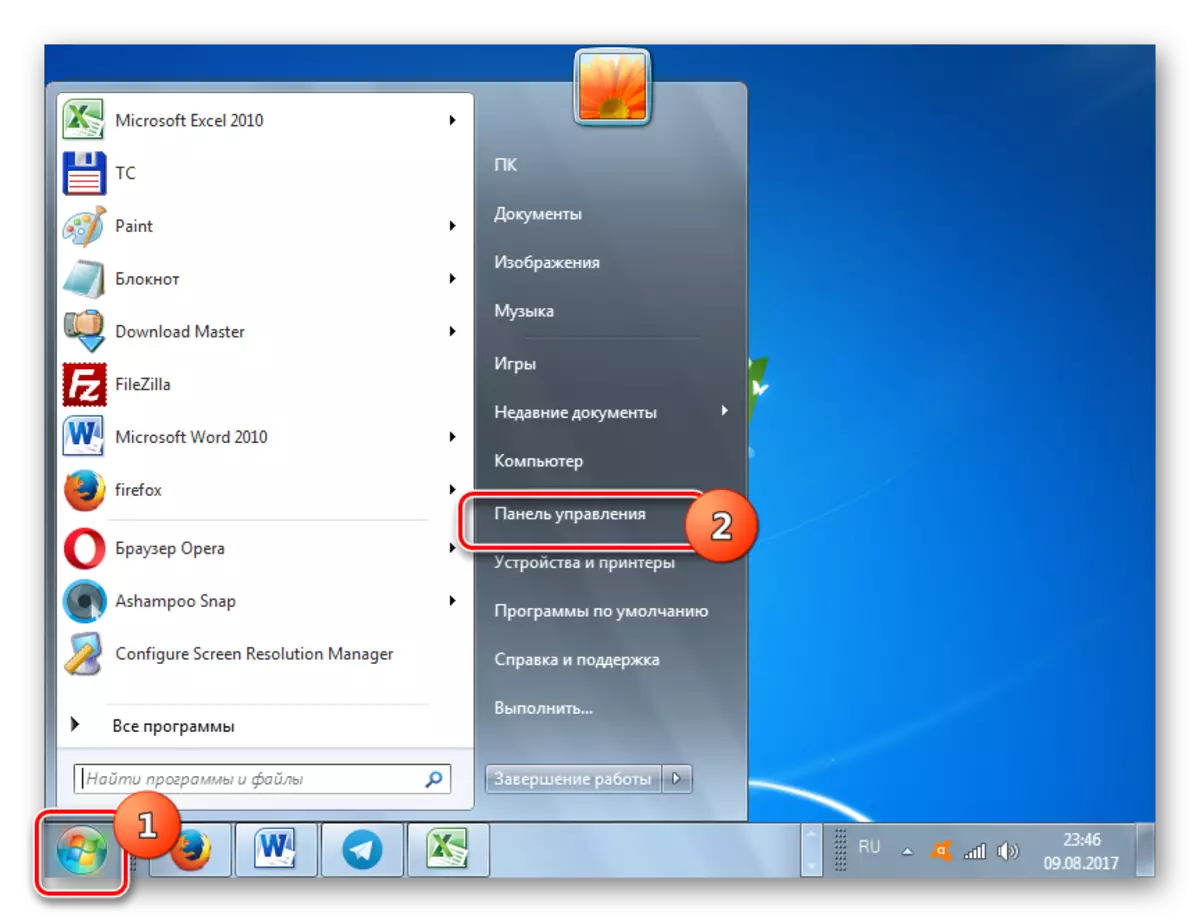
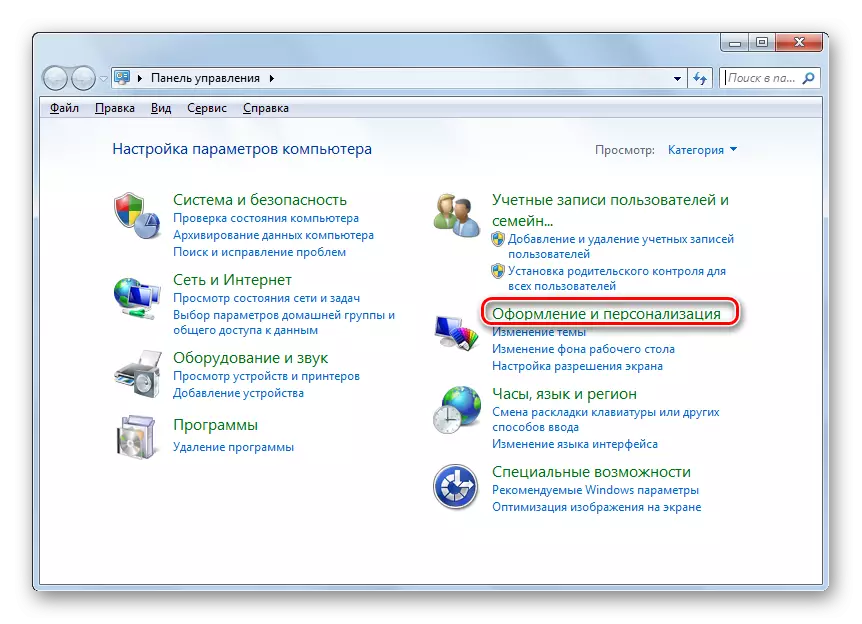

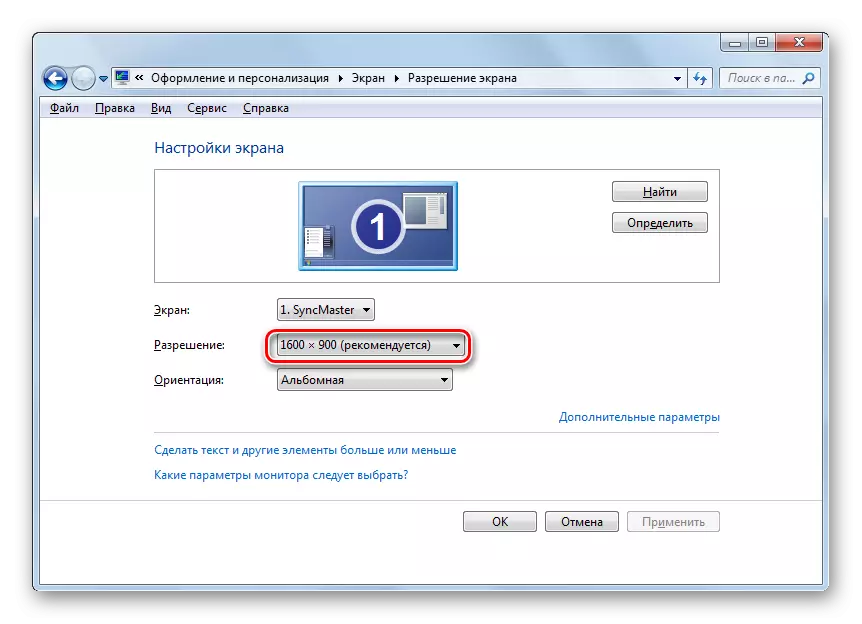



மூன்றாம் தரப்பு நிரல்கள் அல்லது மென்பொருளைப் பயன்படுத்துவதன் மூலம், மூன்றாம் தரப்பு நிரல்கள் அல்லது மென்பொருளைப் பயன்படுத்துவதன் மூலம் நீங்கள் திரையில் தீர்மானத்தை மாற்றலாம், மற்றும் உள்ளமைக்கப்பட்ட இயக்க முறைமை கருவியைப் பயன்படுத்தி. அதே நேரத்தில், பெரும்பாலான பயனர்களின் வினவல்களை சந்திக்க OS வழங்குகிறது திறன்களின் பெரும்பாலான சந்தர்ப்பங்களில். மூன்றாம் தரப்பு அல்லது வீடியோ கார்டு அமைப்புகளைத் தொடர்புகொள்ளவும், நிலையான வரம்பில் பொருந்தாத அனுமதிப்பத்திரத்தை நீங்கள் அனுமதிக்க வேண்டும், அல்லது அடிப்படை அமைப்புகளில் இல்லாத அளவுருக்களைப் பயன்படுத்துங்கள்.
