
Xlsx மற்றும் xls exesel விரிதாள் வடிவங்கள் உள்ளன. முதலில் இரண்டாவது விட கணிசமாக உருவாக்கப்பட்டது மற்றும் அனைத்து மூன்றாம் தரப்பு திட்டங்கள் ஆதரவு இல்லை என்று கருத்தில், XL களுக்கு XLSX மாற்ற வேண்டும்.
மாற்ற பாதைகள்
XL களில் அனைத்து XLSX மாற்ற முறைகள் மூன்று குழுக்களாக பிரிக்கப்படுகின்றன:- ஆன்லைன் மாற்றிகள்;
- அட்டவணை ஆசிரியர்கள்;
- மாற்றி மென்பொருள்.
பல்வேறு மென்பொருளின் பயன்பாடு பரிந்துரைக்கும் இரண்டு முக்கிய குழுக்களைப் பயன்படுத்தும் போது செயல்களின் விளக்கத்தில் நாங்கள் விவாதிப்போம்.
முறை 1: பேட்ச் XLS மற்றும் XLSX மாற்றி
நிபந்தனை பேட்ச் XLSX மாற்றி மாற்றி பயன்படுத்தி செயல்முறை வழிமுறையின் விளக்கத்தை கருத்தில் கொள்ள ஆரம்பிக்கலாம், இது XLS மற்றும் எதிர் திசையில் XLSX இலிருந்து இரண்டு மாற்றத்தை உருவாக்குகிறது.
Batch XLS மற்றும் XLSX மாற்றி பதிவிறக்கவும்
- மாற்றி இயக்கவும். "மூல" புலத்தின் வலதுபுறத்தில் "கோப்புகள்" பொத்தானை சொடுக்கவும்.
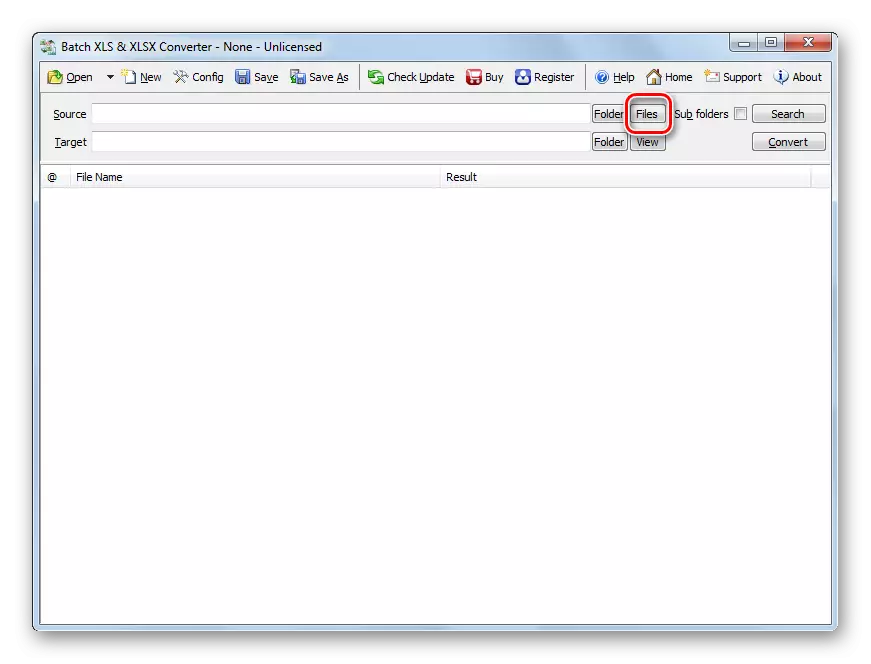
அல்லது கோப்புறை வடிவத்தில் "திறந்த" ஐகானை சொடுக்கவும்.
- ஒரு சாளர தேர்வு சாளரம் தொடங்கப்பட்டது. மூல XLSX அமைந்துள்ள இயக்குனருக்கான செல்லுங்கள். "திறந்த" பொத்தானைக் கிளிக் செய்வதன் மூலம் சாளரத்தை நீங்கள் தாக்கினால், "எக்செல் கோப்பு" நிலைக்கு "பேட்ச் எக்ஸ்எல்எஸ் மற்றும் எக்ஸ்எக்ஸ்எக்ஸ் ப்ராஜெக்ட்" நிலைப்பாட்டிலிருந்து சுவிட்ச் நிறுத்த வேண்டும், இல்லையெனில் தேவையான பொருளை வெறுமனே காட்டவில்லை ஜன்னல். அதை முன்னிலைப்படுத்தி "திறந்த" என்பதைக் கிளிக் செய்யவும். தேவைப்பட்டால் ஒரே நேரத்தில் பல கோப்புகளைத் தேர்வு செய்யலாம்.
- முக்கிய மாற்றி சாளரத்திற்கு ஒரு மாற்றம் உள்ளது. தேர்ந்தெடுக்கப்பட்ட கோப்புகளின் பாதை கூறுகள் அல்லது "மூல" துறையில் மாற்றியமைக்க தயாராக பட்டியலில் காட்டப்படும். இலக்கு துறையில், வெளிச்செல்லும் XLS அட்டவணை அனுப்பப்படும் இடத்தில் கோப்புறை குறிப்பிடுகிறது. முன்னிருப்பாக, இது மூல சேமிக்கப்படும் அதே கோப்புறையாகும். ஆனால் விரும்பியிருந்தால், இந்த அடைவின் முகவரியை பயனர் மாற்றலாம். இதை செய்ய, இலக்கு புலத்தின் வலதுபுறத்தில் "கோப்புறை" பொத்தானை சொடுக்கவும்.
- கோப்புறைகளின் கண்ணோட்டம் திறக்கிறது. நீங்கள் வெளியேறும் XL களை சேமிக்க விரும்பும் அடைவுக்கு நகர்த்தவும். அதை முன்னிலைப்படுத்த, சரி அழுத்தவும்.
- மாற்றி சாளரத்தில், தேர்ந்தெடுக்கப்பட்ட வெளிச்செல்லும் கோப்புறையின் முகவரி இலக்கு துறையில் காட்டப்படும். இப்போது நீங்கள் மாற்றத்தை இயக்கலாம். இதை செய்ய, "மாற்ற" அழுத்தவும்.
- மாற்று நடைமுறை தொடங்கப்பட்டது. நீங்கள் விரும்பினால், அது குறுக்கிடலாம் அல்லது "நிறுத்த" அல்லது "இடைநிறுத்தம்" பொத்தான்களை கிளிக் செய்வதன் மூலம் இடைநிறுத்தப்படலாம்.
- கோப்பு பெயரின் இடது பக்கத்தில் மாற்றம் முடிந்தவுடன், பட்டியல் பச்சை தோன்றும். அதாவது, அதனுடன் தொடர்புடைய உருப்படியை மாற்றுவது முடிந்தது.
- XLS நீட்டிப்புடன் மாற்றப்பட்ட பொருளின் இருப்பிடத்திற்கு செல்ல, சரியான சுட்டி பொத்தானின் பட்டியலில் உள்ள தொடர்புடைய பொருளின் பெயரை கிளிக் செய்யவும். திறந்த பட்டியலில், "வெளியீட்டை வெளியீடு" அழுத்தவும் ".
- தேர்ந்தெடுக்கப்பட்ட XLS அட்டவணை அமைந்துள்ள கோப்புறையில் "எக்ஸ்ப்ளோரர்" தொடங்குகிறது. இப்போது நீங்கள் எந்த கையாளுதலையும் உற்பத்தி செய்யலாம்.
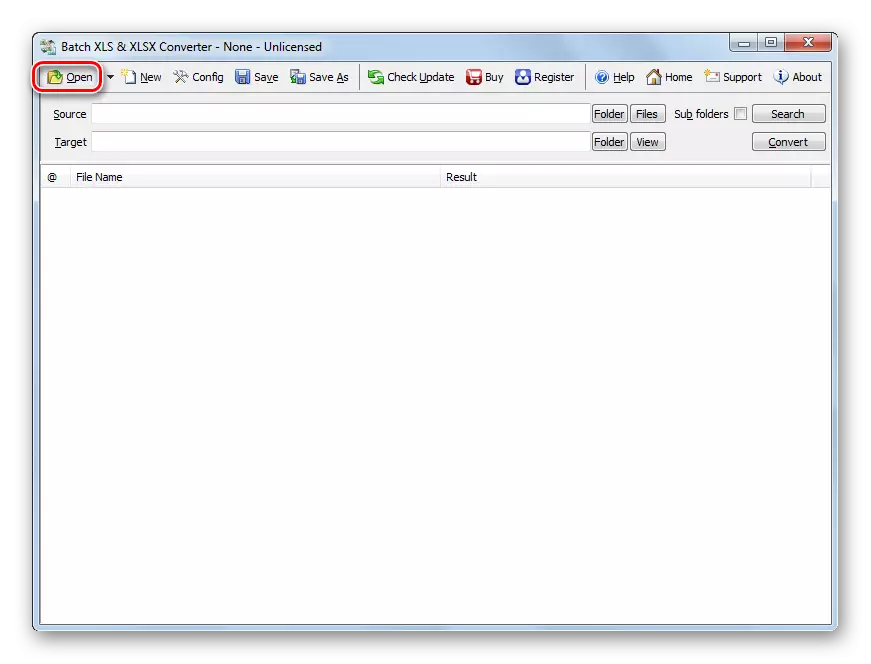
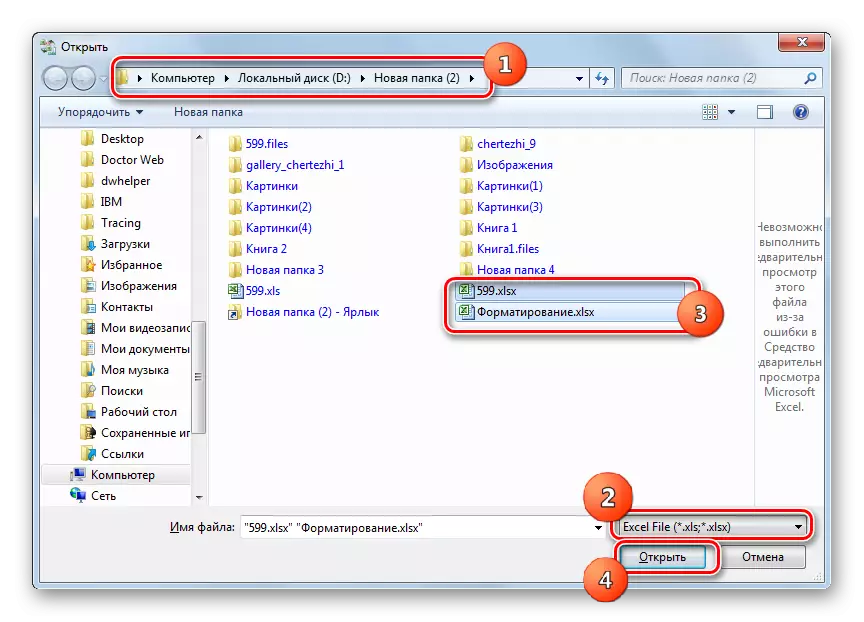
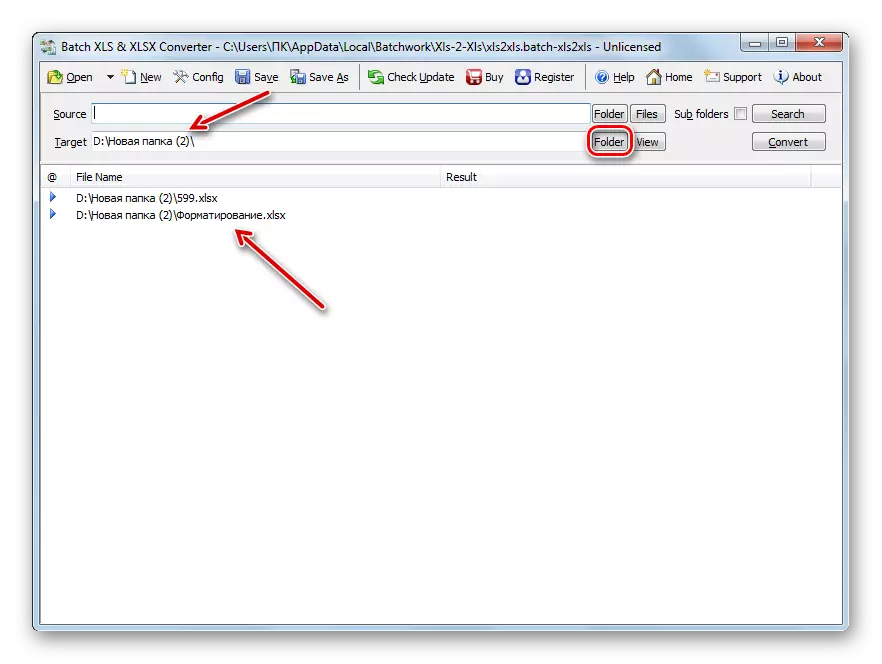
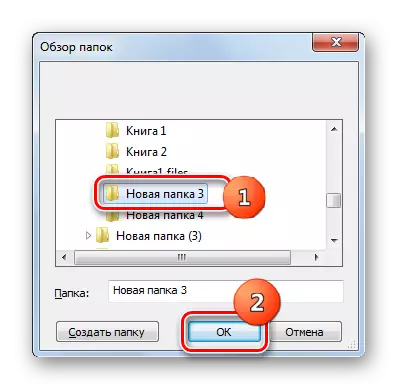
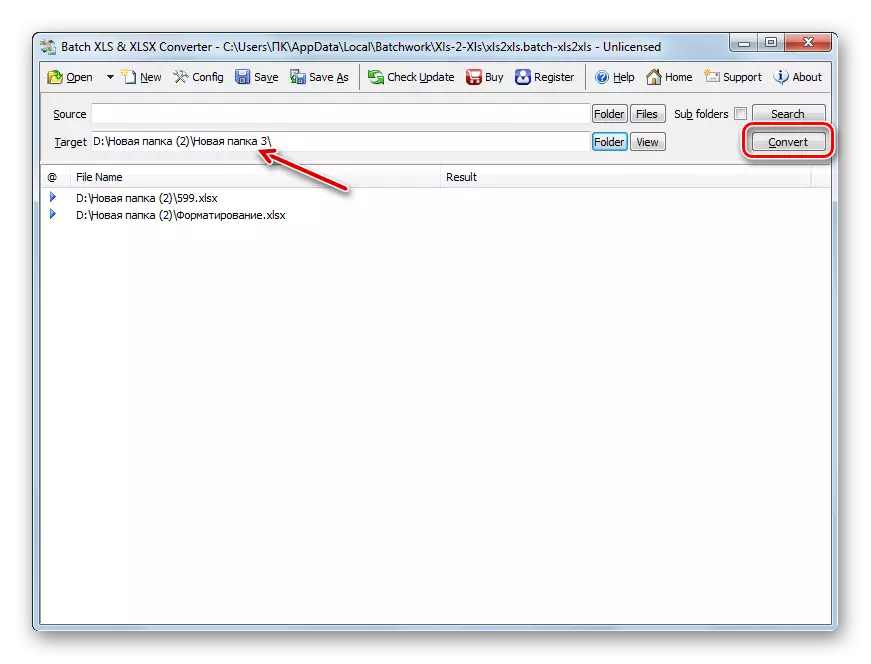

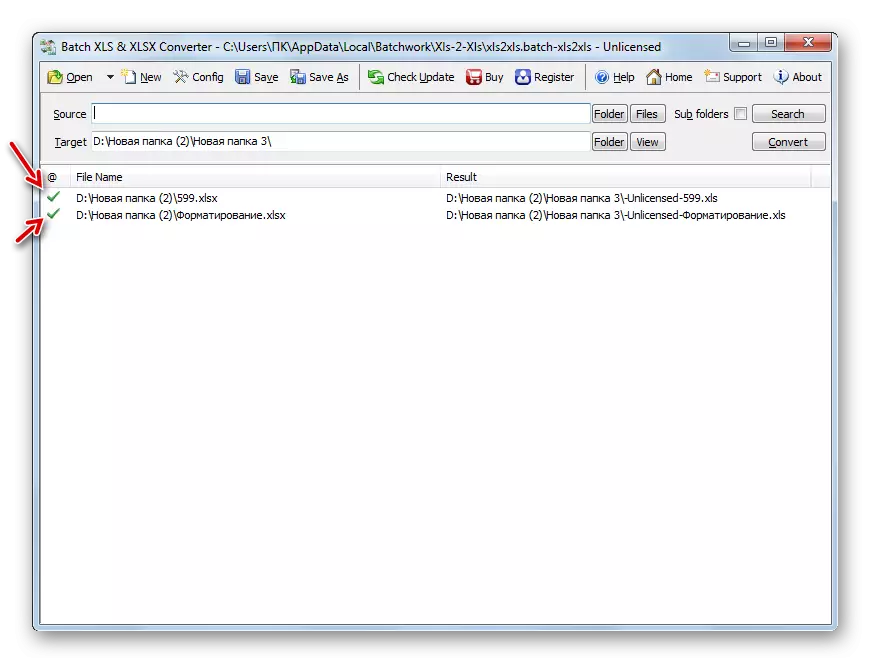
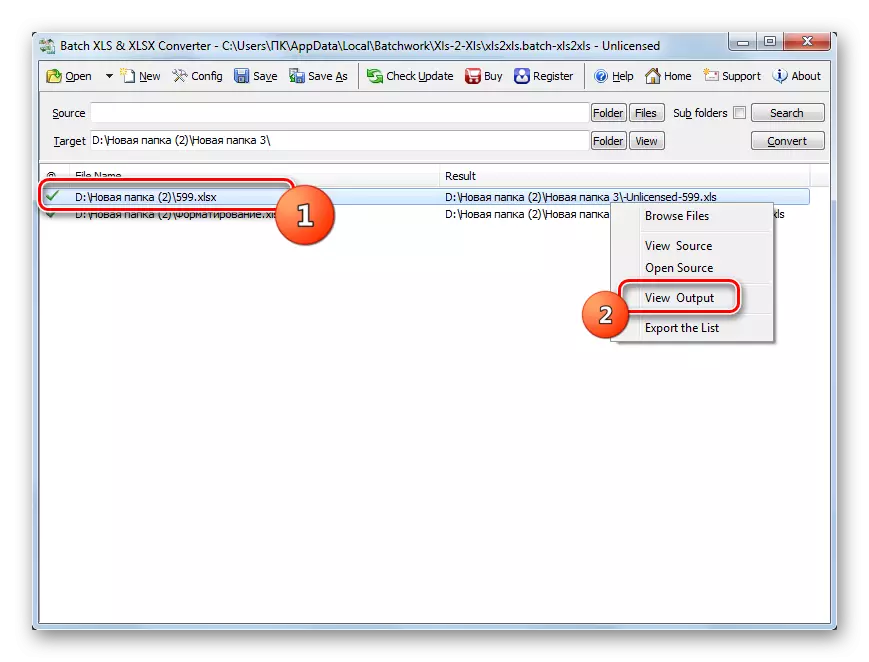
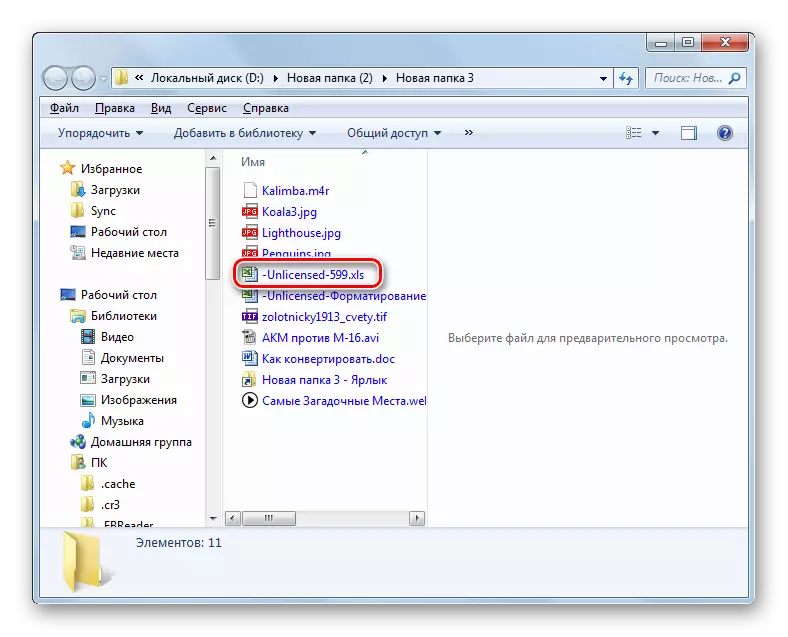
முறையின் முக்கிய "கழித்தல்" என்பது தொகுதி XLS மற்றும் XLSX மாற்றி ஒரு ஊதியம் நிரல் ஆகும், இதில் பல கட்டுப்பாடுகள் உள்ளன.
முறை 2: LibreOffice.
XL களில் XLSX ஐ மாற்றலாம், பல அட்டவணையையும் கொண்டிருக்கலாம், இதில் ஒன்று Calc, LibreOffice தொகுப்பில் சேர்க்கப்பட்டுள்ளது.
- LibreOffice தொடங்கி ஷெல் செயல்படுத்த. "திறந்த கோப்பு" என்பதைக் கிளிக் செய்யவும்.
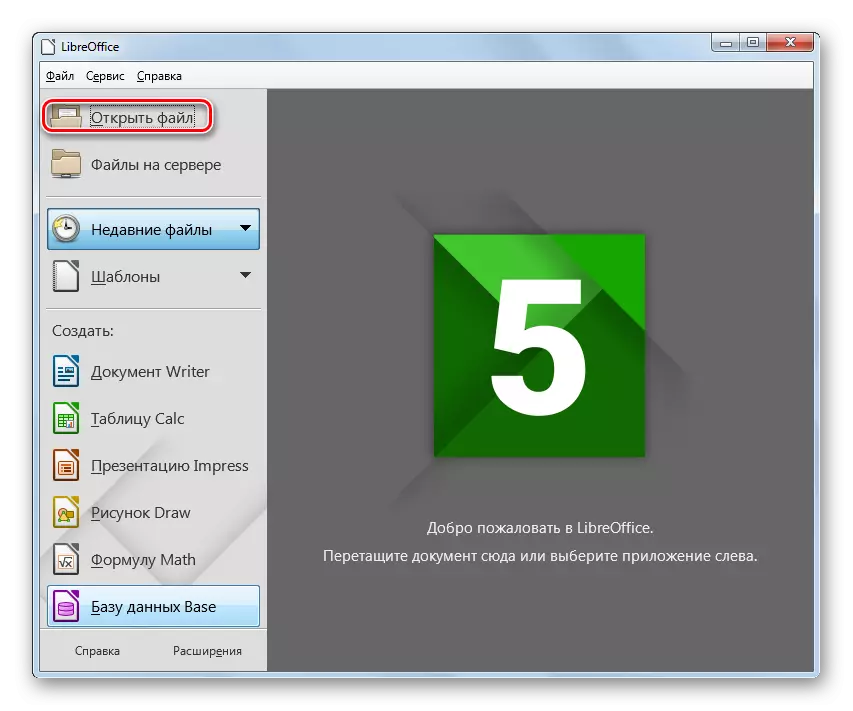
நீங்கள் Ctrl + O ஐ பயன்படுத்தலாம் அல்லது "கோப்பு" மற்றும் "திறந்த ..." மெனு உருப்படிகளைப் பயன்படுத்தலாம்.
- அட்டவணை திறப்பு கருவி தொடங்கப்பட்டது. XLSX பொருள் அமைந்துள்ள இடத்தில் நகர்த்து. அதை முன்னிலைப்படுத்த, "திறந்த" அழுத்தவும்.
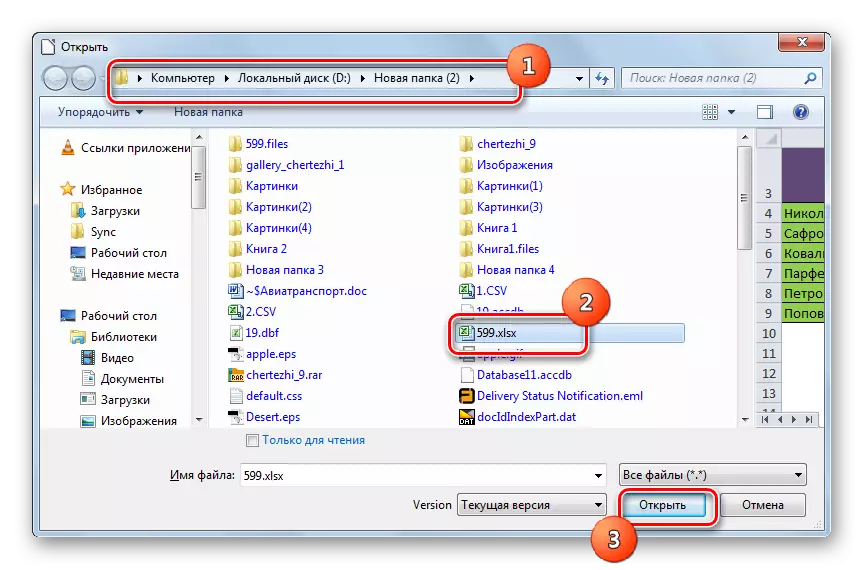
நீங்கள் திறப்பு மற்றும் "திறந்த" சாளரத்தை தவிர்த்தல் செய்யலாம். இதை செய்ய, "எக்ஸ்ப்ளோரர்" லிபிரேயிஸ் தொடங்கி ஷெல் வரை XLSX ஐ இழுக்கவும்.
- அட்டவணை Calc இடைமுகம் மூலம் திறக்கிறது. இப்போது நீங்கள் XL களுக்கு மாற்ற வேண்டும். ஒரு நெகிழ் வட்டு வடிவத்தில் படத்தை வலது ஒரு முக்கோண வடிவத்தில் ஐகானை கிளிக் செய்யவும். "சேமிக்கவும் ..." என்பதைத் தேர்ந்தெடுக்கவும்.
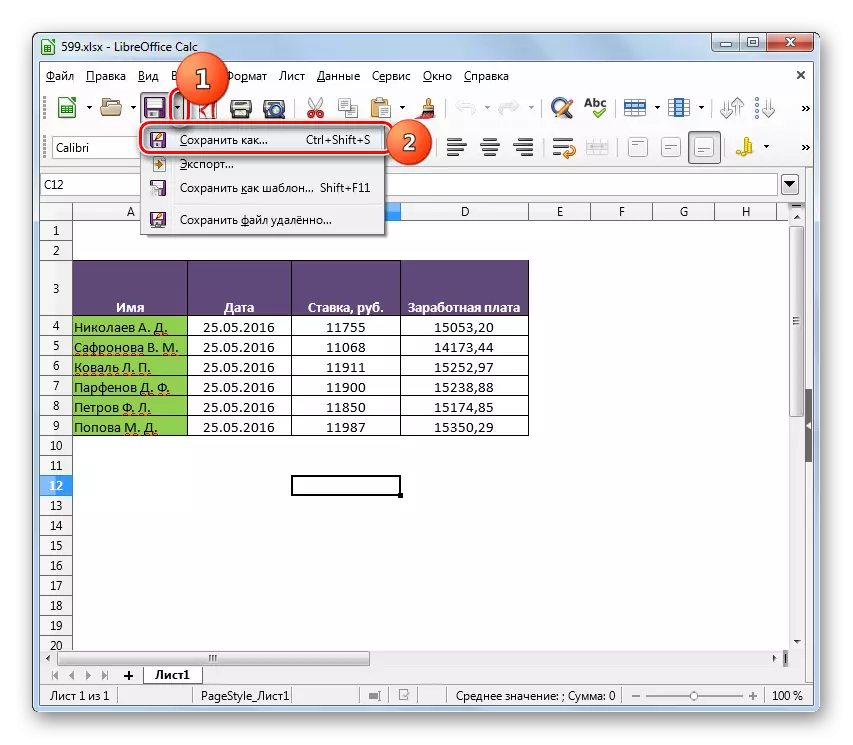
நீங்கள் Ctrl + Shift + S ஐப் பயன்படுத்தலாம் அல்லது "கோப்பு" மெனுவிற்கு சென்று "சேமிக்கவும் ..." மெனு உருப்படிகள்.
- ஒரு பாதுகாப்பு சாளரம் தோன்றுகிறது. கோப்பை சேமிப்பதற்கான இடத்தைத் தேர்ந்தெடுத்து அங்கு நகர்த்தவும். பட்டியலில் இருந்து "கோப்பு வகை" பகுதியில் இருந்து, மைக்ரோசாப்ட் எக்செல் 97 - 2003 விருப்பத்தை தேர்ந்தெடுக்கவும். "சேமி" அழுத்தவும்.
- வடிவமைப்பு உறுதிப்படுத்தல் சாளரம் திறக்கிறது. நீங்கள் உண்மையில் XLS வடிவமைப்பில் அட்டவணையை வைத்திருக்க வேண்டும் என்று உறுதிப்படுத்தப்பட வேண்டும், மற்றும் OSF இல் இல்லை என்று உறுதிப்படுத்த வேண்டும், இது LIBRE Calc அலுவலகத்திற்கு ஒரு "சொந்தமானது" ஆகும். இந்த செய்தி நிரல் "விசித்திரமான" கோப்பில் கூறுகளை சில வடிவமைப்புகளை வைத்திருக்க முடியாது என்று எச்சரித்துள்ளது. ஆனால் பெரும்பாலும் கவலைப்பட வேண்டாம், பெரும்பாலும் வடிவமைப்புகளின் சில உறுப்பு சரியாக வேலை செய்யாவிட்டாலும் கூட, அது மேஜையின் பொதுவான வடிவத்தை பாதிக்காது. எனவே, பத்திரிகை "மைக்ரோசாஃப்ட் எக்செல் 97 - 2003" வடிவமைப்பை அழுத்தவும்.
- அட்டவணை XL களுக்கு மாற்றப்படுகிறது. அவர் பராமரிக்கும்போது பயனர் கேட்டபோது அவள் தானாகவே சேமிக்கப்படும்.
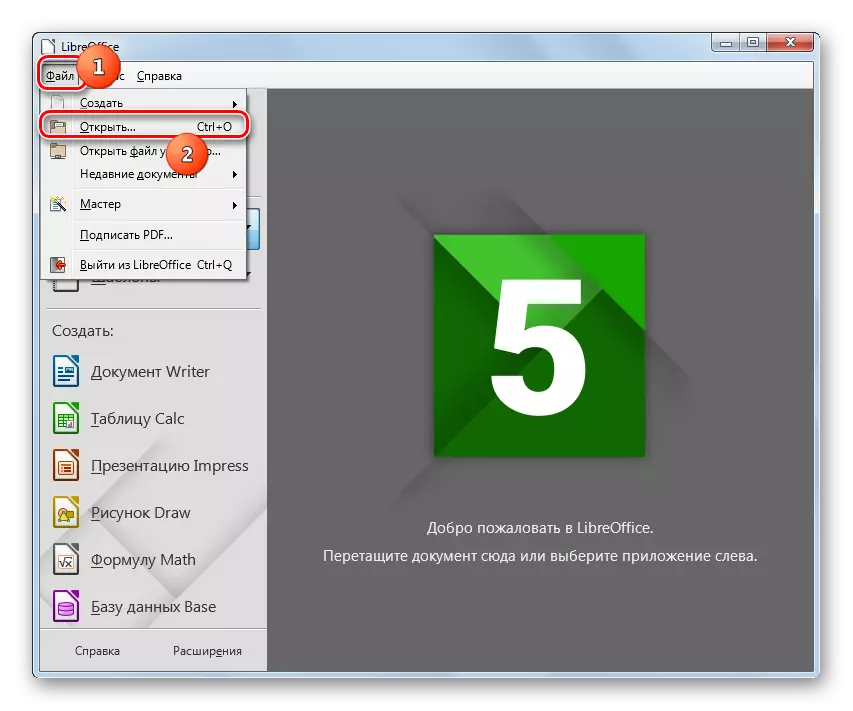
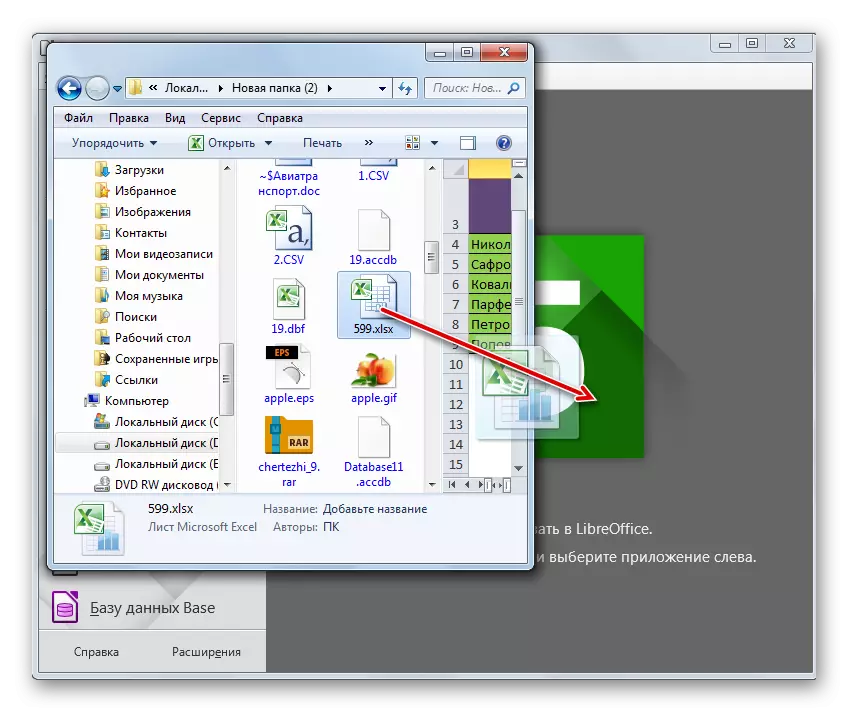
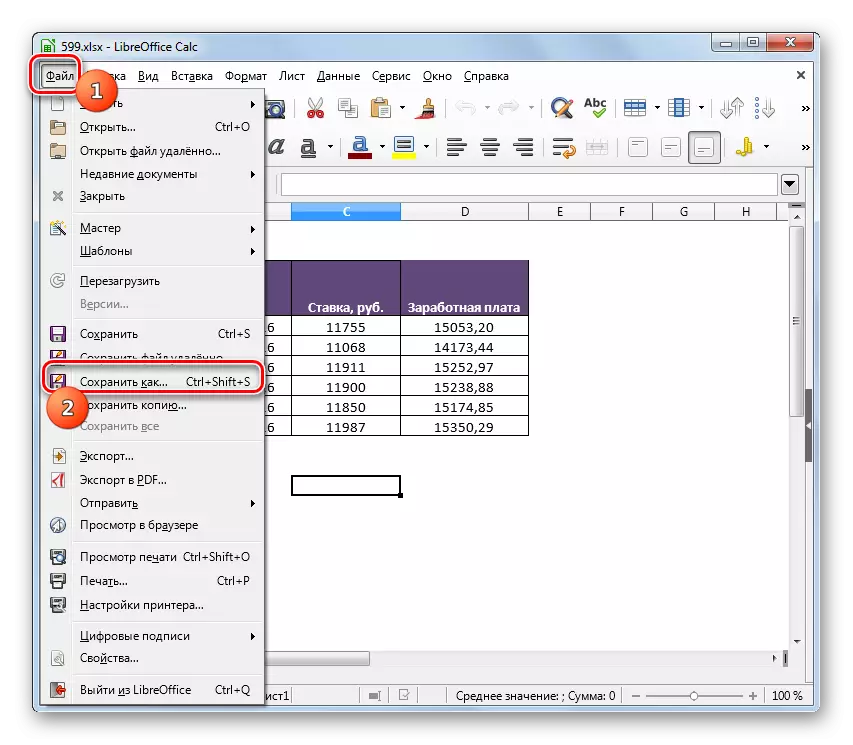
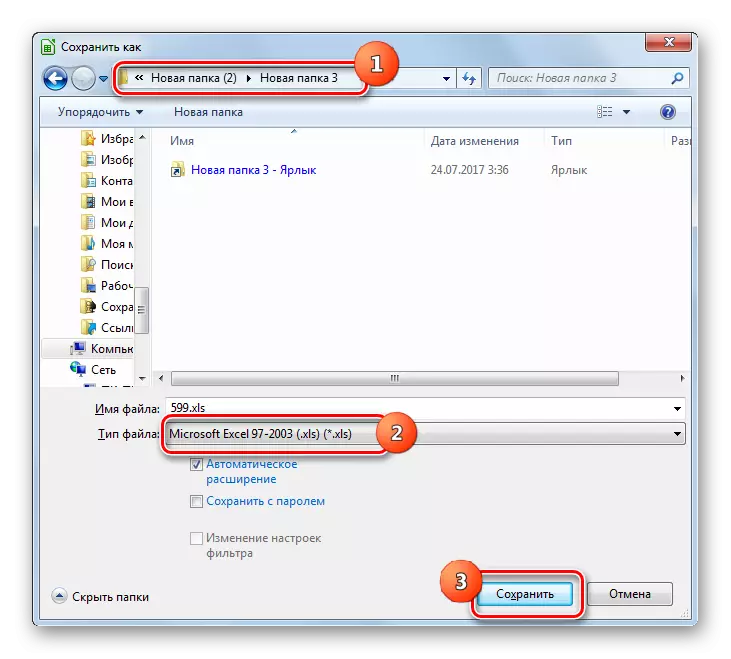

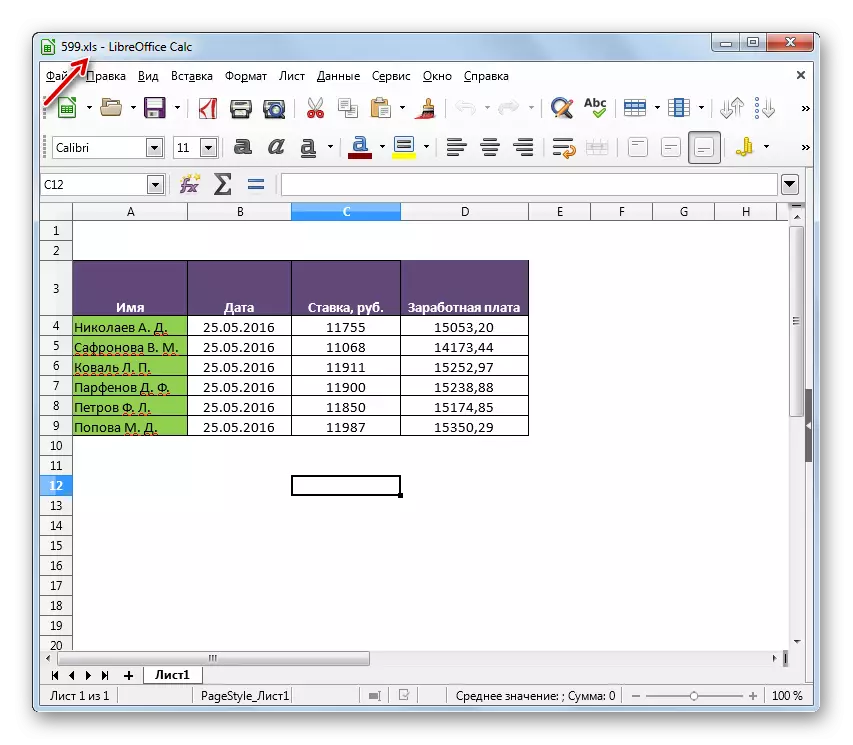
முந்தைய வழியில் ஒப்பிடுகையில் முக்கிய "கழித்தல்" என்பது மேஜை எடிட்டரைப் பயன்படுத்தி, ஒவ்வொரு விரிதாளையும் தனித்தனியாக மாற்றுவதற்கு அவசியமாக இருப்பதால், வெகுஜன மாற்றத்தை உருவாக்க இயலாது. ஆனால், அதே நேரத்தில், LibreOffice ஒரு முற்றிலும் இலவச கருவி, சந்தேகத்திற்கு இடமின்றி, ஒரு தெளிவான "பிளஸ்" திட்டம்.
முறை 3: OpenOffice.
XLS இல் XLSX அட்டவணையை நீங்கள் சீர்திருத்தக்கூடிய பின்வரும் அட்டவணையை எடிட்டர், OpenOffice Calc.
- அலுவலகத்தின் ஆரம்ப சாளரத்தை இயக்கவும். "திறந்த" என்பதைக் கிளிக் செய்யவும்.
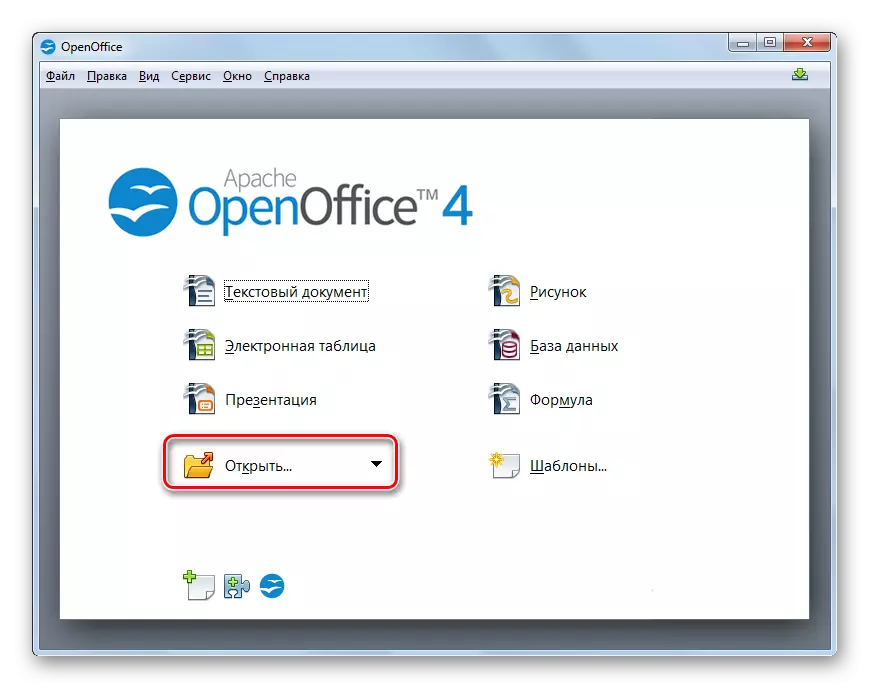
மெனுவைப் பயன்படுத்த விரும்பும் பயனர்களுக்கு, "கோப்பு" மற்றும் "திறந்த" உருப்படிகளின் தொடர் கிளிக்கில் நீங்கள் பயன்படுத்தலாம். "சூடான" விசைகளை பயன்படுத்த விரும்பும் நபர்களுக்கு Ctrl + O ஐப் பயன்படுத்துவதற்கான விருப்பம் முன்மொழியப்பட்டது.
- பொருள் தேர்வு சாளரம் தோன்றுகிறது. XLSX வைக்கப்படும் இடத்தில் நகர்த்தவும். இந்த மின்-அட்டவணை கோப்பை தேர்ந்தெடுத்து, "திறந்த" அழுத்தவும்.
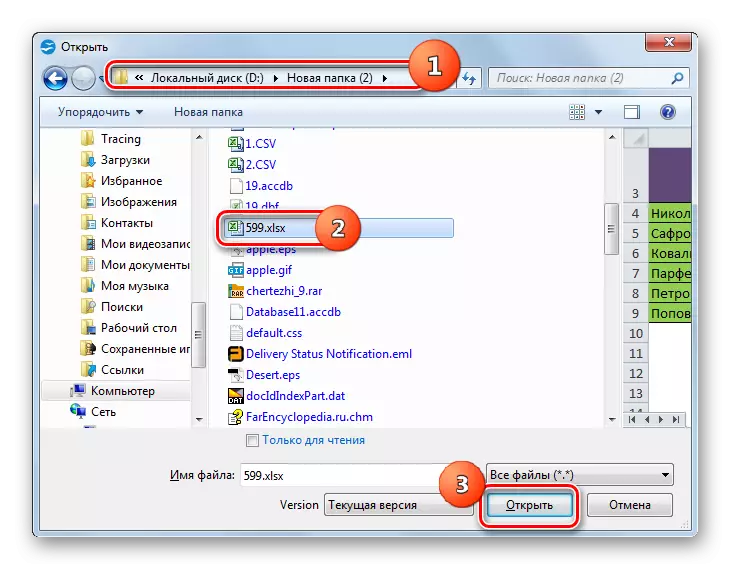
முந்தைய முறைகளில், "நடத்துனர்" என்று நிரல் ஷெல் இருந்து இழுத்து கொண்டு கோப்பு திறக்க முடியும்.
- உள்ளடக்கம் OpenOffice Calc இல் திறக்கப்படும்.
- தேவையான வடிவமைப்பில் தரவை சேமிக்க, "கோப்பு" என்பதைக் கிளிக் செய்து "சேமி ..." என்பதைக் கிளிக் செய்யவும். Ctrl + Shift + S இன் பயன்பாடு இங்கே வேலை செய்கிறது.
- சேமி கருவி தொடங்கப்பட்டது. சீர்திருத்த அட்டவணை வைக்க திட்டமிடப்பட்டுள்ளது எங்கே அதை நகர்த்த. கோப்பு வகை துறையில், பட்டியலில் இருந்து "மைக்ரோசாப்ட் எக்செல் 97/2000 / எக்ஸ்பி" மதிப்பை தேர்ந்தெடுத்து "சேமி" என்பதைக் கிளிக் செய்யவும்.
- ஒரு சாளரம் லிபிரெயிஸ்ஸில் நாம் காணப்பட்ட XL களில் அதே வகையை பராமரிக்கும் போது சில வடிவமைக்கும் பொருட்களின் இழப்பு சாத்தியம் பற்றி எச்சரிக்கையுடன் திறக்கப்படும். இங்கே நீங்கள் "தற்போதைய வடிவமைப்பைப் பயன்படுத்தவும்" என்பதைக் கிளிக் செய்ய வேண்டும்.
- அட்டவணை XLS வடிவமைப்பில் சேமிக்கப்படும் மற்றும் வட்டு மீது முன்னர் குறிப்பிட்ட இடத்தில் அமைந்திருக்கும்.
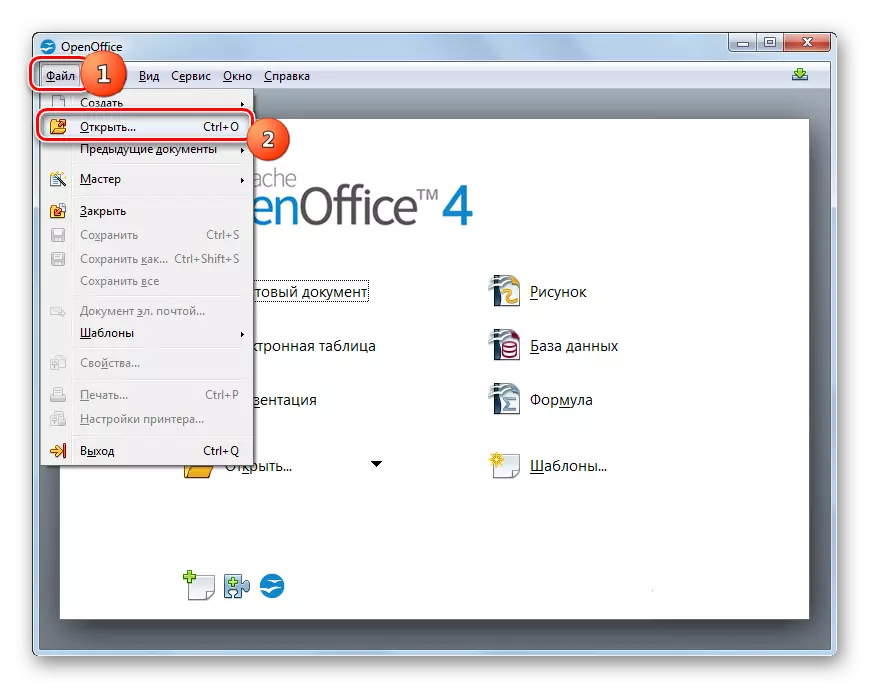
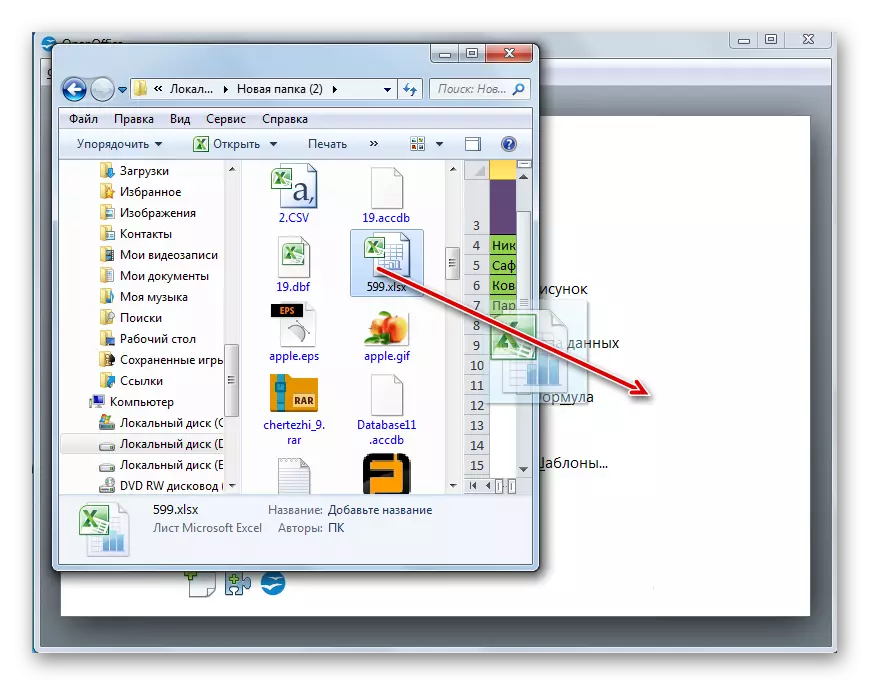
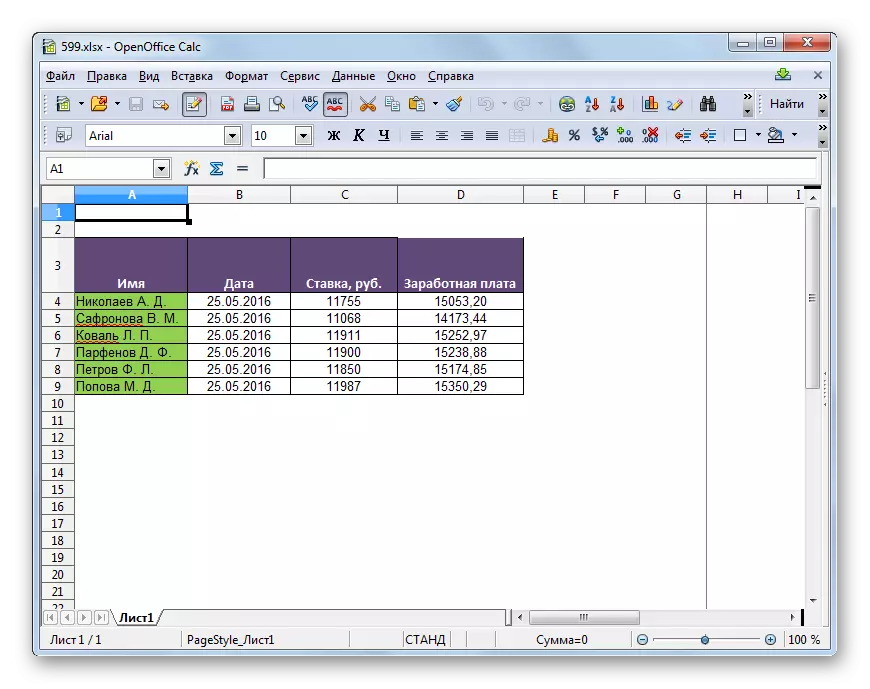
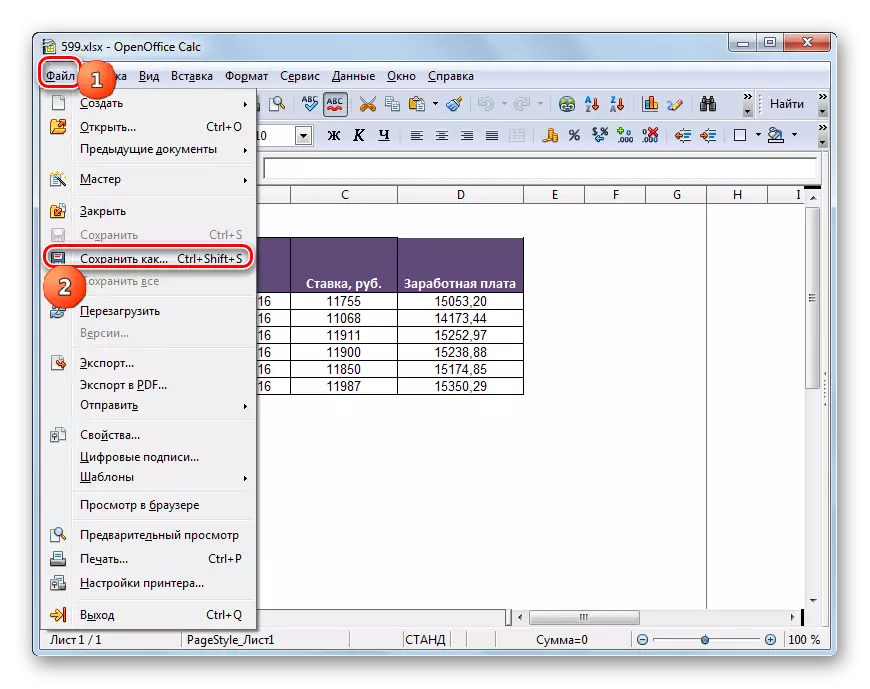
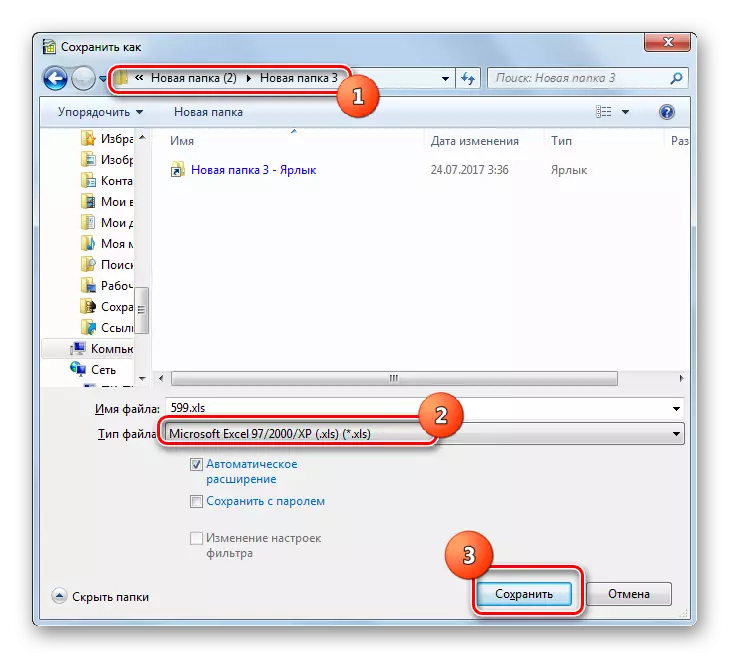
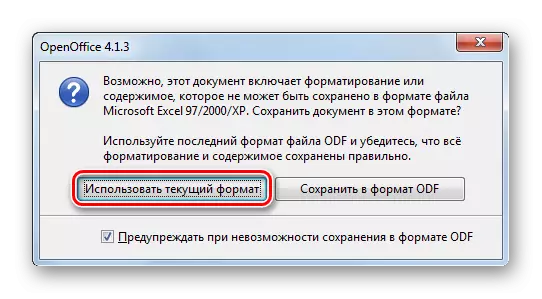
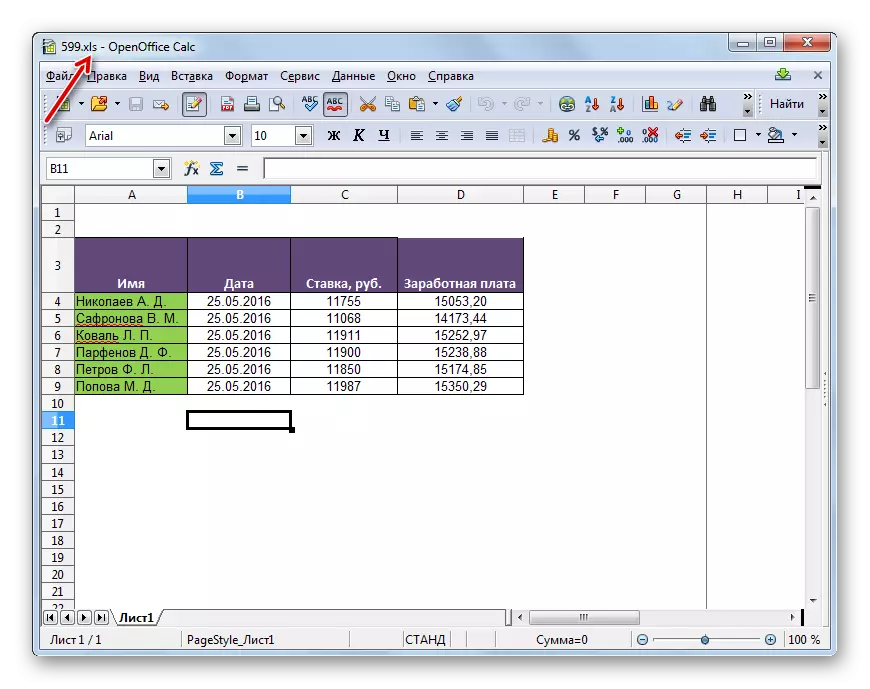
முறை 4: எக்செல்
நிச்சயமாக, XLS இல் XLSX ஐ மாற்றும் எக்செல் அட்டவணை செயலி, இந்த வடிவங்கள் இருவரும் "சொந்த" ஆகும்.
- எக்செல் இயக்கவும். "கோப்பு" தாவலுக்கு செல்க.
- அடுத்த கிளிக் செய்யவும் "திறந்த".
- பொருள் தேர்வு சாளரம் தொடங்கப்பட்டது. XLSX வடிவத்தில் அட்டவணை கோப்பு அமைந்துள்ள எங்கே செல்ல. அதை முன்னிலைப்படுத்த, "திறந்த" அழுத்தவும்.
- அட்டவணை எக்செல் திறக்கிறது. மற்றொரு வடிவமைப்பில் சேமிக்க, "கோப்பு" பிரிவுக்கு செல்க.
- இப்போது "சேமிக்கவும்" என்பதைக் கிளிக் செய்க.
- சேமிப்பதற்கான இயக்கப்படும் கருவி. நீங்கள் ஒரு மாற்றத்தக்க அட்டவணை கொண்டிருக்க திட்டமிட்டுள்ளீர்கள். "கோப்பு வகை" பகுதியில், "புத்தகம் எக்செல் 97 - 2003" பட்டியலில் இருந்து தேர்ந்தெடுக்கவும். பின்னர் "சேமி" அழுத்தவும்.
- இணக்கத்தன்மை சாத்தியமான பிரச்சினைகள் பற்றி ஒரு எச்சரிக்கையுடன் ஏற்கனவே நன்கு அறிந்த சாளரம், ஒரு வித்தியாசமான தோற்றத்தை மட்டுமே கொண்டிருக்கிறது. அதை கிளிக் செய்யவும் "தொடரவும்."
- அட்டவணை மாற்றப்படும் மற்றும் சேமித்து போது பயனர் சுட்டிக்காட்டப்படும் இடத்தில் வைக்கப்படும்.
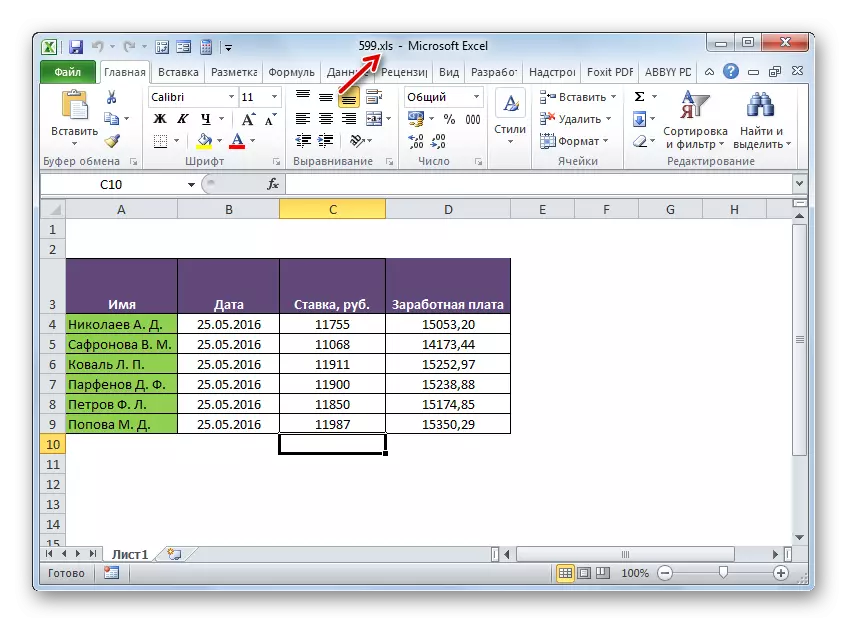
ஆனால் இந்த நடவடிக்கை எக்செல் 2007 மற்றும் பின்னர் பதிப்புகள் மட்டுமே சாத்தியம். இந்த திட்டத்தின் ஆரம்ப பதிப்புகள் உள்ளமைக்கப்பட்ட கருவிகள் XLSX ஐ திறக்க முடியாது, ஏனெனில் இந்த வடிவமைப்பின் போது அவர்களின் உருவாக்கம் இன்னும் இல்லை. ஆனால் குறிப்பிட்ட பிரச்சனை தீர்க்கத்தக்கது. இது உத்தியோகபூர்வ மைக்ரோசாஃப்ட் வலைத்தளத்திலிருந்து ஒரு பொருந்தக்கூடிய தொகுப்பை பதிவிறக்க மற்றும் நிறுவ வேண்டும்.
தொகுப்பு பொருந்தக்கூடிய பதிவிறக்க
அதற்குப் பிறகு, எக்செல் 2003 இல் எக்செல் 2003 மற்றும் முந்தைய பதிப்புகளில் வழக்கமாக திறக்கப்படும். இந்த நீட்டிப்புடன் ஒரு கோப்பை இயக்குதல், பயனர் XL களில் அதை சீர்திருத்த முடியும். இதை செய்ய, அது மெனு உருப்படிகளை "கோப்பு" மூலம் செல்ல போதும், "சேமிக்கவும் ...", பின்னர் சேமி சாளரத்தில், தேவையான இடத்தையும், வடிவமைப்பையும் தேர்ந்தெடுக்கவும்.
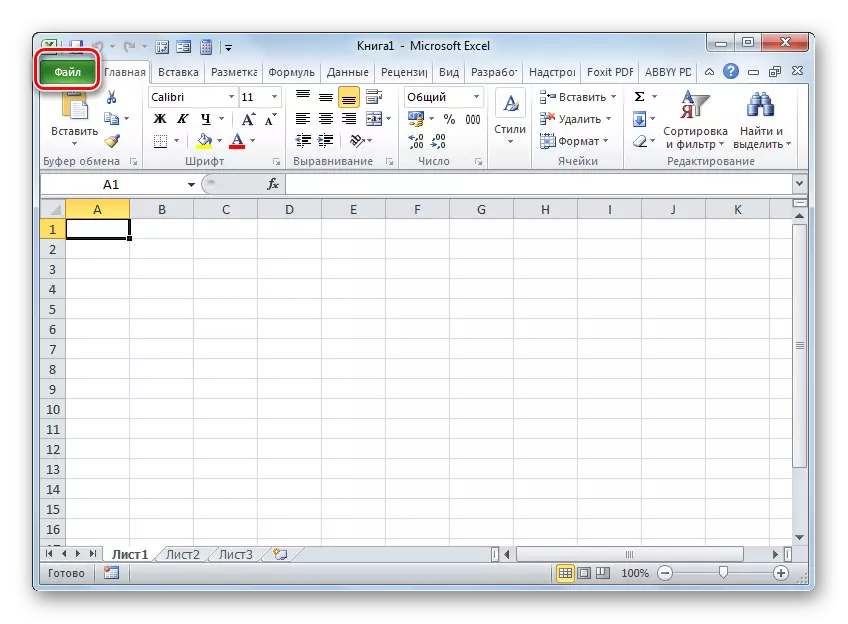

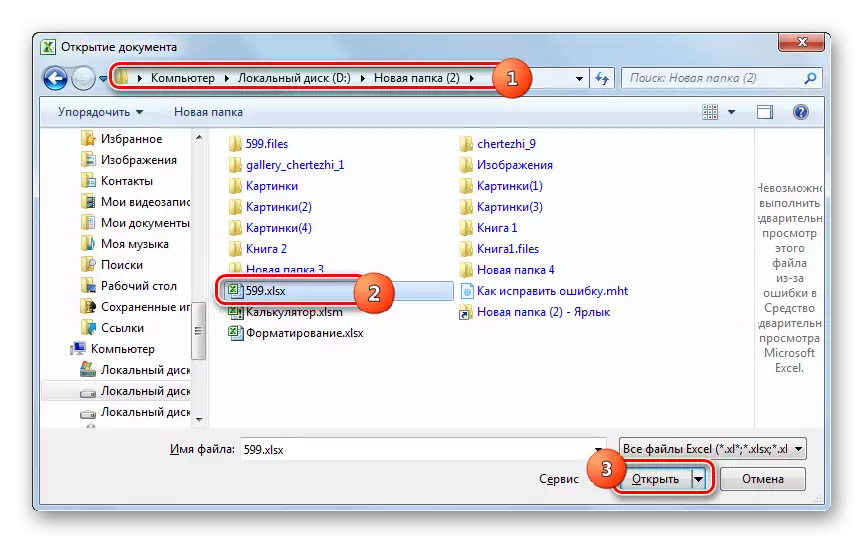
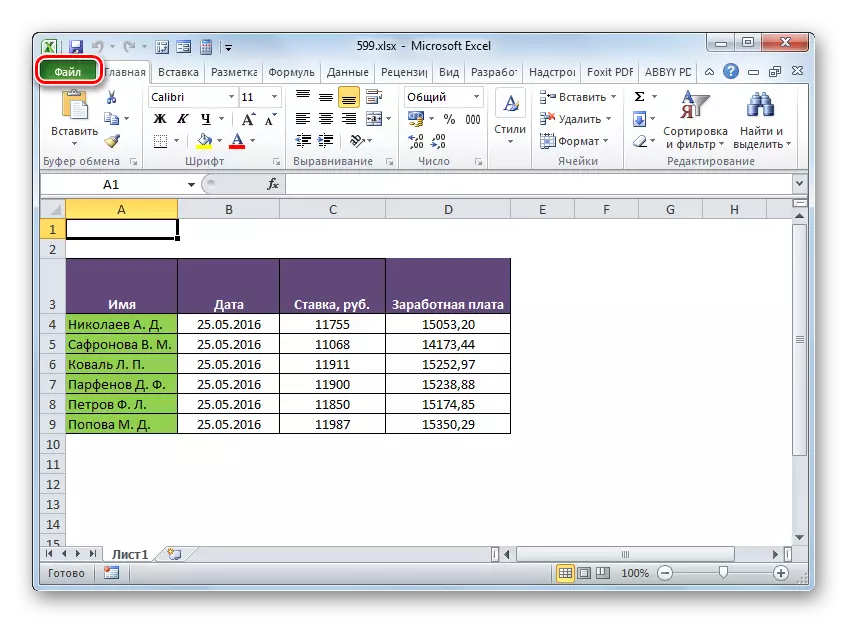
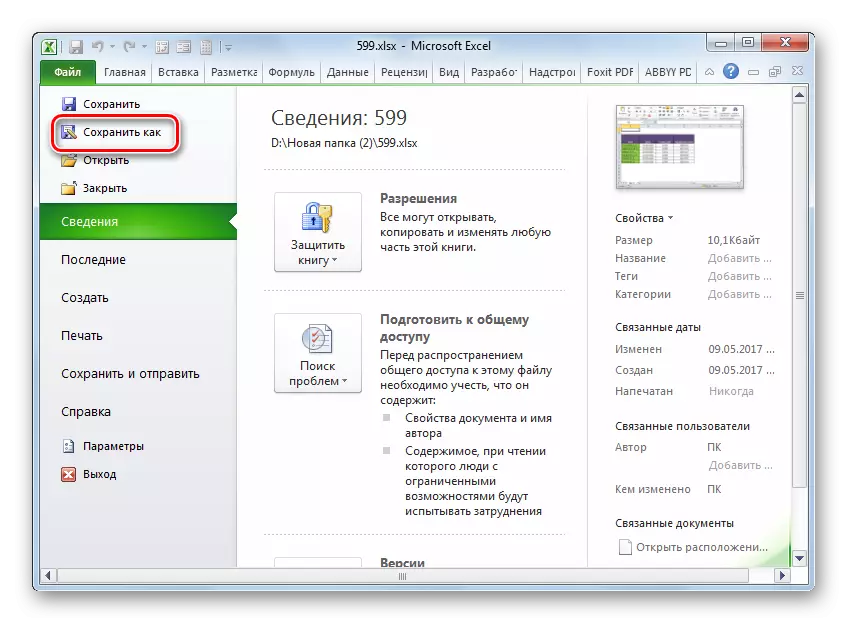
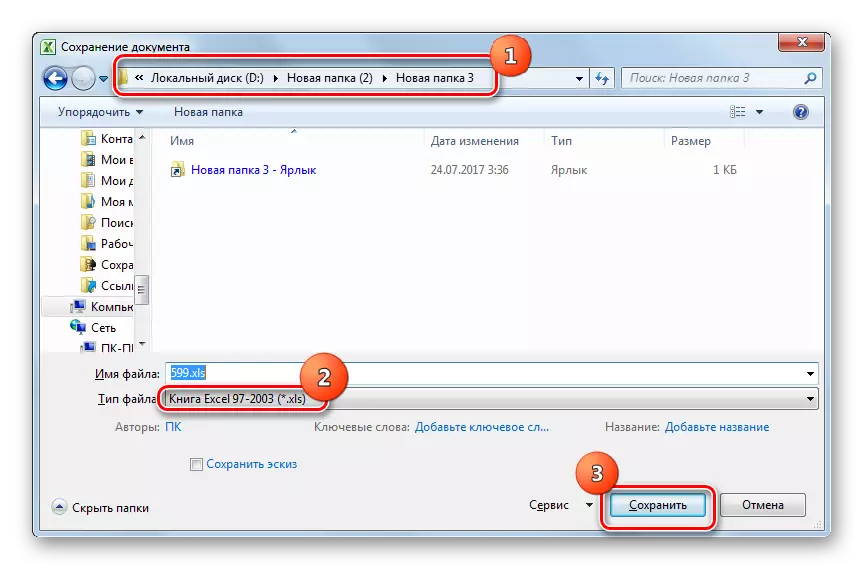
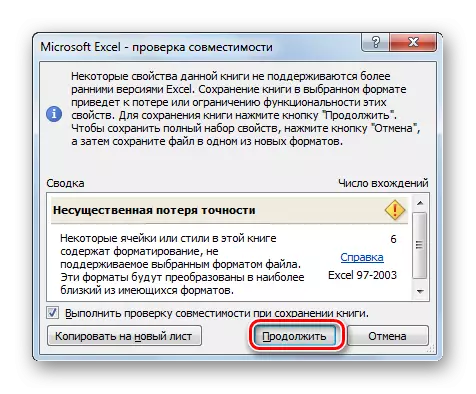
மாற்றி மென்பொருள் அல்லது அட்டவணை செயலிகளைப் பயன்படுத்தி உங்கள் கணினியில் XL களில் XLS இல் மாற்றவும். நீங்கள் ஒரு வெகுஜன மாற்றம் உருவாக்க வேண்டும் போது மாற்றிகள் சிறந்த பயன்படுத்தப்படுகின்றன. ஆனால், துரதிருஷ்டவசமாக, இந்த வகை பொறுப்பான மிகப்பெரிய பெரும்பாலான திட்டங்கள். ஒற்றை மாற்றத்திற்காக, LibreOffice மற்றும் OpenOffice தொகுப்புகளில் சேர்க்கப்பட்ட இலவச Tabular செயலிகள் ஒரு மாற்றத்திற்கு மிகவும் ஏற்றதாக இருக்கும். மிகவும் சரியாக மாற்றும் மைக்ரோசாப்ட் எக்செல் செய்கிறது, இந்த அட்டவணை செயலி இரண்டு வடிவங்கள் "உறவினர்கள்" ஆகும். ஆனால், துரதிருஷ்டவசமாக, இந்த திட்டம் செலுத்தப்படுகிறது.
