
Movavi வீடியோ எடிட்டர் ஒவ்வொரு விருப்பமும் தங்கள் சொந்த கிளிப், ஸ்லைடுஷோ அல்லது வீடியோ உருவாக்க முடியும் ஒரு சக்திவாய்ந்த கருவியாகும். இது சிறப்பு திறன்கள் மற்றும் அறிவு தேவைப்படும். இந்த கட்டுரையில் உங்களை நன்கு அறிந்திருக்க போதுமானதாக இருக்கும். இதில் குறிப்பிட்ட மென்பொருளை எவ்வாறு பயன்படுத்துவது என்பது பற்றி உங்களுக்குத் தெரிவிப்போம்.
Movavi வீடியோ எடிட்டர்
விளைவுகளின் கீழ் திட்டத்தின் ஒரு தனித்துவமான அம்சம், விளைவுகள் அல்லது சோனி வேகாஸ் ப்ரோ ஆகியவற்றின் பின்னர் அதே அடோப் ஒப்பிடுகையில் ஒப்பீட்டளவில் ஒப்பீட்டளவில் எளிதானது. இதுபோன்ற போதிலும், Movavi வீடியோ எடிட்டர் குறைவாக இருக்கும் செயல்பாடுகளை ஒரு ஈர்க்கக்கூடிய பட்டியல் உள்ளது மற்றும் விவாதிக்கப்படும். இந்த கட்டுரை ஒரு இலவச உத்தியோகபூர்வ ஆர்ப்பாட்டம் பதிப்புடன் இந்த கட்டுரை தெரிவிக்கட்டும். முழு பதிப்புடன் ஒப்பிடும்போது அதன் செயல்பாடு ஓரளவு குறைவாக உள்ளது.

விவரித்த மென்பொருளின் தற்போதைய பதிப்பு "12.5.1" (செப்டம்பர் 2017) ஆகும். எதிர்காலத்தில், விவரித்த செயல்பாடு மற்ற பிரிவுகளுக்கு மாற்றப்படலாம் அல்லது நகர்த்தப்படலாம். நாம், இதையொட்டி, இந்த வழிகாட்டியைப் புதுப்பிக்க முயற்சிப்போம், இதனால் அனைத்து விவரப்பட்ட தகவல்களும் பொருத்தமானவை. இப்போது Movavi வீடியோ எடிட்டருடன் நேரடியாக வேலை செய்ய நேரடியாக தொடரவும்.
செயலாக்கத்திற்கான கோப்புகளைச் சேர்ப்பது
எந்த ஆசிரியரிலும், விவரித்தார் எங்களில், கூட, நீங்கள் அடுத்த செயலாக்கத்திற்கு தேவையான கோப்பை திறக்க பல வழிகள் உள்ளன. அது உண்மையில் இருந்து, உண்மையில், Movavi வீடியோ எடிட்டரில் வேலை தொடங்குகிறது.
- நிரலை இயக்கவும். இயற்கையாகவே, அது உங்கள் கணினியில் முன்னர் நிறுவப்பட வேண்டும்.
- முன்னிருப்பாக, "இறக்குமதி" என்று அழைக்கப்படும் விரும்பிய பகுதி திறக்கப்படும். எந்தவொரு காரணத்திற்காகவும் நீங்கள் தற்செயலாக மற்றொரு தாவலைத் திறந்தால், குறிப்பிட்ட பகிர்வுக்குச் செல்லுங்கள். இதை செய்ய, கீழே குறிப்பிடப்பட்ட பகுதியில் இடது சுட்டி பொத்தானை அழுத்தவும். இது முக்கிய சாளரத்தின் இடது பக்கத்தில் உள்ளது.
- இந்த பகுதியில் நீங்கள் ஒரு சில விருப்ப பொத்தான்கள் பார்ப்பீர்கள்:
கோப்புகளைச் சேர்க்கவும் - இந்த விருப்பத்தை நீங்கள் பணியிட திட்டத்திற்கு இசை, வீடியோ அல்லது படத்தை சேர்க்க அனுமதிக்கும்.

குறிப்பிட்ட பகுதியில் கிளிக் செய்த பிறகு, நிலையான கோப்பு தேர்வு சாளரம் திறக்கும். கணினியில் தேவையான தரவை கண்டுபிடி, இடது சுட்டி பொத்தானை ஒரு பத்திரிகையின் ஒரு பத்திரிகையுடன் அவற்றை ஒதுக்கவும், பின்னர் சாளரத்தின் கீழ் பகுதியில் "திறந்த" என்பதைக் கிளிக் செய்யவும்.
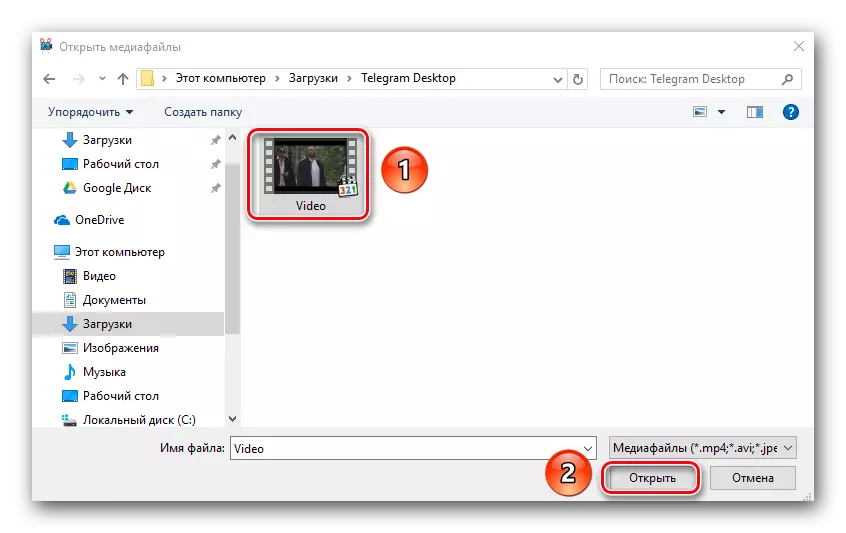
கோப்புறையைச் சேர்க்கவும் - இந்த அம்சம் முந்தையதைப் போலவே உள்ளது. இது ஒரு கோப்பு செயலாக்கத்தை சேர்க்க அனுமதிக்கிறது, ஆனால் உடனடியாக பல ஊடக கோப்புகளை எந்த ஒரு கோப்புறையும் சேர்க்கலாம்.
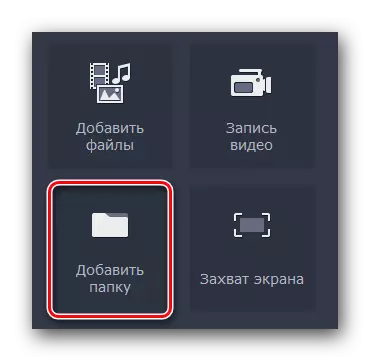
முந்தைய பத்தியில் உள்ள குறிப்பிட்ட ஐகானை கிளிக் செய்வதன் மூலம், அடைவு தேர்வு சாளரம் தோன்றும். கணினியில் இதைத் தேர்ந்தெடுப்போம், அதை ஒதுக்குக, பின்னர் நாம் "கோப்புறை தேர்வு" என்பதைக் கிளிக் செய்தோம்.

பதிவு வீடியோ - இந்த அம்சம் உங்கள் வெப்கேமில் பதிவு செய்ய அனுமதிக்கும், உடனடியாக அதை மாற்ற நிரலாக்கத்தை சேர்க்கும். உங்கள் கணினியில் பதிவுசெய்த பிறகு அதே தகவல்கள் சேமிக்கப்படும்.
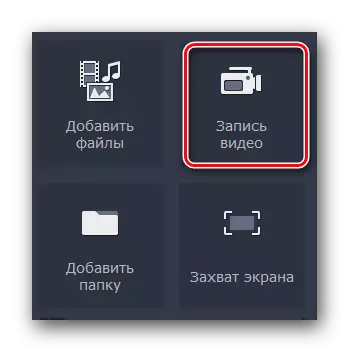
நீங்கள் குறிப்பிட்ட பொத்தானை கிளிக் செய்யும் போது, படத்தை ஒரு முன்னோட்ட ஒரு சாளரம் மற்றும் அதன் அமைப்புகள் தோன்றும். இங்கே நீங்கள் அனுமதி, பிரேம் வீதம், பதிவு சாதனங்கள், மற்றும் எதிர்கால பதிவு மற்றும் அதன் பெயரை மாற்றலாம். அனைத்து அமைப்புகளும் உங்களுடன் திருப்தி அடைந்தால், ஒரு புகைப்படத்தை எடுக்க ஒரு கேமரா வடிவில் "Gripging" அல்லது ஐகானை அழுத்தவும். பதிவு செய்த பிறகு, பெற்ற கோப்பு தானாகவே காலவரிசைக்கு (வேலைத்திட்டத்தின் வேலை பகுதி) சேர்க்கப்படும்.
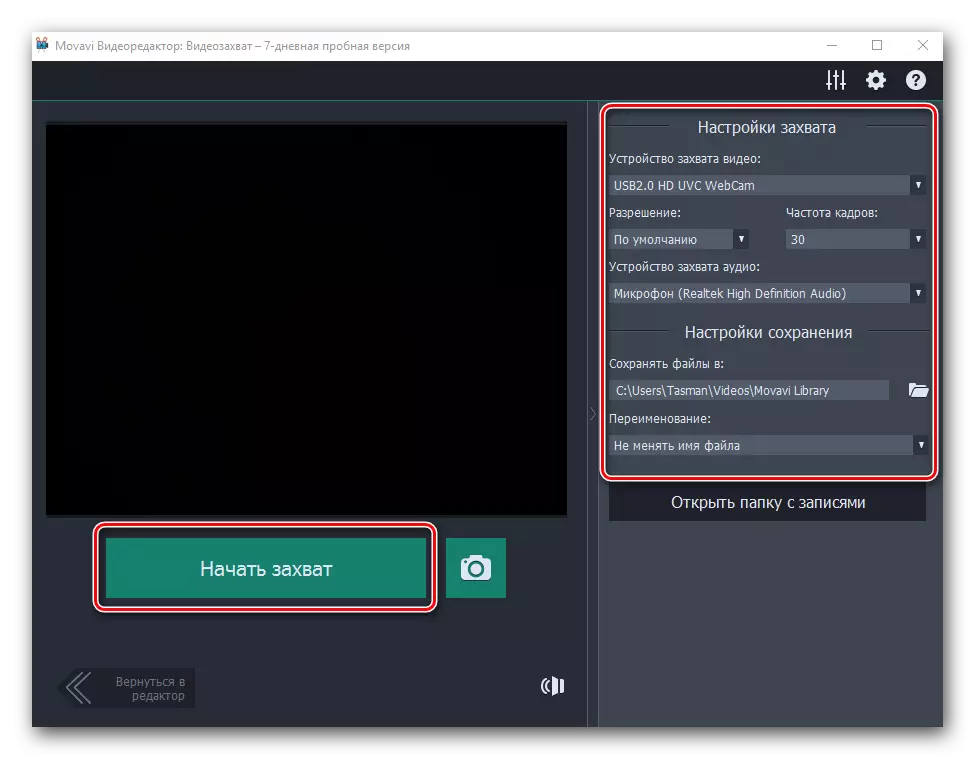
திரை பிடிப்பு - இந்த செயல்பாடு மூலம் நீங்கள் உங்கள் கணினியின் திரையில் நேரடியாக வீடியோவை பதிவு செய்யலாம்.

உண்மை, இது ஒரு சிறப்பு Movavi வீடியோ சூட் பயன்பாடு எடுக்கும். இது ஒரு தனி தயாரிப்பு என்று நீட்டிக்கிறது. கைப்பற்ற பொத்தானை கிளிக் செய்வதன் மூலம், நீங்கள் நிரல் ஒரு முழு பதிப்பு வாங்க அல்லது தற்காலிக முயற்சி செய்ய வழங்கப்படும் இதில் ஒரு சாளரத்தை பார்ப்பீர்கள்.

திரையில் இருந்து தகவலை கைப்பற்றுவதற்கு கவனம் செலுத்த வேண்டும், நீங்கள் Movavi வீடியோ சூட் மட்டும் பயன்படுத்த முடியாது. இந்த பணியுடன் சமாளிக்கும் மற்ற மென்பொருள்கள் நிறைய உள்ளன.
- அதே தாவலில், "இறக்குமதி" கூடுதல் துணைப்பிரிவுகள் உள்ளன. அவர்கள் பல்வேறு பின்னணியில், செருகிகள், ஒலிகள் அல்லது இசையுடன் தங்கள் படைப்புகளை கூடுதலாக வடிவமைக்கப்பட்டுள்ளனர்.
- ஒன்று அல்லது மற்றொரு உருப்படியை திருத்துவதற்கு, அதைத் தேர்ந்தெடுக்கவும், பின்னர் இடது சுட்டி பொத்தானை வைத்திருப்பதும், தேர்ந்தெடுக்கப்பட்ட கோப்பை காலவரிசைக்கு இழுக்கவும்.
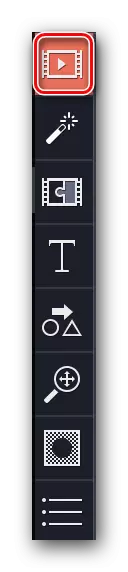
மேலும் வாசிக்க: கணினி திரையில் இருந்து வீடியோ பிடிப்பு கைப்பற்றும்


இப்போது நீங்கள் Movavi வீடியோ எடிட்டரில் மேலும் மாற்ற மூல கோப்பை எவ்வாறு திறக்க வேண்டும் என்று உங்களுக்குத் தெரியும். அடுத்து, நீங்கள் அதன் எடிட்டிங் நேரடியாக தொடரலாம்.
வடிகட்டிகள்
இந்த பிரிவில் நீங்கள் ஒரு ரோலர் அல்லது ஸ்லைடுஷோவை உருவாக்குவதில் பயன்படுத்தக்கூடிய அனைத்து வடிகட்டிகளையும் காணலாம். விவரித்த மென்பொருளில் அவற்றைப் பயன்படுத்துவது மிகவும் எளிது. நடைமுறையில், உங்கள் நடவடிக்கைகள் இதைப் போல இருக்கும்:
- நீங்கள் பணியிடம் அசல் செயலாக்க பொருள் சேர்த்த பிறகு, "வடிகட்டிகள்" பிரிவில் செல்ல. விரும்பிய தாவல் செங்குத்து மெனுவில் மேல் உள்ளது. இது நிரல் சாளரத்தின் இடது பக்கத்தில் அமைந்துள்ளது.
- உட்பிரிவுகளின் பட்டியல் ஒரு சிறிய உரிமையாக தோன்றும், மேலும் வடிகட்டிகளின் மினியேச்சர்கள் தங்களைத் தாங்களே காண்பிப்பார்கள். எல்லா விருப்பங்களையும் காண்பிக்க "அனைத்து" தாவலை நீங்கள் தேர்ந்தெடுக்கலாம் அல்லது முன்மொழியப்பட்ட துணைப்பொருட்களை மாற்றலாம்.
- எதிர்காலத்தில் நீங்கள் சில வடிகட்டிகளைப் பயன்படுத்துவதற்கு ஒரு அடிப்படையில் திட்டமிட்டிருந்தால், "பிடித்தவை" வகைக்கு அவற்றை சேர்க்க அது புத்திசாலியாக இருக்கும். இதை செய்ய, விரும்பிய விளைவின் சிறுபடத்தின் மீது சுட்டியை நகர்த்தவும், பின்னர் மினியேச்சரின் மேல் இடது மூலையில் ஒரு நட்சத்திரமாக படத்தில் கிளிக் செய்யவும். தேர்ந்தெடுக்கப்பட்ட அனைத்து விளைவுகளும் ஒரே பெயரில் துணைப்பிரிவில் பட்டியலிடப்படும்.
- உருளை வடிகட்டி விண்ணப்பிக்க பொருட்டு, நீங்கள் விரும்பிய கிளிப் துண்டுகளாக அதை இழுக்க வேண்டும். நீங்கள் இடது சுட்டி பொத்தானை வைத்திருக்க முடியும், அதை செய்ய முடியும்.
- நீங்கள் ஒரு தளத்தில் இல்லை விளைவு விண்ணப்பிக்க விரும்பினால், ஆனால் காலவரிசை அமைந்துள்ள அனைத்து உங்கள் உருளைகள், பின்னர் அது வலது சுட்டி பொத்தானை கொண்டு வடிகட்டி கிளிக் போதும், பின்னர் சூழல் மெனுவில், வரி தேர்வு "சேர்க்க அனைத்து கிளிப்புகள் ".
- பதிவிலிருந்து வடிகட்டியை அகற்றுவதற்காக, நீங்கள் ஒரு நட்சத்திரத்தின் வடிவத்தில் ஐகானை கிளிக் செய்ய வேண்டும். இது பணியிடத்தில் கிளிப்பின் மேல் இடது மூலையில் உள்ளது.
- தோன்றும் சாளரத்தில், நீங்கள் நீக்க விரும்பும் வடிகட்டியைத் தேர்ந்தெடுக்கவும். அதற்குப் பிறகு, கீழே உள்ள "நீக்கு" என்பதைக் கிளிக் செய்யவும்.



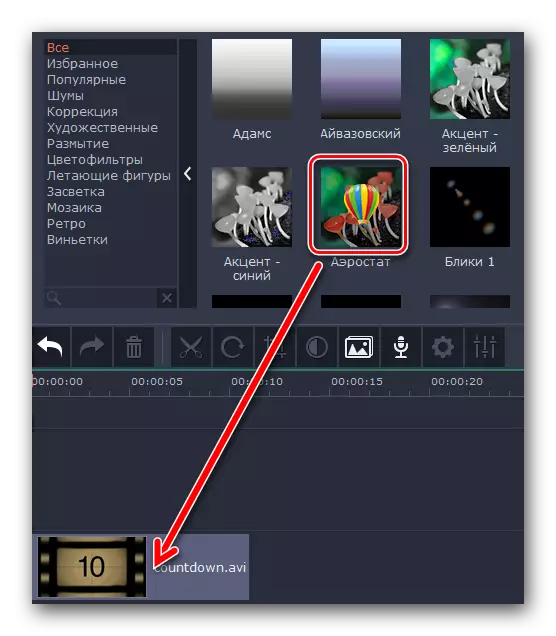
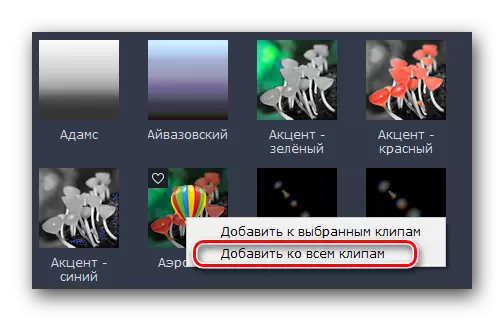
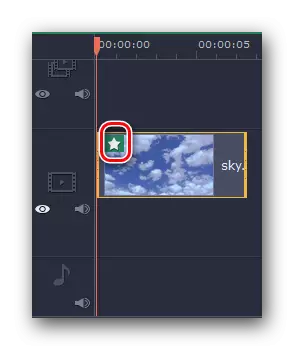
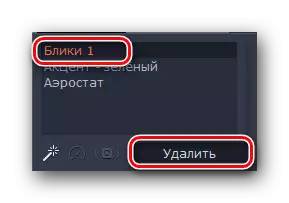
இங்கே, உண்மையில், நீங்கள் வடிகட்டிகள் பற்றி தெரிந்து கொள்ள வேண்டும் அனைத்து தகவல். துரதிருஷ்டவசமாக, பெரும்பாலான சந்தர்ப்பங்களில் வடிகட்டிகளின் அளவுருக்கள் அமைக்க இது சாத்தியமற்றது. அதிர்ஷ்டவசமாக, திட்டத்தின் இந்த செயல்பாடு மட்டுமே குறைவாக இல்லை. மேலும் நகரும்.
மாற்றம் விளைவுகள்
பெரும்பாலான சந்தர்ப்பங்களில், பல்வேறு வெட்டுகளிலிருந்து உருளைகள் உருவாக்கப்படுகின்றன. வீடியோ ஒரு துண்டு இருந்து மற்றொரு மாற்றம் பிரகாசமாக பொருட்டு, இந்த அம்சம் கண்டுபிடிக்கப்பட்டது. மாற்றங்கள் வேலை வடிகட்டிகள் மிகவும் ஒத்திருக்கிறது, ஆனால் நீங்கள் பற்றி அறிய சில வேறுபாடுகள் மற்றும் அம்சங்கள் உள்ளன.
- செங்குத்து மெனுவில் நாம் "மாற்றங்கள்" என்று அழைக்கப்படும் தாவலில் செல்லலாம். ஒரு ஐகான் தேவை - மேலே இருந்து மூன்றாவது.
- வலதுபுறத்தில் வடிகட்டிகள் விஷயத்தில் மாற்றங்கள் கொண்ட துணை மற்றும் மினியேச்சர்களின் பட்டியலைக் காணலாம். விரும்பிய துணைப்பைத் தேர்ந்தெடுத்து, பின்னர் உள்ளமை விளைவுகளில் தேவையான மாற்றத்தை காணலாம்.
- வடிகட்டிகள் போல, மாற்றங்கள் பிடித்தவை செய்ய முடியும். இது தானாக விரும்பிய விளைவுகளை பொருத்தமான உட்பிரிவுக்கு சேர்க்கும்.
- படங்கள் அல்லது வீடியோ மாற்றங்கள் எளிய இழுவை மற்றும் துளி சேர்க்கப்படுகின்றன. இந்த செயல்முறை வடிகட்டிகளின் பயன்பாட்டிற்கு ஒத்திருக்கிறது.
- எந்த கூடுதல் மாற்றம் விளைவு நீக்கப்படலாம் அல்லது அதன் பண்புகளை மாற்றலாம். இதை செய்ய, கீழே உள்ள படத்தில் நாம் குறிக்கப்பட்ட பகுதியில் கிளிக் செய்யவும், வலது கிளிக்.
- தோன்றும் சூழல் மெனுவில், தேர்ந்தெடுக்கப்பட்ட மாற்றத்தை மட்டுமே நீக்கலாம், அனைத்து கிளிப்களிலும் உள்ள அனைத்து மாற்றங்களும் அல்லது தேர்ந்தெடுக்கப்பட்ட மாற்றத்தின் அளவுருக்களை மாற்றலாம்.
- நீங்கள் மாற்றம் பண்புகள் திறக்க என்றால், நீங்கள் பின்வரும் படம் பார்ப்பீர்கள்.
- "கால" உருப்படியின் மதிப்புகளை மாற்றுவதன் மூலம், நீங்கள் மாற்றத்திற்கான நேரத்தை மாற்றலாம். முன்னிருப்பாக, வீடியோ அல்லது படத்தின் முடிவில் 2 வினாடிகளில் அனைத்து விளைவுகளும் தோன்றும். கூடுதலாக, உங்கள் கிளிப்பின் அனைத்து பொருட்களுக்கும் மாற்றத்திற்கான நேரத்தை உடனடியாக குறிப்பிடலாம்.
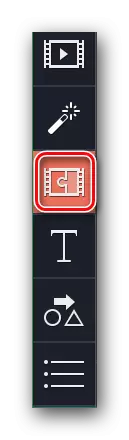
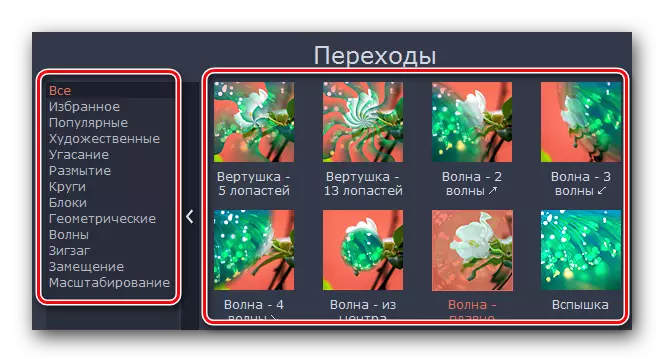

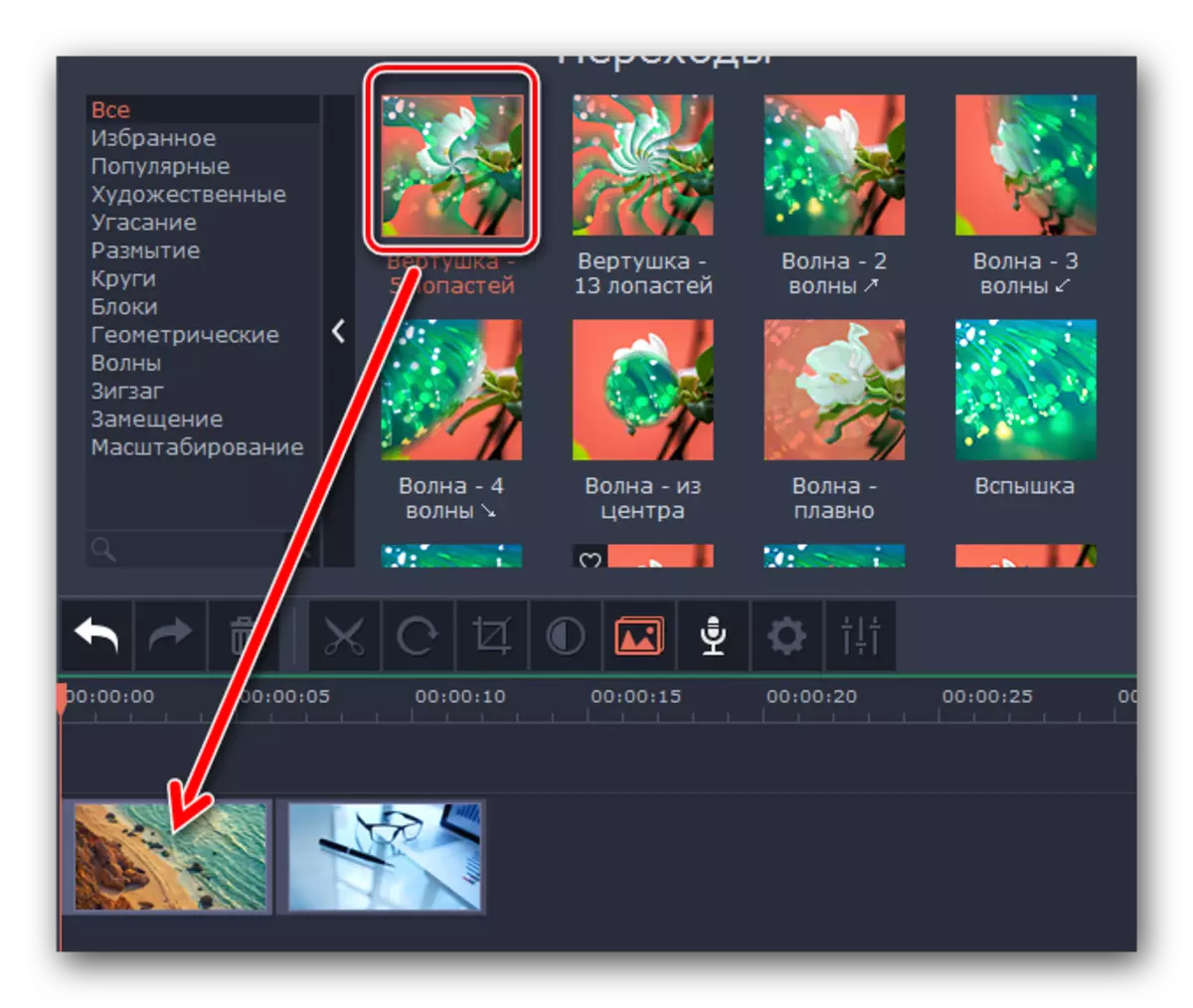

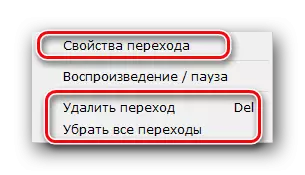
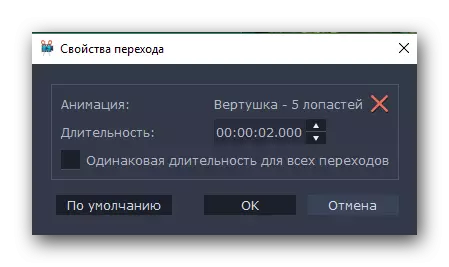
இதைப் பொறுத்தவரை, மாற்றத்துடன் வேலை முடிந்தது. மேலும் நகரும்.
உரை விதிமுறை
Movavi வீடியோ எடிட்டரில், இந்த அம்சம் "titres" என்று அழைக்கப்படுகிறது. இது கிளிப் அல்லது உருளைகள் இடையே வேறு உரை சேர்க்க அனுமதிக்கிறது. மேலும், நீங்கள் வெறுமனே நிர்வாண கடிதங்களை சேர்க்க முடியாது, ஆனால் வெவ்வேறு பிரேம்கள், தோற்றம் விளைவுகள் மற்றும் பலவற்றைப் பயன்படுத்தலாம். மேலும் விவரமாக இப்போது பார்க்கலாம்.
- முதலில், "Titres" என்று ஒரு தாவலைத் திறக்கவும்.
- வலதுபுறத்தில், நீங்கள் துணைப்பிரிவுகளுடன் ஒரு பிரபலமான குழுவையும் அவற்றின் உள்ளடக்கங்களுடனும் ஒரு கூடுதல் சாளரத்துடன் காண்பீர்கள். முந்தைய விளைவுகளைப் போலவே, வரவுகளை உங்கள் பிடித்தவர்களுக்கு சேர்க்கலாம்.
- தேர்ந்தெடுக்கப்பட்ட உருப்படியை தொழிலாள குழுவிற்கு அதே இழுப்பிலிருந்து உரை காட்டப்படுகிறது. உண்மை, வடிகட்டிகள் மற்றும் மாற்றங்களைப் போலல்லாமல், உரை கிளிப்பிற்கு முன் சூப்பர்ட்டாக உள்ளது, அதற்குப் பிறகு அதற்குப் பிறகு. வீடியோவுக்கு முன்பாக அல்லது அதற்குப் பின் வரவுகளைச் செருக வேண்டும் என்றால், நீங்கள் கோப்பை தானாகவே பதிவு செய்ய வேண்டும்.
- நீங்கள் உரை அல்லது ரோலர் மேல் மேல் தெரியும் உரை விரும்பினால், பின்னர் டைட்டர்கள் இழுத்து ஒரு பெரிய கடிதம் "டி" குறிக்கப்பட்ட ஒரு காலவரிசை ஒரு தனி துறையில் அவசியம்.
- நீங்கள் உரை மற்றொரு இடத்திற்கு மாற்ற வேண்டும் அல்லது நீங்கள் அதன் தோற்றத்தை நேரத்தை மாற்ற வேண்டும் என்றால், பின்னர் இடது சுட்டி பொத்தானை ஒரு முறை அதை கிளிக் செய்து, அதை மூடுவதற்கு, விரும்பிய பகுதியில் தலைப்புகள் இழுக்கவும். கூடுதலாக, திரையில் உரையின் நேரத்தை அதிகரிக்க அல்லது குறைக்கலாம். இதை செய்ய, மவுஸ் கர்சரை உரையின் விளிம்புகளில் ஒன்றை கொண்டு வர வேண்டும், பின்னர் LKM ஐ கைப்பற்றி, இடது புறம் (குறைக்க) அல்லது வலதுபுறம் (அதிகரிக்க) விளிம்பை நகர்த்த வேண்டும்.
- தேர்ந்தெடுக்கப்பட்ட தலைப்புகளில் வலது சுட்டி அழுத்தினால், சூழல் மெனு தோன்றும். அதில், பின்வரும் உருப்படிகளுக்கு உங்கள் கவனத்தை ஈர்க்க விரும்புகிறோம்:
கிளிப் மறை - இந்த விருப்பம் தேர்ந்தெடுக்கப்பட்ட உரையின் காட்சியை முடக்க அனுமதிக்கும். இது நீக்கப்படாது, ஆனால் விளையாடும் போது திரையில் தோன்றுவதை நிறுத்தவும்.
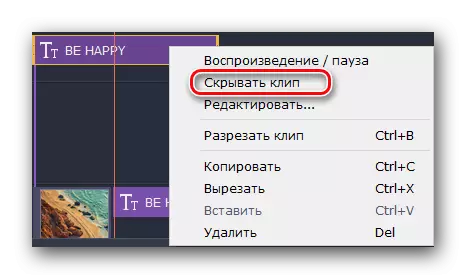
கிளிப் காண்பி - இது தேர்ந்தெடுக்கப்பட்ட உரையின் காட்சியை மீண்டும் இயக்குவதற்கு அனுமதிக்கும் ஒரு தலைகீழ் செயல்பாடு ஆகும்.
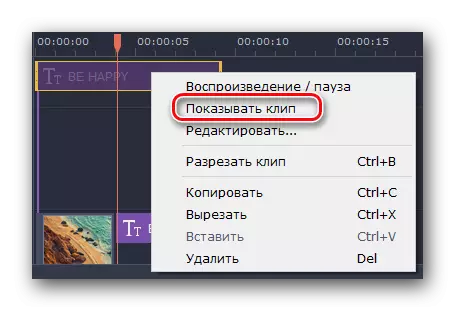
வெட்டு கிளிப் - இந்த கருவியில் நீங்கள் இரண்டு பகுதிகளாக டைட்டர்களை பகிர்ந்து கொள்ளலாம். அதே நேரத்தில், அனைத்து அளவுருக்கள் மற்றும் உரை தன்னை சரியாக தற்செயலாக இருக்கும்.
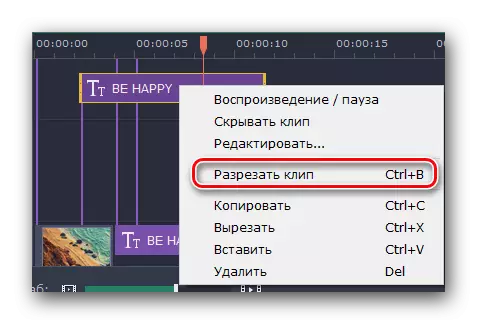
தொகு - ஆனால் இந்த அளவுரு நீங்கள் ஒரு வசதியான வழியில் தலைப்புகள் ஸ்டைலான அனுமதிக்கும். வண்ணங்கள், எழுத்துருக்கள் மற்றும் பிற விஷயங்களுக்கு விளைவுகள் தோற்றமளிக்கும் எல்லாவற்றையும் நீங்கள் மாற்றலாம்.
- சூழல் மெனுவில் கடைசி வரியில் கிளிக் செய்வதன் மூலம், நீங்கள் நிரல் சாளரத்தில் விளைவாக முன் காட்சி பகுதியில் உங்கள் கவனத்தை செலுத்த வேண்டும். தலைப்புகள் அமைப்புகளின் அனைத்து புள்ளிகளும் காட்டப்படும்.
- முதல் கட்டத்தில் நீங்கள் கல்வெட்டு காட்சியின் காலத்தையும், பல்வேறு விளைவுகளின் தோற்றத்தின் விகிதத்தையும் மாற்றலாம். நீங்கள் உரை, அதன் அளவு மற்றும் நிலையை மாற்றலாம். கூடுதலாக, நீங்கள் அனைத்து பாணியிலான சேர்த்தல்களுடன் சட்டத்தின் அளவு மற்றும் நிலையை மாற்றலாம். இதை செய்ய, உரை அல்லது சட்டகத்தின் இடது சுட்டி பொத்தானை ஒரு முறை சொடுக்கவும், பின்னர் அவை விளிம்பில் (மறுஅளவிடுவதற்கு) அல்லது உறுப்புகளின் நடுவில் (அதன் இயக்கத்திற்கு) இழுக்கின்றன.
- நீங்கள் உரை தன்னை கிளிக் செய்தால், அது அதன் எடிட்டிங் கிடைக்கும் மெனுவாக இருக்கும். இந்த மெனுவிற்கு செல்ல, பார்வையிடும் சாளரத்திற்கு மேலே "டி" ஐகானைக் கிளிக் செய்க.
- இந்த மெனு உரை உரை, அதன் அளவு, சீரமைப்பு மற்றும் கூடுதல் விருப்பங்களை மாற்ற அனுமதிக்கும்.
- நிறம் மற்றும் வரையறைகளை திருத்தலாம். மற்றும் உரையில் மட்டும், ஆனால் தலைப்புகள் மிகவும் நோக்கம். இதை செய்ய, விரும்பிய உருப்படியைத் தேர்ந்தெடுத்து, பொருத்தமான மெனுவிற்கு செல்லுங்கள். இது Tassel இன் படத்துடன் உருப்படியை அழுத்துவதன் மூலம் ஏற்படுகிறது.

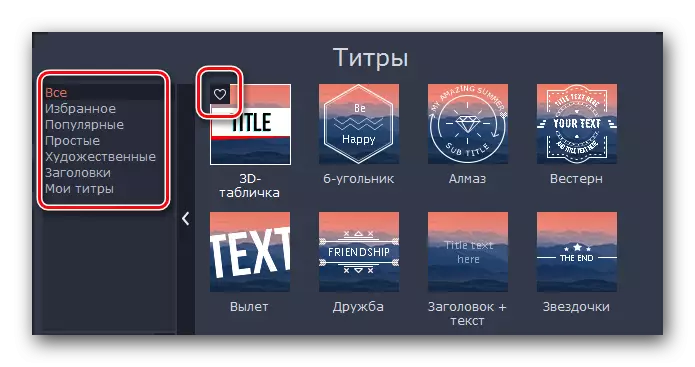
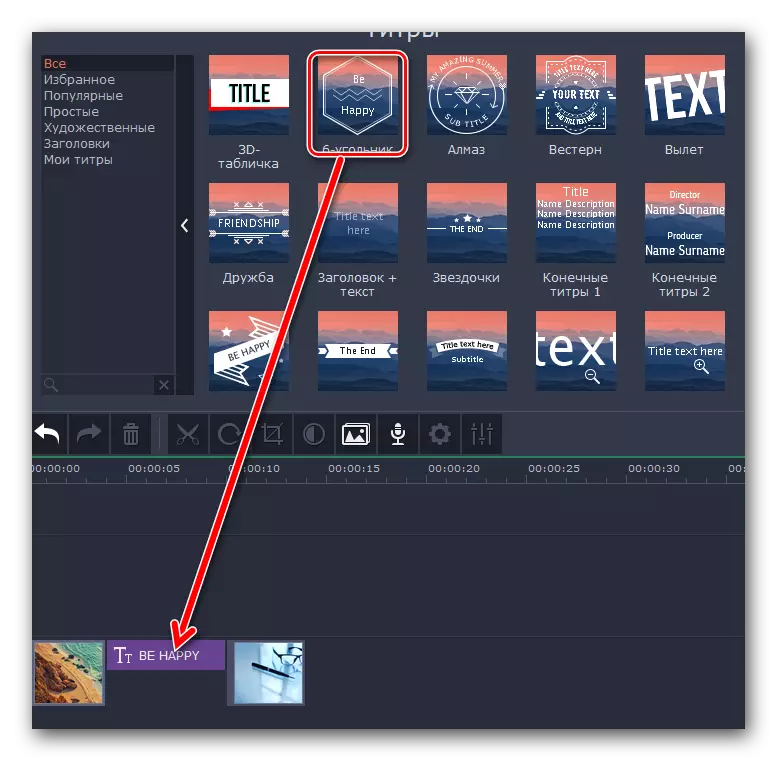
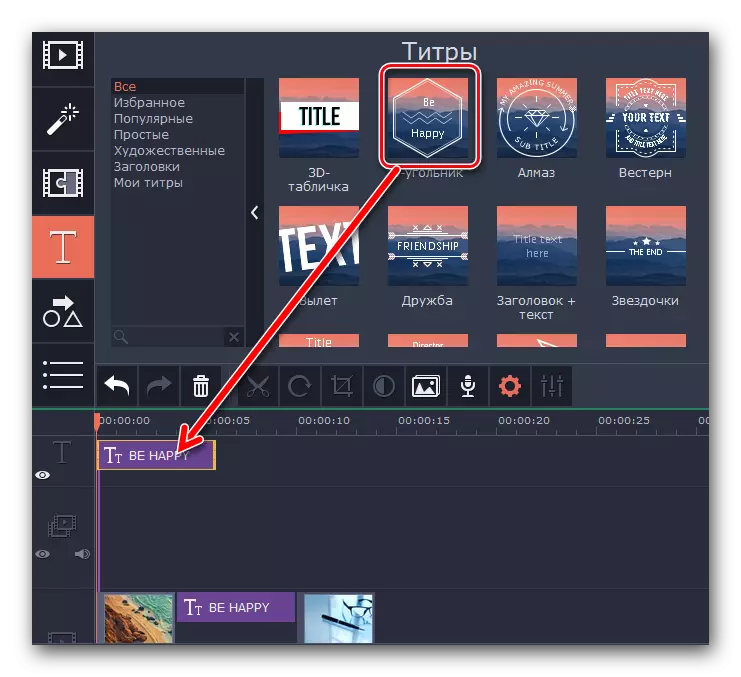


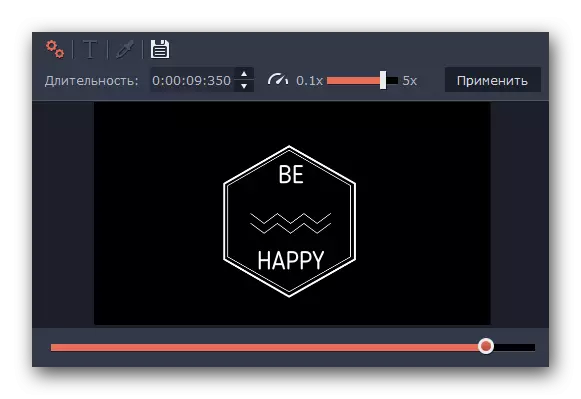
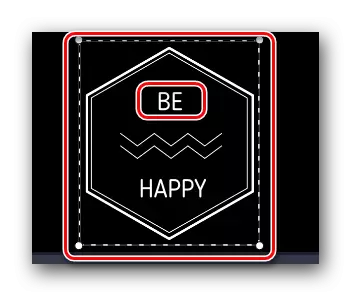
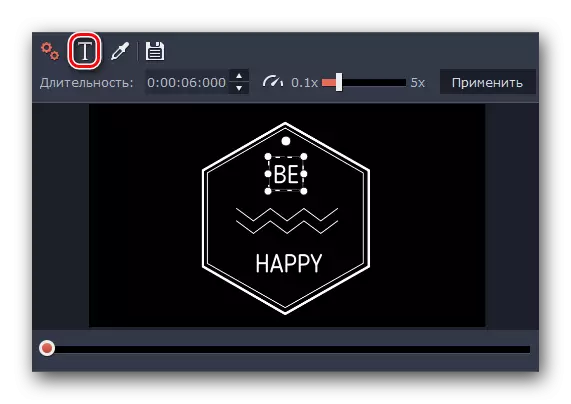


இந்த டைட்டர்ஸ் வேலை செய்யும் போது நீங்கள் தெரிந்து கொள்ள வேண்டிய அடிப்படை செயல்பாடுகள். கீழே உள்ள பிற செயல்பாடுகளை பற்றி நாங்கள் கூறுவோம்.
புள்ளிவிவரங்களைப் பயன்படுத்துதல்
இந்த அம்சம் நீங்கள் எந்த வீடியோ அல்லது பட உறுப்பு வலியுறுத்த அனுமதிக்கும். கூடுதலாக, பல்வேறு அம்புகள் உதவியுடன், நீங்கள் விரும்பிய பகுதியில் கவனம் செலுத்தலாம் அல்லது அதை கவனத்தை ஈர்க்கலாம். புள்ளிவிவரங்கள் வேலை பின்வருமாறு:
- நாம் "புள்ளிவிவரங்கள்" என்று அழைக்கப்படும் ஒரு பிரிவில் செல்கிறோம். அவரது ஐகான் இது போல் தெரிகிறது.
- இதன் விளைவாக, துணைப்பிரிவுகளின் பட்டியல் மற்றும் அவற்றின் உள்ளடக்கம் தோன்றும். முந்தைய செயல்பாடுகளின் விளக்கத்தில் இதை நாங்கள் குறிப்பிட்டோம். கூடுதலாக, புள்ளிவிவரங்கள் "பிடித்தவை" பிரிவில் சேர்க்கப்படலாம்.
- முந்தைய கூறுபாடுகளைப் போலவே, புள்ளிவிவரங்கள் இடது சுட்டி பொத்தானை மடிப்பதற்கு மாற்றப்பட்டு பணியிடத்தின் விரும்பிய பகுதிக்குள் இழுத்துச் செல்கின்றன. புள்ளிவிவரங்கள் உரை அதே வழியில் செருகப்படுகின்றன - ஒரு தனி துறையில் (கிளிப் மீது காட்ட), அல்லது தொடக்க / தொடக்கத்தில் இந்த.
- காட்சி நேரத்தை மாற்றுவது போன்ற அளவுருக்கள், உருப்படியின் நிலை மற்றும் அதன் எடிட்டிங் ஆகியவற்றின் நிலை உரை வேலை செய்யும் போது முற்றிலும் உள்ளது.


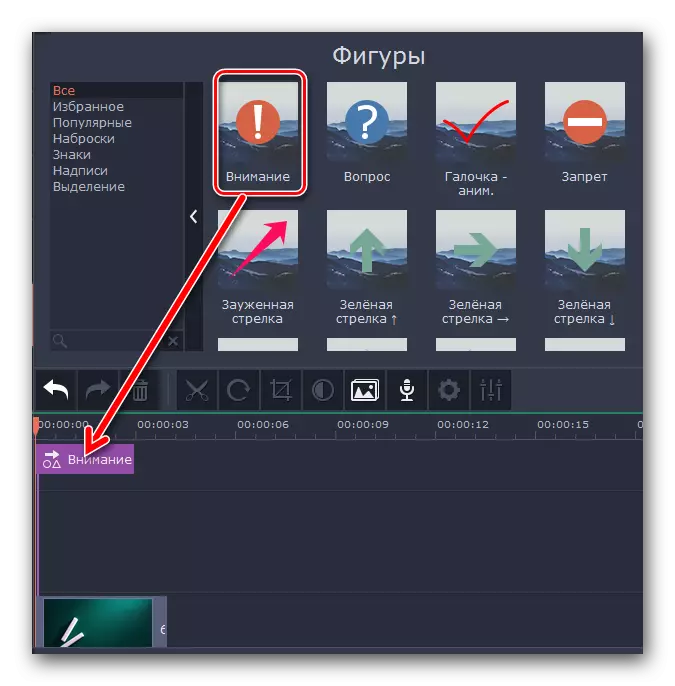
அளவு மற்றும் பனோரமா
ஒரு ஊடக விளையாடும் போது கேமராவை அதிகரிக்க அல்லது நீக்க வேண்டும் என்றால், இந்த அம்சம் உங்களுக்காக தான். மேலும், இது பயன்பாட்டில் மிகவும் எளிது.
- அதே அம்சங்களுடன் ஒரு தாவலைத் திறக்கவும். தேவையான பகுதி செங்குத்து குழுவில் இருவரும் இருக்க முடியும் மற்றும் கூடுதல் மெனுவில் மறைக்கப்படலாம் என்பதை நினைவில் கொள்க.
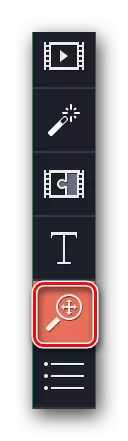
நீங்கள் தேர்ந்தெடுத்த நிரல் சாளரத்தின் அளவைப் பொறுத்தது.
- அடுத்து, கிளிப்பின் கிளிப்பைத் தேர்ந்தெடுக்கவும், இது தோராயமான, அகற்றுதல் அல்லது பனோரமா பயன்படுத்தப்பட வேண்டும். மேல் மூன்று விருப்பங்களின் பட்டியல் தோன்றும்.
- "அதிகரிப்பு" அளவுரு கீழ், நீங்கள் சேர் பொத்தானை காண்பீர்கள். அதை கிளிக் செய்யவும்.
- முன்னோட்ட சாளரத்தில் நீங்கள் தோன்றும் செவ்வக பகுதியை பார்ப்பீர்கள். நாங்கள் அதை அதிகரிக்க விரும்பும் வீடியோ அல்லது புகைப்படத்தின் அந்த பகுதிக்கு அதை நகர்த்துவோம். தேவைப்பட்டால், நீங்கள் இப்பகுதியின் அளவை மாற்றலாம் அல்லது அதை நகர்த்தலாம். இது சாதாரண இழுப்பதன் மூலம் செய்யப்படுகிறது.
- இந்த பகுதியை அமைப்பதன் மூலம், எங்கும் இடது சுட்டி பொத்தானை கிளிக் செய்யவும் - அமைப்புகள் சேமிக்கப்படும். சிறுபடத்தில் நீங்கள் தோன்றிய அம்புக்குறியை பார்ப்பீர்கள், இது வலதுபுறத்தில் (நெருங்கி வரும் விஷயத்தில்).
- இந்த அம்புக்குறியின் நடுவில் ஒரு சுட்டி சுட்டிக்காட்டி இருந்தால், கையில் படத்தை சுட்டி சுட்டிக்காட்டி பதிலாக தோன்றும். இடது சுட்டி பொத்தானை இழுக்க, நீங்கள் இடது அல்லது வலது அம்புக்குறி தன்னை இழுக்க முடியும், இதனால் விளைவு பயன்பாடு மாற்றும். நீங்கள் அம்புக்குறியின் விளிம்புகளில் ஒன்றை இழுக்கிறீர்கள் என்றால், நீங்கள் ஒட்டுமொத்த ஜூம் நேரத்தை மாற்றலாம்.
- பயன்படுத்தப்படும் விளைவை முடக்க பொருட்டு, அது "அளவு மற்றும் பனோரமா" பிரிவில் செல்ல போதும், பின்னர் கீழே உள்ள படத்தில் குறிக்கப்பட்ட ஐகானை கிளிக் செய்யவும் போதும்.
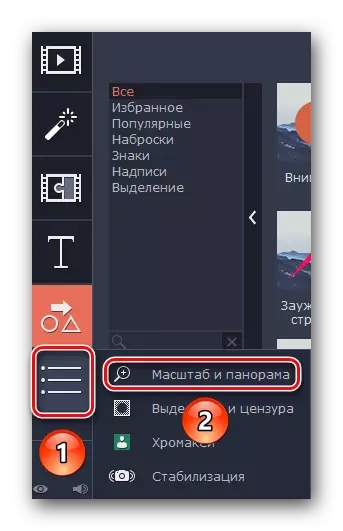
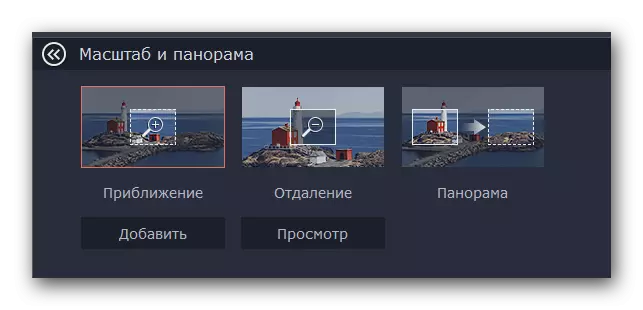
Movavi வீடியோ எடிட்டரின் சோதனை பதிப்பில், நீங்கள் தோராயமான செயல்பாட்டை மட்டுமே பயன்படுத்த முடியும் என்பதை நினைவில் கொள்க. மீதமுள்ள அளவுருக்கள் முழு பதிப்பில் கிடைக்கின்றன, ஆனால் அவை "பெரிதாக்கல்" அதே கொள்கையில் வேலை செய்கின்றன.
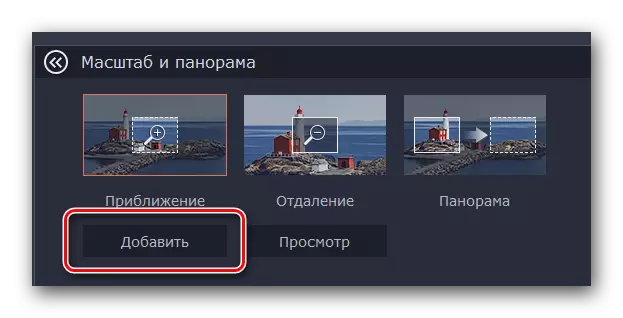
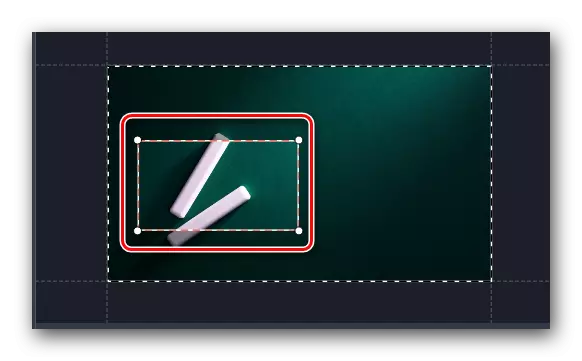
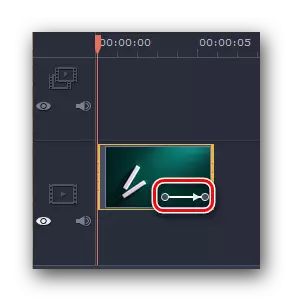

இங்கே, உண்மையில், இந்த ஆட்சியின் அனைத்து அம்சங்களும்.
தேர்வு மற்றும் தணிக்கை
இந்த கருவியில், வீடியோவின் தேவையற்ற பகுதியை எளிதில் மூடலாம் அல்லது ஒரு முகமூடியை சுமத்தலாம். இந்த வடிப்பான் விண்ணப்பிக்கும் செயல் பின்வருமாறு:
- நாங்கள் பிரிவில் "ஒதுக்கீடு மற்றும் தணிக்கை". இந்த படத்தின் பொத்தானை செங்குத்து மெனுவில் இருவரும் இருக்க முடியும் மற்றும் துணை பேனல் கீழ் மறைத்து.
- அடுத்து, நீங்கள் ஒரு மாஸ்க் வைக்க வேண்டும் எந்த கிளிப் ஒரு துண்டு தேர்வு. நிரல் சாளரத்தின் மிக மேல் உள்ளமைவுக்கான விருப்பங்கள் தோன்றும். இங்கே நீங்கள் பிக்சல்கள், அவற்றின் வடிவம், மற்றும் பலவற்றை மாற்றலாம்.
- இதன் விளைவாக சரியான சாளரத்தில் காட்டப்படும், இது வலதுபுறத்தில் அமைந்துள்ளது. உடனடியாக நீங்கள் கூடுதல் முகமூடிகள் சேர்க்க அல்லது நீக்க முடியும். இதை செய்ய, அதனுடன் தொடர்புடைய பொத்தானை அழுத்தவும். தேவைப்பட்டால், நீங்கள் முகமூடிகள் தங்களை மற்றும் அவர்களின் அளவு நிலையை மாற்ற முடியும். இது உறுப்பு (நகர்த்துவதற்கு) அல்லது அதன் எல்லைகளை (மறுஅளவாக்க) இழுப்பதன் மூலம் இது அடையப்படுகிறது.
- தணிக்கை விளைவு மிகவும் எளிது. பதிவு தளத்தில் நீங்கள் ஒரு நட்சத்திரத்தைக் காண்பீர்கள். அதை கிளிக் செய்யவும். திறக்கும் பட்டியலில், விரும்பிய விளைவைத் தேர்ந்தெடுத்து "நீக்கு" என்பதை கிளிக் செய்யவும்.


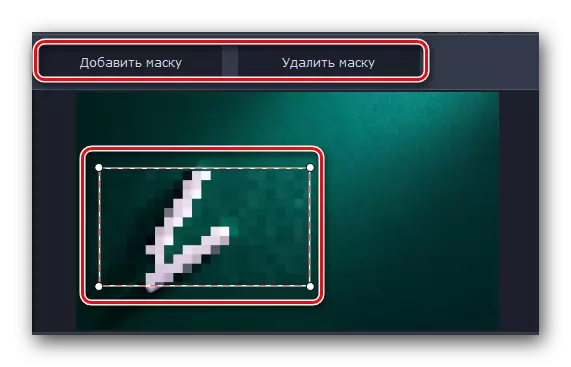

நீங்கள் நடைமுறையில் எல்லாவற்றையும் மட்டுமே முயற்சி செய்கிறீர்கள் என்பதில் எல்லா நுணுக்கங்களையும் சமாளிக்க முடியும். சரி, நாங்கள் தொடரும். வரிசையில் நாம் இரண்டு சமீபத்திய கருவிகள் உள்ளன.
வீடியோ உறுதிப்படுத்தல்
படப்பிடிப்பு போது நீங்கள் ஒரு மிகவும் குலுக்க கேமரா இருந்தால், நீங்கள் குறிப்பிட்ட கருவி பயன்படுத்தி ஒரு சிறிய இந்த nuance அவுட் மென்மையாக்க முடியும். இது அதிகபட்சம் படத்தை உறுதிப்படுத்துகிறது.
- "உறுதிப்படுத்தல்" பிரிவைத் திறக்கவும். இந்த பிரிவின் உருவம் பின்வருமாறு.
- ஒரே ஒரு உருப்படியை ஒத்ததாக இருக்கும். அதை கிளிக் செய்யவும்.
- கருவி அமைப்புகளுடன் ஒரு புதிய சாளரம் திறக்கும். இங்கே நீங்கள் உறுதிப்படுத்தல், அதன் துல்லியம், ஆரம், முதலியன மென்மையை குறிப்பிடலாம். அளவுருக்கள் ஒழுங்காக திருப்பு, "உறுதிப்படுத்த" அழுத்தவும்.
- சிகிச்சை நேரம் நேரடியாக வீடியோ காலத்தை சார்ந்து இருக்கும். உறுதிப்படுத்தல் உறுதிப்படுத்தல் ஒரு தனி சாளரத்தில் சதவிகிதம் காட்டப்படும்.
- செயலாக்கத்தின் முடிவில், முன்னேற்றம் கொண்ட சாளரம் மறைந்துவிடும், மற்றும் அமைப்புகள் சாளரத்தில் "விண்ணப்பிக்க" பொத்தானை மட்டும் கிளிக் செய்வீர்கள்.
- நிலைத்தன்மையின் விளைவு மற்றும் பெரும்பாலானவற்றை அகற்றும் விளைவு - மினியேச்சர்களின் மேல் இடது மூலையில் உள்ள நட்சத்திரத்தின் படத்தை கிளிக் செய்யவும். அதற்குப் பிறகு, தோன்றும் பட்டியலில், விரும்பிய விளைவைத் தேர்ந்தெடுத்து "நீக்கு" என்பதைக் கிளிக் செய்யவும்.



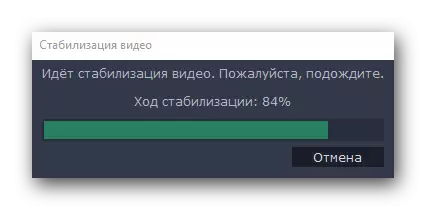

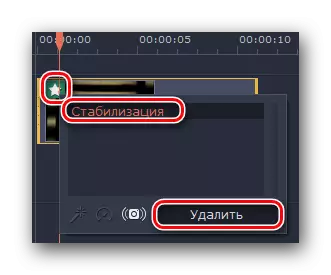
இது உறுதிப்படுத்துதல் செயல்முறை எப்படி இருக்கும். நாங்கள் உங்களுக்கு சொல்ல விரும்பும் கடைசி கருவியாக இருக்கிறோம்.
குரோக்கீியா
இந்த அம்சம் ஒரு சிறப்பு பின்னணியில் உருளைகள் அகற்றும் அந்த மட்டுமே பயனுள்ளதாக இருக்கும், இது குரோஷியா என்று அழைக்கப்படும். கருவியின் சாரம் என்பது ஒரு கான்கிரீட் நிறம் ரோலர் இருந்து நீக்கப்பட்டது, இது பெரும்பாலும் பின்னணி ஆகும். எனவே, அடிப்படை கூறுகள் மட்டுமே திரையில் இருக்கும், மற்றும் பின்னணி தன்னை மற்றொரு படத்தை அல்லது வீடியோ பதிலாக மாற்ற முடியும்.
- செங்குத்து மெனுவிலிருந்து தாவலைத் திறக்கவும். இது "Chromaci" என்று அழைக்கப்படுகிறது.
- இந்த கருவிக்கு சரியான அமைப்புகளின் பட்டியல் தோன்றும். முதலில், உருளை இருந்து நீக்க வண்ண தேர்வு. இதை செய்ய, கீழே உள்ள படத்தில் சுட்டிக்காட்டப்பட்ட பகுதியில் முதலில் அழுத்தவும், பின்னர் நாம் நீக்கப்படும் வண்ணத்தில் உள்ள வீடியோவில் சொடுக்கவும்.
- மேலும் விரிவான அமைப்புகளுக்கு, சத்தங்கள், விளிம்புகள், ஒளிபுகா மற்றும் சகிப்புத்தன்மை போன்ற அளவுருக்கள் குறைக்க அல்லது அதிகரிக்கலாம். இந்த விருப்பங்களுடன் தரவு ஸ்லைடர்களை நீங்கள் அமைப்புகளுடன் சாளரத்தில் காணலாம்.
- அனைத்து அளவுருக்கள் காட்சிப்படுத்தப்பட்டிருந்தால், "விண்ணப்பிக்கவும்" என்பதைக் கிளிக் செய்யவும்.

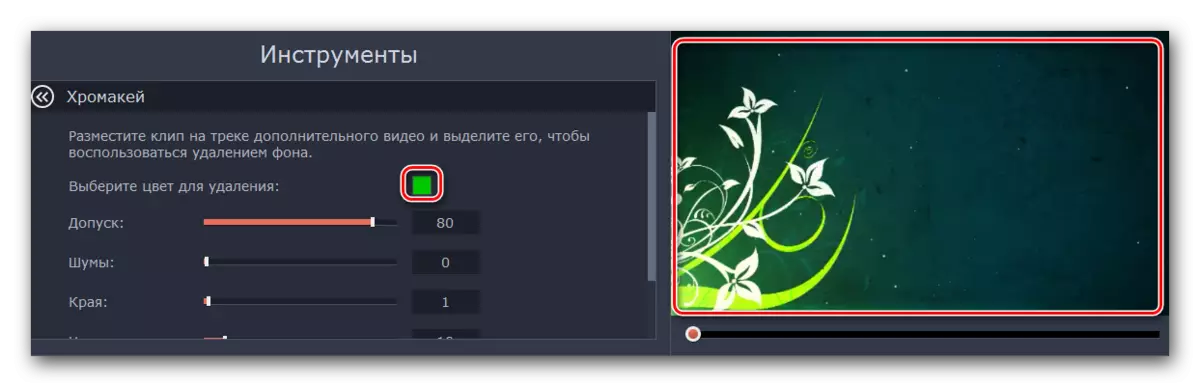
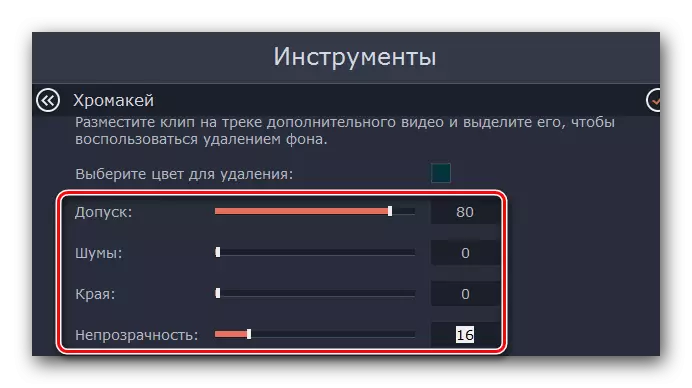

இதன் விளைவாக, நீங்கள் பின்னணி அல்லது குறிப்பிட்ட வண்ண இல்லாமல் ஒரு வீடியோவைப் பெறுவீர்கள்.
உதவிக்குறிப்பு: எதிர்காலத்தில் எதிர்காலத்தில் நீங்கள் அகற்றப்படும் பின்னணியைப் பயன்படுத்துகிறீர்கள் என்றால், அது உங்கள் கண்கள் மற்றும் ஆடை நிறங்களின் நிறத்துடன் இணைந்திருப்பதை உறுதிப்படுத்தவும். இல்லையெனில், நீங்கள் இருக்கக்கூடாத கருப்பு பகுதிகளைப் பெறுவீர்கள்.
கூடுதல் கருவிப்பட்டி
Movavi வீடியோ எடிட்டர் கூட இரண்டாம் கருவிகள் செய்யப்படும் ஒரு குழு உள்ளது. நாம் குறிப்பாக கூர்மையாக கூர்மைப்படுத்த மாட்டோம், ஆனால் நீங்கள் இன்னும் இருப்பு பற்றி தெரிந்து கொள்ள வேண்டும். குழு தன்னை போல தெரிகிறது.
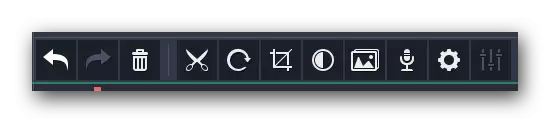
வலதுபுறமாகத் தொடங்கி, ஒவ்வொன்றிலும் சுருக்கமாக இயங்குவோம். நீங்கள் சுட்டி சுட்டிக்காட்டி கொண்டு வந்தால் பொத்தான்களின் அனைத்து பெயர்களையும் காணலாம்.
ரத்துசெய் - ஒரு அம்புக்குறி இடது திரும்பியதால் இந்த விருப்பம் குறிப்பிடப்படுகிறது. இது கடைசி நடவடிக்கையை ரத்து செய்ய மற்றும் முந்தைய முடிவுக்கு திரும்ப அனுமதிக்கிறது. நீங்கள் ஏதாவது தவறு செய்தால் அல்லது சில கூறுகளை நீக்கிவிட்டால் அது மிகவும் வசதியாக உள்ளது.
மீண்டும் - அம்புக்குறி, ஆனால் ஏற்கனவே வலது பக்கம் திரும்பியது. இது அனைத்து தொடர்ச்சியான விளைவுகளுடன் கடைசி நடவடிக்கையை நகலெடுக்க அனுமதிக்கிறது.
அழி - URN வடிவத்தில் பொத்தானை அழுத்தவும். இது விசைப்பலகையில் "நீக்கு" விசையின் ஒரு அனலாக் ஆகும். தேர்ந்தெடுக்கப்பட்ட பொருள் அல்லது உருப்படியை நீக்க அனுமதிக்கிறது.
வெட்டு - இந்த விருப்பம் கத்தரிக்கோல் வடிவில் பொத்தானை அழுத்துவதன் மூலம் செயல்படுத்தப்படுகிறது. நாம் பிரிக்க விரும்பும் கிளிப்பை முன்னிலைப்படுத்துகிறோம். அதே நேரத்தில், பிரிப்பான் நேரம் சுட்டிக்காட்டி தற்போது அமைந்துள்ளது எங்கே. நீங்கள் வீடியோவை ஒழுங்கமைக்க விரும்பினால், இந்த கருவி உங்களுக்கு பயனுள்ளதாக இருக்கும் அல்லது சில மாற்றங்களின் துண்டுகள் இடையே செருகவும்.

திரும்ப - உங்கள் மூல கிளிப் பாதையில் நீக்கப்பட்டால், இந்த பொத்தானை எல்லாம் சரிசெய்ய அனுமதிக்கும். ஒவ்வொரு முறையும் நீங்கள் வீடியோ ஐகானை அழுத்தவும் 90 டிகிரி சுழற்றப்படும். இந்த வழியில், நீங்கள் படத்தை align முடியாது, ஆனால் அதை மாற்ற முடியாது.
Criming. - இந்த அம்சம் உங்கள் கிளிப்பில் இருந்து தேவையற்றதை நீங்கள் குறைக்க அனுமதிக்கும். ஒரு குறிப்பிட்ட பகுதியில் கவனம் செலுத்தும் போது பயன்படுத்தப்படும். உருப்படியை கிளிக் செய்வதன் மூலம், நீங்கள் பிராந்தியத்தின் சுழற்சியின் கோணத்தையும் அதன் அளவையும் அமைக்கலாம். அதற்குப் பிறகு, நீங்கள் "பொருந்தும்" என்பதைக் கிளிக் செய்ய வேண்டும்.
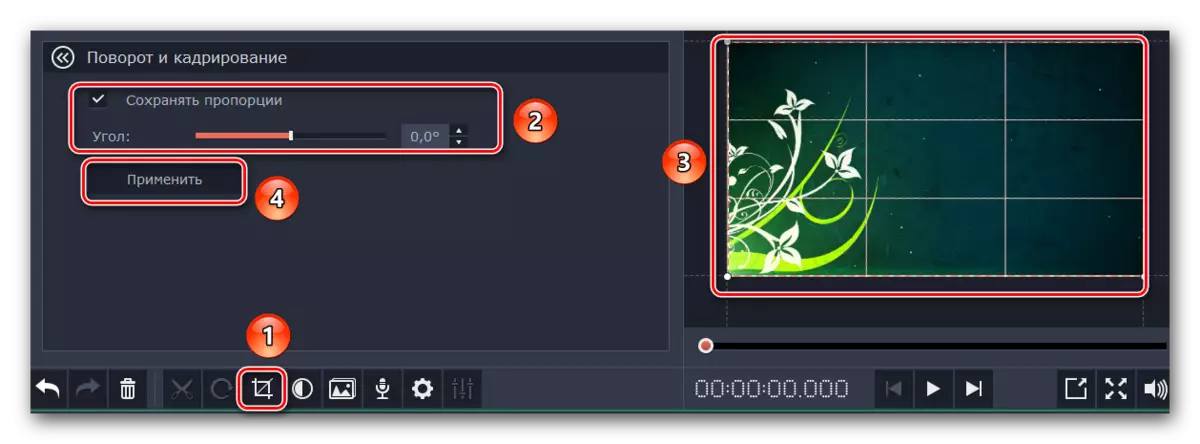
வண்ண திருத்தம் - இந்த அளவுருவுடன், அனைவருக்கும் ஒரு அடையாளம் பெரும்பாலும் உள்ளது. இது வெள்ளை சமநிலை, மாறாக, செறிவு மற்றும் பிற நுணுக்கங்களை சரிசெய்ய உங்களை அனுமதிக்கிறது.
மாற்றங்கள் மாஸ்டர் - இந்த அம்சம் நீங்கள் அனைத்து துண்டுகள் ஒன்று அல்லது மற்றொரு மாற்றம் சேர்க்க அனுமதிக்கிறது. இந்த வழக்கில், நீங்கள் அனைத்து மாற்றங்கள், வெவ்வேறு முறை மற்றும் அதே இரண்டு அமைக்க முடியும்.
பதிவு குரல் - இந்த கருவியில் நீங்கள் உங்கள் சொந்த குரல் பதிவு நேரடியாக மேலும் பயன்பாட்டிற்கு நேரடியாக தன்னை சேர்க்க முடியும். மைக்ரோஃபோன் ஐகானை கிளிக் செய்து, அமைப்புகளை அமைத்து தொடக்க பதிவு விசையை அழுத்துவதன் மூலம் செயல்முறையை இயக்கவும். இதன் விளைவாக, இதன் விளைவாக உடனடியாக காலவரிசைக்கு சேர்க்கப்படும்.

பண்புகள் கிளிப் - இந்த கருவியின் பொத்தானை ஒரு கியர் வடிவத்தில் வழங்கப்படுகிறது. அதை கிளிக் செய்வதன் மூலம், நீங்கள் பின்னணி வேகம், தோற்றம் மற்றும் காணாமல் நேரம், தலைகீழ் பின்னணி மற்றும் மற்றவர்கள் போன்ற அளவுருக்கள் பட்டியலை பார்ப்பீர்கள். அனைத்து குறிப்பிட்ட அளவுருக்கள் ரோலர் காட்சி பகுதியின் காட்சியை பாதிக்கும்.

ஆடியோ பண்புகள் - இந்த அளவுரு முந்தையதைப் போலவே ஒத்திருக்கிறது, ஆனால் உங்கள் வீடியோவின் ஒலி ஆதரவைப் பற்றி முக்கியத்துவம் வாய்ந்தது.
சேமிப்பு முடிவுகள்
இறுதியில், நாம் பெறப்பட்ட வீடியோ அல்லது ஸ்லைடுஷோவை எவ்வாறு ஒழுங்காக சேமிப்பது என்பதை எங்களுக்குத் தெரிவிக்க முடியும். சேமிப்பு முன், நீங்கள் சரியான அளவுருக்கள் குறிப்பிட வேண்டும்.
- நிரல் சாளரத்தின் கீழே ஒரு பென்சில் படத்தில் கிளிக் செய்யவும்.
- தோன்றும் சாளரத்தில், நீங்கள் வீடியோ தீர்மானம், பிரேம் வீதம் மற்றும் மாதிரிகள் மற்றும் ஆடியோ சேனல்களை குறிப்பிடலாம். அனைத்து அமைப்புகளையும் அமைப்பதன் மூலம், "சரி" என்பதைக் கிளிக் செய்யவும். நீங்கள் அமைப்புகளில் வலுவாக இல்லாவிட்டால், எதையும் தொடக்கூடாது. இயல்புநிலை அளவுருக்கள் ஒரு நல்ல முடிவுக்கு மிகவும் ஏற்றுக்கொள்ளப்படும்.
- அளவுருக்கள் கொண்ட சாளரத்தின் பின்னர், நீங்கள் குறைந்த வலது மூலையில் ஒரு பெரிய பச்சை பொத்தானை "சேமி" அழுத்த வேண்டும்.
- நீங்கள் திட்டத்தின் சோதனை பதிப்பைப் பயன்படுத்தினால், நீங்கள் சரியான நினைவூட்டலைப் பார்ப்பீர்கள்.
- இதன் விளைவாக, வெவ்வேறு பாதுகாப்பு விருப்பங்களுடன் ஒரு பெரிய சாளரத்தை நீங்கள் காண்பீர்கள். நீங்கள் தேர்ந்தெடுக்கும் வகையைப் பொறுத்து, பல்வேறு அமைப்புகள் மற்றும் கிடைக்கக்கூடிய அளவுருக்கள் மாறுபடும். கூடுதலாக, எழுதப்பட்ட தரத்தை குறிப்பிடலாம், சேமித்த கோப்பின் பெயர் மற்றும் சேமிக்கப்படும் இடம் ஆகியவற்றை நீங்கள் குறிப்பிடலாம். இறுதியில், நீங்கள் "தொடக்க" என்பதைக் கிளிக் செய்வீர்கள்.
- கோப்பை சேமிப்பதற்கான செயல்முறை தொடங்கும். அதன் முன்னேற்றம் நீங்கள் தானாக தோன்றும் ஒரு சிறப்பு சாளரத்தில் கண்காணிக்க முடியும்.
- சேமிப்பு முடிந்தவுடன், சரியான அறிவிப்புடன் ஒரு சாளரத்தை நீங்கள் காண்பீர்கள். முடிக்க "சரி" என்பதை கிளிக் செய்யவும்.
- நீங்கள் ரோலர் நிறைவு செய்யவில்லை என்றால், எதிர்காலத்தில் இந்த வழக்கை தொடர வேண்டும், பின்னர் திட்டத்தை சேமிக்கவும். இதை செய்ய, Ctrl + S முக்கிய கலவையை கிளிக் செய்யவும். தோன்றும் சாளரத்தில், கோப்பு பெயரையும், இடத்தையும் தேர்ந்தெடுக்க வேண்டும். எதிர்காலத்தில், நீங்கள் "Ctrl + F" விசைகளை "Ctrl + F" விசைகளை அழுத்தவும், ஒரு கணினியிலிருந்து முன்னர் சேமிக்கப்பட்ட திட்டத்தைத் தேர்வு செய்வீர்கள்.





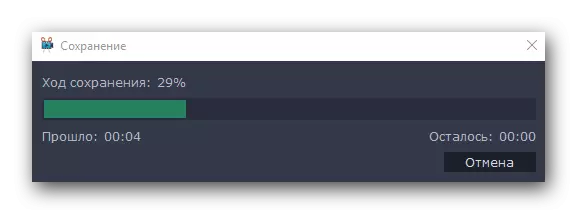

இந்த, எங்கள் கட்டுரை ஒரு முடிவுக்கு வருகிறது. உங்கள் சொந்த கிளிப்பை உருவாக்கும் செயல்முறையில் உங்களுக்கு தேவையான அனைத்து அடிப்படை கருவிகளையும் பிரித்தெடுக்க முயன்றோம். இந்த நிரல் அனலாக்ஸிலிருந்து வேறுபடுகின்றது என்று நினைவு கூருங்கள், மிகப்பெரிய செயல்பாடுகளின் செயல்திறன் அல்ல. உங்களுக்கு அதிக தீவிர மென்பொருள் தேவைப்பட்டால், எங்கள் சிறப்பு கட்டுரையில் உங்களை நன்கு அறிந்திருக்க வேண்டும், இதில் மிகவும் தகுதியுள்ள விருப்பங்கள் பட்டியலிடப்பட்டுள்ளன.
மேலும் வாசிக்க: வீடியோ நிறுவல் நிரல்கள்
கட்டுரை வாசித்த பிறகு அல்லது நிறுவலின் போது உங்களிடம் கேள்விகள் இருந்தால், தைரியமாக கருத்துக்களைக் கேட்கவும். உங்களுக்கு உதவ நாங்கள் மகிழ்ச்சியாக இருப்போம்.
