
பல பெற்றோர்கள் ஒரு கணினியில் தங்கள் குழந்தைகளின் செயல்களை கட்டுப்படுத்த மிகவும் கடினமாக உள்ளனர். ஆய்வுகள். ஆனால் அதிர்ஷ்டவசமாக, விண்டோஸ் 7 உடன் ஒரு கணினியில், பெற்றோர் கட்டுப்பாட்டு நோக்கங்களுக்காக பயன்படுத்தக்கூடிய சிறப்பு கருவிகள் உள்ளன. அவற்றை எவ்வாறு இயக்குவது, கட்டமைக்க வேண்டும், ஆனால் தேவைப்பட்டால், முடக்கவும்.
பெற்றோர் கட்டுப்பாட்டு பயன்பாடு
பெற்றோர் கட்டுப்பாட்டு செயல்பாடு குழந்தைகளுடன் தொடர்புடைய பெற்றோருக்கு பொருந்தும் என்று மேலே விவரிக்கப்பட்டது, ஆனால் அதன் உறுப்புகள் வெற்றிகரமாக வயது வந்தோருக்கு பயன்படுத்தப்படலாம். உதாரணமாக, நேரடியாக திட்டமிடப்படாத வேலை நேரங்களில் கணினி ஊழியர்களின் பயன்பாட்டைத் தடுக்க நிறுவனங்களில் அத்தகைய ஒரு அமைப்பைப் பயன்படுத்துவதற்கு இது மிகவும் பொருத்தமாக இருக்கும்.இந்த அம்சம் பயனர்களால் சில செயல்பாடுகளை நடத்துவதை மட்டுப்படுத்த அனுமதிக்கிறது, கணினிக்கு அருகே தங்கியிருக்கும் நேரத்தை கட்டுப்படுத்தவும், வேறு சில செயல்களை நிறைவேற்றுவதை தடுக்கவும் அனுமதிக்கிறது. உள்ளமைக்கப்பட்ட இயக்க முறைமைகளைப் பயன்படுத்தி, மூன்றாம் தரப்பு பயன்பாடுகளைப் பயன்படுத்துவதன் மூலம் இதே போன்ற கட்டுப்பாட்டை நீங்கள் மேற்கொள்ளலாம்.
மூன்றாம் தரப்பு திட்டங்களைப் பயன்படுத்துதல்
பெற்றோரின் கட்டுப்பாட்டின் உள்ளமைக்கப்பட்ட அம்சம் கொண்ட மூன்றாம் தரப்பு திட்டங்கள் பல உள்ளன. முதலில், இது வைரஸ் எதிர்ப்பு மென்பொருளாகும். இந்த பயன்பாடுகள் பின்வரும் Antiviruses அடங்கும்:
- ESET ஸ்மார்ட் பாதுகாப்பு;
- Adguard;
- Dr.web பாதுகாப்பு இடம்;
- McAfee;
- காஸ்பர்ஸ்கி இணைய பாதுகாப்பு, முதலியன
இவற்றில் பெரும்பாலானவை, பெற்றோர் கட்டுப்பாட்டு அம்சம் சில குணங்களைச் சந்திக்கும் தளங்களைத் தடுப்பதற்கு குறைக்கப்பட்டுள்ளது, மேலும் சரியான குறிப்பிட்ட முகவரி அல்லது டெம்ப்ளேட்டில் வலை வளங்களை பார்வையிடும் தடை. மேலும், சில Antiviruses இந்த கருவி நிர்வாகி குறிப்பிடப்பட்ட பயன்பாடுகள் துவக்க தடுக்க அனுமதிக்கிறது.
பெற்றோர் கட்டுப்பாட்டின் சாத்தியக்கூறுகளுடன் மேலும் விவரம், பட்டியலிடப்பட்ட வைரஸ் தடுப்பு திட்டங்கள் ஒவ்வொன்றும் அதனுடன் அர்ப்பணிக்கப்பட்ட மதிப்பீட்டைக் கிளிக் செய்வதன் மூலம் காணலாம். இந்த கட்டுரையில் உள்ளமைக்கப்பட்ட விண்டோஸ் 7 கருவியில் இந்த கட்டுரையில் கவனம் செலுத்துவோம்.
கருவி மீது
முதலில், ஏற்கனவே Windows இல் உள்ள பெற்றோர் கட்டுப்பாட்டின் 7 கூறுகளை எவ்வாறு செயல்படுத்துவது என்பதை நாம் கண்டுபிடிப்போம். நீங்கள் அதை செய்ய முடியும், ஒரு புதிய கணக்கு உருவாக்கப்பட்டது, கண்காணிக்கப்படும், அல்லது ஏற்கனவே இருக்கும் சுயவிவரத்திற்கு தேவையான பண்புகளை பயன்படுத்தி மூலம் கையாளுதல். கட்டாயத் தேவைகள் இதுதான் நிர்வாக உரிமைகள் இல்லை.
- "தொடக்க" என்பதைக் கிளிக் செய்க. "கண்ட்ரோல் பேனல்" என்பதைக் கிளிக் செய்க.
- இப்போது கல்வெட்டு "பயனர் கணக்குகள் ..." என்பதைக் கிளிக் செய்க.
- "பெற்றோர் கட்டுப்பாடு" செல்லுங்கள்.
- ஒரு சுயவிவரத்தை உருவாக்குவதற்கு அல்லது ஒரு பெற்றோரின் கட்டுப்பாட்டு பண்புகளை ஒரு பெற்றோரின் கட்டுப்பாட்டைப் பயன்படுத்துவதற்கு முன், கடவுச்சொல் நிர்வாகி சுயவிவரத்தை ஒதுக்கியிருக்கிறதா என்பதை நீங்கள் சரிபார்க்க வேண்டும். அது காணவில்லை என்றால், அது நிறுவப்பட வேண்டும். தலைகீழ் வழக்கில், ஒரு குழந்தை அல்லது கட்டுப்பாட்டு கணக்கின் கீழ் கணினியில் நுழைய வேண்டிய மற்றொரு பயனர் பாதுகாப்பாக நிர்வாகி சுயவிவரத்தை உள்ளிடுவார், இதனால் அனைத்து கட்டுப்பாடுகளையும் தவிர்ப்பது.
நிர்வாகி சுயவிவரத்திற்கான கடவுச்சொல் உங்களிடம் இருந்தால், அதை நிறுவ மேலும் நடவடிக்கைகளை தவிர்க்கவும். இதுவரை இதுவரை செய்யவில்லை என்றால், நிர்வாக உரிமைகளுடன் சுயவிவரத்தின் பெயரை கிளிக் செய்யவும். அதே நேரத்தில், குறிப்பிட்ட கணக்கின் கீழ் துல்லியமாக கணினியில் நீங்கள் வேலை செய்ய வேண்டும்.
- சாளரம் செயல்படுத்தப்படுகிறது, அங்கு நிர்வாகி சுயவிவரத்தை ஒரு கடவுச்சொல் இல்லை என்று அறிவிக்கப்படும். உடனடியாக கேள்வி இது கடவுச்சொற்களை சரிபார்க்க மதிப்புள்ளதா என்பதுதான். "ஆம்." என்பதைக் கிளிக் செய்யவும்.
- "நிர்வாகி கடவுச்சொற்களை வழங்க" சாளரத்தை திறக்கும். "புதிய கடவுச்சொல்" உறுப்புகளில், எதிர்காலத்தில் நிர்வாகியின் சுயவிவரத்தின் கீழ் கணினியை நீங்கள் உள்ளிடுவீர்கள். பதிவு கணக்கில் எடுத்துக் கொள்ளப்பட வேண்டும் என்பதை நினைவில் கொள்ள வேண்டும். "கடவுச்சொல்லை உறுதிப்படுத்துக" பகுதியில், முந்தைய வழக்கில் நீங்கள் சரியாக அதே வெளிப்பாட்டை உள்ளிட வேண்டும். "கடவுச்சொல் கடவுச்சொல்லை உள்ளிடவும்" பகுதி தேவையில்லை. நீங்கள் அதை மறந்துவிட்டால் கடவுச்சொல் உங்களுக்கு ஞாபகப்படுத்தும் எந்த வார்த்தையோ அல்லது வெளிப்பாட்டையும் செய்யலாம். ஆனால் இந்த முனை நிர்வாகி சுயவிவரத்தின் கீழ் உள்நுழைய முயற்சிக்கும் அனைத்து பயனர்களுக்கும் தெரியும் என்று கருதும் மதிப்பு. தேவையான அனைத்து தரவுகளையும் செய்த பிறகு, "சரி" என்பதைக் கிளிக் செய்யவும்.
- பின்னர், "பெற்றோர் கட்டுப்பாடு" சாளரத்திற்கு திரும்பும். நீங்கள் பார்க்க முடியும் என, இப்போது நிர்வாகி கணக்கின் பெயரைப் பற்றி இப்போது, இந்தத் தகவல்கள் polenne என்று அறிக்கை அறிக்கை அமைக்கப்படுகிறது. ஏற்கனவே இருக்கும் கணக்கில் படிப்பு செயல்பாட்டை நீங்கள் செயல்படுத்த வேண்டும் என்றால், அதன் பெயரில் சொடுக்கவும்.
- பெற்றோர் கட்டுப்பாட்டு பிரிவில் தோன்றிய சாளரத்தில், "ஆஃப்" நிலையில் இருந்து ரேடியோ பொத்தானை மறுசீரமைக்கவும் "செயல்படுத்த" நிலைக்கு. பின்னர் "சரி" என்பதைக் கிளிக் செய்த பிறகு. இந்த சுயவிவரத்துடன் தொடர்புடைய செயல்பாடு இயக்கப்படும்.
- ஒரு குழந்தைக்கு ஒரு தனி சுயவிவரத்தை உருவாக்கவில்லை என்றால், "ஒரு புதிய கணக்கை உருவாக்க" "பெற்றோர் கட்டுப்பாடு" சாளரத்தில் கிளிக் செய்வதன் மூலம் இதைச் செய்யவும்.
- ஒரு சுயவிவர உருவாக்கம் சாளரம் திறக்கிறது. "புதிய கணக்கு பெயர்" புலத்தில், விரும்பிய சுயவிவரப் பெயரை குறிப்பிடவும், இது பெற்றோரின் கட்டுப்பாட்டின் கீழ் வேலை செய்யும். இது எந்த பெயரையும் இருக்கலாம். இந்த உதாரணமாக, நாம் "குழந்தை" என்ற பெயரை ஒதுக்குகிறோம். "ஒரு கணக்கை உருவாக்கு" என்பதைக் கிளிக் செய்த பிறகு.
- சுயவிவரத்தை உருவாக்கிய பிறகு, "பெற்றோர் கட்டுப்பாடு" சாளரத்தில் அதன் பெயரில் சொடுக்கவும்.
- "பெற்றோர் கட்டுப்பாடு" தொகுதி, ஒரு வானொலி பொத்தானை "செயல்படுத்த" நிலையை வைத்து.
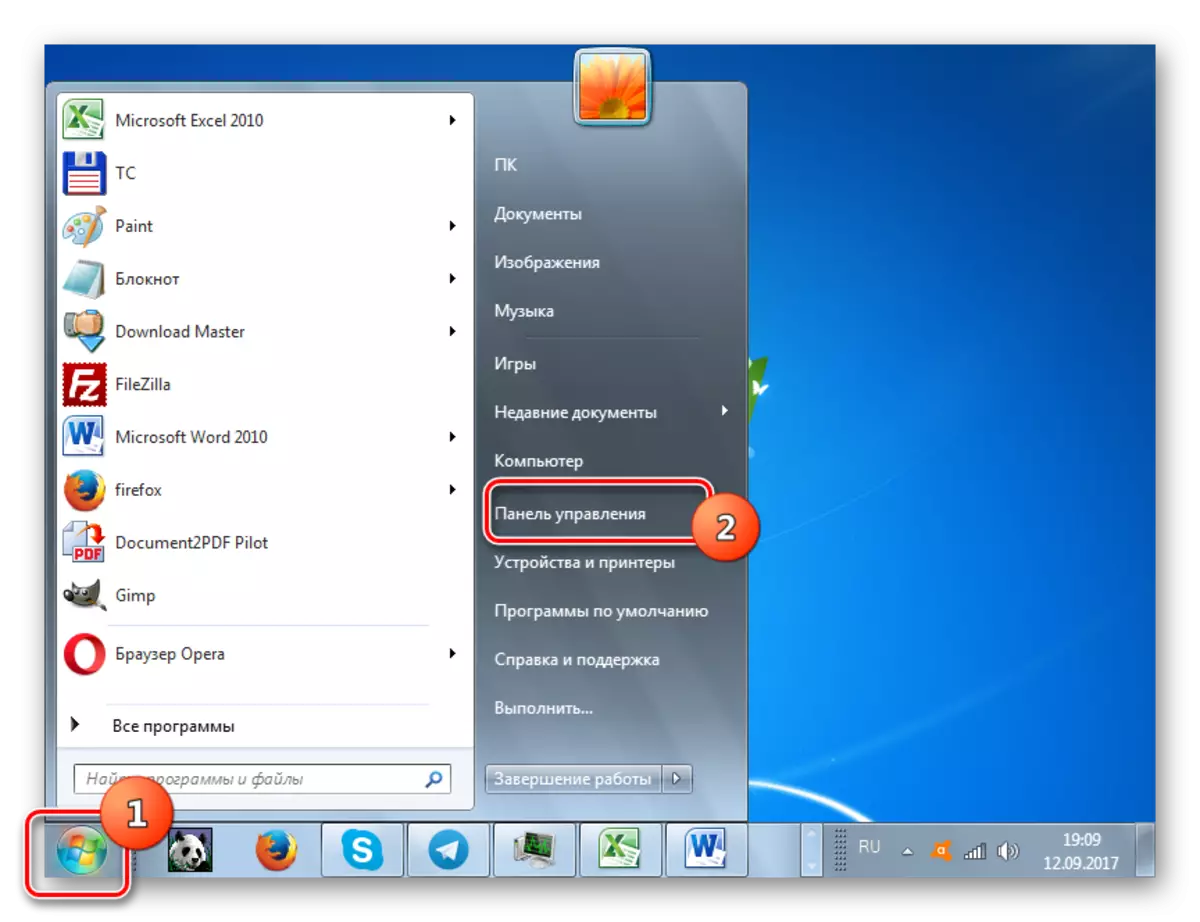
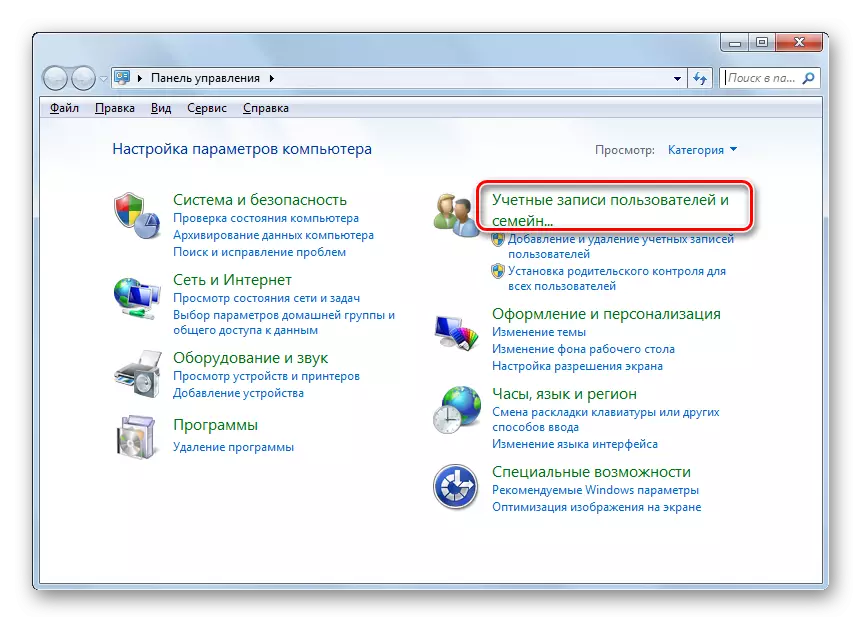
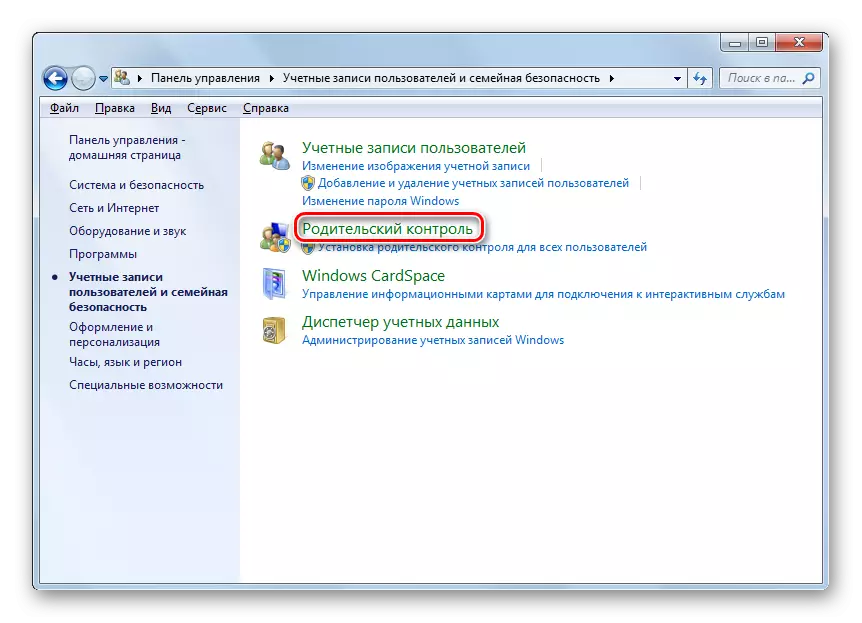
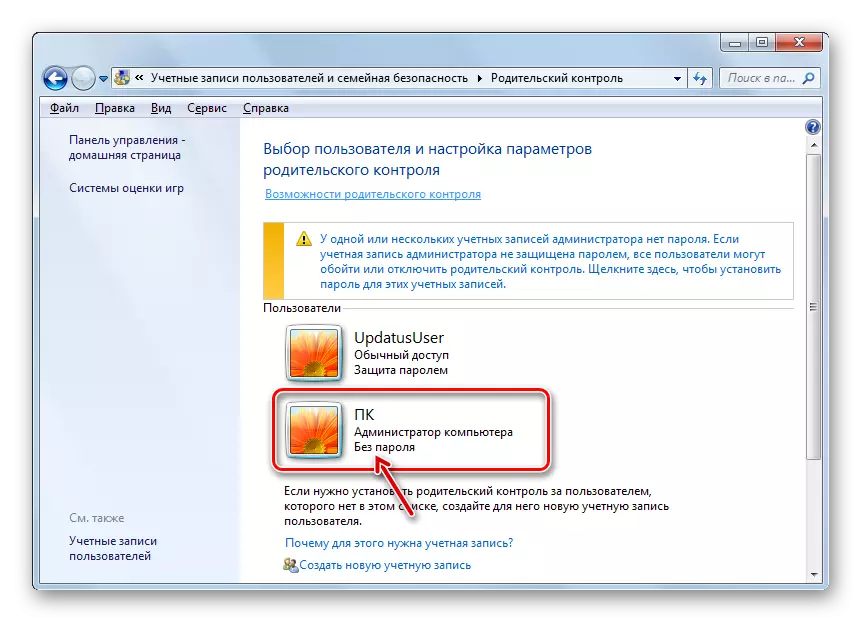
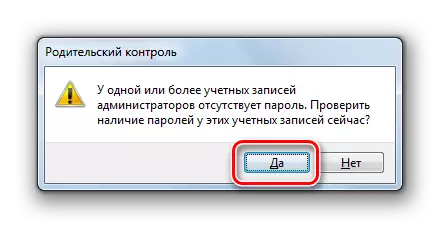
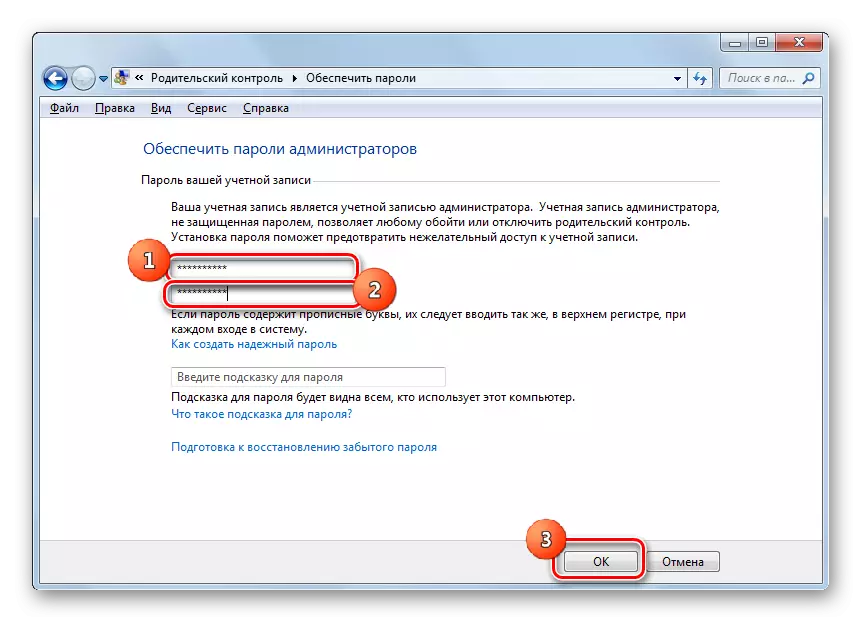
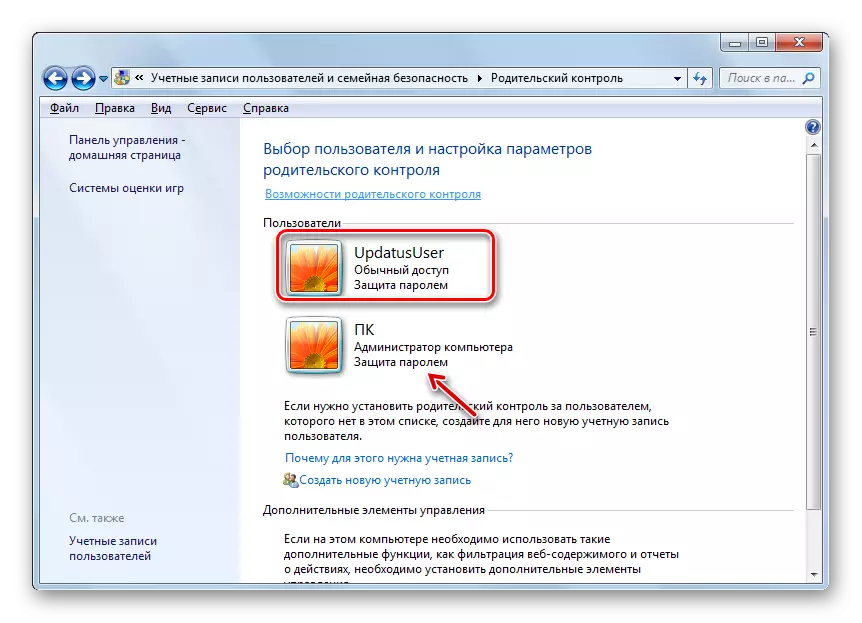
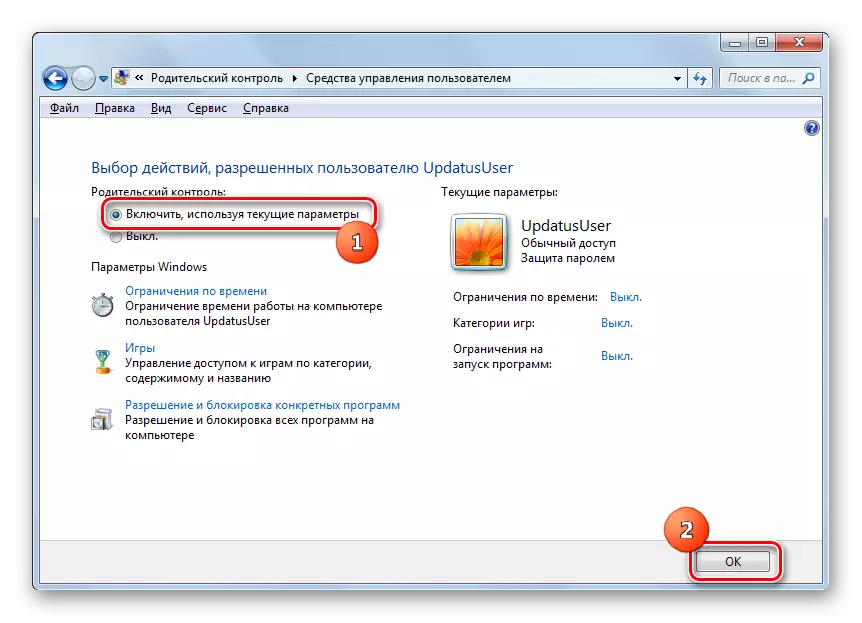
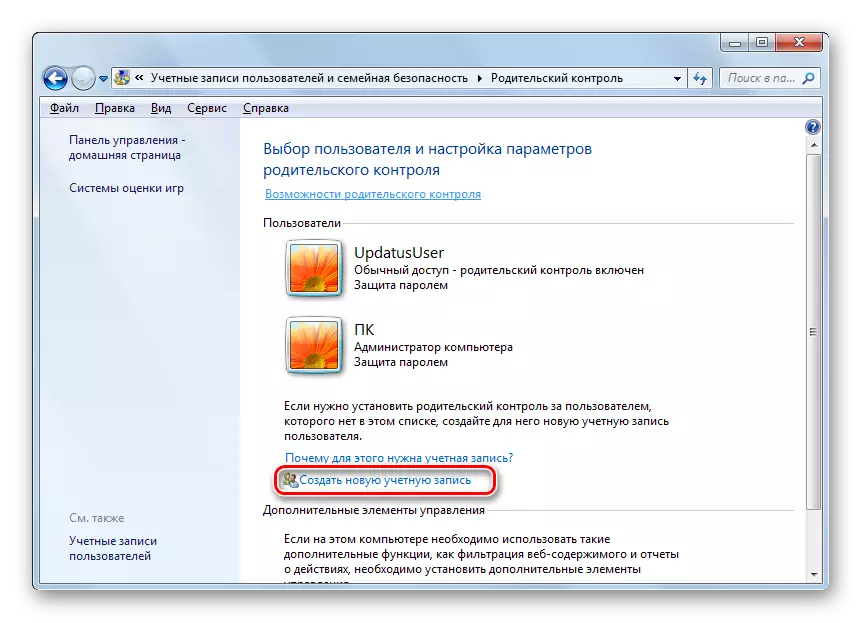
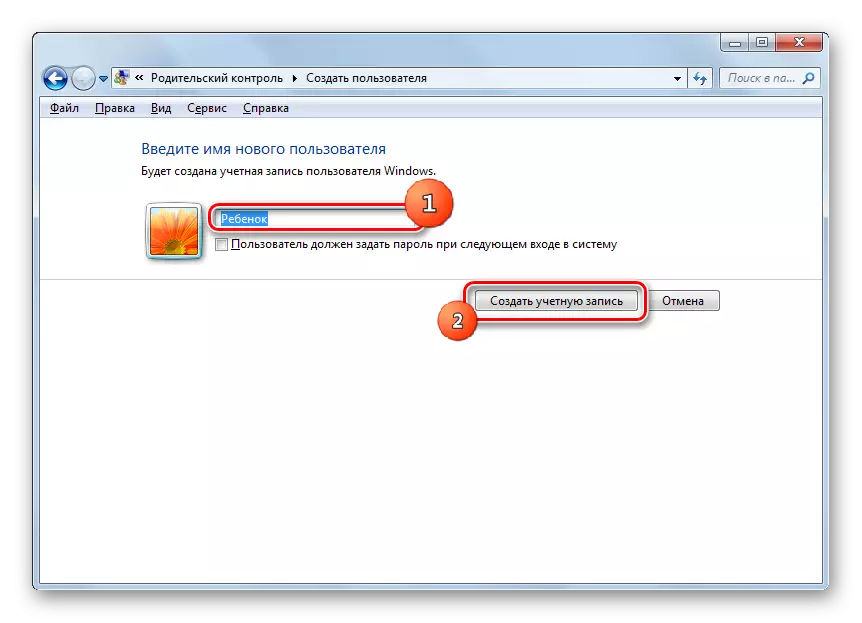
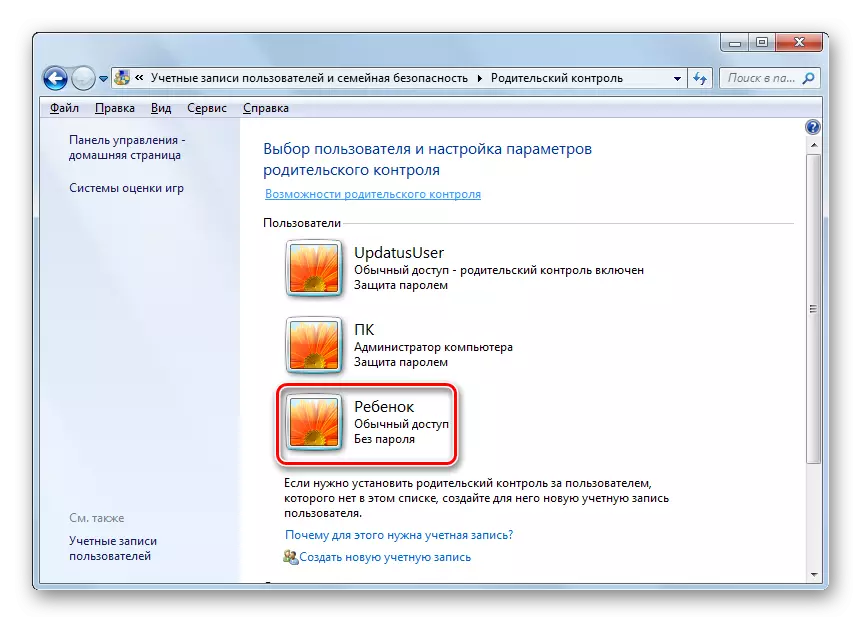
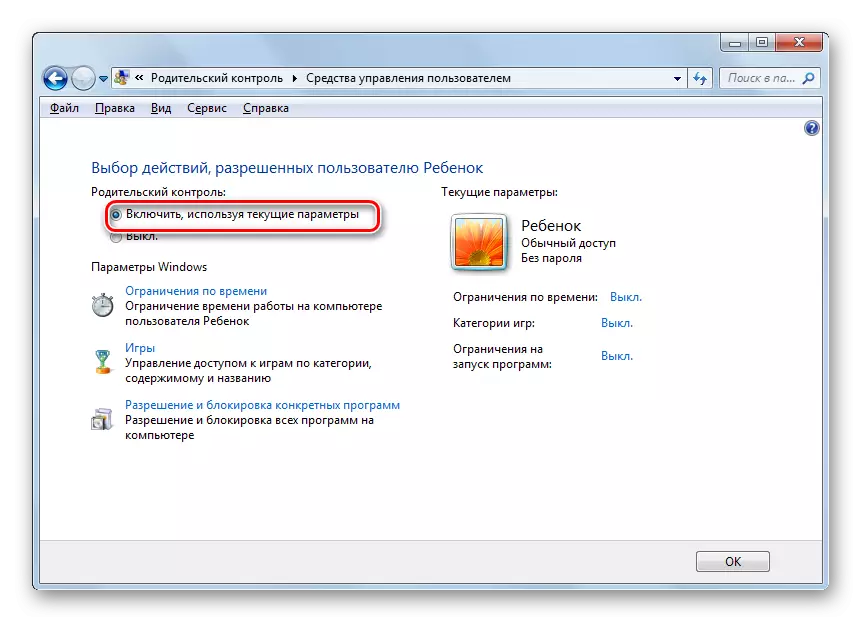
செயல்பாடு செயல்பாடு
எனவே, பெற்றோர் கட்டுப்பாடு செயல்படுத்தப்படுகிறது, ஆனால் உண்மையில் நாம் அவர்களை கட்டமைக்க வரை எந்த கட்டுப்பாடுகளையும் அமைக்க முடியாது.
- விண்டோஸ் அமைப்புகளில் காட்டப்படும் வரம்புகள் மூன்று குழுக்கள் உள்ளன:
- நேரம் வரம்புகள்;
- பயன்பாடுகள் தடுக்கும்;
- விளையாட்டுகள்.
முதல் உருப்படிகளில் கிளிக் செய்யவும்.
- "நேரம் வரம்பு" சாளரம் திறக்கிறது. நீங்கள் பார்க்க முடியும் என, அது ஒரு வரைபடம் அளிக்கிறது, இதில் வரிகளை வாரத்தின் நாட்களுக்கு ஒத்திருக்கிறது, மற்றும் பேச்சாளர்கள் - நாட்களில் கடிகாரம்.
- இடது சுட்டி பொத்தானை ஏறும், நீங்கள் கால அட்டவணையில் விமானத்தை முன்னிலைப்படுத்தலாம், இது குழந்தைக்கு கணினி வேலை செய்ய தடைசெய்யப்பட்ட குழந்தைக்கு பொருள். இந்த நேரத்தில், அவர் உள்நுழைய முடியாது. உதாரணமாக, கீழே உள்ள படத்தில், குழந்தையின் சுயவிவரத்தின் கீழ் வந்த பயனர் திங்கள் முதல் சனிக்கிழமை வரை ஒரு கணினியுடன் வேலை செய்யலாம் 15:00 முதல் 17:00 வரை, ஞாயிறன்று - 14:00 முதல் 17:00 வரை. காலம் குறிப்பிட்ட பிறகு, "சரி" அழுத்தவும்.
- இப்போது "விளையாட்டுகள்" பிரிவில் செல்க.
- ரேடியோ சேனலை மாற்றுவதன் மூலம் திறக்கும் சாளரத்தில், பயனர் இந்த கணக்கில் உள்ள விளையாட்டை விளையாடலாம் அல்லது முடியாது என்பதை நீங்கள் குறிப்பிடலாம். முதல் வழக்கில், பிளாக் உள்ள சுவிட்ச் "ஒரு குழந்தை இயக்க முடியும்?" "ஆம்" நிலையில் நிற்க வேண்டும் (இயல்புநிலை), மற்றும் இரண்டாவது - இல்லை.
- நீங்கள் விளையாடுவதற்கு விருப்பத்தை தேர்ந்தெடுத்திருந்தால், நீங்கள் கூடுதலாக வேறு சில வரம்புகளை கேட்கலாம். இதை செய்ய, கல்வெட்டு "தொகுப்பு விளையாட்டு பிரிவுகள் கிளிக் செய்யவும்.
- முதலில், ரேடியோ சேனலை மாற்றுவதன் மூலம், டெவெலபர் விளையாட்டுக்கு ஒரு குறிப்பிட்ட வகையை ஒதுக்கவில்லை என்றால் என்ன செய்ய வேண்டும் என்பதை குறிப்பிட வேண்டும். இரண்டு விருப்பங்கள் உள்ளன:
- வகை (இயல்புநிலை)
- வகை குறிப்பிடாமல் இல்லாமல் விளையாட்டுகள்.
நீங்கள் திருப்தி விருப்பத்தை தேர்ந்தெடுக்கவும்.
- அதே சாளரத்தில், மேலும் கீழே போங்கள். இங்கே நீங்கள் ஒரு பயனர் விளையாட என்ன, விளையாட்டுகள் வயது வகை குறிப்பிட வேண்டும். Radiocans ஐ நிறுவுவதன் மூலம் உங்களுக்கு பொருத்தமாக இருக்கும் விருப்பத்தைத் தேர்ந்தெடுக்கவும்.
- கூட குறைந்த கைவிடப்பட்டது, நீங்கள் உள்ளடக்கங்களை ஒரு பெரிய பட்டியல் பார்ப்பீர்கள், நீங்கள் தடுக்க முடியும் முன்னிலையில் விளையாட்டுகள் தொடங்குகிறது. இதை செய்ய, பொருத்தமான பொருட்களுக்கு அருகில் கொடிகளை நிறுவ இது போதும். இந்த சாளரத்தில் உள்ள அனைத்து தேவையான அமைப்புகளும் தயாரிக்கப்படுகின்றன, சரி என்பதை அழுத்தவும்.
- குறிப்பிட்ட விளையாட்டுகள் தடை அல்லது தீர்க்க வேண்டும் என்றால், அவர்களின் பெயர்கள் தெரிந்து, பின்னர் கல்வெட்டு "தடை மற்றும் விளையாட்டு தீர்மானம்" கிளிக்.
- ஒரு சாளரம் திறக்கிறது, அங்கு நீங்கள் கேட்கலாம், எந்த விளையாட்டு சேர்க்க அனுமதிக்கப்படும், இது இல்லை. முன்னிருப்பாக, இது ஒரு சிறிய முன்னதாக நிறுவிய பிரிவுகளின் அமைப்புகளால் அமைக்கப்படுகிறது.
- ஆனால் நீங்கள் ஒரு ரேடியோ பொத்தான் "எப்போதும் தீர்வு" என்ற நிலைக்கு எதிரிடையான ஒரு வானொலி பொத்தானை நிறுவினால், எந்த வரம்புகள் வகைகளில் குறிப்பிடப்படுகின்றன என்பதைப் பொருட்படுத்தாமல் சேர்க்கலாம். இதேபோல், நீங்கள் ரேடியோ பொத்தான் நிலைக்கு நிறுவினால், "எப்போதும் தடைசெய்யவும்", முந்தைய குறிப்பிட்ட நிபந்தனைகளுக்கு ஏற்றதாக இருந்தாலும், விளையாட்டு செயல்படுத்தப்படாது. சுவிட்ச் "மதிப்பீட்டைப் பொறுத்தது" என்ற அந்த விளையாட்டுகளை சேர்ப்பது, பிரிவில் பிரிவில் பிரத்தியேகமாக நிறுவப்படும். தேவையான அனைத்து அமைப்புகளும் உற்பத்தி செய்யப்பட்டு, "சரி" என்பதைக் கிளிக் செய்யவும்.
- விளையாட்டு மேலாண்மை சாளரத்திற்கு திரும்புதல், ஒவ்வொரு அளவுருவிற்கும் எதிர்மறையானவை, குறிப்பிட்ட துணை துணைகளில் அமைக்கப்பட்டுள்ள அந்த அமைப்புகளை காட்டலாம். இப்போது அது "சரி" என்பதைக் கிளிக் செய்து வருகிறது.
- பயனர் மேலாண்மை கருவிகள் சாளரத்திற்கு திரும்பிய பிறகு, கடைசி அமைப்புகள் உருப்படியைப் போன்று - "அனுமதி மற்றும் குறிப்பிட்ட திட்டங்களைத் தடுப்பது".
- "குழந்தை பயன்படுத்தக்கூடிய திட்டங்களை தேர்வு செய்தல்" திறக்கிறது. இது இரண்டு உருப்படிகளைக் கொண்டுள்ளது, இது சுவிட்சை மறுசீரமைப்பதன் மூலம் தேர்வு செய்யப்பட வேண்டும். ரேடியோ சேனலின் நிலையில், குழந்தை அனைத்து திட்டங்களுடனும் அல்லது அனுமதிக்கப்பட்டவுடன் மட்டுமே வேலை செய்யும் என்பதைப் பொறுத்தது.
- நீங்கள் வானொலி பொத்தானை அமைக்க என்றால் "குழந்தை இயலுமைப்படுத்த திட்டங்கள் வேலை மட்டுமே முடியும்" கூடுதலாக நீங்கள் இந்த கணக்கில் கீழ் விண்ணப்பிக்க அனுமதிக்கும் மென்பொருள் தேர்ந்தெடுக்க வேண்டும் எங்கே பயன்பாடுகளின் பட்டியல் திறக்கப்படும். இதை செய்ய, நீங்கள் தொடர்புடைய பொருட்களின் அருகே சரிபார்க்கும் பெட்டிகளை நிறுவ வேண்டும் மற்றும் "சரி" என்பதைக் கிளிக் செய்யவும்.
- நீங்கள் தனிப்பட்ட பயன்பாடுகளில் மட்டுமே பணி தடை செய்ய விரும்பினால், மற்றவர்களிடத்திலும் நீங்கள் பயனரை குறைக்க விரும்பவில்லை என்றால், ஒவ்வொரு பெயரும் அருகே உள்ள டிக்ஸை மிகவும் கடினமானவர். ஆனால் நீங்கள் இந்த செயல்முறையை வேகப்படுத்தலாம். இதை செய்ய, உடனடியாக "அனைத்தையும் குறிக்கவும்" என்பதைக் கிளிக் செய்து, குழந்தையைத் தொடங்க விரும்பாத அந்த நிரல்களில் இருந்து கைமுறையாக பெட்டிகளை அகற்றவும். பின்னர், எப்பொழுதும், "சரி" அழுத்தவும்.
- சில காரணங்களால் இந்த பட்டியல் நீங்கள் குழந்தையின் வேலையைத் தீர்க்க அல்லது தடை செய்ய விரும்பும் திட்டமாக மாறவில்லை என்றால், இது சரி செய்யப்படலாம். கல்வெட்டு வலதுபுறத்தில் "கண்ணோட்டம் ..." பொத்தானை சொடுக்கவும் "இந்த பட்டியலில் ஒரு நிரலைச் சேர்க்கவும்".
- சாளரம் மென்பொருளின் இருப்பிடத்தின் அடைவில் திறக்கிறது. நீங்கள் பட்டியலில் சேர்க்க விரும்பும் இயங்கக்கூடிய பயன்பாட்டு கோப்பை முன்னிலைப்படுத்த வேண்டும். பின்னர் "திறந்த" அழுத்தவும்.
- அதற்குப் பிறகு, விண்ணப்பம் சேர்க்கப்படும். இப்போது நீங்கள் அவருடன் வேலை செய்யலாம், அதாவது, பொது காரணங்களுக்காக தொடங்க அல்லது தடை செய்ய அனுமதிக்கிறது.
- தேவையான அனைத்து தடுப்பு நடவடிக்கைகள் மற்றும் குறிப்பிட்ட பயன்பாடுகளை தீர்க்கும் பிறகு, பயனர் மேலாண்மை முக்கிய சாளரத்திற்கு திரும்பவும். நீங்கள் பார்க்க முடியும் என, அதன் வலது பக்கத்தில் நாம் குறிப்பிடும் முக்கிய வரம்புகள் உள்ளன. எனவே இந்த அனைத்து அளவுருக்கள் நடைமுறைக்கு வந்தன, சரி என்பதை அழுத்தவும்.
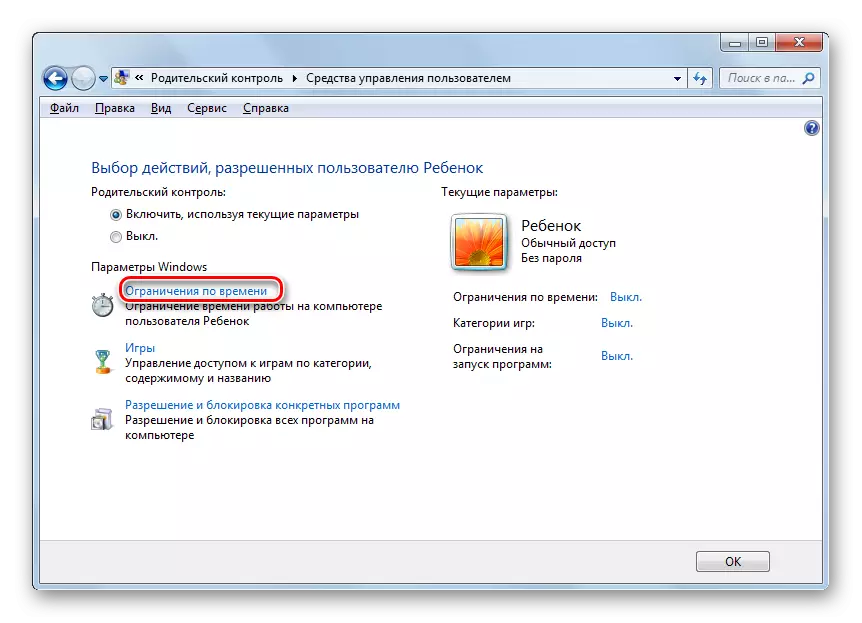
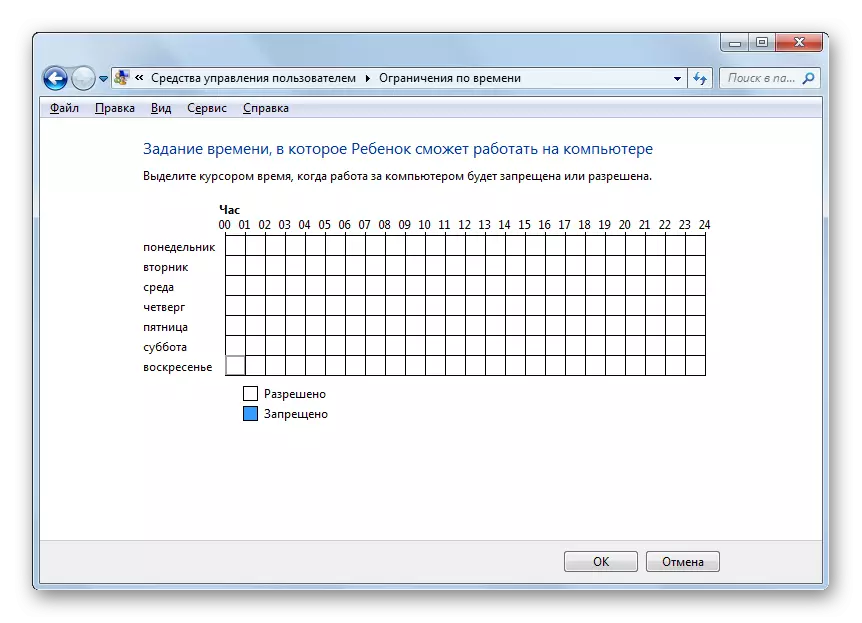
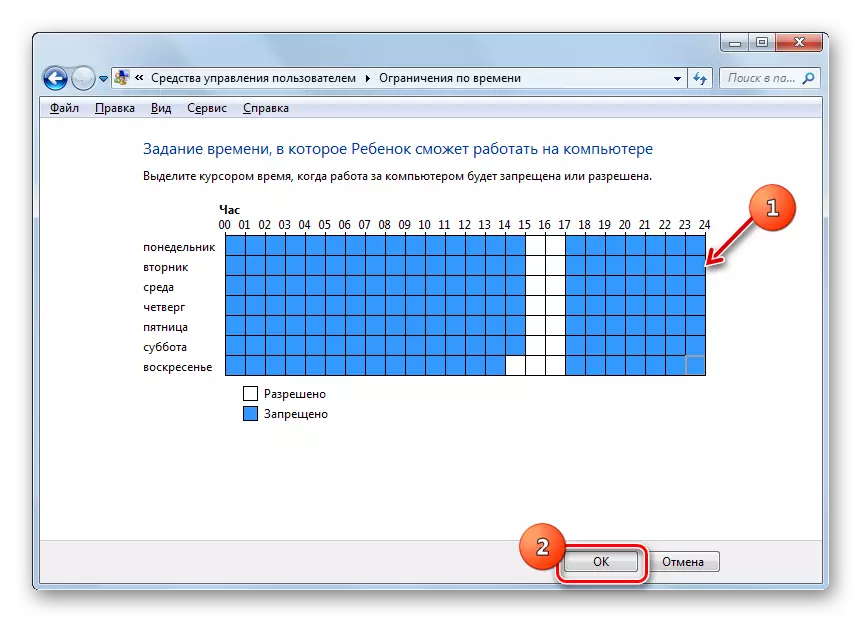
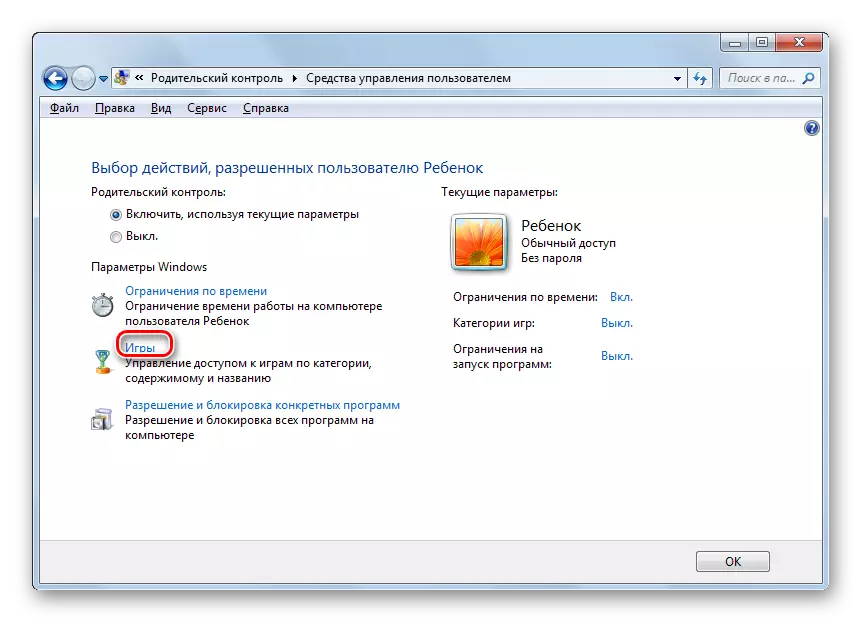
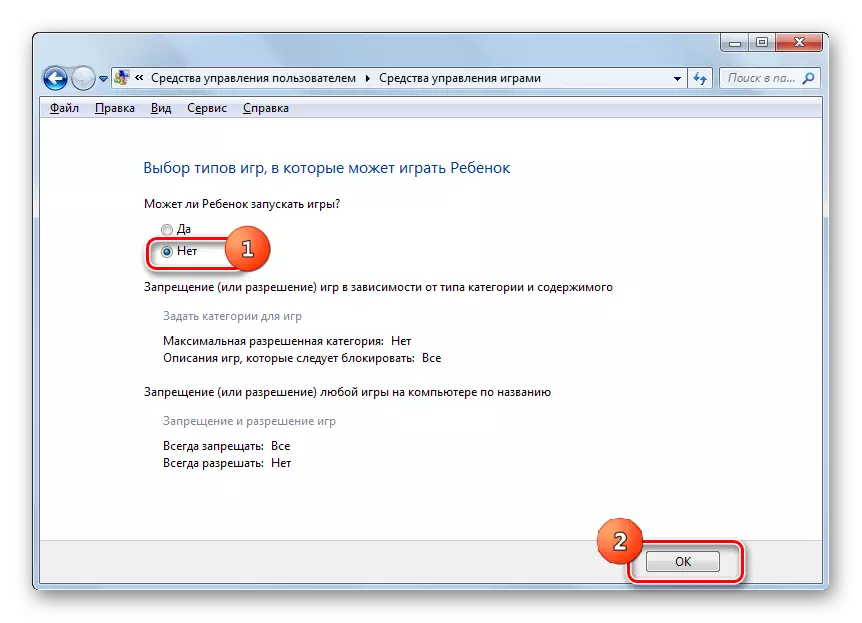
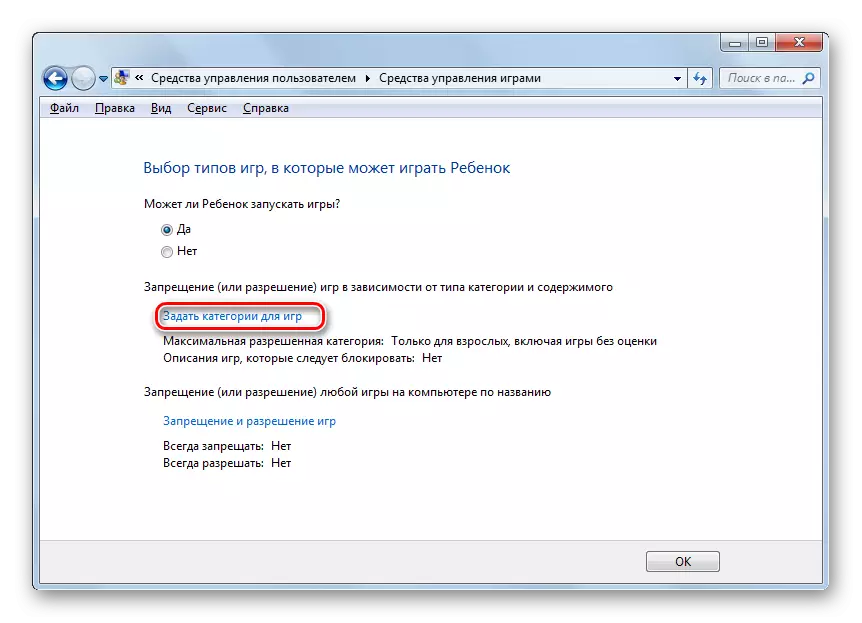
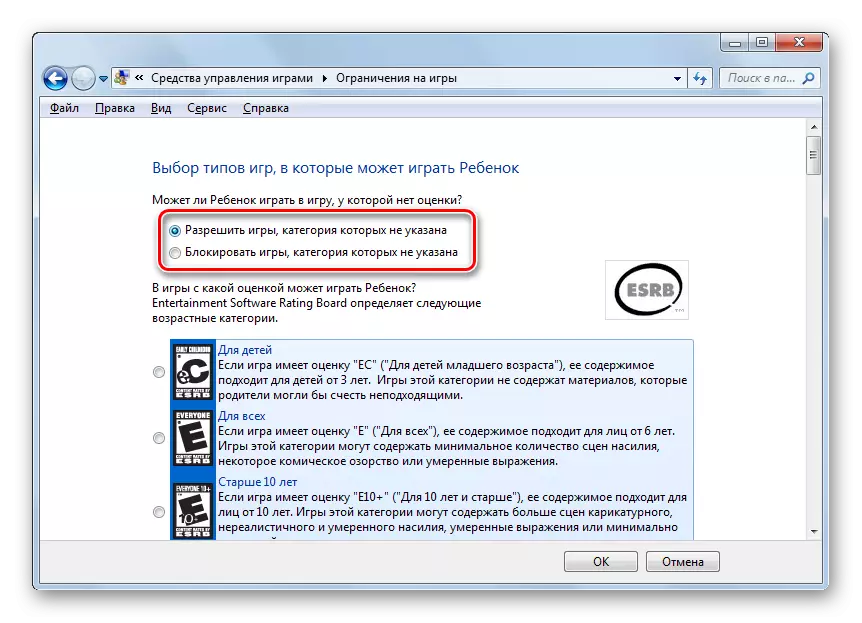
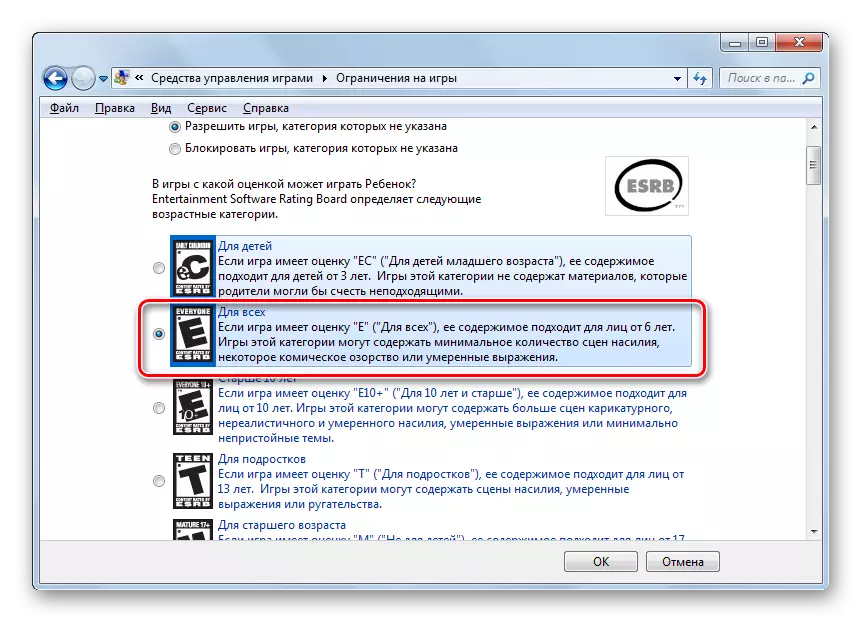
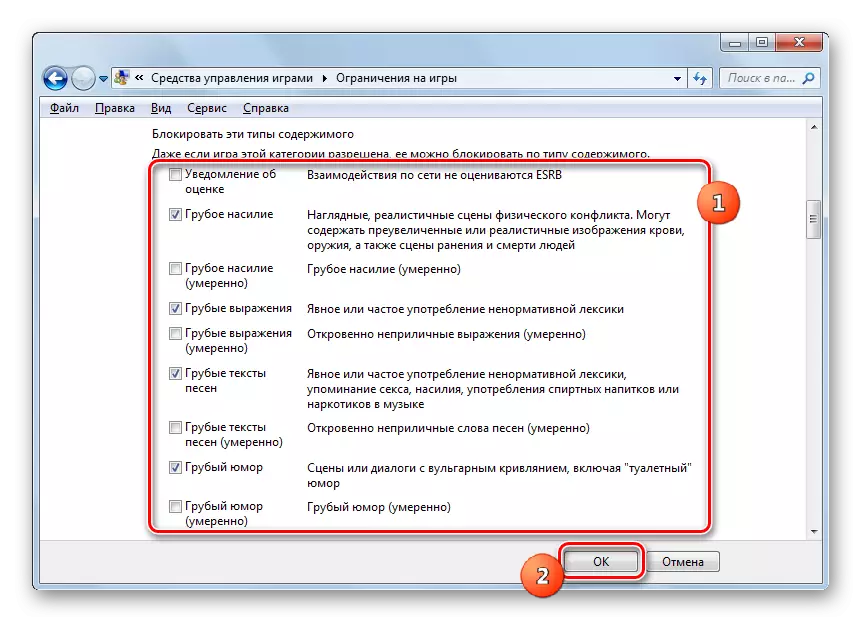
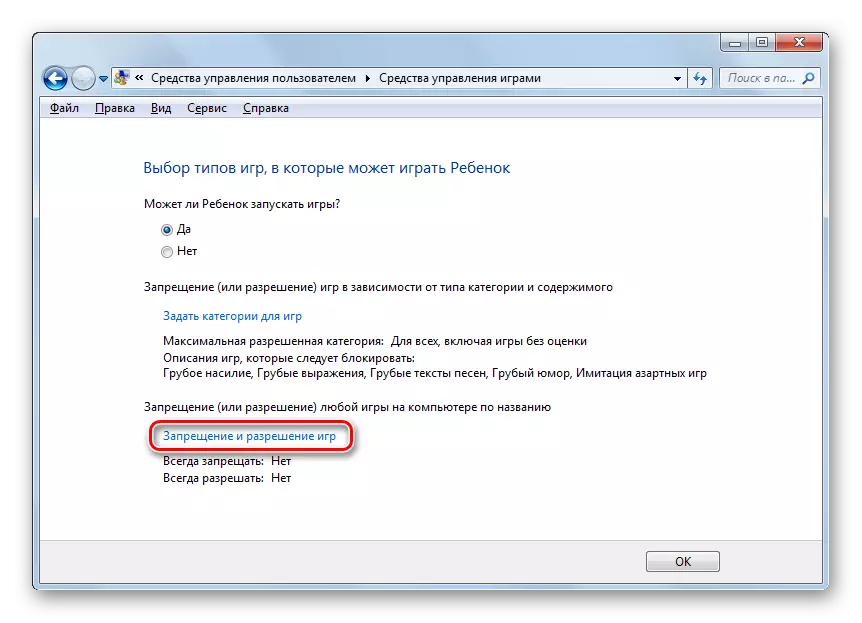
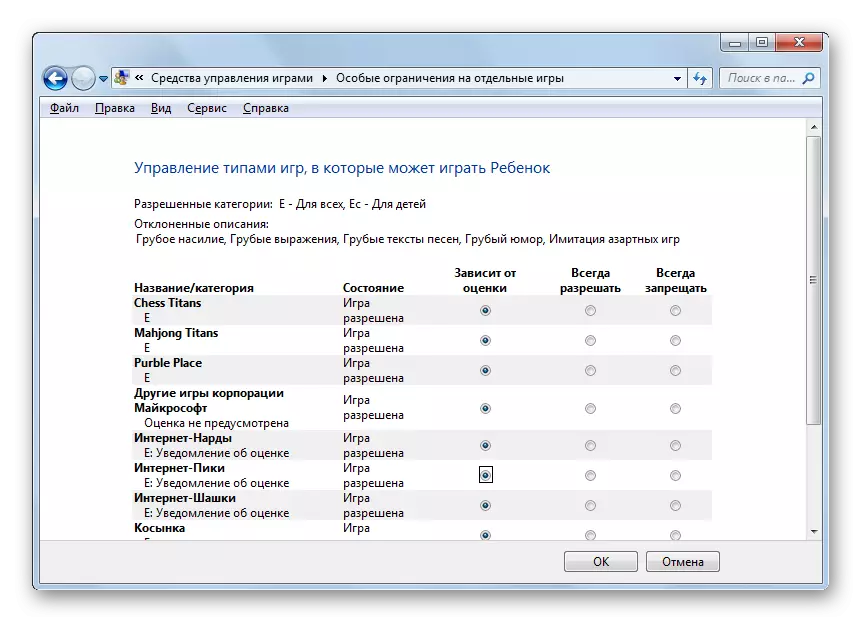
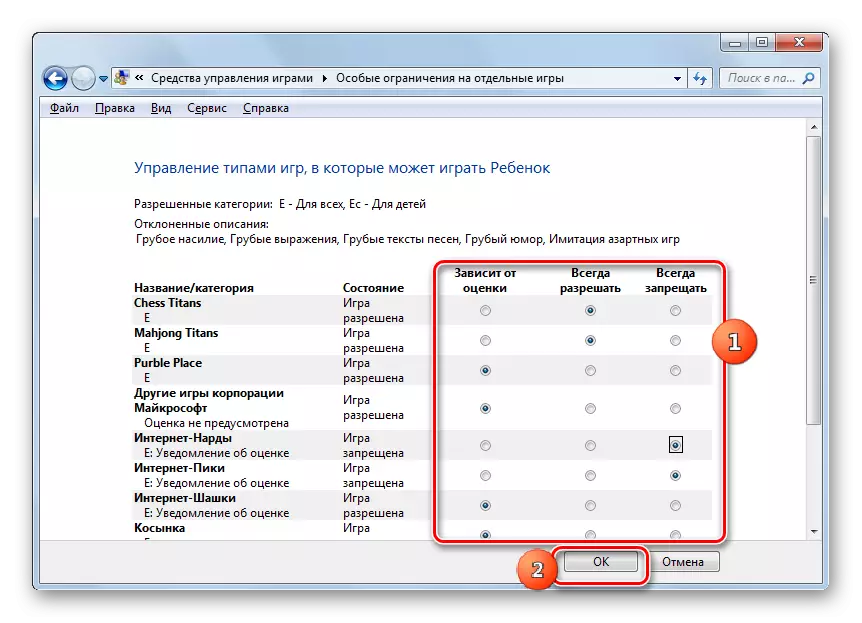
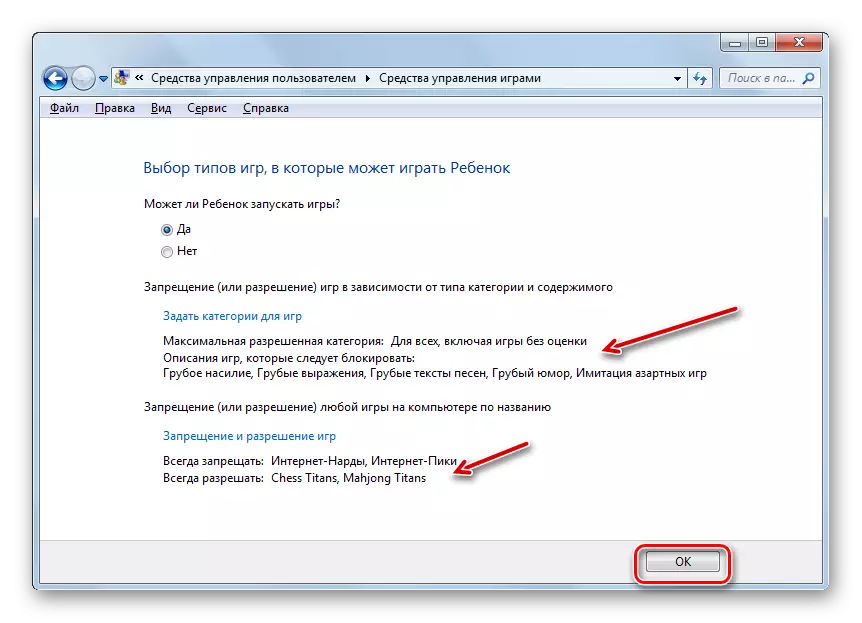
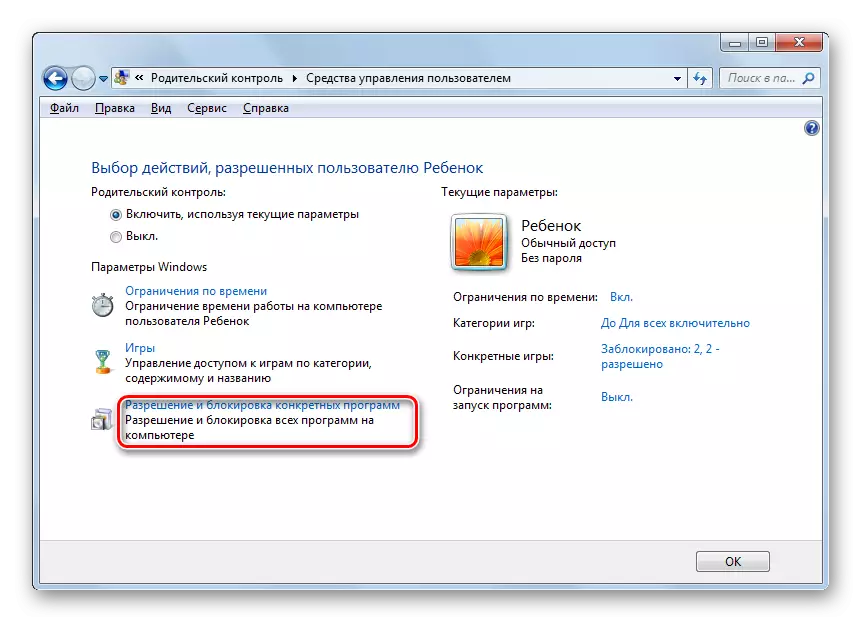
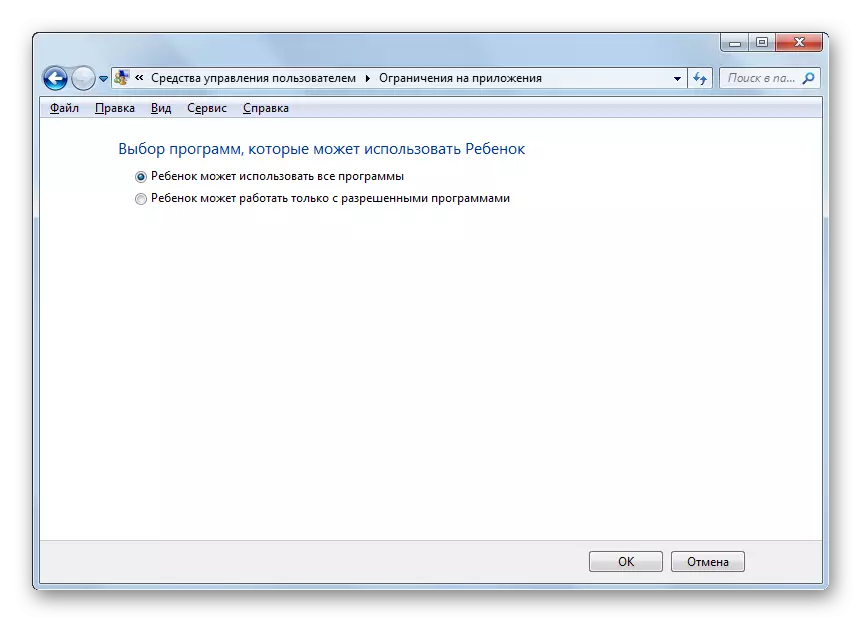
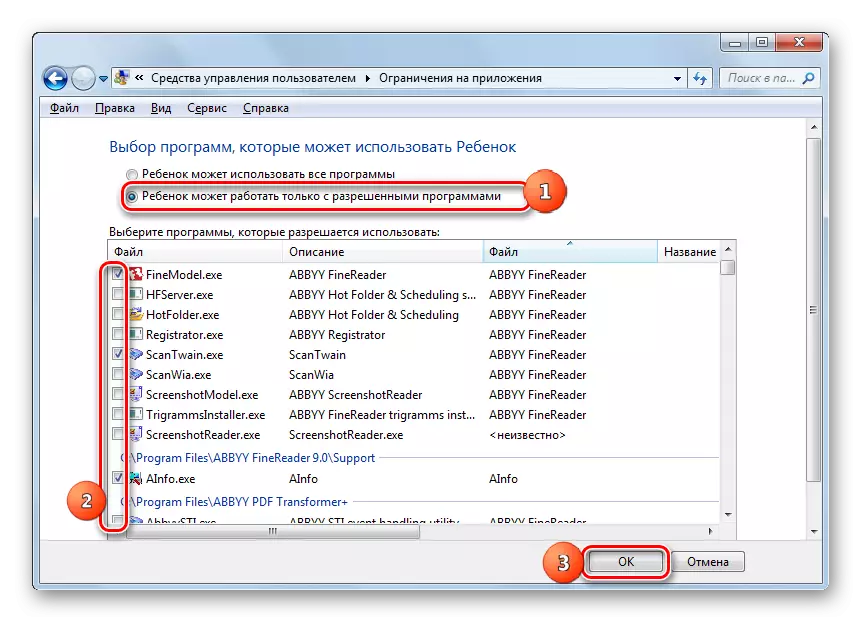
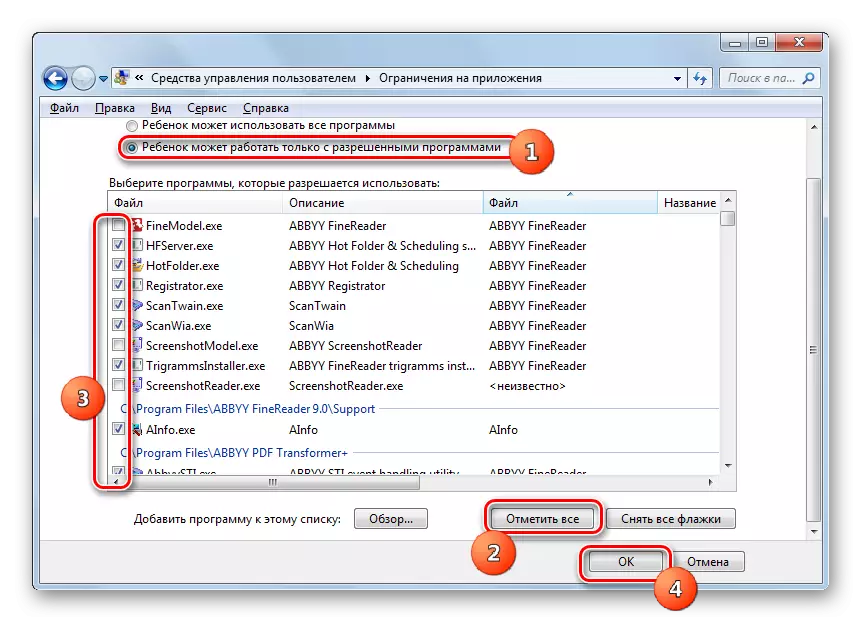
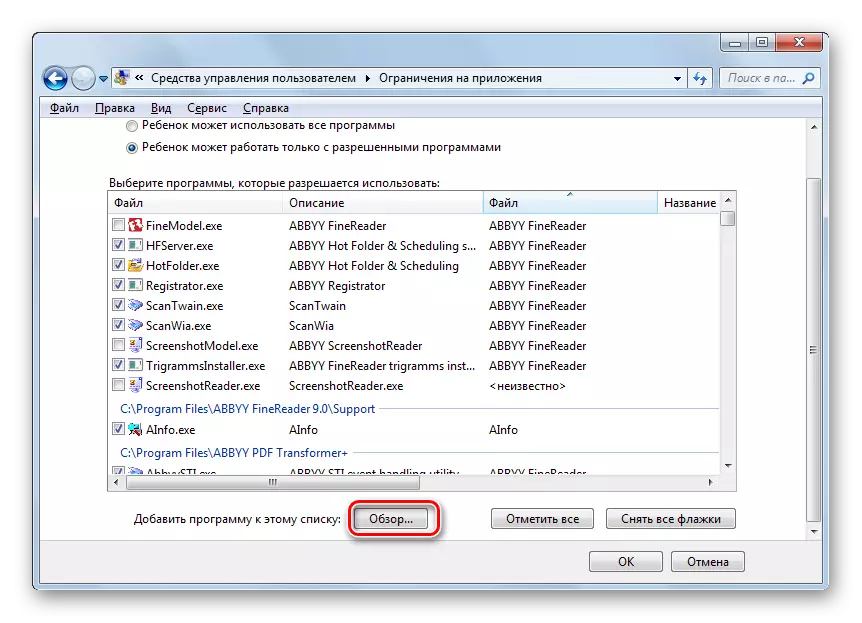
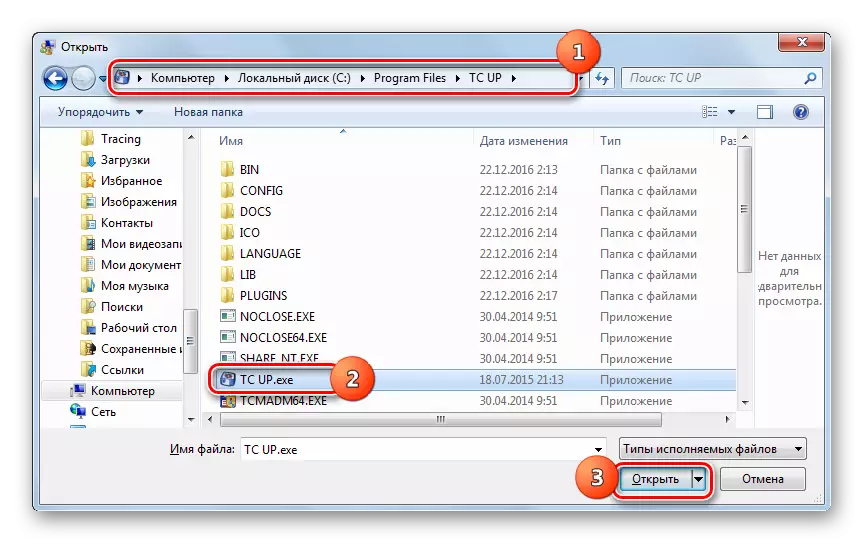
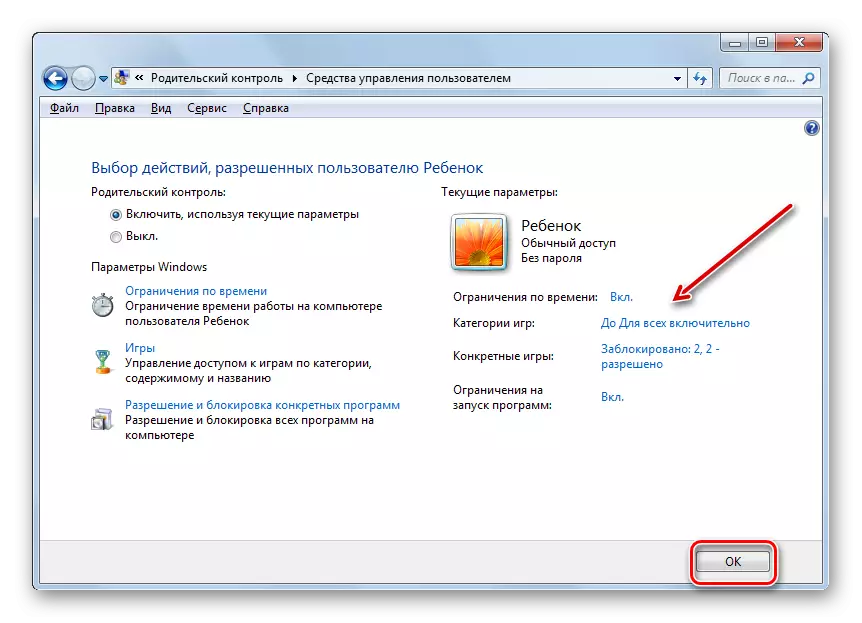
அதற்குப் பிறகு, பெற்றோரின் கட்டுப்பாட்டு நிர்வாகி மேற்கொள்ளப்படும் சுயவிவரம் உருவாக்கப்பட்டு கட்டமைக்கப்பட்டுள்ளது என்று கருதப்படுகிறது.
செயல்பாட்டை முடக்கு
ஆனால் சில நேரங்களில் பெற்றோர் கட்டுப்பாட்டை முடக்க எப்படி ஒரு கேள்வி உள்ளது. குழந்தையின் கணக்கின் கீழ் இருந்து இதை செய்ய இயலாது, ஆனால் நீங்கள் நிர்வாகியின் பெயரில் உள்ள கணினியில் உள்ளிட்டால், துண்டிப்பு அடிப்படை மேற்கொள்ளப்படுகிறது.
- "கண்ட்ரோல் பேனலில்" பெற்றோர் கட்டுப்பாட்டு "பிரிவில், சுயவிவரத்தின் பெயரை கிளிக் செய்யவும், இது முடக்கப்பட்ட கட்டுப்பாட்டைக் கொண்டிருக்க வேண்டும்.
- பெற்றோர் கட்டுப்பாட்டு பிரிவில் திறக்கும் சாளரத்தில், ரேடியோ பொத்தானை "ஆஃப்" நிலைக்கு "நிலைக்கு" மாற்றியமைக்கவும். "சரி" என்பதைக் கிளிக் செய்யவும்.
- செயல்பாடு முடக்கப்படும் மற்றும் பயனர் அதை பயன்படுத்திய பயனர் கட்டுப்பாடுகள் இல்லாமல் கணினியில் செல்ல மற்றும் வேலை செய்ய முடியும். இது சுயவிவரப் பெயருக்கு அருகே ஒரு பொருத்தமான குறிப்பு இல்லாததால் சாட்சியமாக உள்ளது.
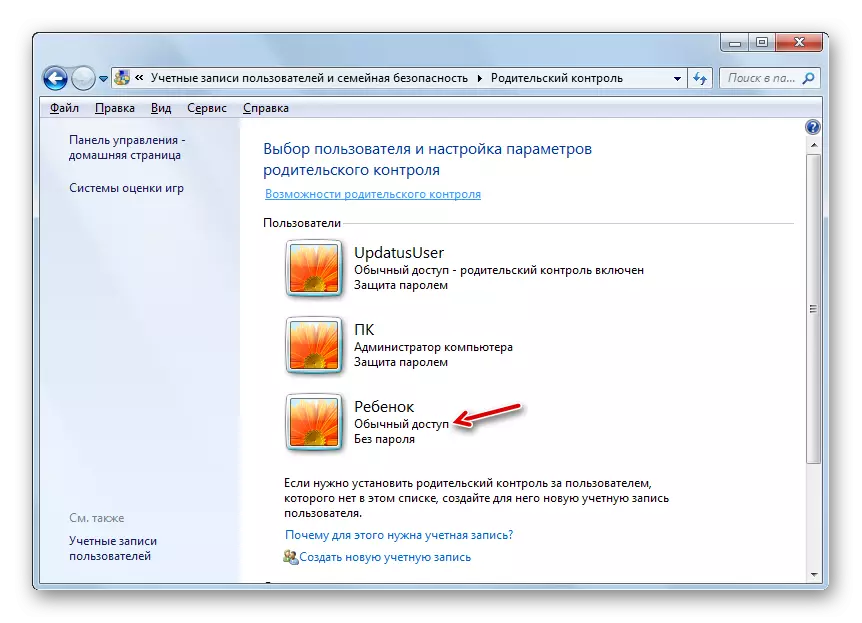
நீங்கள் இந்த சுயவிவரத்தை பொறுத்து பெற்றோர் கட்டுப்பாட்டை மீண்டும் செயல்படுத்தினால், முந்தைய நேரத்தில் நிறுவப்பட்ட அனைத்து அளவுருக்கள் சேமிக்கப்படும் மற்றும் பயன்படுத்தப்படும் என்று குறிப்பிடுவது முக்கியம்.
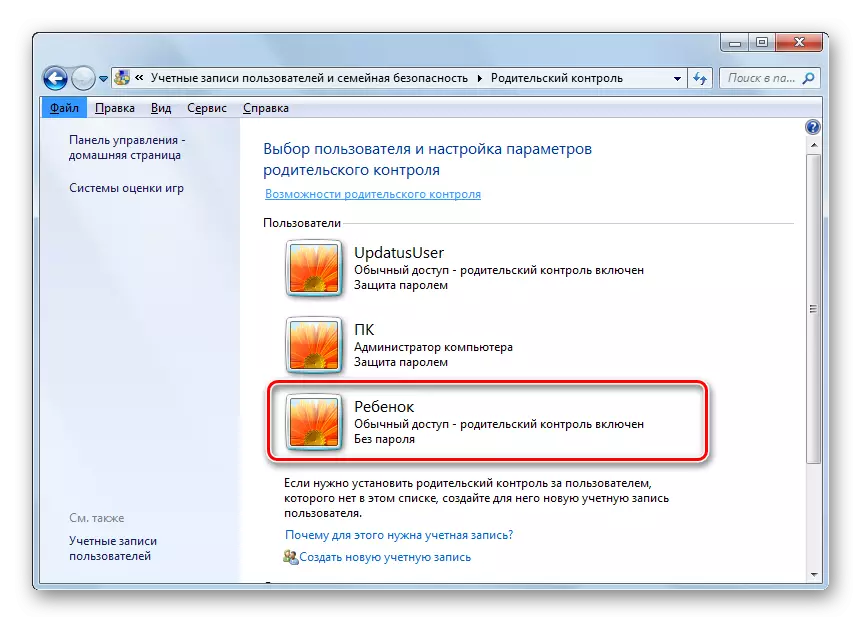
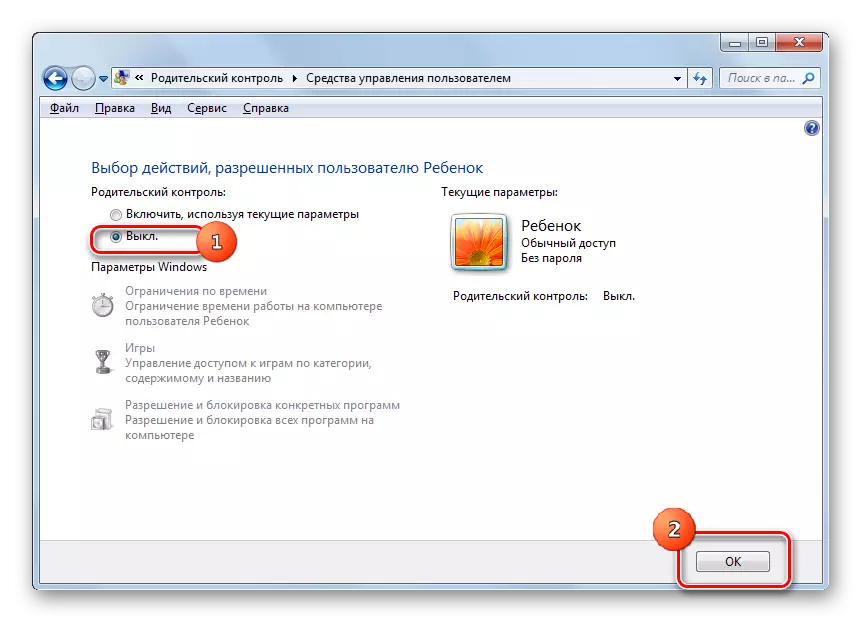
விண்டோஸ் விண்டோஸ் 7 இல் கட்டப்பட்ட பெற்றோர் கட்டுப்பாட்டு கருவி, குழந்தைகள் மற்றும் பிற பயனர்களால் கணினியில் தேவையற்ற செயல்பாடுகளை நிறைவேற்றுவதை கணிசமாக குறைக்கலாம். இந்த அம்சத்தின் பிரதான திசைகளில் ஒரு அட்டவணையில் PC இன் பயன்பாட்டை குறைக்க வேண்டும், அனைத்து விளையாட்டுக்கோ அல்லது தனிப்பட்ட வகைகளையும் தொடக்கத்தில் தடைசெய்யும், அதேபோல் சில திட்டங்களின் திறப்பு மீதான தடை. உதாரணமாக, இந்த சாத்தியக்கூறுகள் குழந்தையை பாதுகாக்க போதுமானதாக இல்லை என்று பயனர் நம்பினால், உதாரணமாக, விரும்பத்தகாத உள்ளடக்கத்துடன் தளங்களுக்கு வருகைகளைத் தடுக்க, நீங்கள் வைரஸ் தடுப்பு பயன்பாடுகளின் சிறப்பு கருவிகளைப் பயன்படுத்தலாம்.
