
பயனர்களைத் தொடர்பு கொள்ள வேண்டிய அவசியமான மாற்ற திசைகளில் ஒன்று, RTF வடிவத்திலிருந்து PDF க்கு ஆவணங்களை மாற்றுவதாகும். இந்த செயல்முறை எவ்வாறு செயல்பட முடியும் என்பதை நாம் கண்டுபிடிப்போம்.
மாற்றம் முறைகள்
நீங்கள் கணினியில் நிறுவப்பட்ட ஆன்லைன் மாற்றிகள் மற்றும் திட்டங்கள் பயன்படுத்தி குறிப்பிட்ட பகுதியில் மாற்றம் செய்ய முடியும். இந்த கட்டுரையில் நாம் கருத்தில் கொள்ளும் முறைகளின் கடைசி குழுவாகும். இதையொட்டி, பயன்பாடுகள் தங்களை விவரித்த பணியை மாற்றியமைக்கின்றன, உரை செயலிகள் உட்பட ஆவணங்களை எடிட்டிங் செய்வதற்காக மாற்றிகள் மற்றும் கருவிகளாக பிரிக்கலாம். பல்வேறு மென்பொருளின் உதாரணத்தில் PDF இல் RTF மாற்றத்தை செயல்படுத்துவதற்கான வழிமுறையைப் பார்க்கலாம்.முறை 1: AVS மாற்றி
மற்றும் AVS மாற்றி ஆவணம் மாற்றி மூலம் நடவடிக்கை வழிமுறை ஒரு விளக்கம் தொடங்க வேண்டும்.
AVS CONVERTER ஐ நிறுவவும்
- நிரலை இயக்கவும். இடைமுக மையத்தில் "கோப்புகளைச் சேர்" என்பதைக் கிளிக் செய்க.
- குறிப்பிட்ட நடவடிக்கை துவக்க சாளரத்தின் துவக்கத்திற்கு வழிவகுக்கிறது. RTF கண்டுபிடிப்பதற்கான பகுதியை இடுகின்றன. இந்த உருப்படியைத் தேர்ந்தெடுத்து, "திறந்த" என்பதைக் கிளிக் செய்க. ஒரே நேரத்தில் பல பொருள்களை நீங்கள் தேர்ந்தெடுக்கலாம்.
- எந்த திறப்பு முறை செய்த பிறகு, RTF இன் உள்ளடக்கங்கள் நிரல் முன்னோட்டம் பகுதியில் தோன்றும்.
- இப்போது நீங்கள் மாற்றத்தின் திசையைத் தேர்ந்தெடுக்க வேண்டும். "வெளியீடு வடிவமைப்பில்" தொகுதி, மற்றொரு பொத்தானை தற்போது செயலில் இருந்தால் "PDF இல்" என்பதைக் கிளிக் செய்யவும்.
- முடிக்கப்பட்ட PDF வைக்கப்படும் அடைவுக்கு ஒரு பாதையை நீங்கள் ஒதுக்கலாம். இயல்புநிலையில் ஒதுக்கப்படும் பாதை "வெளியீடு கோப்புறையில்" உறுப்புகளில் காட்டப்படும். ஒரு விதியாக, கடைசியாக மாற்றம் நிகழ்த்தப்படும் அடைவு இது. ஆனால் பெரும்பாலும் புதிய மாற்றத்திற்காக, நீங்கள் மற்றொரு அடைவை குறிப்பிட வேண்டும். இதை செய்ய, "விமர்சனம் ..." அழுத்தவும்.
- அடைவு கண்ணோட்டம் கருவி தொடங்குகிறது. நீங்கள் செயலாக்கத்தின் விளைவுகளை அனுப்ப விரும்பும் கோப்புறையை முன்னிலைப்படுத்தவும். "சரி" என்பதைக் கிளிக் செய்க.
- புதிய முகவரி "வெளியீடு கோப்புறையில்" உறுப்புகளில் காண்பிக்கப்படும்.
- இப்போது நீங்கள் தொடக்கத்தில் அழுத்தி PDF இல் RTF மாற்று செயல்முறை இயக்க முடியும்.
- செயலாக்க இயக்கங்களுக்கு, ஒரு சதவீதமாக காட்டப்படும் தகவலைப் பயன்படுத்தலாம்.
- செயலாக்கம் முடிந்தவுடன், ஒரு சாளரம் தோன்றும், இது கையாளுதல்களின் வெற்றிகரமாக முடிக்கப்பட்டுள்ளது. நேரடியாக இருந்து நீங்கள் கிளிக் செய்வதன் மூலம் முடிக்கப்பட்ட PDF கண்டுபிடித்து பகுதியில் பெற முடியும் "ரெவ். கோப்புறை. "
- Seformatted PDF வைக்கப்படும் எக்ஸ்ப்ளோரர் திறக்கும். அடுத்து, இந்த பொருளை நியமிப்புக்காக பயன்படுத்தலாம், அதை வாசிப்பது அல்லது நகர்த்துவது.
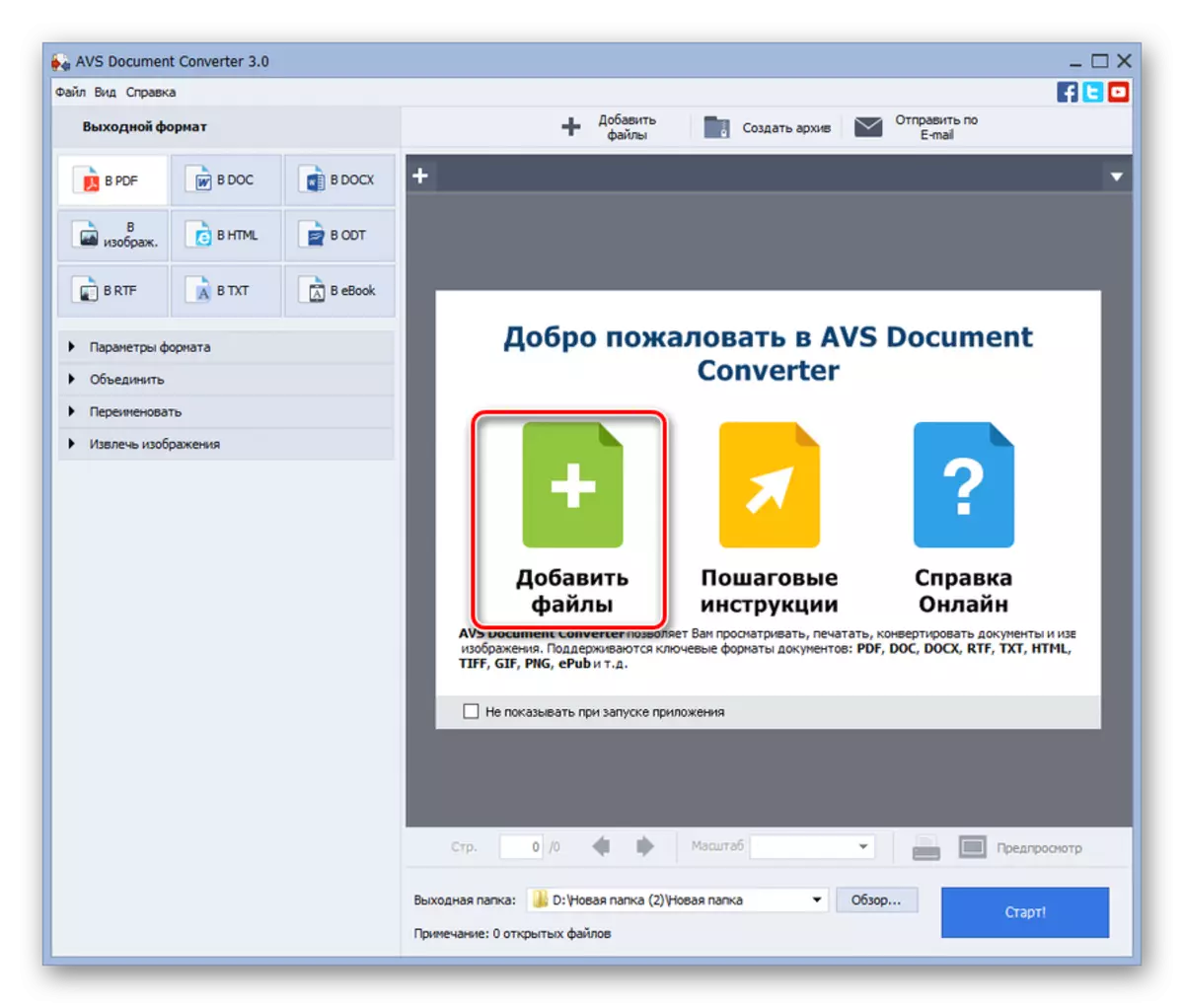
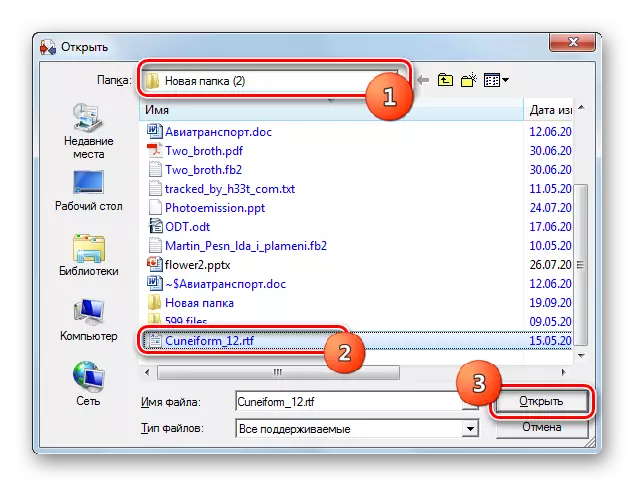
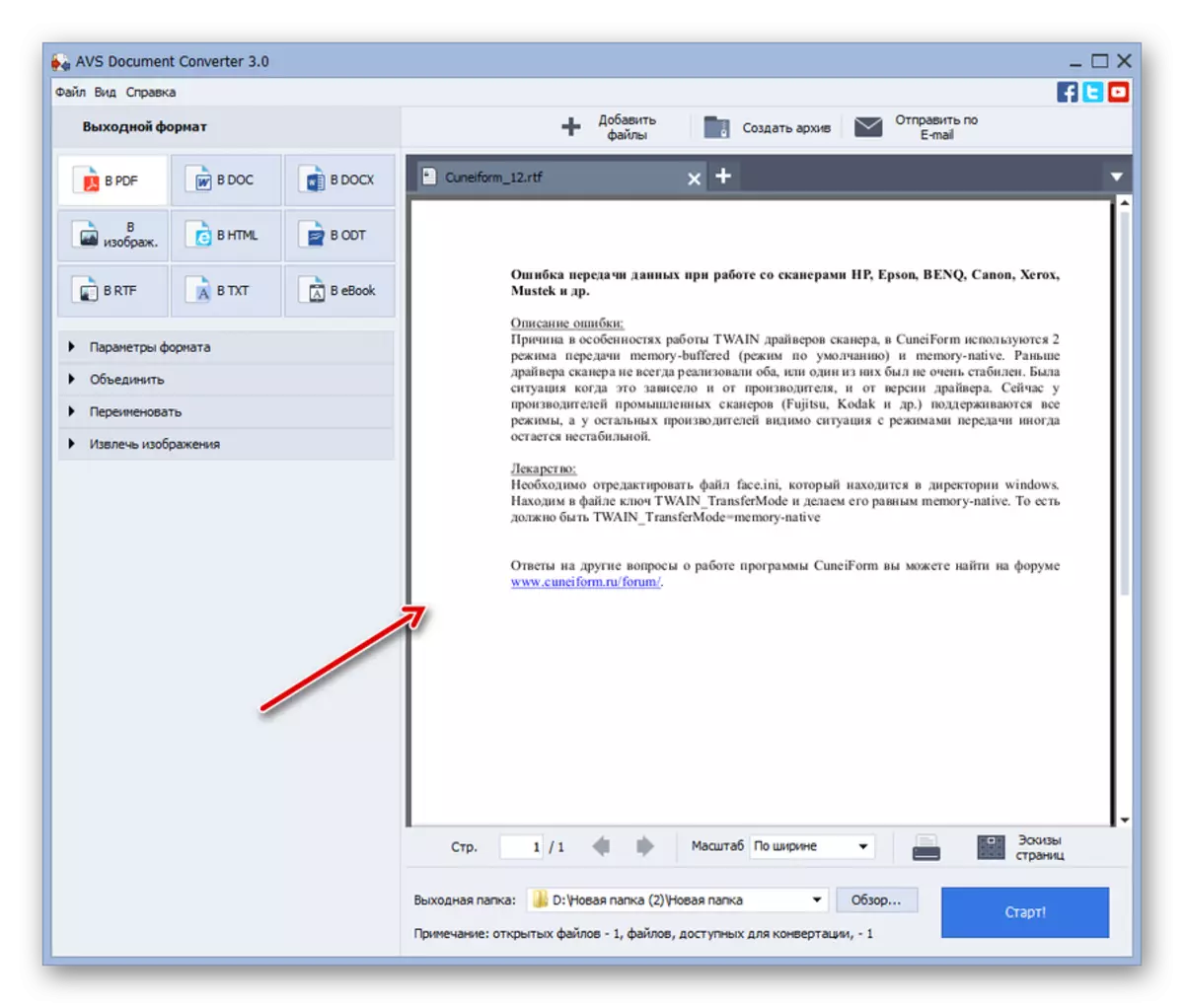
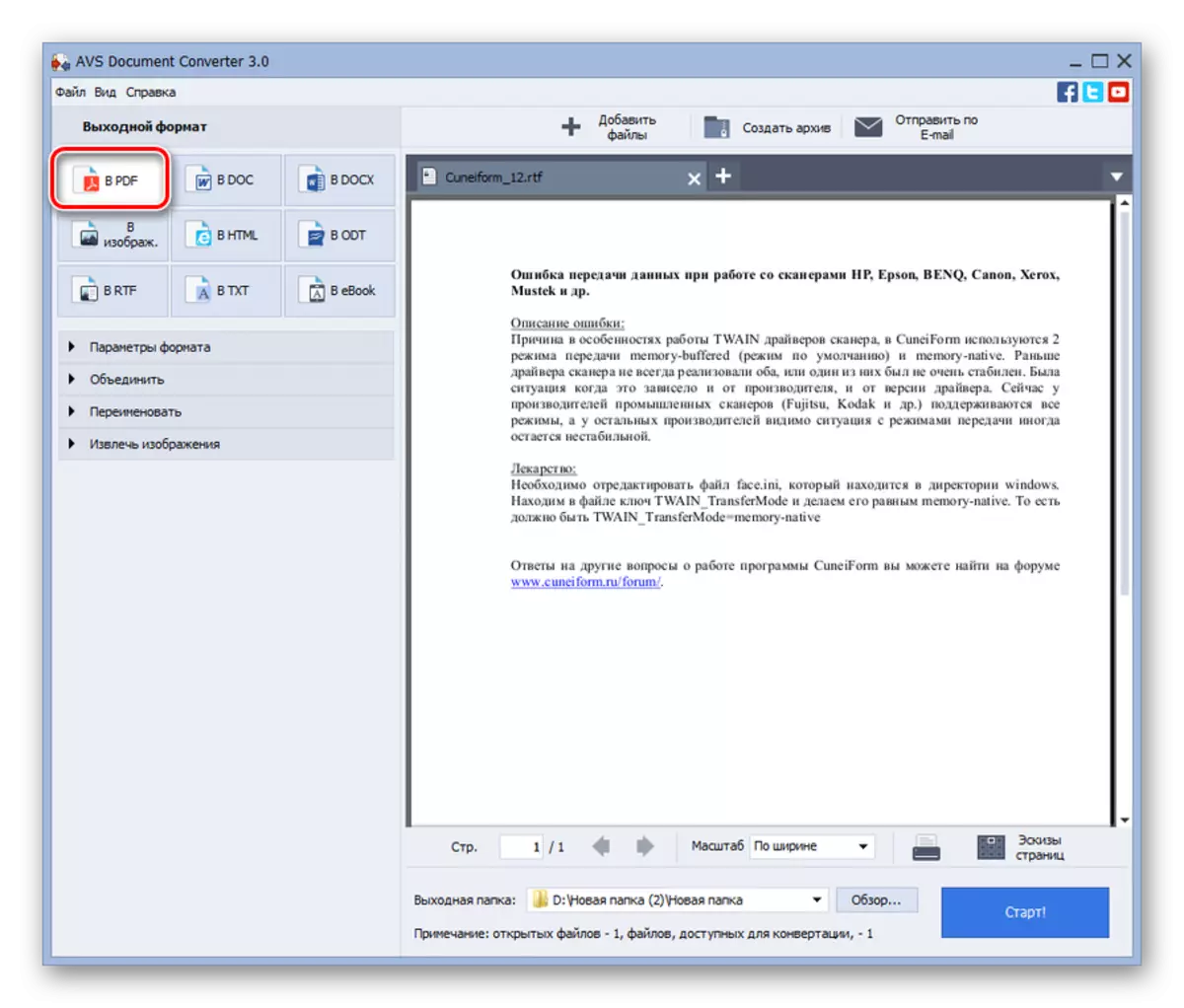

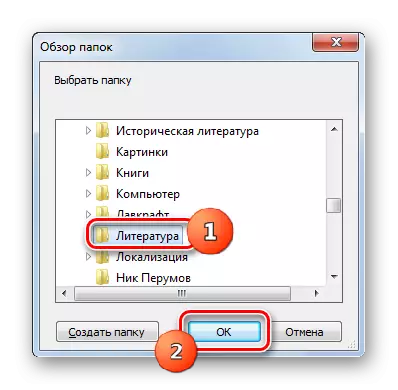

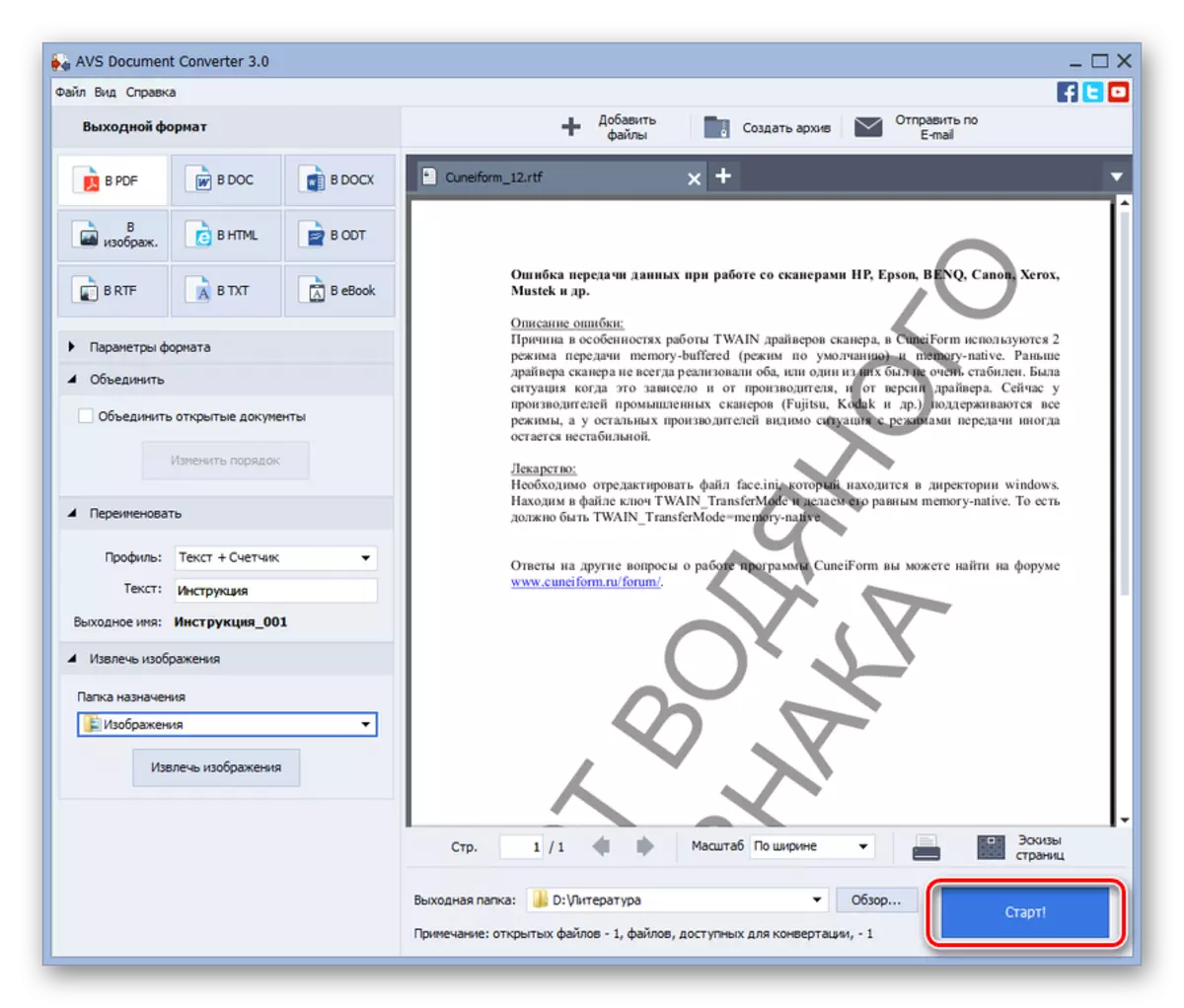
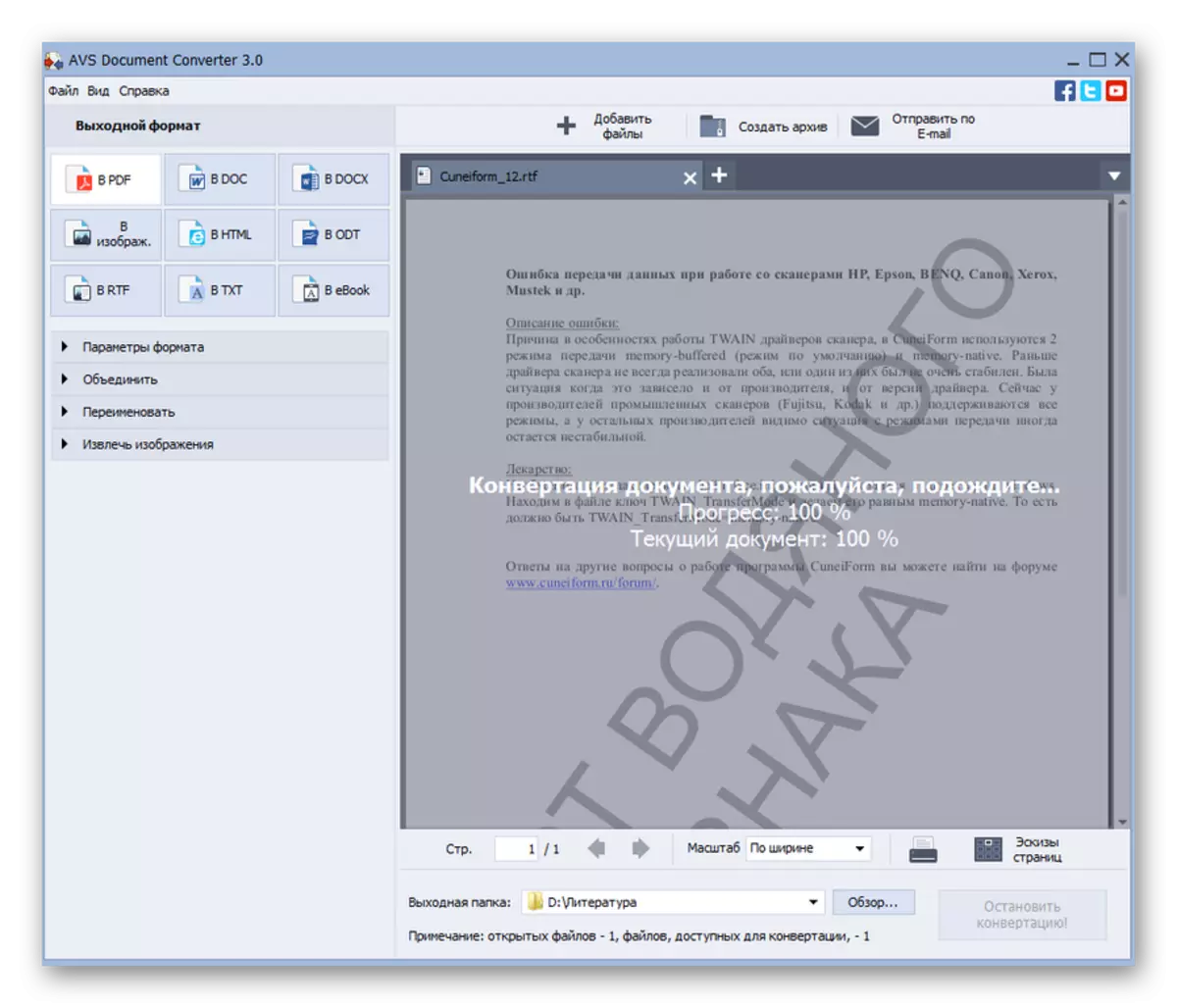
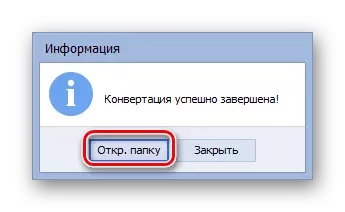

இந்த முறையின் கணிசமான குறைபாடு என்பது AVS மாற்றி மென்பொருளானது என்று மட்டுமே அழைக்கப்படலாம்.
முறை 2: காலிபர்
பின்வரும் மாற்றம் முறை ஒரு மல்டிஃபங்க்ஸ்சல் காலிபார் திட்டத்தின் பயன்பாட்டிற்கு வழங்குகிறது, இது ஒரு நூலகம், மாற்றி மற்றும் ஒரு ஷெல் கீழ் ஒரு மின்னணு வாசகர் ஆகும்.
- திறந்த திறமை. இந்த திட்டத்துடன் பணிபுரியும் நுணுக்கம் உள் சேமிப்பக (நூலகம்) புத்தகங்களைச் சேர்க்க வேண்டிய அவசியம். "புத்தகங்கள் சேர்" என்பதைக் கிளிக் செய்க.
- சேர்ப்பதற்கான ஒரு வழிமுறையைத் திறக்கும். RTF இடம் அடைவு செயலாக்கத்திற்கான தயார் செய்யுங்கள். ஆவணத்தை வடிவமைத்தல், "திறந்த" விண்ணப்பிக்கவும்.
- கோப்பு பெயர் கலிபார் பிரதான சாளரத்தில் பட்டியலில் தோன்றும். மேலும் கையாளுதல் செய்ய, அதை குறிக்க மற்றும் "புத்தகங்கள் மாற்ற" அழுத்தவும்.
- உள்ளமைவு மாற்றி இயங்கும். மெட்டாடேட்டா தாவல் திறக்கிறது. இங்கே நீங்கள் "வெளியீடு வடிவத்தில்" பகுதியில் மதிப்பு "PDF" தேர்ந்தெடுக்க வேண்டும். உண்மையில், இது ஒரே கட்டாய கட்டமைப்பாகும். இந்த திட்டத்தில் கிடைக்கும் மற்றொன்று, கட்டாயமில்லை.
- தேவையான அமைப்புகளை நிறைவேற்றிய பிறகு, "சரி" பொத்தானை அழுத்தவும்.
- இந்த நடவடிக்கை மாற்ற நடைமுறைகளை தொடங்குகிறது.
- செயலாக்கத்தின் முடிவை இடைமுகத்தின் அடிப்பகுதியில் உள்ள கல்வெட்டு "பணிகளை" எதிர் "0" என்ற மதிப்பை குறிக்கிறது. மேலும், நூலகத்தின் புத்தகத்தின் பெயரை நீங்கள் மாற்றியபோது, உருமாற்றத்திற்கு உட்படுத்தப்பட்டன, "PDF" சாளரத்தின் வலது பக்கத்தில் "வடிவங்கள்" அளவுருவை எதிர்க்கும் சாளரத்தின் வலது பக்கத்தில் தோன்றும். அதை கிளிக் செய்யும் போது, கோப்பு மென்பொருளால் தொடங்கப்பட்டது, இது கணினியில் பதிவு செய்யப்பட்டுள்ளது, PDF பொருள்களைத் திறக்க நிலையானது.
- பெற்ற PDF கண்டுபிடிப்பதற்கான அடைவுக்கு செல்ல, நீங்கள் பட்டியலில் உள்ள புத்தகத்தின் பெயரை குறிக்க வேண்டும், பின்னர் "பாதை" கல்வெட்டுக்குப் பிறகு "திறக்க கிளிக் செய்யவும்" என்பதைக் கிளிக் செய்யவும்.
- Calibri நூலகம் அடைவு திறக்கப்படும், அங்கு PDF வைக்கப்படும். ஆரம்ப RTF அருகில் அவருடன் இருக்கும். நீங்கள் PDF மற்றொரு கோப்புறையில் நகர்த்த வேண்டும் என்றால், நீங்கள் வழக்கமான நகலை பயன்படுத்தி அதை செய்ய முடியும்.
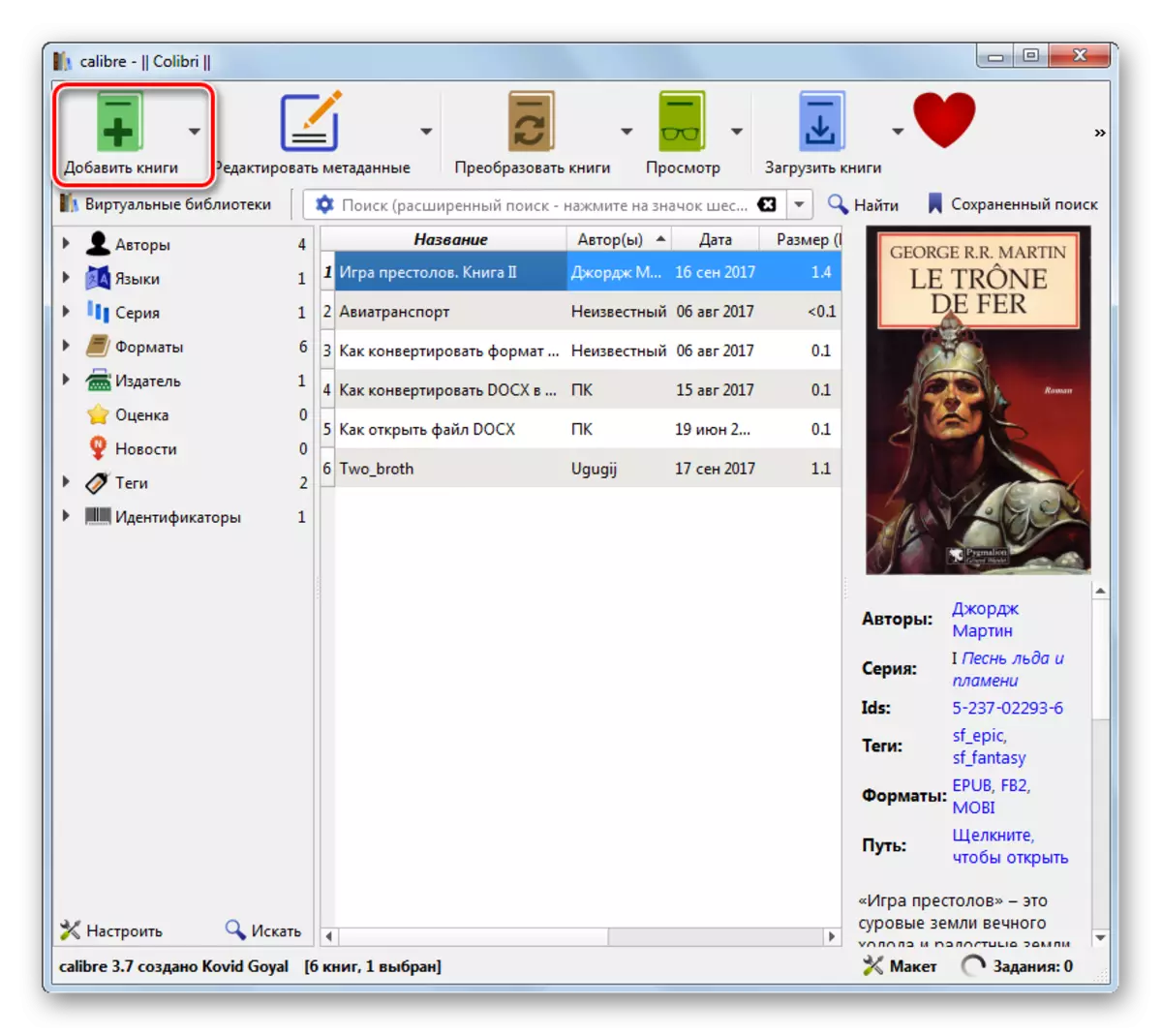
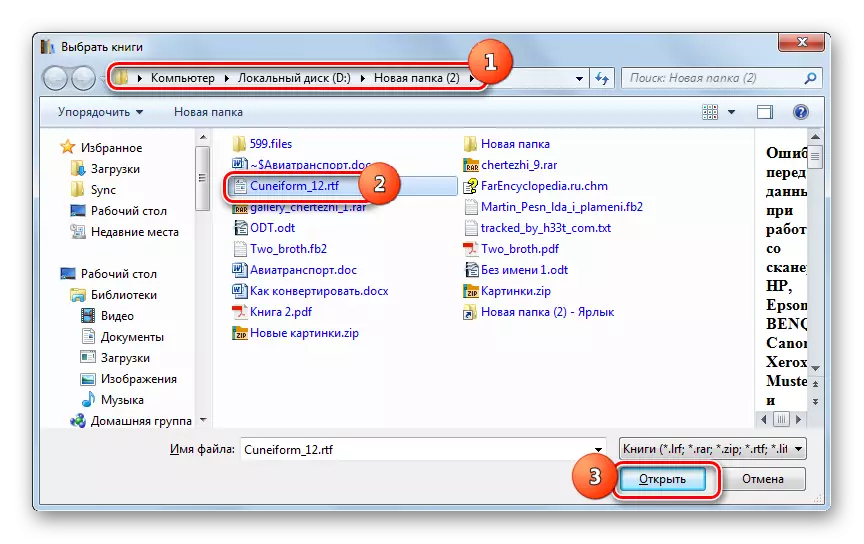
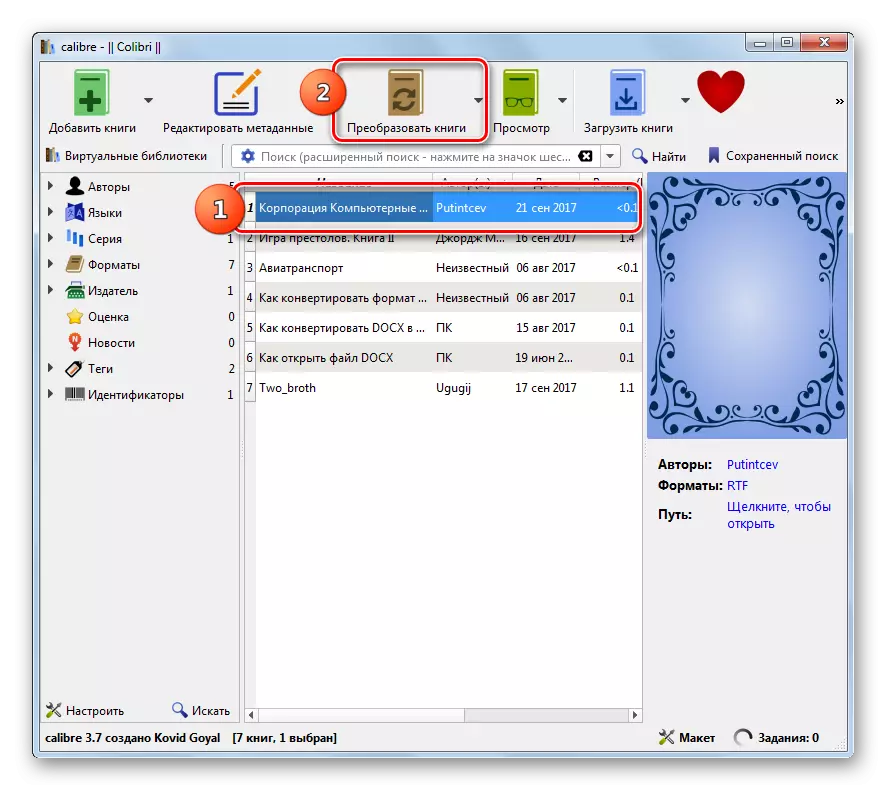
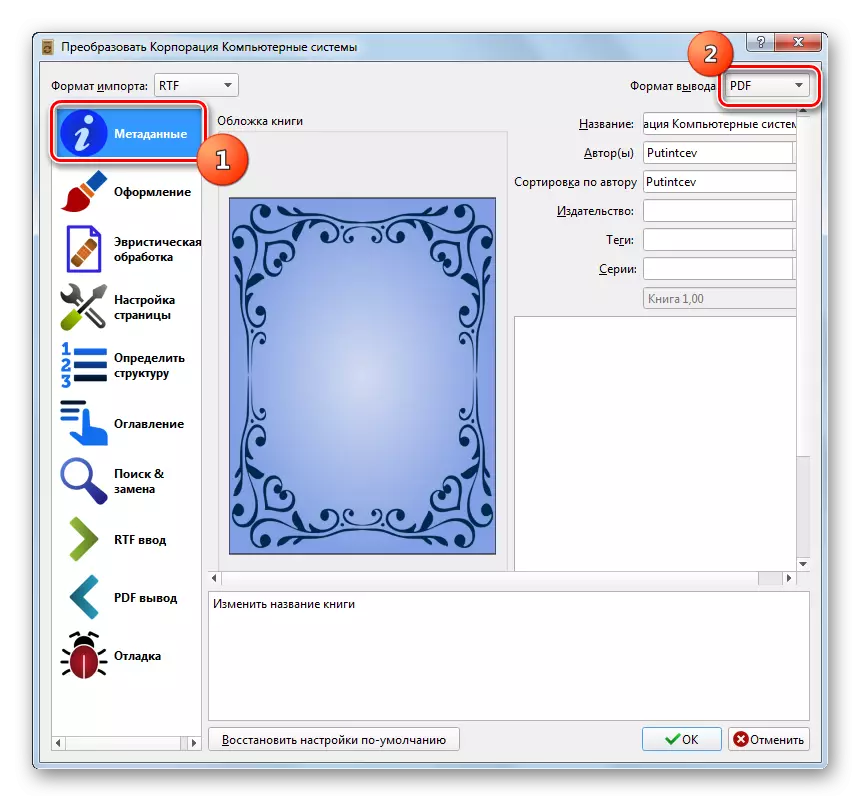

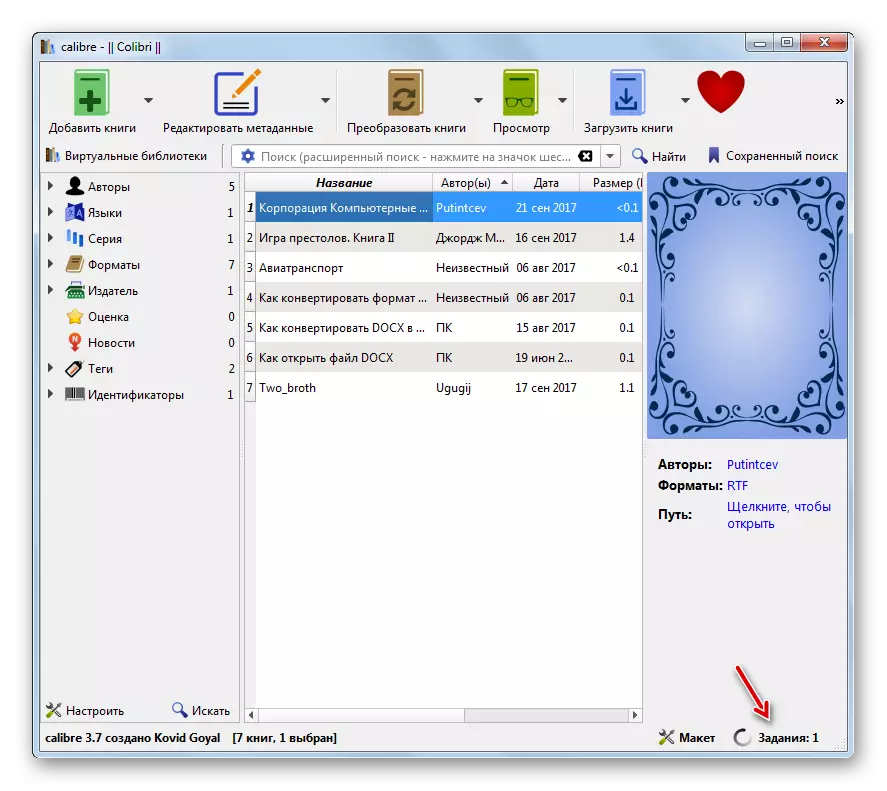

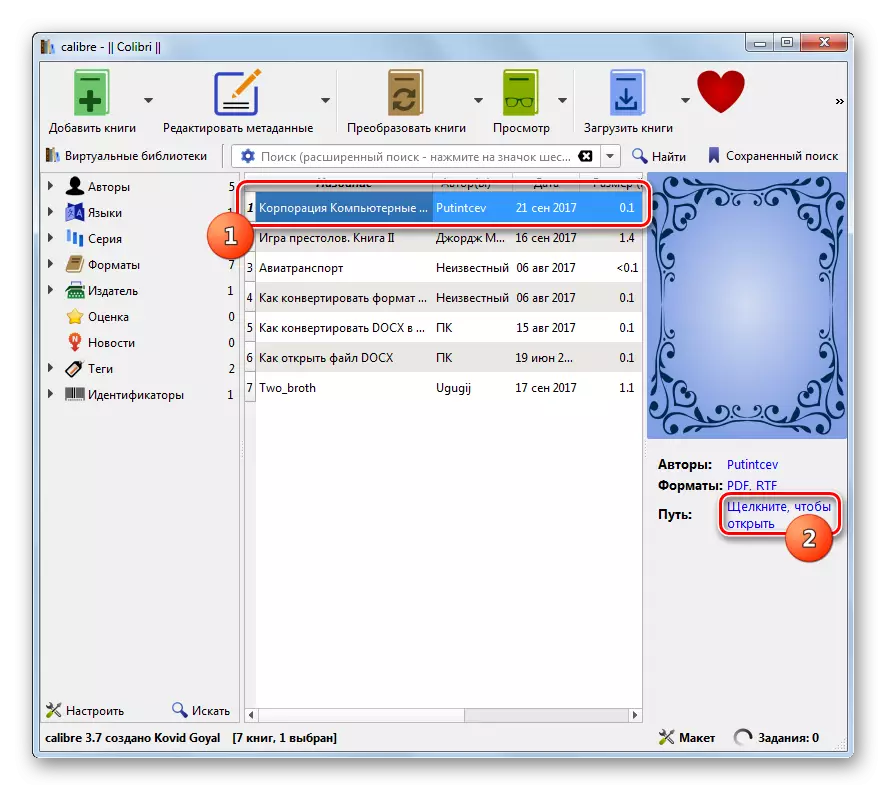
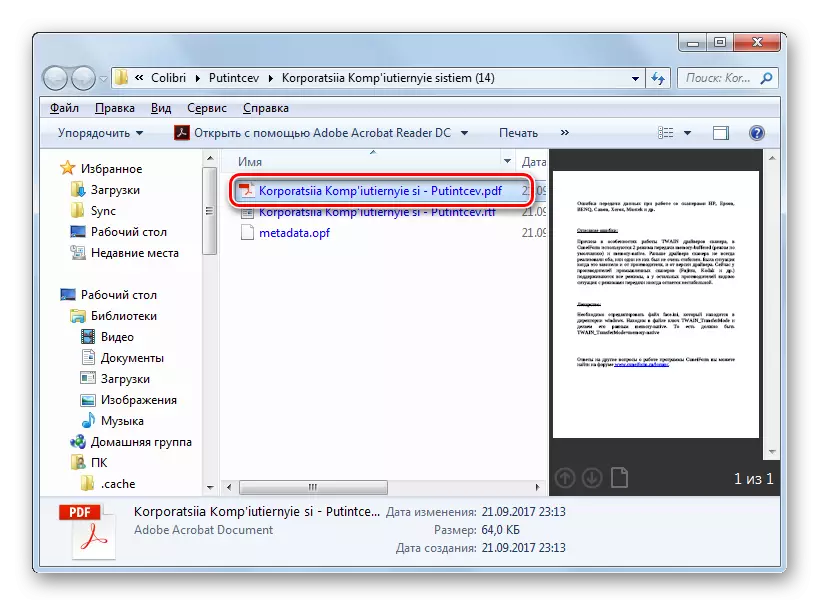
முந்தைய முறையுடன் ஒப்பிடுகையில் இந்த முறையின் முதன்மை "கழித்தல்" என்பது நேரடியாக காலிபர் நேரடியாக கோப்பின் இடம் வேலை செய்யாது. இது உள் நூலக பட்டியல்களில் ஒன்றில் வைக்கப்படும். அதே நேரத்தில், AVS இல் கையாளுதலுடன் ஒப்பிடுகையில் நன்மைகள் உள்ளன. அவர்கள் இலவச காலிபர், அத்துடன் வெளிச்செல்லும் PDF இன் விரிவான அமைப்புகளில் வெளிப்படுத்தப்படுகிறார்கள்.
முறை 3: Abbyy PDF டிரான்ஸ்பார்மர் +
நாங்கள் படித்த திசையில் மறுசீரமைப்பு, ஒரு சிறப்பு Abbyy PDF மின்மாற்றி + மாற்றி உதவியாக, PDF கோப்புகளை பல்வேறு வடிவங்கள் மற்றும் நேர்மாறாக மாற்ற வடிவமைக்கப்பட்டுள்ளது.
PDF டிரான்ஸ்பார்மர் + பதிவிறக்கவும்
- PDF மின்மாற்றி செயல்படுத்தவும். கிளிக் செய்யவும் "திறக்க ...".
- ஒரு கோப்பு தேர்வு சாளரம் தோன்றுகிறது. கோப்பு துறையில் கிளிக் செய்யவும் மற்றும் அடோப் PDF கோப்புகளை பதிலாக பட்டியலில் இருந்து, "அனைத்து ஆதரவு வடிவங்கள்" தேர்ந்தெடுக்கவும். RTF நீட்டிப்பைக் கொண்ட இலக்கு கோப்பின் இருப்பிட பகுதியைக் கண்டறியவும். அதை குறிப்பிட்டு, "திறந்த" விண்ணப்பிக்கவும்.
- PDF வடிவத்தில் RTF மாற்றியமைக்கப்படுகிறது. கிராஃபிக் கிரீன் காட்டி செயல்முறை இயக்கவியல் காட்டுகிறது.
- செயலாக்கம் முடிந்தவுடன், ஆவணத்தின் உள்ளடக்கங்கள் PDF மின்மாற்றி எல்லைக்குள் தோன்றும். இது கருவிப்பட்டியில் உள்ள உறுப்புகளைப் பயன்படுத்தி திருத்தலாம். இப்போது ஒரு பிசி அல்லது தகவல் கேரியரில் வைக்க வேண்டியது அவசியம். "சேமி" என்பதைக் கிளிக் செய்க.
- பாதுகாப்பு சாளரம் தோன்றுகிறது. நீங்கள் ஒரு ஆவணத்தை அனுப்ப விரும்பும் இடத்திற்குச் செல்லுங்கள். "சேமி" என்பதைக் கிளிக் செய்க.
- PDF ஆவணம் தேர்ந்தெடுக்கப்பட்ட இடத்தில் சேமிக்கப்படும்.
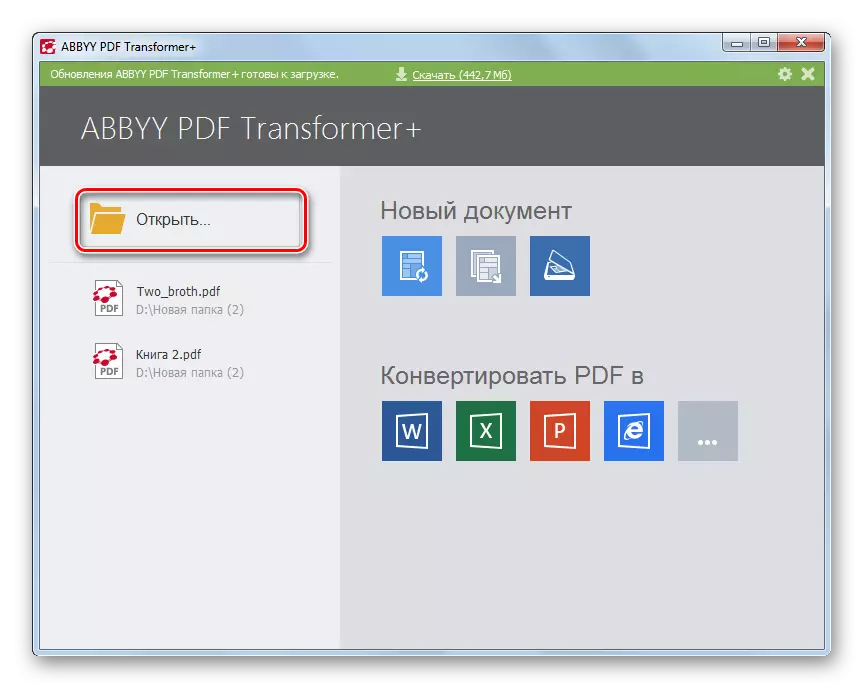
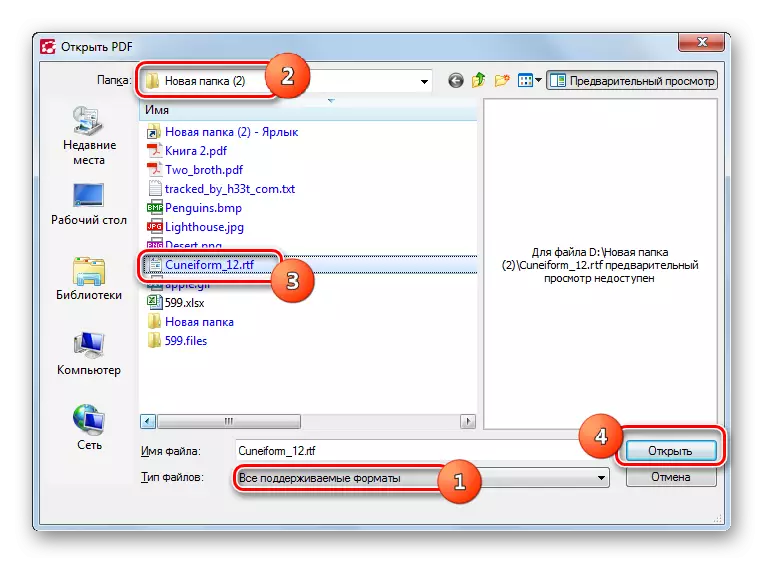
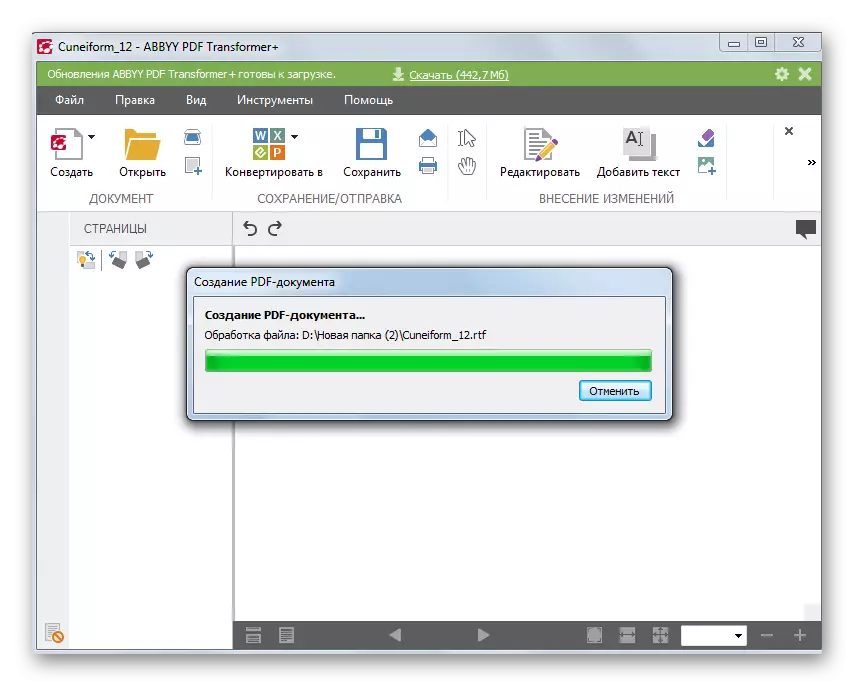
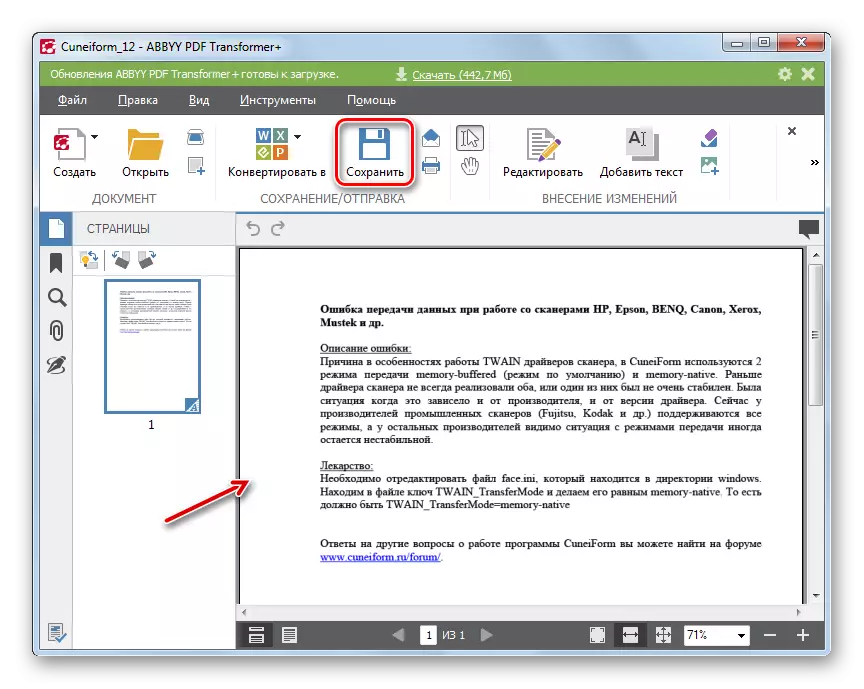

இந்த முறையின் "கழித்தல்", AVS ஐப் பயன்படுத்தும் போது, PDF மின்மாற்றி + PDF ஆகும். கூடுதலாக, AVS மாற்றி மாறாக, Abby தயாரிப்பு ஒரு குழு மாற்றம் எவ்வாறு உற்பத்தி செய்வது என்பது தெரியாது.
முறை 4: வார்த்தை
துரதிருஷ்டவசமாக, அனைவருக்கும் PDF வடிவமைப்பிற்கு RTF மாற்றும் ஒரு வழக்கமான மைக்ரோசாப்ட் வேர்ட் உரை செயலி, பெரும்பாலான பயனர்களிடமிருந்து நிறுவப்பட்ட ஒரு வழக்கமான மைக்ரோசாப்ட் வேர்ட் உரை செயலி பயன்படுத்தலாம்.
வார்த்தை பதிவிறக்க.
- வார்த்தை திறக்க. "கோப்பு" பிரிவில் செல்க.
- "திறந்த" என்பதைக் கிளிக் செய்யவும்.
- திறப்பு சாளரம் தோன்றுகிறது. RTF இன் வேலைவாய்ப்பு பகுதியை இடுகின்றன. இந்த கோப்பைத் தேர்ந்தெடுக்கவும், "திறந்த" என்பதைக் கிளிக் செய்யவும்.
- பொருளின் உள்ளடக்கங்கள் வார்த்தையில் தோன்றும். இப்போது "கோப்பு" பிரிவில் மீண்டும் நகர்த்தவும்.
- பக்க மெனுவில், "சேமிக்கவும்" என்பதைக் கிளிக் செய்யவும்.
- சேமி சாளரத்தை திறக்கிறது. பட்டியலில் இருந்து "கோப்பு வகை" புலத்தில், PDF நிலையை குறிக்கவும். நிலைகள் "தரநிலை" மற்றும் "குறைந்தபட்ச அளவு" இடையில் ரேடியோ சேனலை நகர்த்துவதன் மூலம் "தேர்வுமுறை" தொகுதிகளில், உங்களுக்காக பொருத்தமான விருப்பத்தைத் தேர்ந்தெடுக்கவும். "நிலையான" முறை வாசிப்புக்கு மட்டுமல்ல, அச்சிடுவதற்கும் மட்டுமல்லாமல், உருவாகிய பொருளும் ஒரு பெரிய அளவு இருக்கும். "குறைந்தபட்ச அளவு" பயன்முறையைப் பயன்படுத்தும் போது, முந்தைய பதிப்பில் அச்சிடும் போது நல்லது அல்ல, ஆனால் கோப்பு மிகவும் கச்சிதமாக மாறும். இப்போது நீங்கள் பயனர் PDF சேமிக்க திட்டமிட்டுள்ள அடைவு பெற வேண்டும். பின்னர் "சேமி" என்பதைக் கிளிக் செய்யவும்.
- இப்போது பொருள் முந்தைய படியில் நியமிக்கப்பட்ட பகுதியில் PDF விரிவாக்கம் மூலம் பொருள் சேமிக்கப்படும். அங்கு அவர் பார்க்க அல்லது மேலும் செயலாக்க அதை கண்டுபிடிக்க முடியும்.
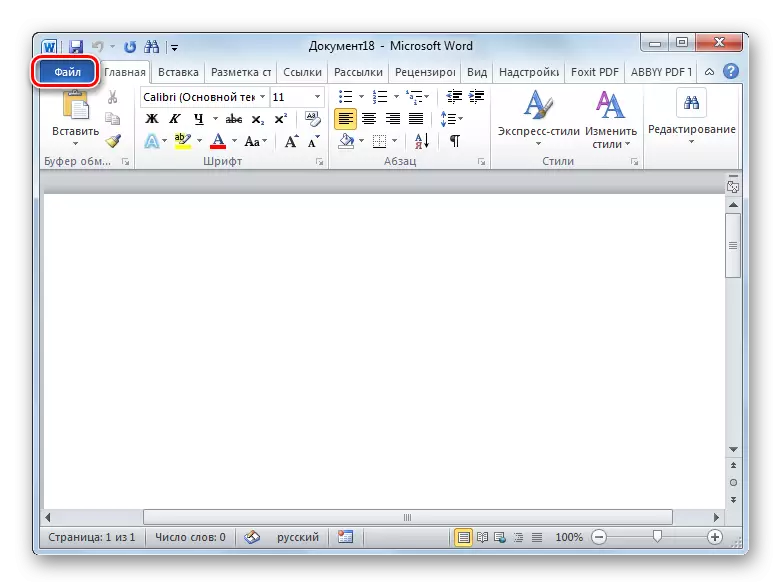
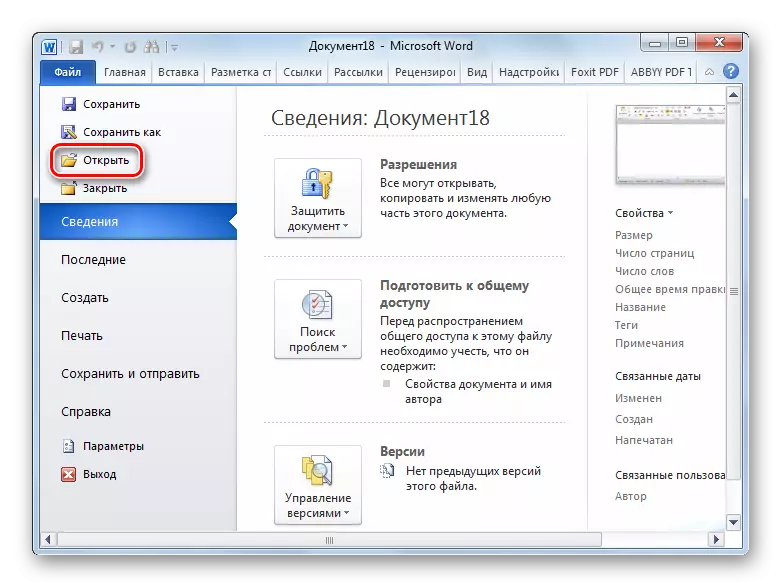
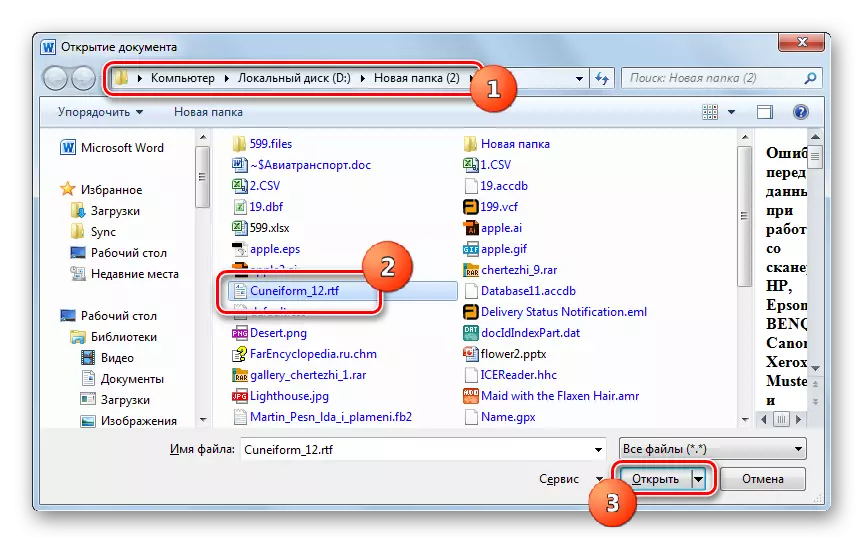

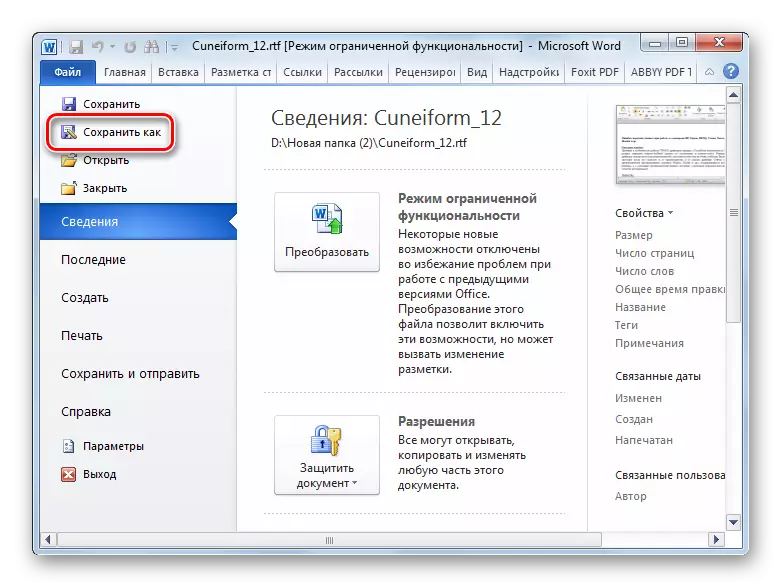
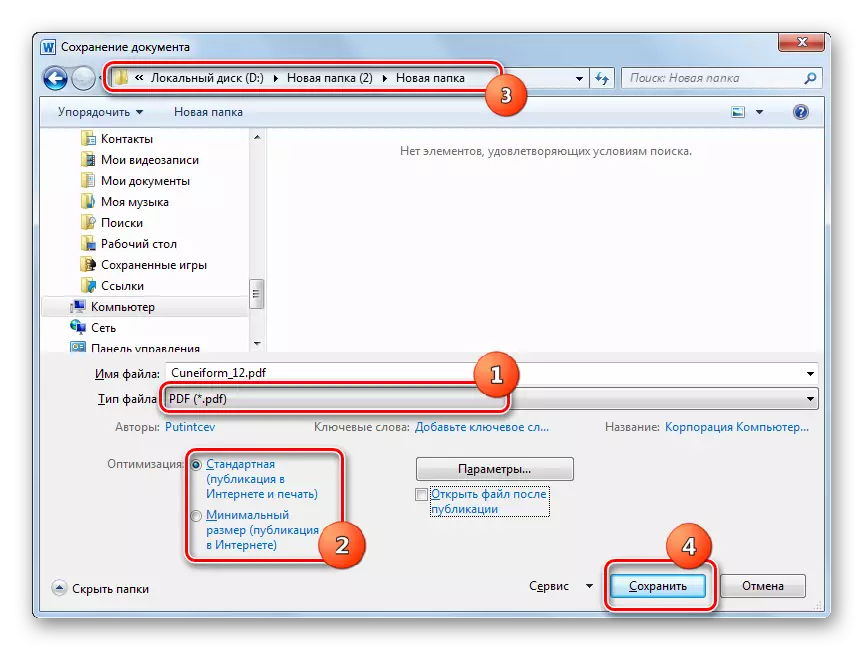
முந்தைய முறையைப் போலவே, செயல்களின் இந்த பதிப்பும் செயல்பாட்டிற்கான ஒரே ஒரு பொருளின் செயலாக்கத்தை உள்ளடக்கியது, அதன் குறைபாடுகளில் இது கருதப்படலாம். ஆனால், பெரும்பாலான பயனர்களிடம் வார்த்தை நிறுவப்பட்டுள்ளது, அதாவது RTF இல் RTF ஐ மாற்றுவதற்கு கூடுதல் மென்பொருளை நிறுவ வேண்டிய அவசியமில்லை.
முறை 5: OpenOffice.
பணியை தீர்ப்பதற்கான மற்றொரு உரை செயலி எழுத்தாளர் தொகுப்பு OpenOffice ஆகும்.
- OpenOffice தொடக்க சாளரத்தை செயல்படுத்தவும். கிளிக் செய்யவும் "திறக்க ...".
- தொடக்க சாளரத்தில் RTF இருப்பிட கோப்புறையை கண்டுபிடிக்கவும். இந்த பொருளைத் தேர்ந்தெடுத்து, "திறந்த" அழுத்தவும்.
- பொருளின் உள்ளடக்கங்கள் எழுத்தாளர் திறக்கப்படும்.
- PDF ஐ சீர்திருத்த, "கோப்பு" என்பதைக் கிளிக் செய்யவும். "PDF க்கு ஏற்றுமதி ..." பொருளைப் பாருங்கள்.
- PDF ... அளவுருக்கள் ... "சாளரத்தைத் தொடங்குகிறது, பல தாவல்களில் சில வேறுபட்ட அமைப்புகள் உள்ளன. நீங்கள் விரும்பினால், இதன் விளைவாக இதன் விளைவாக இன்னும் துல்லியமாக பயன்படுத்தலாம். ஆனால் எளிமையான மாற்றத்திற்காக, எதுவும் மாற்றப்படக்கூடாது, ஆனால் "ஏற்றுமதி" என்பதைக் கிளிக் செய்க.
- ஏற்றுமதி சாளரம் தொடங்கப்பட்டது, இது சேமிப்பக ஷெல் ஒரு அனலாக் ஆகும். இங்கே நீங்கள் செயலாக்கத்தின் விளைவை வைக்க வேண்டும் மற்றும் "சேமி" என்பதைக் கிளிக் செய்ய வேண்டிய அடைவுக்கு செல்ல வேண்டும்.
- PDF ஆவணம் நியமிக்கப்பட்ட இடத்தில் சேமிக்கப்படும்.
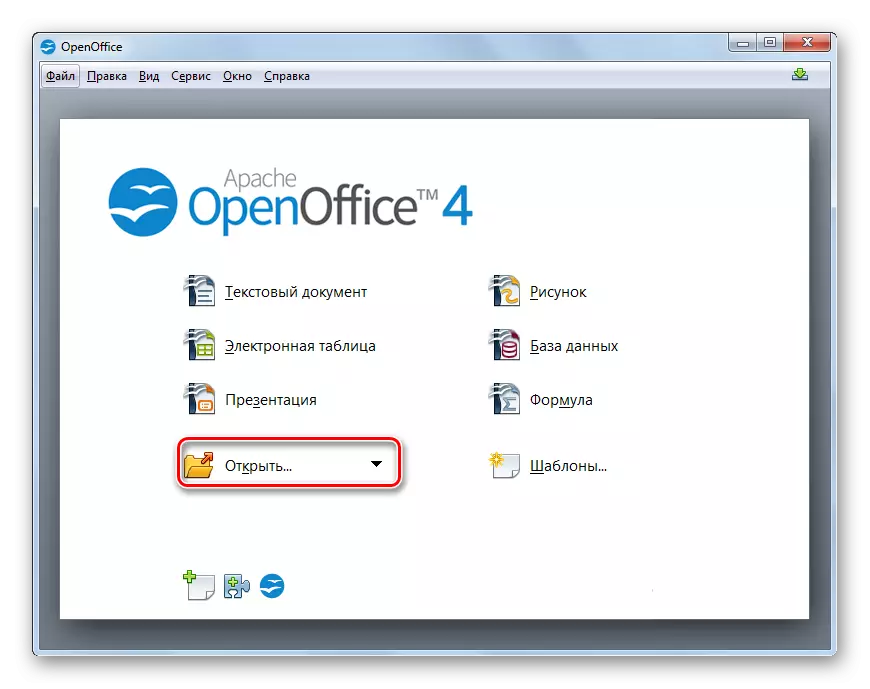
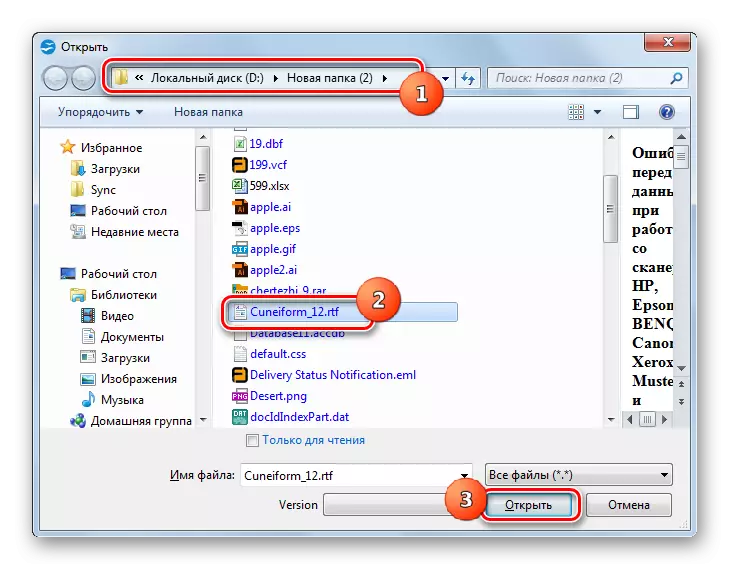
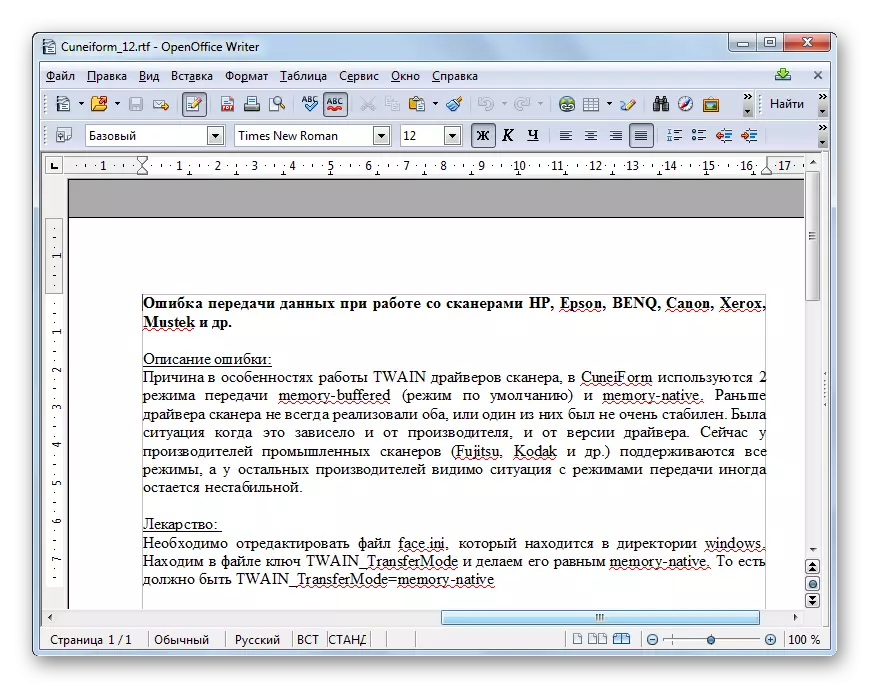
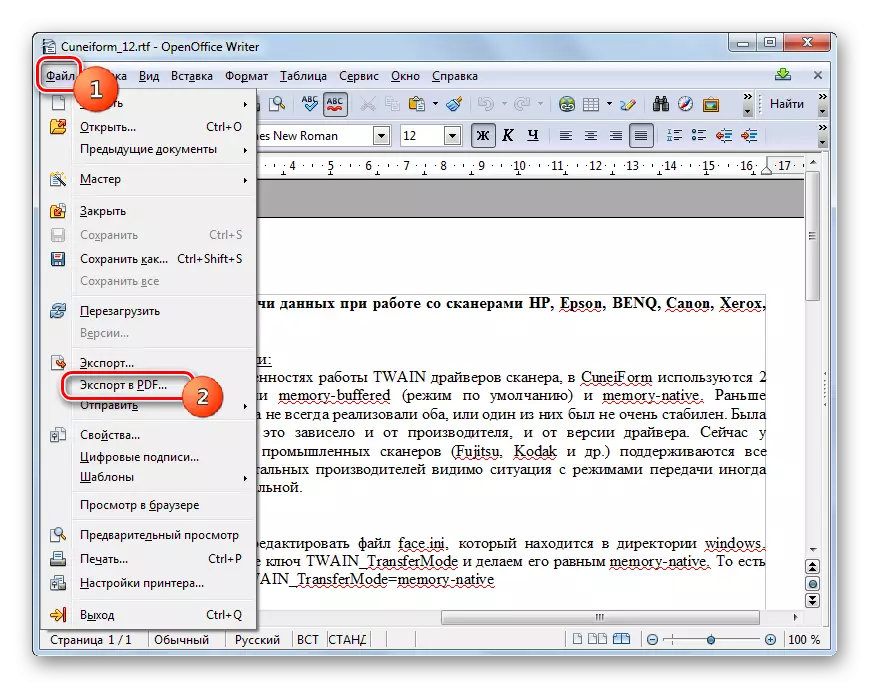
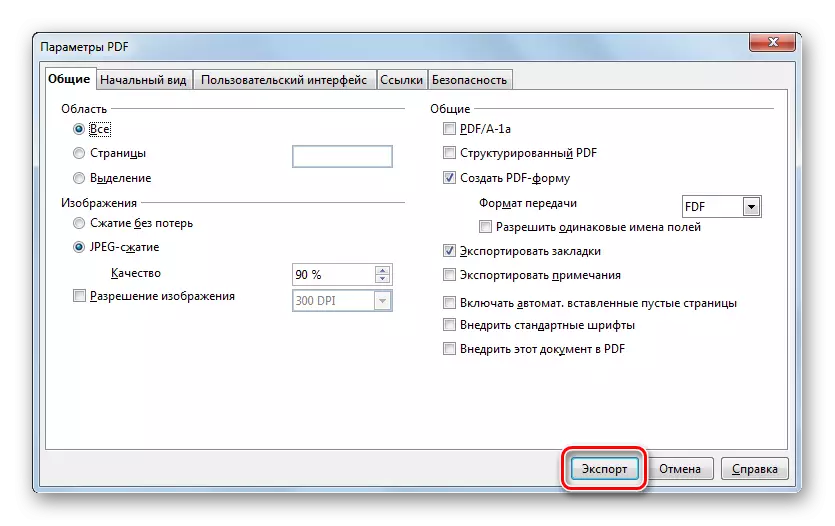

இந்த முறையின் பயன்பாடு முந்தையதிலிருந்து OpenOffice எழுத்தாளர் ஒரு இலவச மென்பொருளாகும், வார்த்தை போலல்லாமல், ஆனால் முரண்பாடாக, குறைவான பொதுவானதாக இல்லாவிட்டால். கூடுதலாக, இந்த முறையைப் பயன்படுத்தி, முடிக்கப்பட்ட கோப்பின் துல்லியமான அமைப்புகளை நீங்கள் அமைக்கலாம், இருப்பினும் செயல்பாட்டிற்கான ஒரு பொருளை மட்டுமே செயல்படுத்தலாம்.
முறை 6: LibreOffice.
PDF க்கு ஏற்றுமதி செய்யும் மற்றொரு உரை செயலி - லிபிரேயிஸ் எழுத்தாளர்.
- LibreOffice ஆரம்ப சாளரத்தை செயல்படுத்தவும். இடைமுகத்தின் இடது பக்கத்தில் "திறந்த கோப்பை" கிளிக் செய்யவும்.
- திறந்த சாளரத்தைத் தொடங்கவும். RTF வைக்கப்பட்டு கோப்பை சரிபார்க்கும் ஒரு கோப்புறையைத் தேர்ந்தெடுக்கவும். இந்த நடவடிக்கைகளைத் தொடர்ந்து, "திறந்த" அழுத்தவும்.
- RTF இன் உள்ளடக்கங்கள் சாளரத்தில் தோன்றும்.
- சீர்திருத்த நடைமுறைக்கு செல்லுங்கள். "கோப்பு" என்பதைக் கிளிக் செய்து "PDF க்கு ஏற்றுமதி ..." என்பதைக் கிளிக் செய்க.
- "PDF அளவுருக்கள்" சாளரம் தோன்றுகிறது, OpenOffice இலிருந்து நாங்கள் பார்த்த ஒரு ஒத்ததாக தோன்றுகிறது. இங்கே, கூட, எந்த கூடுதல் அமைப்புகளை அமைக்க தேவையில்லை என்றால், ஏற்றுமதி கிளிக் செய்யவும்.
- சாளரத்தில் "ஏற்றுமதி" இலக்கு அடைவுக்கு சென்று "சேமி" அழுத்தவும்.
- நீங்கள் மேலே குறிப்பிட்டுள்ள PDF வடிவத்தில் ஆவணம் சேமிக்கப்படும்.
இந்த முறை முந்தைய ஒரு சில வேறுபாடு மற்றும் உண்மையில் அதே "நன்மை" மற்றும் "minuses" உள்ளது.

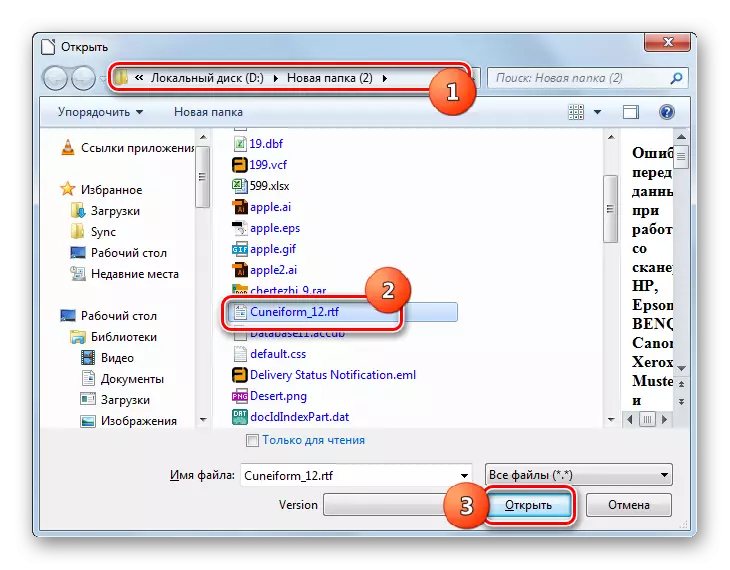

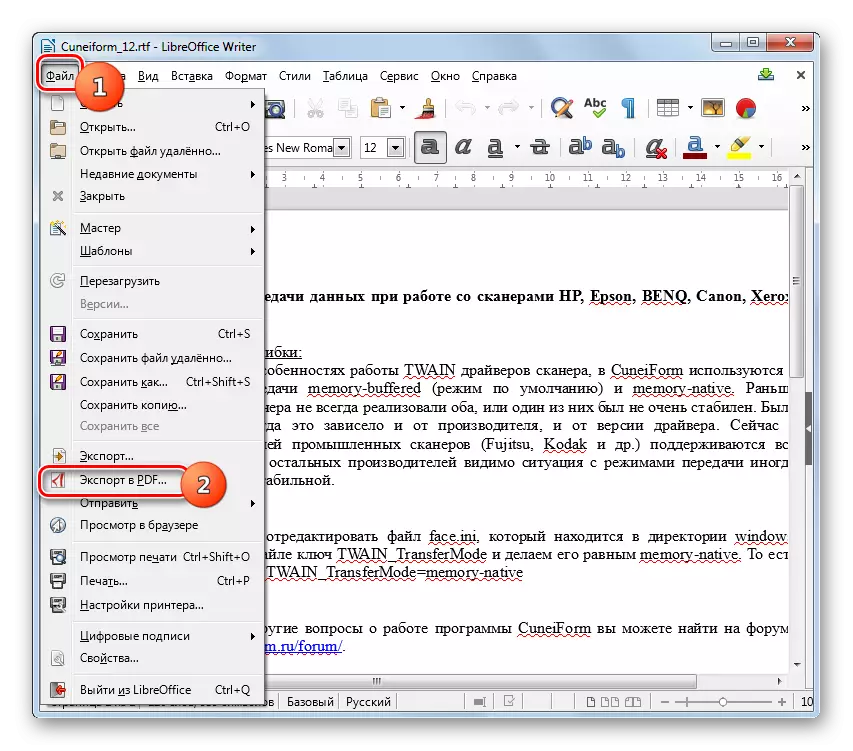
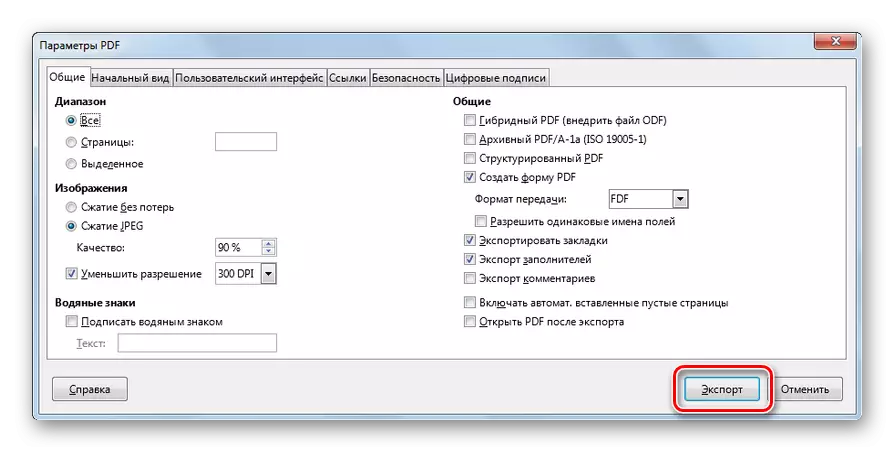
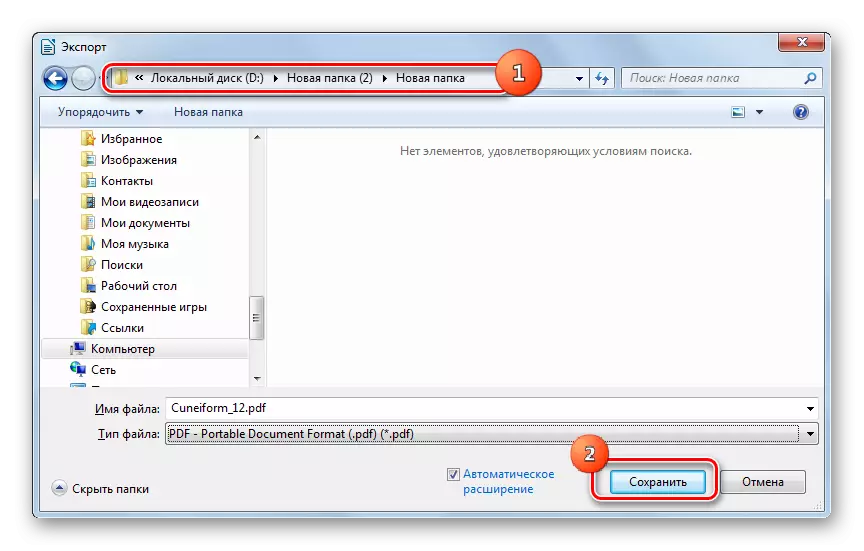
நீங்கள் பார்க்க முடியும் என, PDF இல் RTF ஐ மாற்ற உதவும் பல்வேறு மையங்களில் சில திட்டங்கள் உள்ளன. இந்த ஆவணம் மாற்றிகள் (AVS மாற்றி), PDF (Abbyy PDF டிரான்ஸ்பார்மர் +), புத்தகங்கள் (காலிபர்) மற்றும் உரை செயலிகள் (வார்த்தை, openoffice மற்றும் Libreoffice எழுத்தாளருடன் பணிபுரியும் பரந்த சுயவிவரங்கள்) ஆகியவை அடங்கும். ஒவ்வொரு பயனருக்கும் ஒரு குறிப்பிட்ட சூழ்நிலையில் அவரைப் பயன்படுத்துவதற்கான விண்ணப்பம் என்னவென்பதை தீர்மானிக்க காத்திருக்கிறது. ஆனால் குழு உருமாற்றத்திற்காக, AVS மாற்றி பயன்படுத்துவது நல்லது, மேலும் துல்லியமாக குறிப்பிட்ட அளவுருக்கள் - Calibri அல்லது Abbyy PDF மின்மாற்றி + இதன் விளைவாக பெற சிறந்தது. நீங்கள் எந்த சிறப்பு பணிகளை அமைக்கவில்லை என்றால், அது செயலாக்க மற்றும் ஒரு வார்த்தை மிகவும் பொருத்தமாக உள்ளது, இது ஏற்கனவே பல பயனர்களின் கணினிகளில் நிறுவப்பட்டிருக்கும்.
