
பீல் வழங்குநருடன் பணிபுரியும் WiFi TP-LINK WR741ND V1 மற்றும் V2 வைஃபை அமைப்பை அமைப்பதை கருத்தில் கொள்ளுங்கள். சில சிறப்பு சிக்கல்கள், இந்த திசைவி அமைப்பது, பொதுவாக இல்லை, ஆனால், நடைமுறையில் காட்டுகிறது, ஒவ்வொரு பயனர் போலீசார் சுதந்திரமாக இல்லை.
ஒருவேளை இந்த அறிவுறுத்தல்கள் உதவும் மற்றும் கணினிகளில் ஒரு நிபுணர் அழைக்க முடியாது. கட்டுரையில் சந்திக்கும் அனைத்து படங்களையும் சுட்டி மூலம் கிளிக் செய்வதன் மூலம் அதிகரிக்க முடியும்.
TP-LINK WR741ND ஐ இணைக்கும்

TP-Link WR741ND ரூட்டரின் பின்புற பக்கத்தின் பின்புறம்
WiFi திசைவி TP-LINK WR741ND இன் பின்புறத்தில் 1 இணைய போர்ட் (ப்ளூ) மற்றும் 4 லேன் போர்ட்கள் (மஞ்சள்) உள்ளது. பின்வருமாறு திசைவியை இணைக்கவும்: இன்டர்நெட் போர்ட்-க்கு Beeline வழங்குநர் கேபிள். LAN போர்ட்டுகளில் ஏதேனும் திசைவி செருகுடன் இணைந்த கம்பி, மற்றும் பிற இறுதியில் கணினி அல்லது மடிக்கணினி நெட்வொர்க் கார்டின் துறைமுகமாகும். அதற்குப் பிறகு, Wi-Fi திசைவி சக்தியை நாங்கள் முழுமையாக ஏற்றும் வரை, ஒரு நிமிடம் இரண்டு காத்திருக்கிறோம், இது முழுமையாக ஏற்றப்படும் வரை, இது இணைக்கப்பட்ட நெட்வொர்க் அளவுருக்கள் தீர்மானிக்கப்படும்.
முக்கிய புள்ளிகளில் ஒன்று, கணினியில் உள்ள உள்ளூர் நெட்வொர்க்கில் சரியான இணைப்பு அளவுருக்களை அமைக்க வேண்டும். அமைப்புகளில் உள்ளீட்டில் ஏதேனும் சிக்கல்களைக் கொண்டிருக்காத பொருட்டு, நீங்கள் உள்ளூர் நெட்வொர்க் பண்புகளில் நிறுவப்பட்டிருப்பதை உறுதி செய்து கொள்ளுங்கள்: தானாகவே ஒரு ஐபி முகவரியைப் பெற, தானாகவே முகவரிகள் பெறும்.
மேலும் பலர் வகையிலிருந்து தவறவிட்ட ஒரு இன்னொரு விஷயம்: TP-LINK WR741ND ஐ அமைத்த பிறகு, உங்கள் கணினியில் கிடைக்கக்கூடிய பீலின் இணைப்பு தேவையில்லை, நீங்கள் கணினியைத் தொடங்கும் போது நீங்கள் வழக்கமாக துவங்கும்போது வழக்கமாக தொடங்கினீர்கள். அதை முடக்கவும், இணைப்பு திசைவி தன்னை நிறுவ வேண்டும். இல்லையெனில், இண்டர்நெட் கணினியில் ஏன் நீங்கள் குழப்பமடைவீர்கள், ஆனால் Wi-Fi இல்லை.
இணைய இணைப்பு L2TP பீலினை அமைக்கவும்
எல்லாம் இணைக்கப்பட்ட பிறகு, கணினியில், நீங்கள் எந்த இணைய உலாவியில் இயக்க - Google Chrome, Mozilla Firefox, Internet Explorer - எவரும். உலாவியின் முகவரி பட்டியில், நாங்கள் 192.168.1.1 அறிமுகப்படுத்தி Enter ஐ அழுத்தவும். இதன் விளைவாக, உங்கள் திசைவியின் நிர்வாகத்தில் நுழைய கடவுச்சொல் கோரிக்கையை நீங்கள் காண வேண்டும். இந்த மாதிரி நிலையான பயனர்பெயர் மற்றும் கடவுச்சொல் - நிர்வாகம் / நிர்வாகம். சில காரணங்களால் நிலையான உள்நுழைவு மற்றும் கடவுச்சொல் வரவில்லை என்றால், தொழிற்சாலை அமைப்புகளுக்கு கொண்டு வருவதற்காக திசைவின் தலைகீழ் பக்கத்தில் மீட்டமை பொத்தானைப் பயன்படுத்தவும். மெல்லிய மீட்டமை பொத்தானை அழுத்தவும், 5 அல்லது அதற்கு மேற்பட்ட விநாடிகளுக்குள் வைத்திருங்கள், பின்னர் திசைவி மீண்டும் வளர்க்கப்படும் வரை காத்திருக்கவும்.
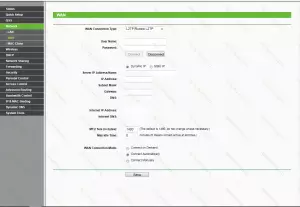
வான் இணைப்பு அமைப்பு
சரியான உள்நுழைவு மற்றும் கடவுச்சொல்லை உள்ளிட்ட பிறகு, நீங்கள் திசைவி அமைப்புகள் மெனுவில் காண்பீர்கள். நெட்வொர்க்கிற்கு சென்று - WAN பிரிவு (WAN நெட்வொர்க்) பிரிவு. WAN இணைப்பு வகை அல்லது இணைப்பு வகைகளில், நீங்கள் தேர்ந்தெடுக்க வேண்டும்: L2TP / ரஷ்யா L2TP. பயனர் பெயர் மற்றும் கடவுச்சொல் துறையில், உங்கள் இணைய வழங்குநரால் வழங்கப்பட்ட உள்நுழைவு மற்றும் கடவுச்சொல், இந்த வழக்கில், உள்நுழைவு மற்றும் கடவுச்சொல் - பீல்.
சர்வர் ஐபி முகவரி / பெயர் துறையில் நாம் உள்ளிடவும் tp.internet.beeline.ru. தானாகவே இணைக்கவும் (தானாகவே இணைக்கவும்) மற்றும் சேமி என்பதைக் கிளிக் செய்யவும். அமைப்பின் மிக முக்கியமான கட்டம் முடிந்தது. எல்லாம் சரியாக செய்திருந்தால், இணைய இணைப்பு நிறுவப்பட வேண்டும். அடுத்த கட்டத்திற்கு செல்க.
Wi-Fi நெட்வொர்க்கை அமைத்தல்
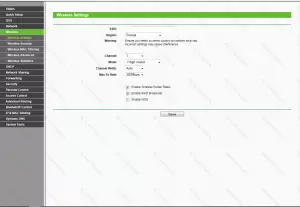
Wi-Fi அணுகல் புள்ளிகளை அமைத்தல்
நாங்கள் TP-LINK WR741ND இன் வயர்லெஸ் தாவலுக்கு செல்கிறோம். SSID துறையில், நாங்கள் வயர்லெஸ் அணுகல் புள்ளியின் விரும்பிய பெயரை உள்ளிடுகிறோம். உங்கள் விருப்பப்படி. மீதமுள்ள அளவுருக்கள் மாறாமல் விட்டு வெளியேறுகின்றன, பெரும்பாலான சந்தர்ப்பங்களில் எல்லாம் வேலை செய்யும்.
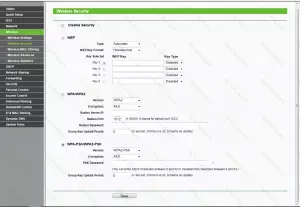
Wi-Fi பாதுகாப்பு அமைப்புகள்
வயர்லெஸ் பாதுகாப்பு தாவலுக்கு சென்று, WPA-PSK / WPA2-PSK, WPA2 PSK, மற்றும் PSK கடவுச்சொல் துறையில், Wi-Fi அணுகல் புள்ளியில் விரும்பிய கடவுச்சொல்லை உள்ளிடவும், குறைந்தது 8 எழுத்துகளுக்கு தேவையான கடவுச்சொல்லை உள்ளிடவும். "சேமி" என்பதைக் கிளிக் செய்யவும் அல்லது சேமிக்கவும். வாழ்த்துக்கள், Wi-Fi திசைவி TP-LINK WR741ND அமைத்தல் முடிந்தது, நீங்கள் இப்போது இணையத்துடன் இணைக்கலாம் மற்றும் கம்பிகள் இல்லாமல் இணைக்கலாம்.
