
இன்று மிகவும் பொதுவான தரவு சுருக்க வடிவமைப்பு ஜிப் ஆகும். இந்த விரிவாக்கத்துடன் காப்பகத்திலிருந்து கோப்புகளை நீங்கள் திறக்கலாம் என்ன முறைகள் கண்டுபிடிக்கலாம்.
முறை 2: 7-ஜிப்
ZIP ஆவணங்களிலிருந்து தரவை மீட்டெடுக்க மற்றொரு ஆர்ச்சர் 7-ஜிப் பயன்பாடு ஆகும்.
- 7-zip ஐ செயல்படுத்தவும். ஒரு உள்ளமைக்கப்பட்ட கோப்பு அனுப்பி திறக்கிறது.
- ஜிப் பகுதியை உள்ளிடவும், அதை குறிக்கவும். "பிரித்தெடு" என்பதைக் கிளிக் செய்க.
- முறுக்கு சாளரம் தோன்றுகிறது. இயல்புநிலை அமைப்புகளின் படி, பின்தங்கிய கோப்புகள் வைக்கப்படும் கோப்புறையின் பாதை, வேலைவாய்ப்பு அடைவுக்கு ஒத்திருக்கிறது, மேலும் பகுதி "Unpack B" இல் காட்டப்படும். நீங்கள் இந்த அடைவு மாற்ற வேண்டும் என்றால், பின்னர் அதை துறையில் இறுதியில் பொத்தானை கிளிக் செய்யவும்.
- ஒரு "அடைவு கண்ணோட்டம்" தோன்றுகிறது. நீங்கள் ஒரு unpacked பொருள் கொண்டிருக்கும் அடைவு சென்று, அதை குறிக்க மற்றும் "சரி" அழுத்தவும்.
- இப்போது நியமிக்கப்பட்ட அடைவுக்கான பாதை பரப்பளவில் பரவலான அளவுருக்கள் சாளரத்தில் "திறக்கப்படாத" பகுதியில் காட்டப்படும். பிரித்தெடுத்தல் செயல்முறை தொடங்க, "சரி" அழுத்தவும்.
- செயல்முறை தயாரிக்கப்படுகிறது, மற்றும் ZIP காப்பகத்தின் உள்ளடக்கங்களை 7-ஜிப் அகற்றுதல் அமைப்புகளில் பயனர் ஒதுக்கப்பட்டுள்ள பகுதியில் ஒரு தனி கோப்பகத்திற்கு அனுப்பப்படும்.
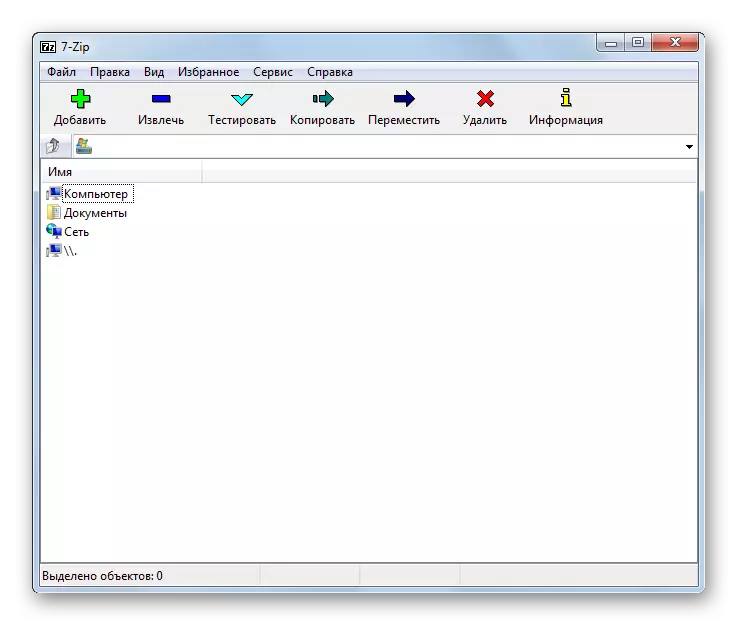




முறை 3: Izarc.
இப்போது izarc ஐ பயன்படுத்தி ஜிப் பொருள்களிலிருந்து உள்ளடக்கத்தை பிரித்தெடுக்கும் வழிமுறையை இப்போது விவரிக்கிறோம்.
- Izarc இயக்கவும். "திறந்த" பொத்தானை சொடுக்கவும்.
- "திறந்த காப்பகம் ..." தொடங்கப்பட்டது. ZIP இடம் அடைவுக்குச் செல்லவும். பொருளை ஒதுக்குவதன் மூலம், "திறந்த" என்பதைக் கிளிக் செய்க.
- ஜிப் உள்ளடக்கங்கள் Izarc ஷெல் ஒரு பட்டியலில் தோன்றும். கோப்புகளை திறக்கத் தொடங்க, குழுவில் "பதிவு" பொத்தானை சொடுக்கவும்.
- அகற்றுதல் அமைப்புகள் சாளரம் தொடங்குகிறது. பயனர் அதை கண்டுபிடிக்க முடியும் பல அளவுருக்கள் உள்ளன. Unpacking அடைவுகளின் அறிகுறியாக நாங்கள் ஆர்வமாக உள்ளோம். இது "பிரித்தெடுத்தல் பி" புலத்தில் காட்டப்படும். வலதுபுறத்தில் உள்ள கோப்பகத்தின் படத்தின் படத்தை கிளிக் செய்வதன் மூலம் இந்த அளவுருவை மாற்றலாம்.
- 7-zip போல, "அடைவு கண்ணோட்டம்" செயல்படுத்தப்படுகிறது. நீங்கள் பயன்படுத்த திட்டமிட்டுள்ள அடைவு தேர்வு மற்றும் சரி அழுத்தவும்.
- தெளிப்பான அமைப்பின் துறையில் "பிரித்தெடுத்தல்" பிரிவில் பிரித்தெடுத்தல் கோப்புறையில் பாதையை மாற்றியமைக்கிறது. "பிரித்தெடு" என்பதைக் கிளிக் செய்க.
- ZIP காப்பகத்தின் உள்ளடக்கங்கள் அந்த கோப்புறையில் பிரித்தெடுக்கப்படுகின்றன, இது unzip அமைப்புகளின் சாளரத்தின் "பிரித்தெடுக்க" சாளரத்தில் பட்டியலிடப்பட்ட பாதை.


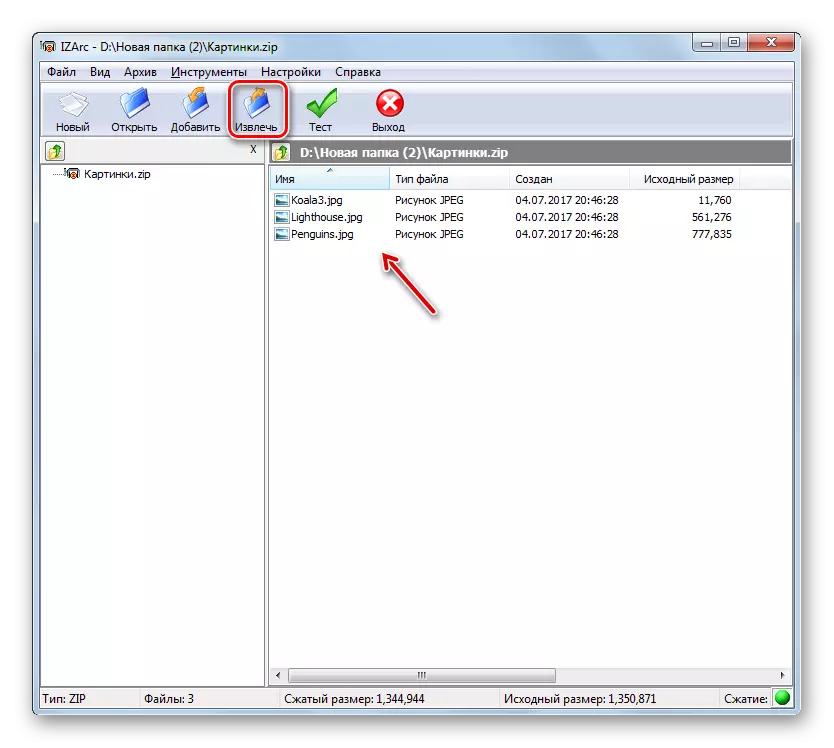
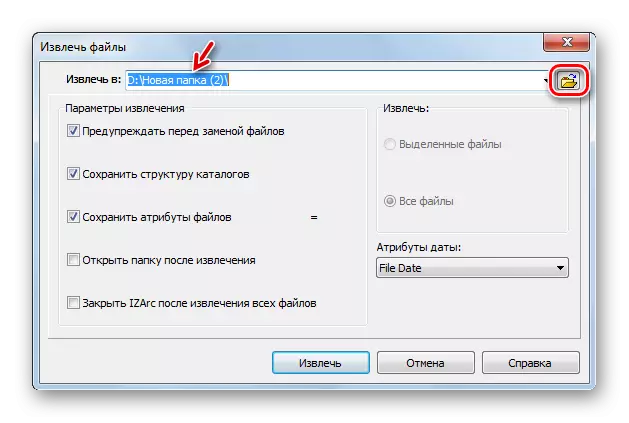

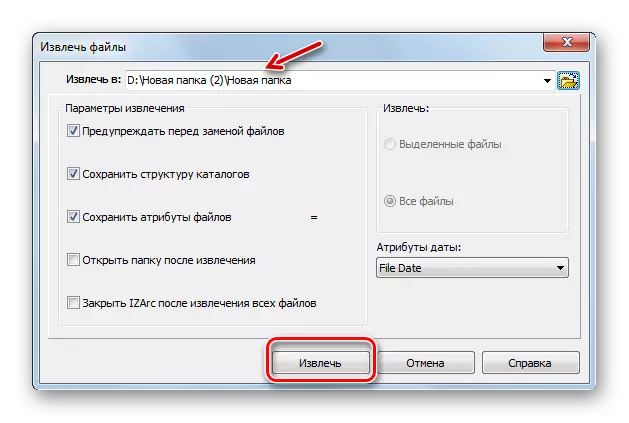
முறை 4: ZIP ஆர்ச்சியர்
அடுத்து, ZIP காப்பகத்தில் இருந்து வெள்ளெலி இருந்து ZIP காப்பகத்திலிருந்து தரவை பிரித்தெடுக்கும் செயல்முறையை நாங்கள் ஆய்வு செய்வோம்.
- காப்பாளரை இயக்கவும். இடது மெனுவில் "திறந்த" பிரிவில் இருப்பது, திறந்த காப்பகத்தின் கல்வெட்டு பகுதியில் சாளரத்தின் மையத்தில் கிளிக் செய்யவும்.
- வழக்கமான சாளர திறப்பு செயல்படுத்தப்படுகிறது. ZIP காப்பகப் பகுதிக்குச் செல். ஒரு பொருளைத் தேர்ந்தெடுத்து, "திறந்த" விண்ணப்பிக்கவும்.
- ZIP காப்பகத்தின் உள்ளடக்கங்கள் காப்பகத்தின் ஷெல் பட்டியலில் ஒரு பட்டியலில் தோன்றும். பிரித்தெடுத்தல் முன்னெடுக்க, "எல்லாவற்றையும் Unpack" அழுத்தவும்.
- பாதை தேர்வு சாளரம் திறக்கிறது. நீங்கள் பொருட்களை விரிவுபடுத்த விரும்பும் அடைவுக்கு சென்று, "அடைவு தேர்வை" அழுத்தவும்.
- ZIP காப்பகப் பொருள்கள் ஒதுக்கப்பட்ட கோப்புறைக்கு பிரித்தெடுக்கப்படுகின்றன.


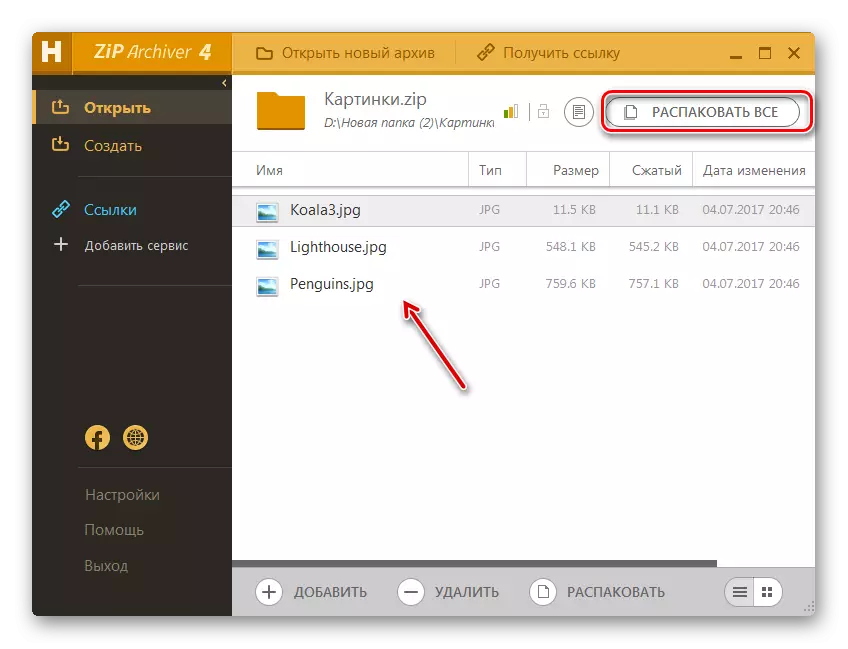

முறை 5: ஹோஸிப்
மற்றொரு மென்பொருள் தயாரிப்பு, நீங்கள் ZIP காப்பகத்தை திறக்க முடியாது, இது சீன டெவலப்பர்கள் Haozip இருந்து காப்பாளர் உள்ளது.
- ரைசிப் இயக்கவும். ஒரு உட்பொதிக்கப்பட்ட கோப்பு மேலாளரைப் பயன்படுத்தி நிரல் ஷெல் மையத்தில், ZIP காப்பகத்தின் இருப்பிடக் கோப்பகத்தில் உள்நுழைந்து அதை குறிக்கவும். ஒரு பச்சை அம்புக்குறி கொண்டு அடைவு படத்தில் ஐகானை கிளிக் செய்யவும். இந்த கட்டுப்பாட்டு பொருள் "சாறு" என்று அழைக்கப்படுகிறது.
- Unpacking அளவுருக்கள் தோன்றும். "இலக்கு பாதையில் ..." பகுதியில், பிரித்தெடுக்கப்பட்ட தரவின் தற்போதைய தரவு அட்டவணையில் பாதை காட்டப்படும். ஆனால் தேவைப்பட்டால், இந்த அடைவை மாற்றுவதற்கான வாய்ப்பு உள்ளது. பயன்பாட்டின் வலதுபுறத்தில் அமைந்துள்ள கோப்பு அனுப்புபவரைப் பயன்படுத்தி, நீங்கள் unimaging முடிவுகளை சேமிக்க விரும்பும் கோப்புறைக்கு சென்று, அதை முன்னிலைப்படுத்த வேண்டும். நீங்கள் பார்க்க முடியும் என, "இலக்கு பாதையில் ..." துறையில் தேர்ந்தெடுக்கப்பட்ட அட்டவணை முகவரிக்கு மாறிவிட்டது. இப்போது சரி என்பதைக் கிளிக் செய்வதன் மூலம் நீங்கள் திறக்க முடியாது.
- நியமிக்கப்பட்ட அடைவுக்கு சாறு செயல்படுத்தப்படுகிறது. இந்த பொருள்களை சேமித்து வைக்கும் கோப்புறையில் "எக்ஸ்ப்ளோரர்" இது தானாகவே திறக்கப்படும்.
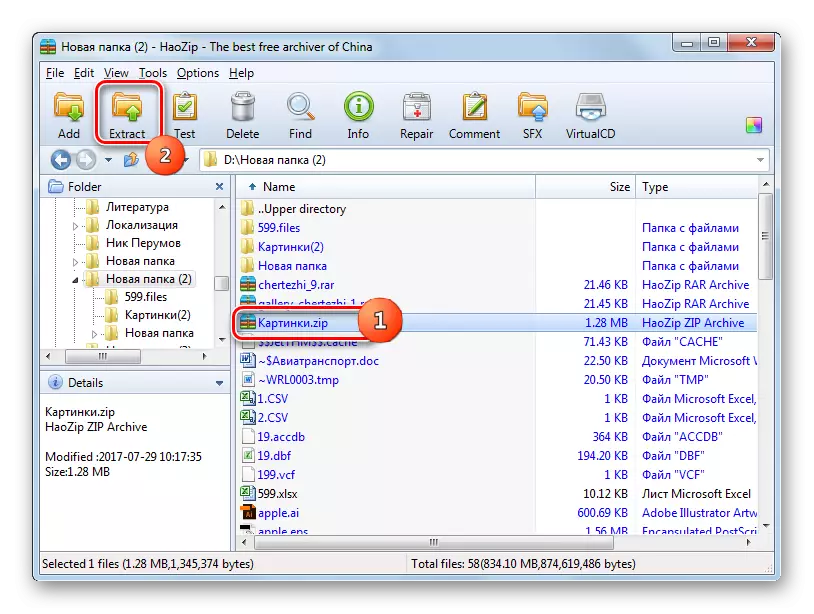


இந்த முறையின் முக்கிய குறைபாடு என்பது Haozip ஒரு ஆங்கில மொழி பேசும் மற்றும் சீன இடைமுகம் மட்டுமே உள்ளது, ஆனால் உத்தியோகபூர்வ பதிப்பிலிருந்து எந்த ரஷ்யமும் இல்லை.
முறை 6: பீஸிப்
Peazip பயன்பாட்டைப் பயன்படுத்தி ஜிப்-காப்பகங்களின் unarchivation க்கான செயல்முறையை இப்போது கருதுங்கள்.
- பீஸிப் இயக்கவும். "கோப்பு" மெனுவைக் கிளிக் செய்து திறந்த காப்பகத்தை தேர்ந்தெடுக்கவும்.
- திறப்பு சாளரம் தோன்றுகிறது. ZIP பொருள் வைக்கப்படும் அடைவை உள்ளிடவும். இந்த உறுப்பு வரைதல், "திறந்த" அழுத்தவும்.
- அடங்கிய ஜிப்-காப்பகத்தை ஷெல் தோன்றும். Unzip ஐ உருவாக்க, கோப்புறையில் படத்தில் "சாறு" குறுக்குவழியை சொடுக்கவும்.
- Appeem அளவுருக்கள் தோன்றும். "இலக்கு" புலம் தற்போதைய தரவு விரைவான பாதையை காட்டுகிறது. நீங்கள் விரும்பினால், அதை மாற்ற முடியும். இந்த துறையில் வலதுபுறத்தில் உடனடியாக அமைந்துள்ள பொத்தானை கிளிக் செய்யவும்.
- "கோப்புறை கண்ணோட்டம்" கருவி தொடங்கப்பட்டது, இதன் மூலம் நாம் ஏற்கனவே முன்னர் அறிந்திருக்கிறோம். விரும்பிய பட்டியலுக்கு சென்று அதை முன்னிலைப்படுத்தவும். சரி என்பதைக் கிளிக் செய்யவும்.
- "இலக்கு" புலத்தில் உள்ள இலக்கு அடைவின் புதிய முகவரியை காண்பித்த பிறகு, பிரித்தெடுப்பதைத் தொடங்க சரி என்பதை அழுத்தவும்.
- கோப்புகள் குறிப்பிட்ட கோப்புறையில் மீட்டெடுக்கப்படுகின்றன.


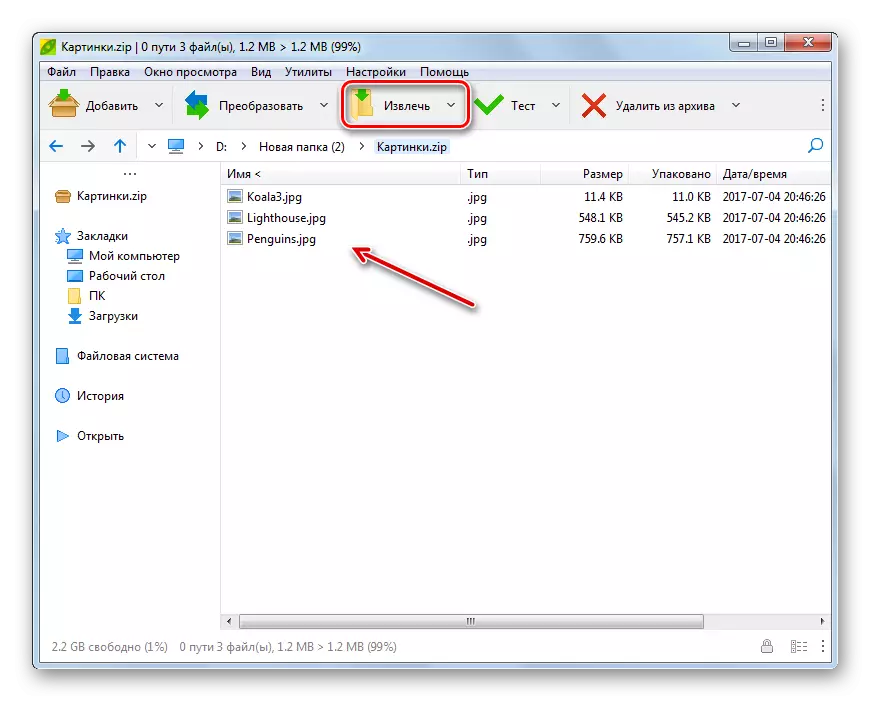
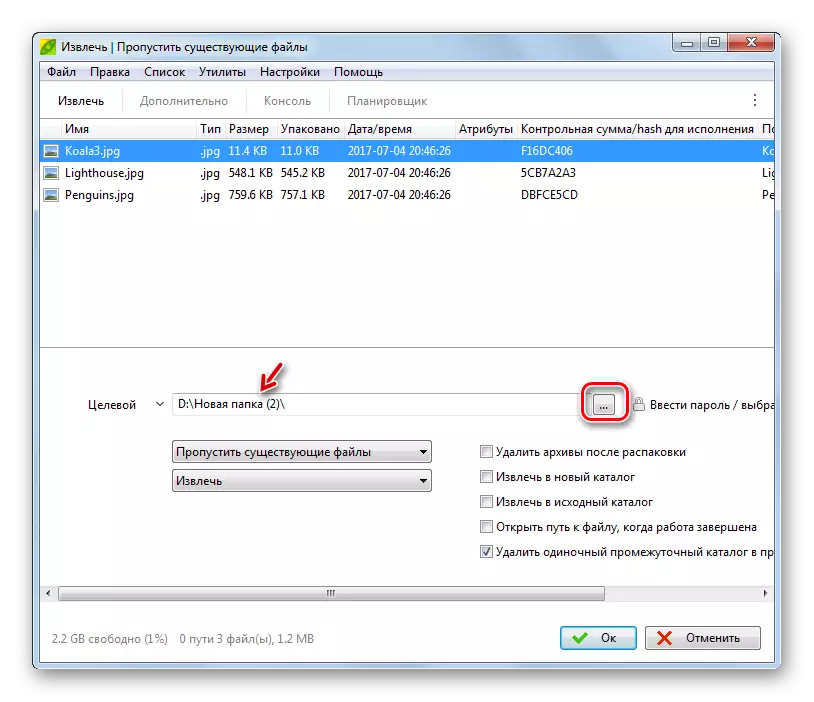
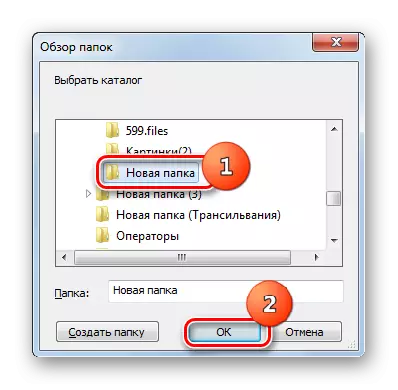
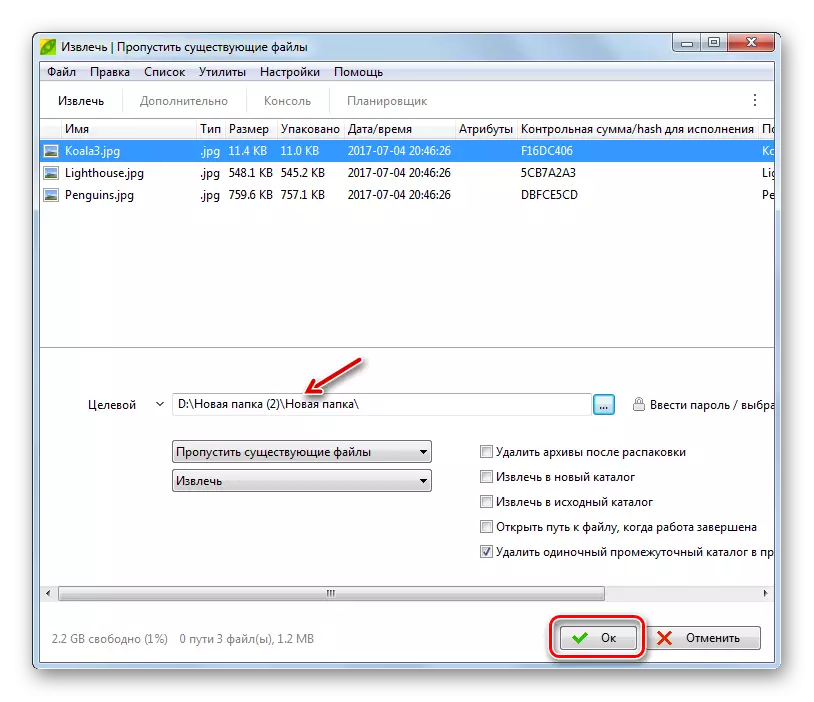
முறை 7: WinZip
இப்போது Winzip கோப்பு காப்பாளரைப் பயன்படுத்தி ZIP காப்பகத்திலிருந்து தரவை மீட்டெடுப்பதற்கான வழிமுறைகளுக்கு திரும்பலாம்.
- WinZip இயக்கவும். மெனுவில் உள்ள ஐகானைக் கிளிக் செய்க, இது "உருவாக்க / பகிர்" உருப்படியின் இடதுபுறத்தில் அமைந்துள்ளது.
- திறந்த பட்டியலில் இருந்து, "திறந்த (பிசி / கிளவுட் சேவை இருந்து) தேர்ந்தெடுக்கவும்".
- தோன்றும் துவக்க சாளரத்தில், ஜிப்-காப்பகத்தின் சேமிப்பக அடைவுக்கு செல்லுங்கள். ஒரு பொருளைத் தேர்ந்தெடுத்து "திறந்த" விண்ணப்பிக்கவும்.
- காப்பகத்தின் உள்ளடக்கங்கள் WinZip ஷெல் தோன்றும். "Unzip / Share" தாவலை கிளிக் செய்யவும். தோன்றும் கருவிப்பட்டியில், "1 கிளிக்" பொத்தானை தேர்வு செய்யவும், பின்னர் "என் பிசி அல்லது கீழ்தோன்றும் பட்டியலில் இருந்து ஒரு கிளவுட் சேவையில் unzip." ஐ அழுத்தவும்.
- சேமிப்பு சாளரம் தொடங்கப்பட்டது. நீங்கள் பிரித்தெடுக்கப்பட்ட பொருட்களை சேமிக்க விரும்பும் கோப்புறையை உள்ளிடவும், "Unpack" அழுத்தவும்.
- பயனர் குறிப்பிடப்பட்ட அடைவுக்கு தரவு மீட்டெடுக்கப்படும்.
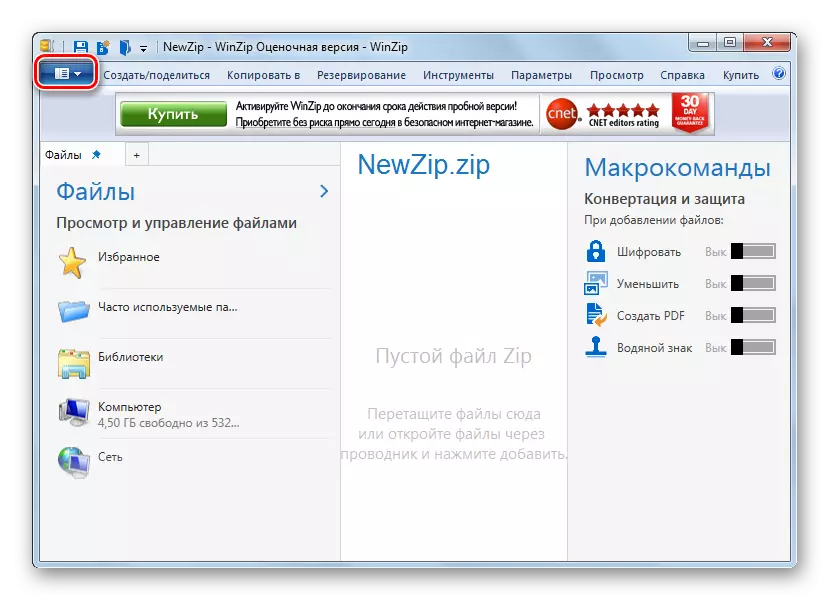
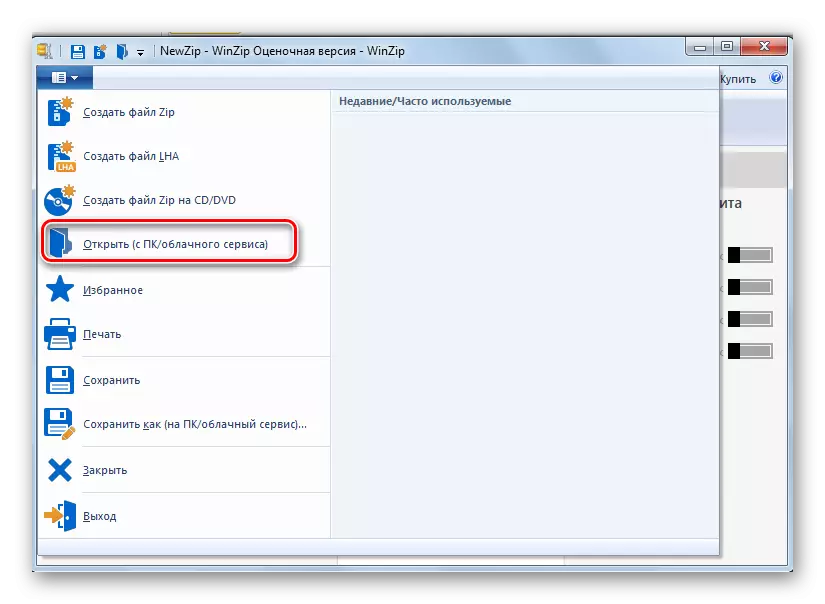




இந்த முறையின் முக்கிய குறைபாடு என்பது கருத்தில் உள்ள WinZip பதிப்பு ஒரு குறிப்பிட்ட காலப்பகுதியைக் கொண்டுள்ளது, பின்னர் நீங்கள் ஒரு முழுமையான விருப்பத்தை வாங்க வேண்டும்.
முறை 8: மொத்த தளபதி
இப்போது காப்பகங்கள் இருந்து, அவர்கள் மிகவும் பிரபலமான இருந்து தொடங்கி மூலம் கோப்பு மேலாளர்கள் செல்லலாம் - மொத்த தளபதி.
- மொத்த தளபதி இயக்கவும். ஊடுருவல் பேனல்களில் ஒன்று, ZIP காப்பகத்தை சேமித்து வைக்கும் கோப்புறைக்கு நகர்த்தவும். மற்றொரு வழிசெலுத்தல் பலகத்தில், அது செலுத்தப்படாத அடைவுக்கு நகர்கிறது. காப்பகத்தை முன்னிலைப்படுத்தி, "திறக்கப்படாத கோப்புகளை" அழுத்தவும்.
- "Unpacking கோப்பு" சாளரம் திறக்கும், நீங்கள் சில சிறிய விரிசல் அமைப்புகளை உருவாக்க முடியும், ஆனால் அது "சரி" என்பதைக் கிளிக் செய்வதற்கு போதுமானதாக இருக்கிறது, இது பிரித்தெடுத்தல் செய்யப்படும் பட்டியலில், ஏற்கனவே முந்தைய படியில் தேர்ந்தெடுக்கப்பட்டிருக்கிறோம்.
- காப்பகத்தின் உள்ளடக்கங்கள் ஒதுக்கப்பட்ட கோப்புறையில் பிரித்தெடுக்கப்படுகின்றன.

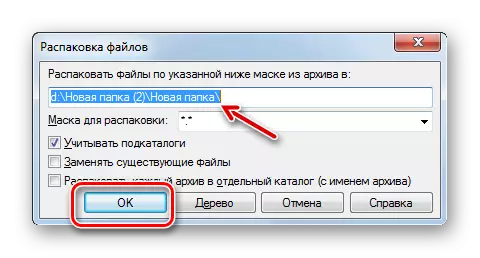
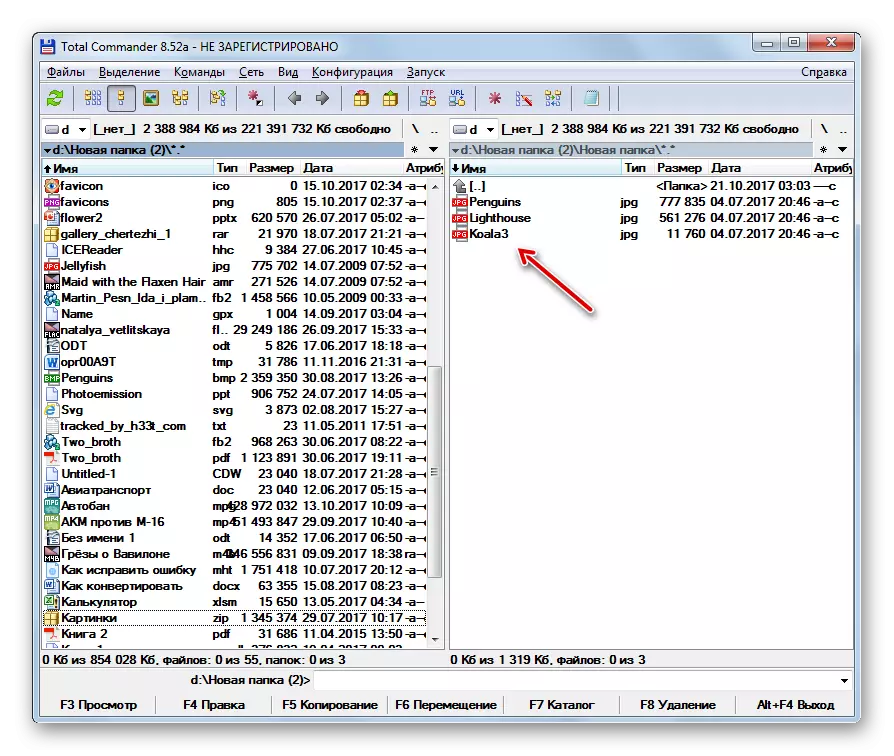
மொத்த தளபதியில் கோப்புகளை பிரித்தெடுக்க மற்றொரு விருப்பம் உள்ளது. இந்த முறை முற்றிலும் காப்பகத்தை முழுமையாகத் திறக்க விரும்பாதவர்களுக்கு குறிப்பாக பொருத்தமானது, ஆனால் தனிப்பட்ட கோப்புகளை மட்டுமே.
- வழிசெலுத்தல் பேனல்களில் ஒரு காப்பகத்தின் இருப்பிட கோப்பகத்தில் உள்ளிடவும். குறிப்பிட்ட பொருளின் உள்ளே உள்ளிட்டு, இடது சுட்டி பொத்தானை (LKM) இரட்டை சொடுக்கி.
- ZIP காப்பகத்தின் உள்ளடக்கங்கள் கோப்பு மேலாளர் குழுவில் காண்பிக்கப்படும். மற்றொரு குழுவில், நீங்கள் Unpacked கோப்புகளை அனுப்ப வேண்டும் எங்கே கோப்புறையில் சென்று. Ctrl விசையை அழுத்தினால், நீங்கள் திறக்க விரும்பும் கோப்பில் LKM ஐ கிளிக் செய்யவும். அவர்கள் உயர்த்தப்படுவார்கள். பின்னர் TC இடைமுகத்தின் கீழ் பகுதியில் உள்ள "நகல்" உறுப்பு மீது சொடுக்கவும்.
- ஷெல் "Unpacking கோப்புகளை" திறக்கிறது. "சரி" என்பதைக் கிளிக் செய்க.
- காப்பகத்திலிருந்து குறிக்கப்பட்ட கோப்புகளை நகலெடுக்கப்படும், அதாவது, உண்மையில், அந்த அடைவில் பயனரால் ஒதுக்கப்பட்டிருக்கவில்லை.
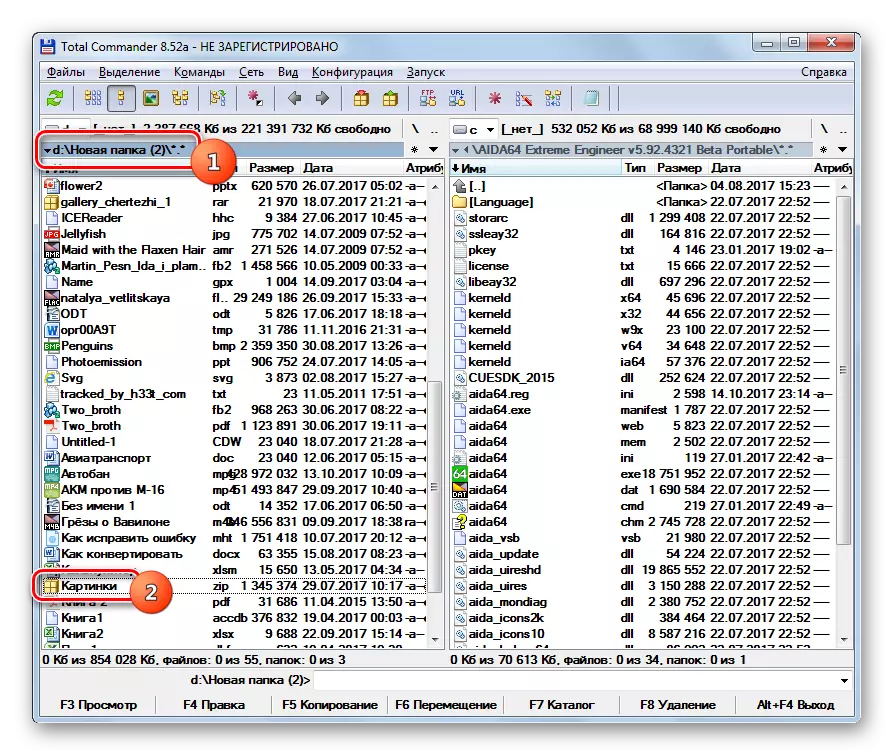



செய்முறை 9: இதுவரை மேலாளர்
பின்வரும் கோப்பு மேலாளர், நாங்கள் துறக்கிறேன் மூலம் ஜிப்-காப்பகங்கள் பற்றி பேச வேண்டும் இதில் செயல்கள் பற்றி, இதுவரை மேலாளர் அழைக்கப்படுகிறது.
- ரன் இதுவரை மேலாளர். அவர், மொத்த தளபதி போன்ற, இரண்டு ஊடுருவல் பேனல்கள் உள்ளன. நீங்கள் zip காப்பகத்தை இடத்தை அட்டவணை அவர்களில் ஒருவர் போக வேண்டும். இதற்காக, முதலில், நீங்கள் எந்த இந்த பொருளை சேமிக்க ஒரு தருக்க வட்டு தேர்ந்தெடுக்க வேண்டும். வலது அல்லது இடது: நீங்கள் காப்பகத்தை திறக்க இது குழு முடிவு செய்ய வேண்டும். Alt + F1 ஐ - முதல் வழக்கில், இரண்டாவதில் சேர்க்கையை ஆல்ட் + F2 ஐ பயன்படுத்த.
- ஒரு வட்டு தேர்வை சாளரம் தோன்றும். அங்கு காப்பகத்தை அமைந்துள்ள வட்டு பெயரில் கிளிக் செய்யவும்.
- அங்கு காப்பகத்தை அமைந்துள்ள அடைவை இடவும், இருமுறை LKM பொருளின் மீது கிளிக் செய்து அதனை செல்ல.
- உள்ளடக்கங்களை இதுவரை மேலாளர் குழு உள்ளே காட்டப்படும். இப்போது இரண்டாவது குழு நீங்கள் அது எங்கே துறக்கிறேன் அமைந்துள்ள அடைவு போக வேண்டும். மீண்டும், நாங்கள் உங்களுக்கு முதன் முறையாக இங்கு பயன்படுத்தப்பட்டன உள்ள இணைதல் பொறுத்து, கலவை Alt + F1 ஐ அல்லது Alt + F2 ஐ பயன்படுத்தி வட்டு தேர்வு பயன்படுத்த. இப்போது நீங்கள் மற்றொரு பயன்படுத்த வேண்டும்.
- ஒரு பழக்கமான வட்டு தேர்வை சாளரம் தோன்றும் இதில் நீங்கள் விருப்பத்தை வழக்குகள் நீங்கள் அந்த கிளிக் செய்ய வேண்டும்.
- வட்டு திறந்த பிறகு, அங்கு கோப்புகளை அகற்றப்பட வேண்டும் அடைவை செல்ல. எந்த காப்பகத்தை கோப்புகள் மட்டுமே காண்பிக்கப்படுகின்றன குழு எந்த இடத்தில் அடுத்த கிளிக் செய்யவும். Ctrl-* ஜிப் உள்ள அனைத்து பொருட்களின் முன்னிலைப்படுத்த சேர்க்கையை விண்ணப்பிக்கவும். தேர்வு செய்த பின்னர், திட்டம் ஷெல் கீழே செய்தியாளர் "நகல்".
- Appeem அளவுருக்கள் தோன்றும். "சரி" பொத்தானை சொடுக்கவும்.
- ஜிப் உள்ளடக்கங்களை மற்றொரு கோப்பு மேலாளர் குழு உள்ள செயல்படுத்தப்படுகிறது என்று அடைவில் பெறப்பட்டுள்ளன.
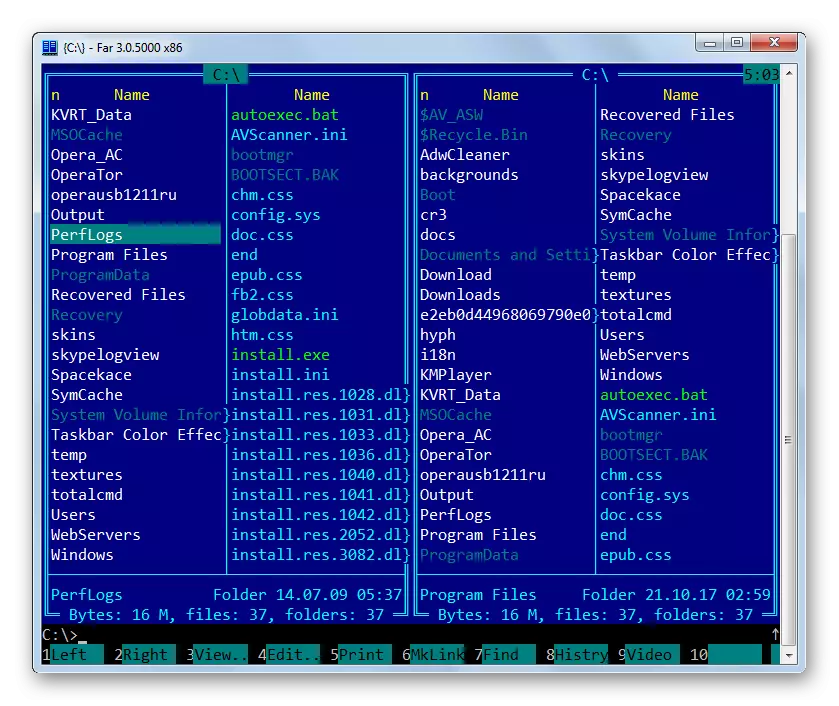
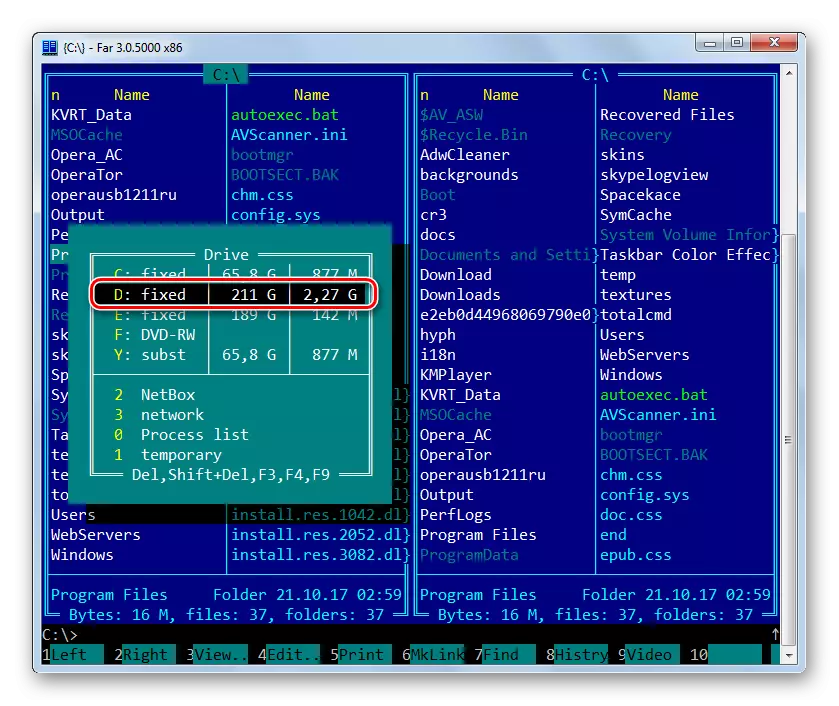






செய்முறை 10: "எக்ஸ்ப்ளோரர்"
நீங்கள் உங்கள் கணினியில் அல்லது மூன்றாம் தரப்பு கோப்பு மேலாளர்கள் நிறுவப்பட்ட எந்த archivers வேண்டும் கூட, zip காப்பகத்தை எப்போதும் "எக்ஸ்ப்ளோரர்" தொடங்கியுள்ள முடியும் மற்றும் தரவு அது அகற்றப்பட்டது.
- "எக்ஸ்ப்ளோரர்" இயக்கவும் மற்றும் காப்பகத்தை இடம் அடைவு உள்நுழைய. நீங்கள் archivers கணினி நிறுவப்படவில்லை என்றால், "எக்ஸ்ப்ளோரர்" பயன்படுத்தி ஒரு zip காப்பகத்தை திறக்க வெறுமனே இருமுறை எல்எக்ஸ் அதை கிளிக் செய்யவும்.
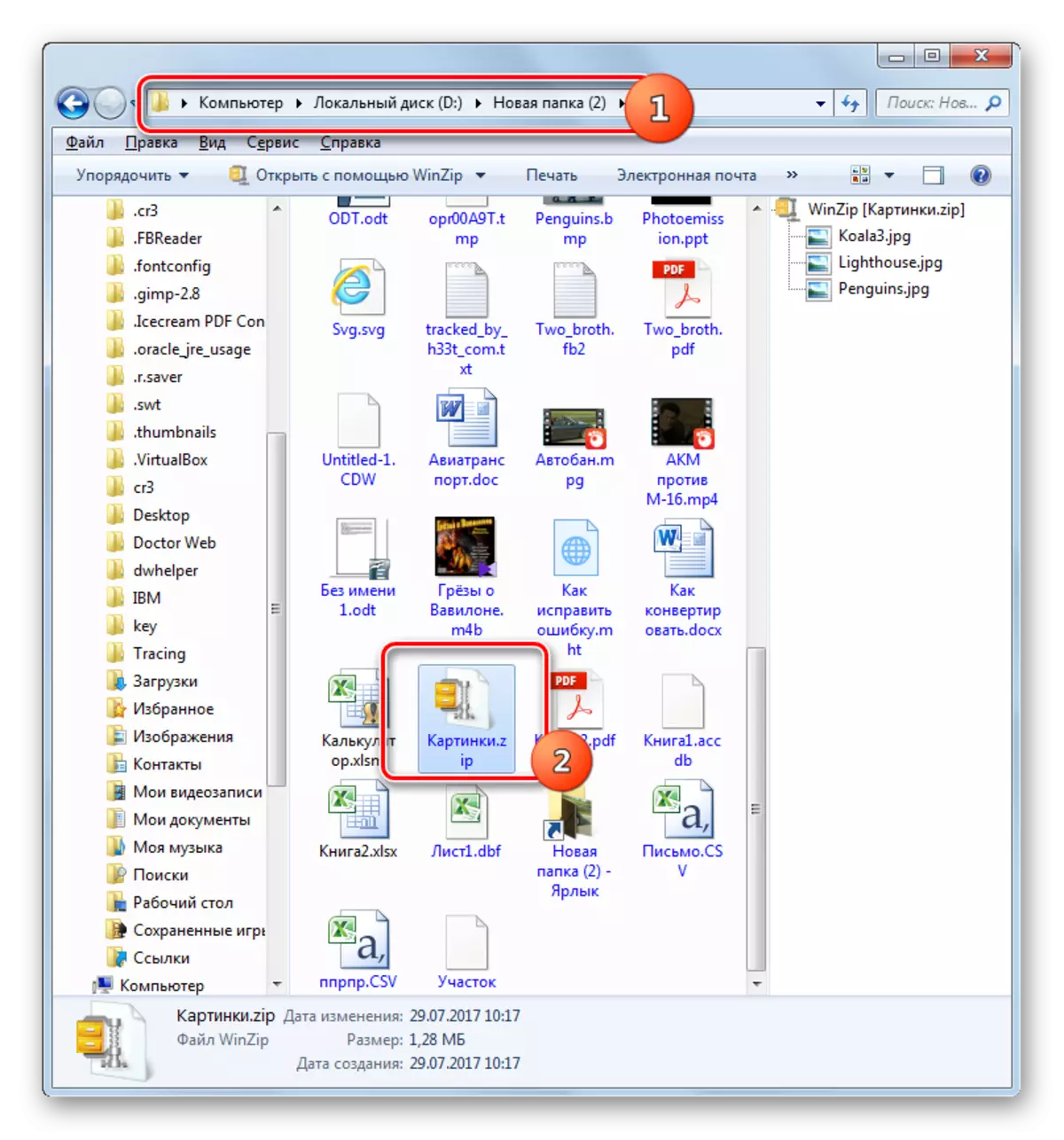
நீங்கள் இன்னும் காப்பாளர் நிறுவப்பட்டிருந்தால், காப்பகத்தை இந்த வழியில் திறக்கும். ஆனால், நாம் நினைவில் வைத்துள்ளோம், ஜிப் உள்ளடக்கங்கள் "எக்ஸ்ப்ளோரர்" இல் காட்டப்பட வேண்டும். வலது கிளிக் (PCM) மீது கிளிக் செய்து "திறக்க" என்பதைத் தேர்ந்தெடுக்கவும். அடுத்த "எக்ஸ்ப்ளோரர்" என்பதைக் கிளிக் செய்யவும்.
- ZIP இன் உள்ளடக்கங்கள் "எக்ஸ்ப்ளோரர்" இல் தோன்றின. அதை நீக்க, சுட்டி காப்பகத்தின் தேவையான கூறுகளை முன்னிலைப்படுத்த. நீங்கள் அனைத்து பொருட்களையும் திறக்க வேண்டும் என்றால், நீங்கள் Ctrl + ஒரு சிறப்பம்சமாக விண்ணப்பிக்கலாம். தேர்வில் PCM ஐ கிளிக் செய்து "நகல்" என்பதைத் தேர்ந்தெடுக்கவும்.
- அடுத்து, "எக்ஸ்ப்ளோரர்" கோப்புறையில் நீங்கள் கோப்புகளை பிரித்தெடுக்க விரும்பும் கோப்புறைக்கு செல்க. திறந்த PCM சாளரத்தின் எந்த வெற்று இடத்திலும் கிளிக் செய்யவும். பட்டியலில், "செருக" தேர்வு செய்யவும்.
- காப்பகத்தின் உள்ளடக்கங்கள் நியமிக்கப்பட்ட அடைவுக்கு திறக்கப்பட்டு, "எக்ஸ்ப்ளோரர்" இல் தோன்றும்.
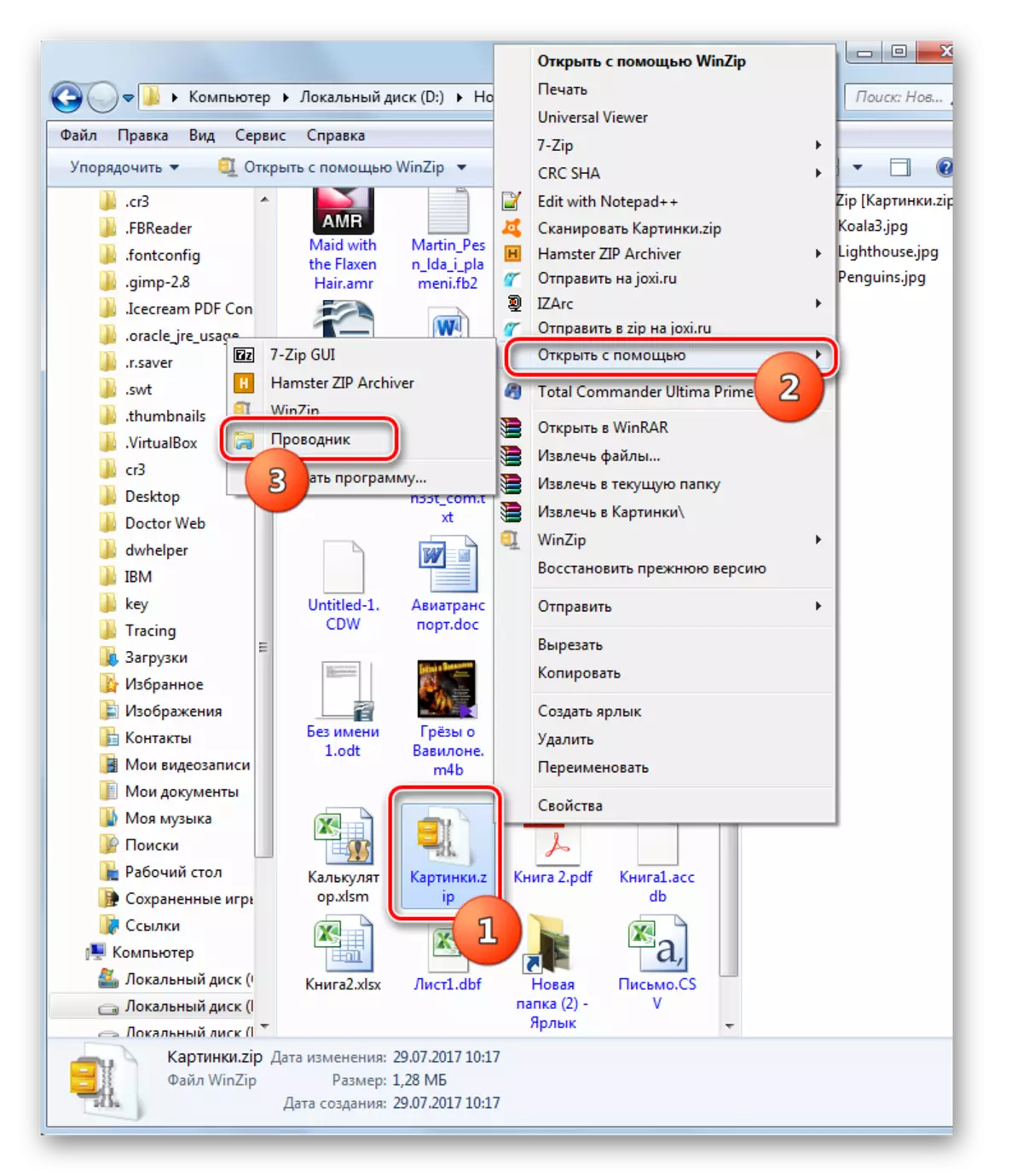
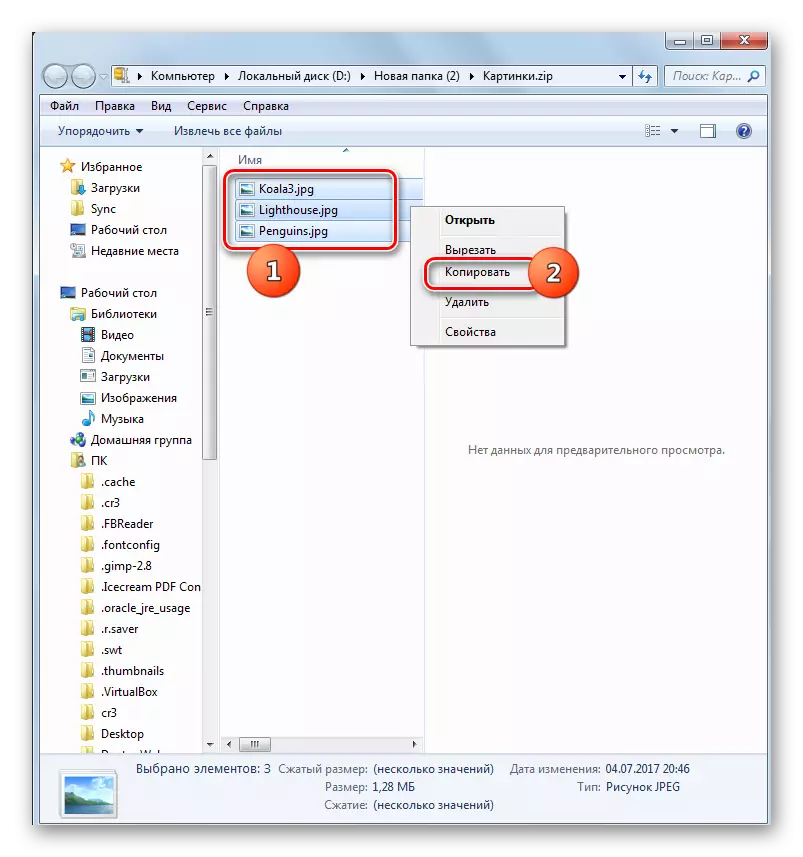


பல்வேறு திட்டங்களைப் பயன்படுத்தி ZIP காப்பகத்தை திறக்க பல முறைகள் உள்ளன. இவை கோப்பு மேலாளர்கள் மற்றும் விலைவுகள். இந்த பயன்பாடுகளின் முழு பட்டியலிலிருந்து இதுவரை நாங்கள் வழங்கினோம், ஆனால் அவர்களில் மிகவும் புகழ்பெற்றவர்கள் மட்டுமே. குறிப்பிட்ட விரிவாக்கத்துடன் ஒரு காப்பகத்தை திறக்கும் செயல்முறைக்கு இடையே குறிப்பிடத்தக்க வேறுபாடு இல்லை. எனவே, உங்கள் கணினியில் ஏற்கனவே நிறுவப்பட்ட அந்த காப்பகங்களையும் கோப்பு மேலாளர்களையும் பாதுகாப்பாக பயன்படுத்தலாம். ஆனால் நீங்கள் அத்தகைய திட்டங்கள் இல்லாவிட்டாலும் கூட, ZIP காப்பகத்தை திறக்க உடனடியாக அவற்றை நிறுவ வேண்டியதில்லை, ஏனென்றால் "எக்ஸ்ப்ளோரர்" ஐப் பயன்படுத்தி இந்த செயல்முறையை நீங்கள் செய்ய முடியும், இருப்பினும் இது மூன்றாம் தரப்பு மென்பொருளைப் பயன்படுத்துவதை விட குறைவாக வசதியாக இருக்கும்.
