
சில பயனர்கள் இயக்க முறைமை இடைமுகத்தில் காட்டப்படும் வகை மற்றும் எழுத்துரு அளவை திருப்தி செய்யவில்லை. அவர்கள் அதை மாற்ற விரும்புகிறார்கள், ஆனால் அதை எப்படி செய்வது என்று தெரியாது. விண்டோஸ் 7 இயங்கும் கணினிகளில் குறிப்பிட்ட சிக்கலை தீர்க்க முக்கிய வழிகளை ஆய்வு செய்வோம்.
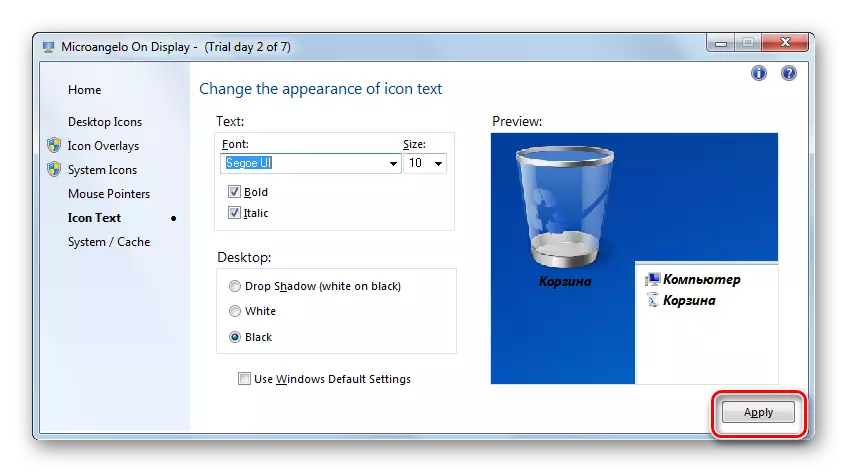
நீங்கள் பார்க்க முடியும் என, காட்சி மீது microangelo பயன்படுத்தி விண்டோஸ் விண்டோஸ் 7 கிராஃபிக் உறுப்புகள் எழுத்துரு மாற்ற மிகவும் எளிய மற்றும் வசதியானது. ஆனால், துரதிருஷ்டவசமாக, மாற்றத்தின் சாத்தியம் "டெஸ்க்டாப்பில்" வைக்கப்படும் பொருள்களை மட்டுமே குறிக்கிறது. கூடுதலாக, நிரல் ஒரு ரஷ்ய மொழி பேசும் இடைமுகம் இல்லை மற்றும் ஒரு இலவச காலம் பயன்படுத்த ஒரு வாரம் மட்டுமே ஒரு வாரம் மட்டுமே வேலை தீர்க்கும் இந்த விருப்பத்தை கணிசமான குறைபாடு என கருதுகிறது.
முறை 2: "தனிப்பயனாக்கம்" செயல்பாட்டைப் பயன்படுத்தி எழுத்துருவை மாற்றுதல்
ஆனால் விண்டோஸ் 7 இன் கிராஃபிக் உறுப்புகளின் எழுத்துருவை மாற்றுவதற்கு, எந்த மூன்றாம் தரப்பு மென்பொருள் தீர்வுகளையும் அமைக்க வேண்டிய அவசியமில்லை, ஏனெனில் இயக்க முறைமை உட்பொதிக்கப்பட்ட கருவிகளைப் பயன்படுத்தி குறிப்பிட்ட பணியின் தீர்வை உள்ளடக்கியது, அதாவது "தனிப்பயனாக்கம்" செயல்பாடுகளை.
- கணினி திறக்க மற்றும் வலது சுட்டி பொத்தானை அதன் வெற்று பிரிவில் கிளிக் செய்யவும். நிறுத்தப்பட்ட மெனுவிலிருந்து "தனிப்பயனாக்கம்" என்பதைத் தேர்ந்தெடுக்கவும்.
- தனிப்பயனாக்க சாளரம் என்று அழைக்கப்படும் கணினியில் படத்தை மாற்றத்தின் ஒரு பகுதி. அது கீழே, "சாளர கலர்" உருப்படியை கிளிக் செய்யவும்.
- சாளர வண்ண மாற்றங்களின் பிரிவு திறக்கிறது. அதன் சமீபத்தில், கல்வெட்டு "மேம்பட்ட அமைப்புகள் ..." என்பதைக் கிளிக் செய்க.
- சாளரத்தின் "வண்ணம் மற்றும் சாளரத்தின் தோற்றம்" திறக்கிறது. விண்டோஸ் 7 உறுப்புகளில் உரை காட்சியின் நேரடி கட்டமைப்பு நிகழும் என்று இங்கே இருந்தது.
- முதலில், நீங்கள் எழுத்துருவை மாற்றும் ஒரு கிராஃபிக் பொருளைத் தேர்வு செய்ய வேண்டும். இதை செய்ய, "உறுப்பு" புலத்தில் கிளிக் செய்யவும். கீழ்தோன்றும் பட்டியல் வெளிப்படுத்தப்படும். அதில் உள்ள பொருளைத் தேர்ந்தெடுக்கவும், நீங்கள் மாற்ற விரும்பும் கல்வெட்டில் காட்சி. துரதிருஷ்டவசமாக, இந்த வழியில் அமைப்பின் அனைத்து உறுப்புகளும் நாம் தேவைப்படும் அளவுருக்கள் மூலம் மாற்றப்படாது. உதாரணமாக, முந்தைய முறைக்கு மாறாக, "தனிப்பயனாக்குதல்" செயல்பாட்டின் மூலம் செயல்படும் "டெஸ்க்டாப்பில்" தேவைப்படும் அமைப்புகளால் மாற்ற முடியாது. பின்வரும் இடைமுக உறுப்புகளிலிருந்து நீங்கள் உரை காட்சியை மாற்றலாம்:
- செய்தி சாளரம்;
- ஐகான்;
- செயலில் சாளரத்தின் தலைப்பு;
- பாப் அப் முனை;
- குழு பெயர்;
- செயலற்ற சாளரத்தின் தலைப்பு;
- மெனுவின் வரிசை.
- உறுப்பு பெயர் தேர்ந்தெடுக்கப்பட்ட பிறகு, அது எழுத்துரு சரிசெய்தல் பல்வேறு அளவுருக்கள் செயலில், அதாவது:
- வகை (Segoe UI, Verdana, Arial, முதலியன);
- அளவு;
- நிறம்;
- கொட்டை எழுத்துக்கள்;
- கர்சீவை நிறுவுதல்.
முதல் மூன்று கூறுகள் குறைப்பு பட்டியல்கள் உள்ளன, மற்றும் கடைசி இரண்டு பொத்தான்கள் உள்ளன. தேவையான அனைத்து அமைப்புகளையும் நீங்கள் அமைத்த பிறகு, "விண்ணப்பிக்கவும்" மற்றும் "சரி" அழுத்தவும்.
- பின்னர், தேர்ந்தெடுக்கப்பட்ட பொருள் இடைமுக இயக்க முறைமையில், எழுத்துரு மாற்றப்படும். தேவைப்பட்டால், நீங்கள் சாளரங்களின் மற்ற கிராஃபிக் பொருள்களில் அதே வழியில் அதை மாற்றலாம், அவை கீழ்தோன்றும் பட்டியலில் "உறுப்பு" என்பதைத் தேர்ந்தெடுப்பது.
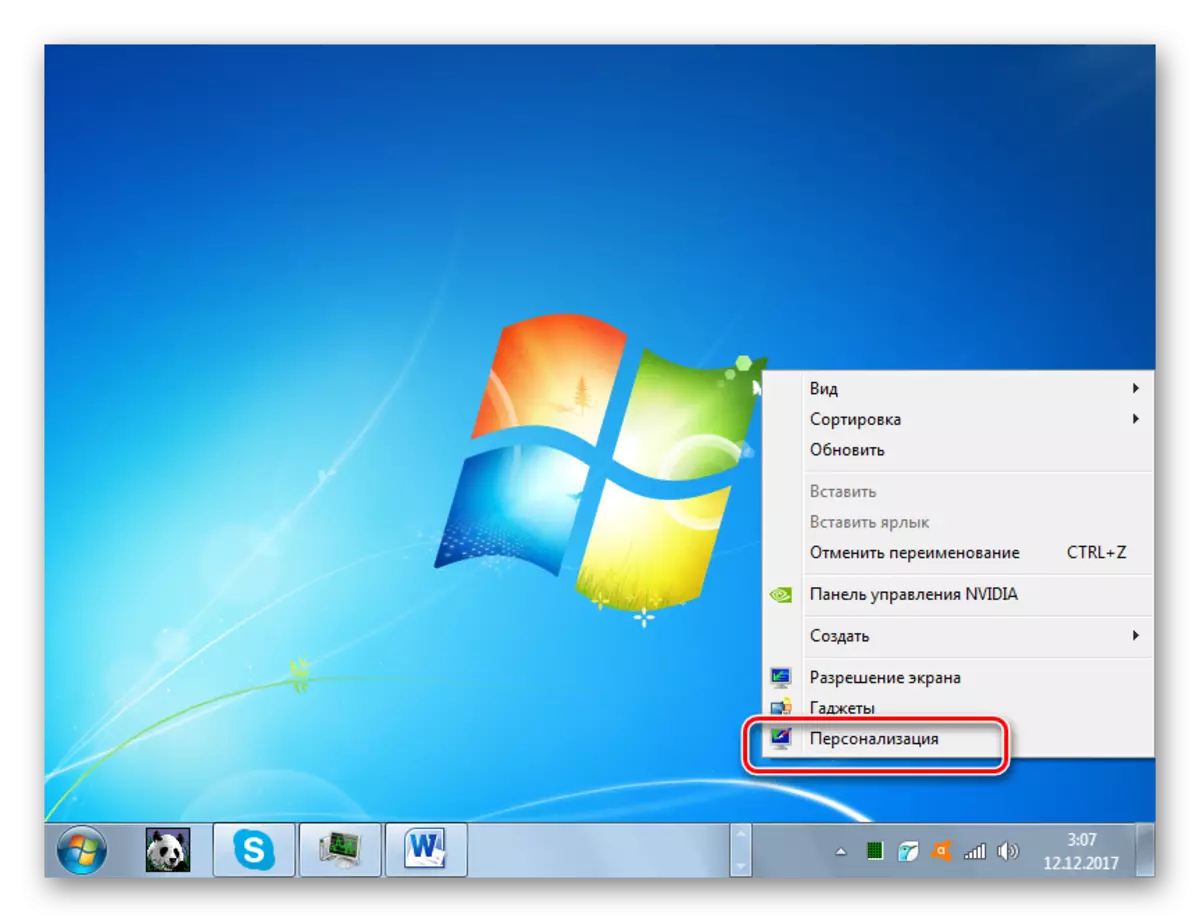
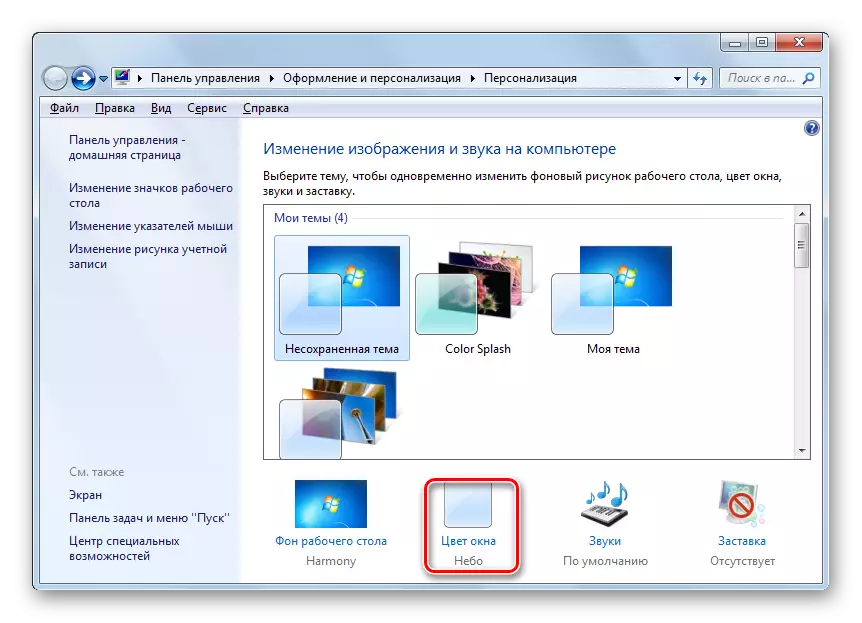
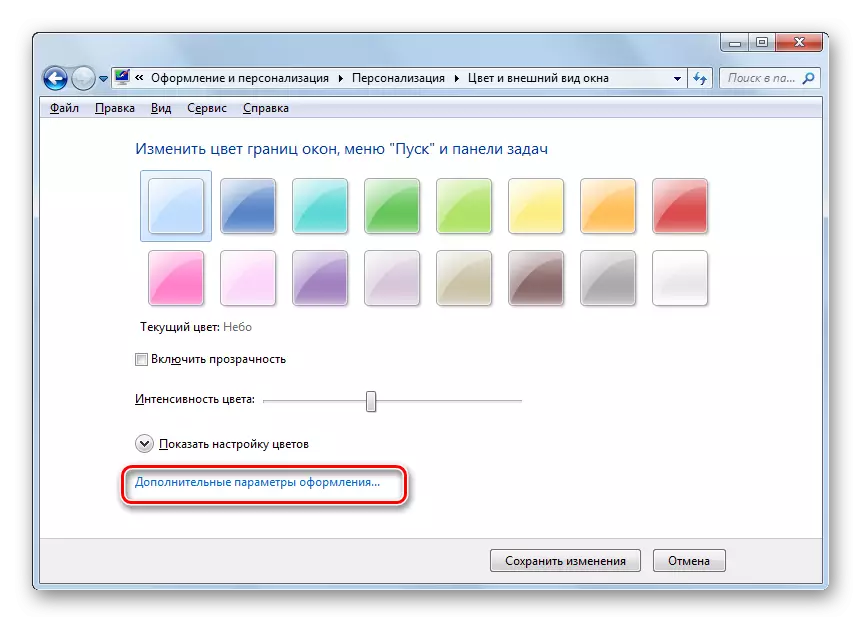
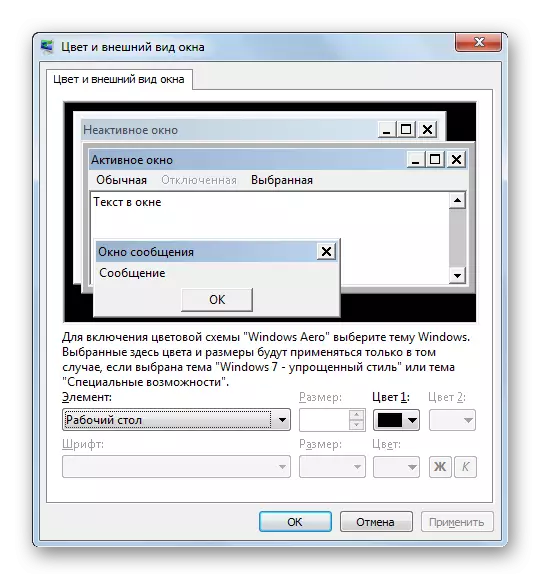
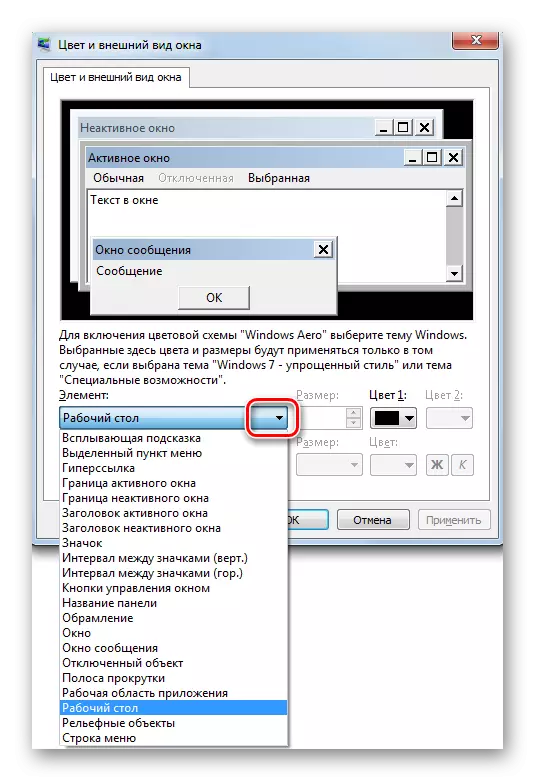
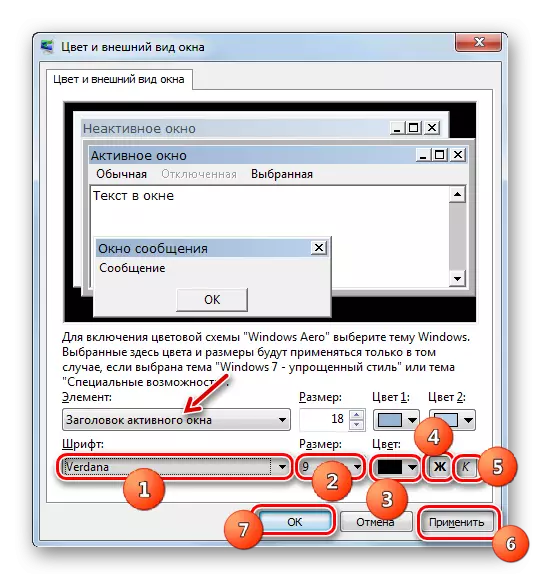
முறை 3: ஒரு புதிய எழுத்துருவைச் சேர்த்தல்
இது இயக்க முறைமை எழுத்துருக்களின் நிலையான பட்டியலில் நீங்கள் ஒரு குறிப்பிட்ட Windov பொருள் விண்ணப்பிக்க விரும்பும் அத்தகைய விருப்பத்தை இல்லை என்று நடக்கும். இந்த வழக்கில், விண்டோஸ் 7 இல் புதிய எழுத்துருக்களை நிறுவ முடியும்.
- முதலில், நீங்கள் TTF இன் நீட்டிப்புடன் நீங்கள் தேவைப்படும் கோப்பை கண்டுபிடிக்க வேண்டும். அவருடைய குறிப்பிட்ட பெயரை நீங்கள் அறிந்திருந்தால், நீங்கள் எந்த தேடுபொறிகளாலும் கண்டுபிடிக்க எளிதான சிறப்பு தளங்களில் அதை செய்ய முடியும். பின்னர் கணினி வன் வட்டில் இந்த விரும்பிய எழுத்துரு பதிப்பு பதிவிறக்க. பதிவிறக்கம் செய்யப்பட்ட கோப்பில் உள்ள அடைவில் "எக்ஸ்ப்ளோரர்" திறக்கவும். இரண்டு முறை இடது சுட்டி பொத்தானை (lkm) கிளிக் செய்யவும்.
- சாளரம் தேர்ந்தெடுக்கப்பட்ட எழுத்துருவைக் காண்பிக்கும் ஒரு எடுத்துக்காட்டுடன் திறக்கிறது. "நிறுவல்" பொத்தானைப் பயன்படுத்தி அதன் மேல் கிளிக் செய்யவும்.
- அதற்குப் பிறகு, நிறுவல் செயல்முறை நிகழ்கிறது, இது ஒரு சில வினாடிகள் மட்டுமே எடுக்கும். நிறுவப்பட்ட பதிப்பு இப்போது கூடுதல் வடிவமைப்பு அளவுருக்களைத் தேர்ந்தெடுப்பதற்கு கிடைக்கும்.
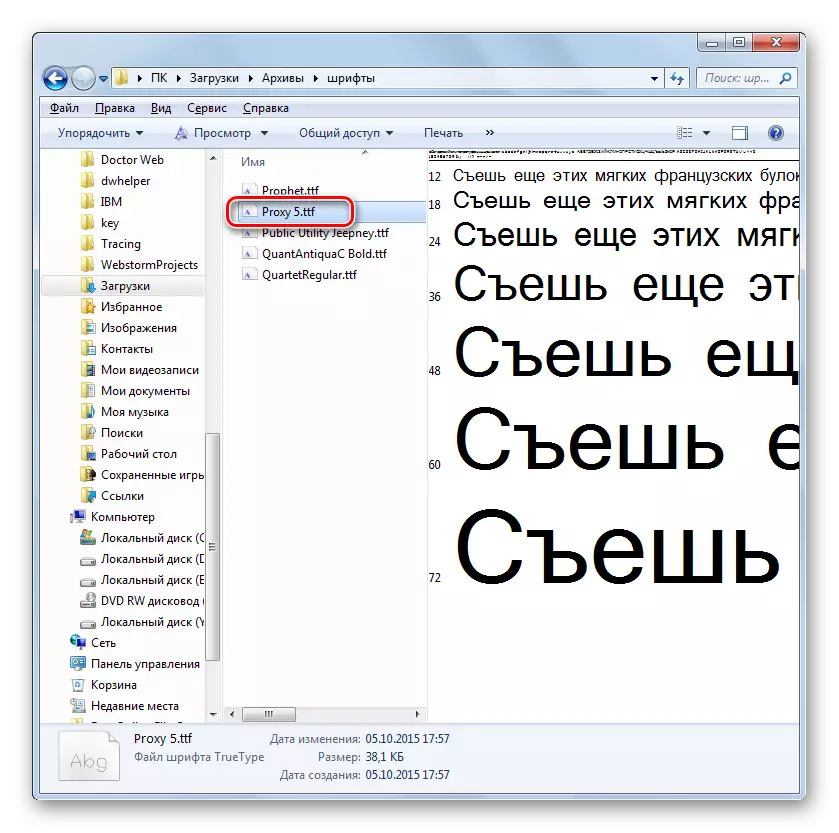
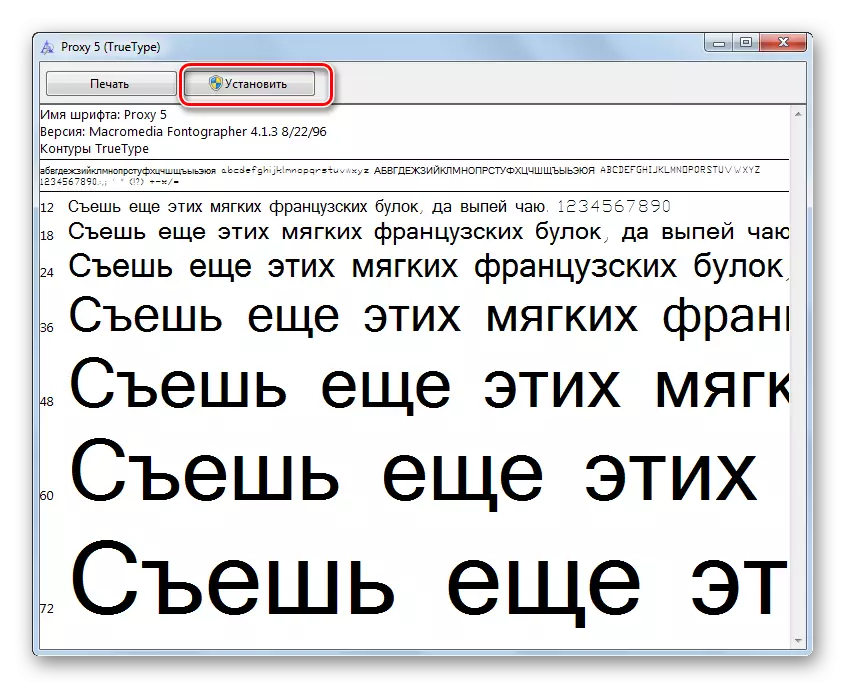
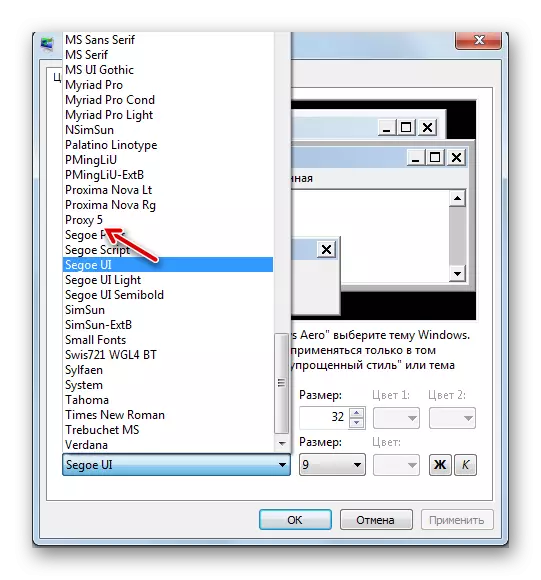
விண்டோஸ் 7 க்கு ஒரு புதிய எழுத்துருவைச் சேர்ப்பதற்கான மற்றொரு முறை உள்ளது. நீங்கள் TTF நீட்டிப்புடன் PC இல் நகர்த்த வேண்டும் TTF நீட்டிப்புடன் நகர்த்துவதற்கு, கணினி எழுத்துருக்களை சேமிப்பதற்கான ஒரு சிறப்பு கோப்புறையை நகலெடுக்க அல்லது இழுக்கவும். OS இல் ஆய்வு செய்தால், இந்த அடைவு பின்வரும் முகவரியில் அமைந்துள்ளது:
சி: \ விண்டோஸ் \ எழுத்துருக்கள்
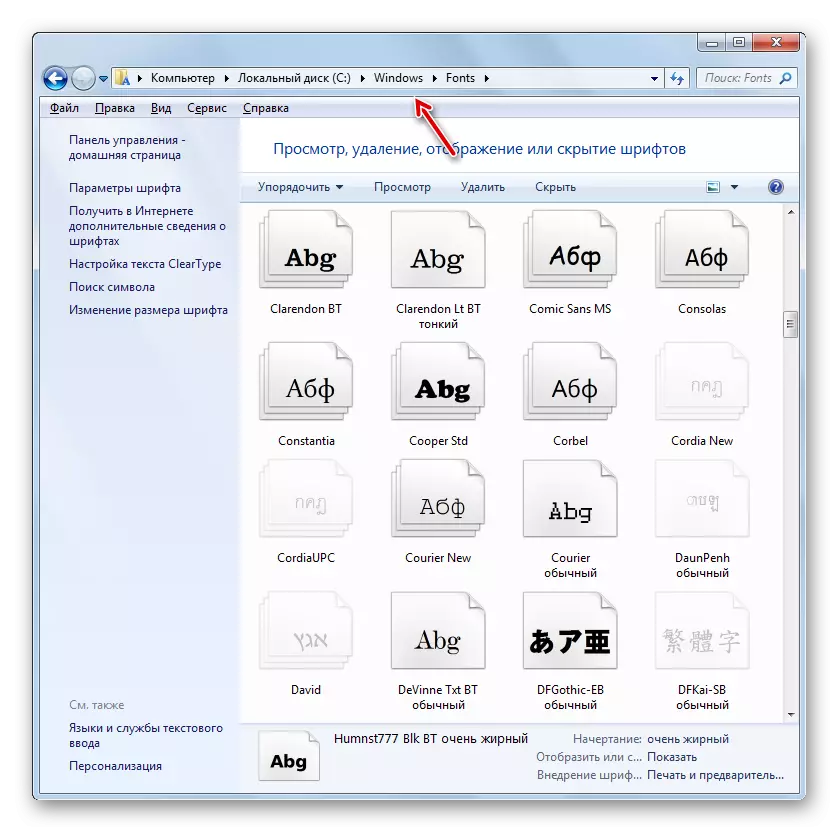
குறிப்பாக செயல்களின் கடைசி விருப்பத்தை நீங்கள் ஒரே நேரத்தில் பல எழுத்துருக்களை சேர்க்க விரும்பினால், ஒவ்வொரு உறுப்புகளையும் தனித்தனியாக திறக்க மற்றும் கணக்கிட மிகவும் வசதியாக இல்லை என்பதால் விண்ணப்பிக்க பொருத்தமானது.
முறை 4: கணினி பதிவேட்டில் மூலம் மாற்றவும்
எழுத்துருவை மாற்றவும் கணினி பதிவேட்டில் இருக்க முடியும். அதே நேரத்தில் அனைத்து இடைமுக உறுப்புகளுக்கும் இது செய்யப்படுகிறது.
இந்த முறையைப் பயன்படுத்துவதற்கு முன்பு, விரும்பிய எழுத்துரு ஏற்கனவே கணினியில் நிறுவப்பட்டிருப்பதை உறுதிசெய்து, எழுத்துரு கோப்புறையில் அமைந்துள்ளது என்பதை உறுதிப்படுத்த வேண்டும். அது அங்கு காணவில்லை என்றால், அது முந்தைய முறையில் முன்மொழியப்பட்ட அந்த விருப்பத்தேர்வுகளால் நிறுவப்பட வேண்டும். கூடுதலாக, நீங்கள் கைமுறையாக உருப்படிகளிலிருந்து உரை காட்சி அமைப்புகளை கைமுறையாக மாற்றினால் மட்டுமே இந்த முறை வேலை செய்யும், அதாவது "Segoe UI" இன் இயல்புநிலை பதிப்பு இருக்க வேண்டும்.
- "தொடக்க" என்பதைக் கிளிக் செய்க. "அனைத்து நிரல்களையும்" தேர்வு செய்யவும்.
- "நிலையான" அடைவுக்கு செல்க.
- பெயர் "Notepad" என்பதைக் கிளிக் செய்யவும்.
- Notepad சாளரம் திறக்கிறது. அத்தகைய பதிவு:
விண்டோஸ் பதிவகம் ஆசிரியர் பதிப்பு 5.00.
[HKEY_LOCAL_MACHINE \ மென்பொருள் \ MICROSOFT \ விண்டோஸ் NT \ FRITIONVERSION \ FONTS]
"Segoe UI (Truetype)" = "="
"Segoe UI தைரியமான (Truetype)" = "
"Segoe UI Italic (Truetype)" = "="
"Segoe UI தைரியமான சாய்வு (Truetype)" = "
"Segoe UI Semibold (Truetype)" = "="
"Segoe UI ஒளி (Truetype)" = "="
[HKEY_LOCAL_MACHINE \ மென்பொருள் \ MICROSOFT \ விண்டோஸ் NT \ செயல்பாடு \ FontsubStitutes]
"Segoe UI" = "Verdana"
குறியீட்டின் முடிவில், "Verdana" என்ற வார்த்தைக்கு பதிலாக, உங்கள் கணினியில் நிறுவப்பட்ட மற்றொரு எழுத்துருவின் பெயரை உள்ளிடலாம். கணினி கூறுகளில் உரை காட்டப்படும் இந்த அளவுருவிலிருந்து இது.
- அடுத்த கிளிக் செய்யவும் "கோப்பு" மற்றும் "சேமிக்கவும் ..." என்பதைத் தேர்ந்தெடுக்கவும்.
- ஒரு சேமிப்பு சாளரம் நீங்கள் அதை பொருத்தமாக கருதும் வன் எந்த இடத்திற்கும் செல்ல வேண்டும். எங்கள் பணியை நிறைவேற்ற, ஒரு குறிப்பிட்ட இடம் முக்கியம் இல்லை, அது நினைவில் கொள்ள வேண்டும். ஒரு முக்கியமான நிபந்தனை கோப்பு வகை துறையில் வடிவம் சுவிட்ச் "அனைத்து கோப்புகள்" நிலைக்கு மாற்றியமைக்கப்பட வேண்டும். பின்னர், கோப்பு பெயர் துறையில், நீங்கள் கருத்தில் எந்த பெயரை உள்ளிடவும். ஆனால் இந்த பெயர் மூன்று நிபந்தனைகளுக்கு ஒத்திருக்க வேண்டும்:
- இது லத்தீன் எழுத்துக்களின் சின்னங்களைக் கொண்டிருக்க வேண்டும்;
- இடைவெளிகள் இல்லாமல் இருக்க வேண்டும்;
- பெயரின் முடிவில், நீட்டிப்பு ".கே "பரிந்துரைக்கப்பட வேண்டும்.
உதாரணமாக, பொருத்தமான பெயர் "smena_font.reg" இருக்கும். அதற்குப் பிறகு, "சேமி" அழுத்தவும்.
- இப்போது நீங்கள் "notepad" மூட மற்றும் "எக்ஸ்ப்ளோரர்" திறக்க முடியும். நீட்டிப்புடன் உள்ள பொருள் "." என்ற பொருளை ". இருமுறை lkm அதை கிளிக் செய்யவும்.
- கணினி பதிவேட்டில் தேவையான மாற்றங்கள் செய்யப்படும், மற்றும் அனைத்து OS இடைமுக பொருட்களிலும் எழுத்துரு "Notepad" இல் ஒரு கோப்பை உருவாக்கும் போது நீங்கள் பரிந்துரைக்கப்படும் ஒரு மாற்றியமைக்கப்படும்.
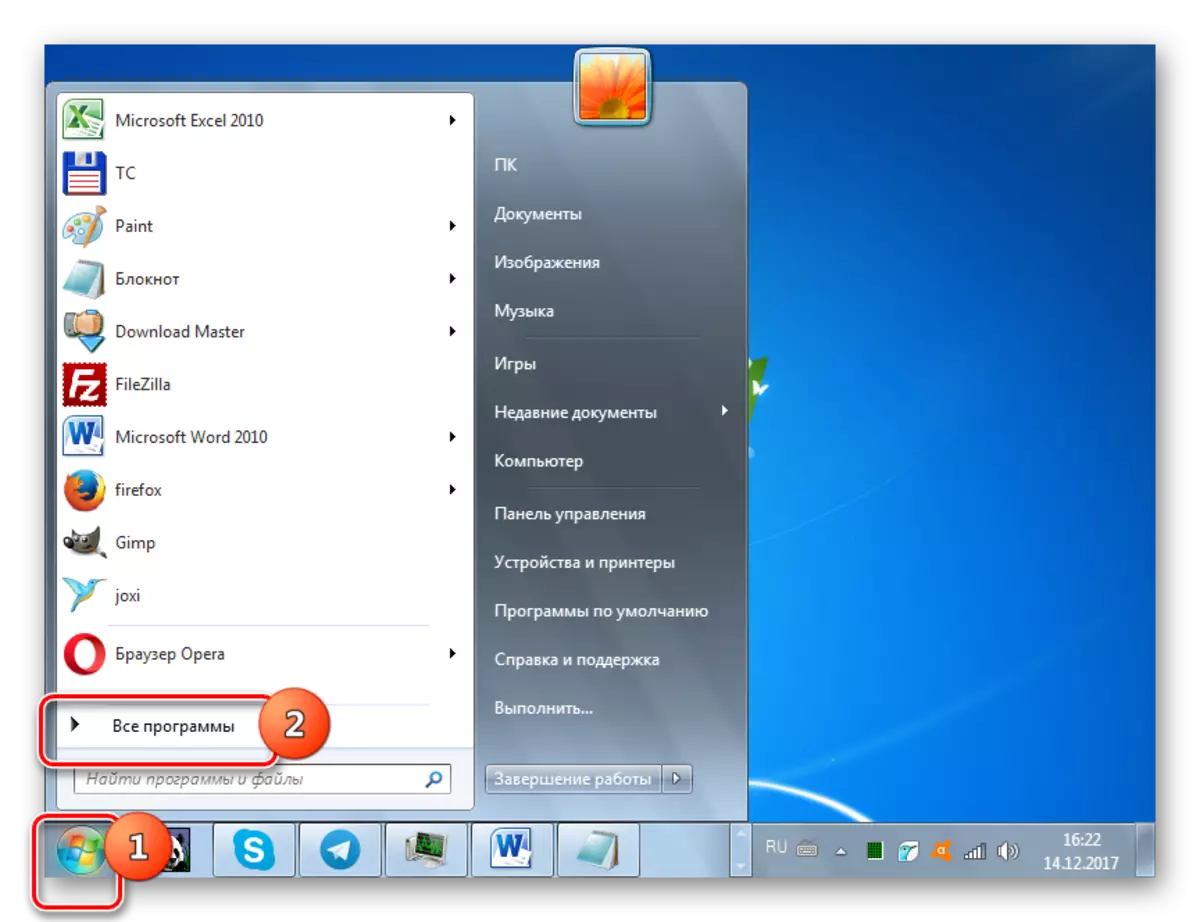
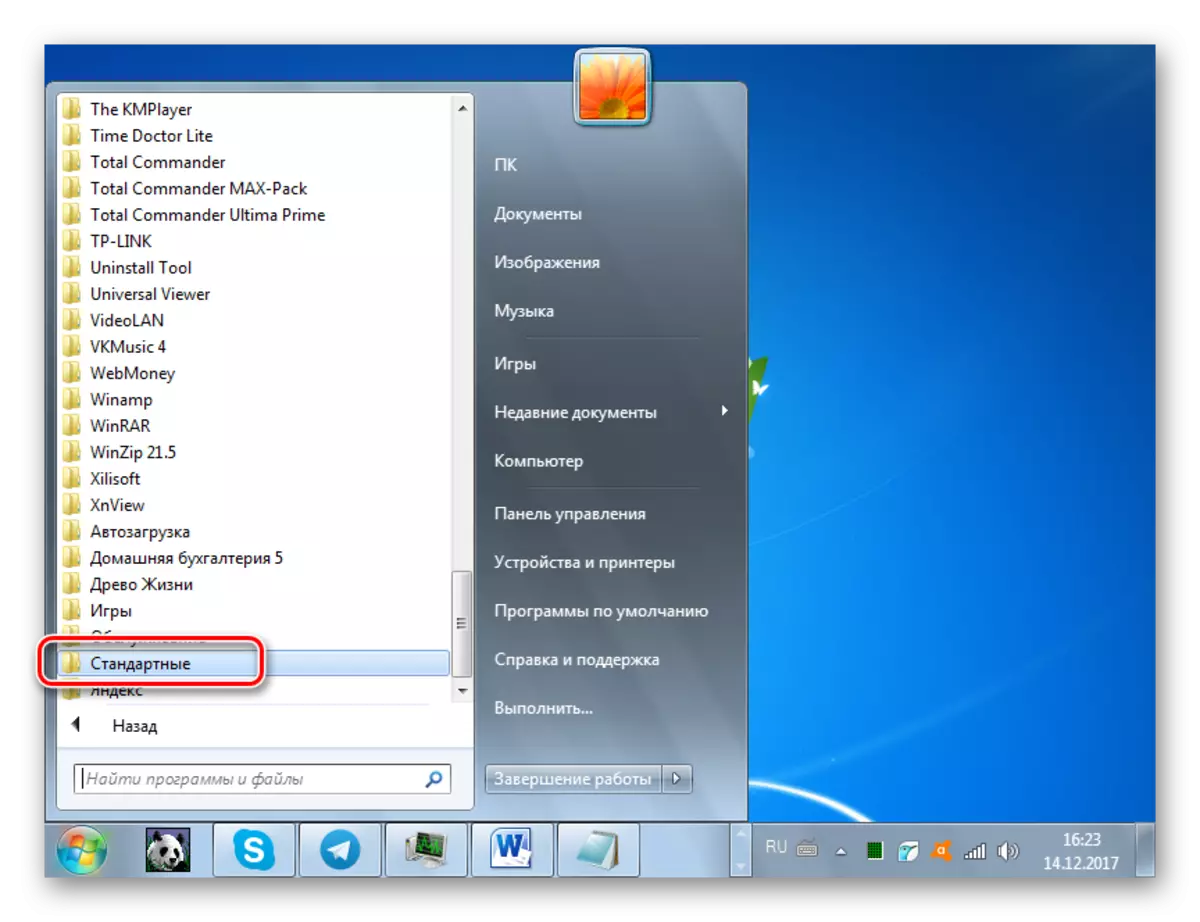
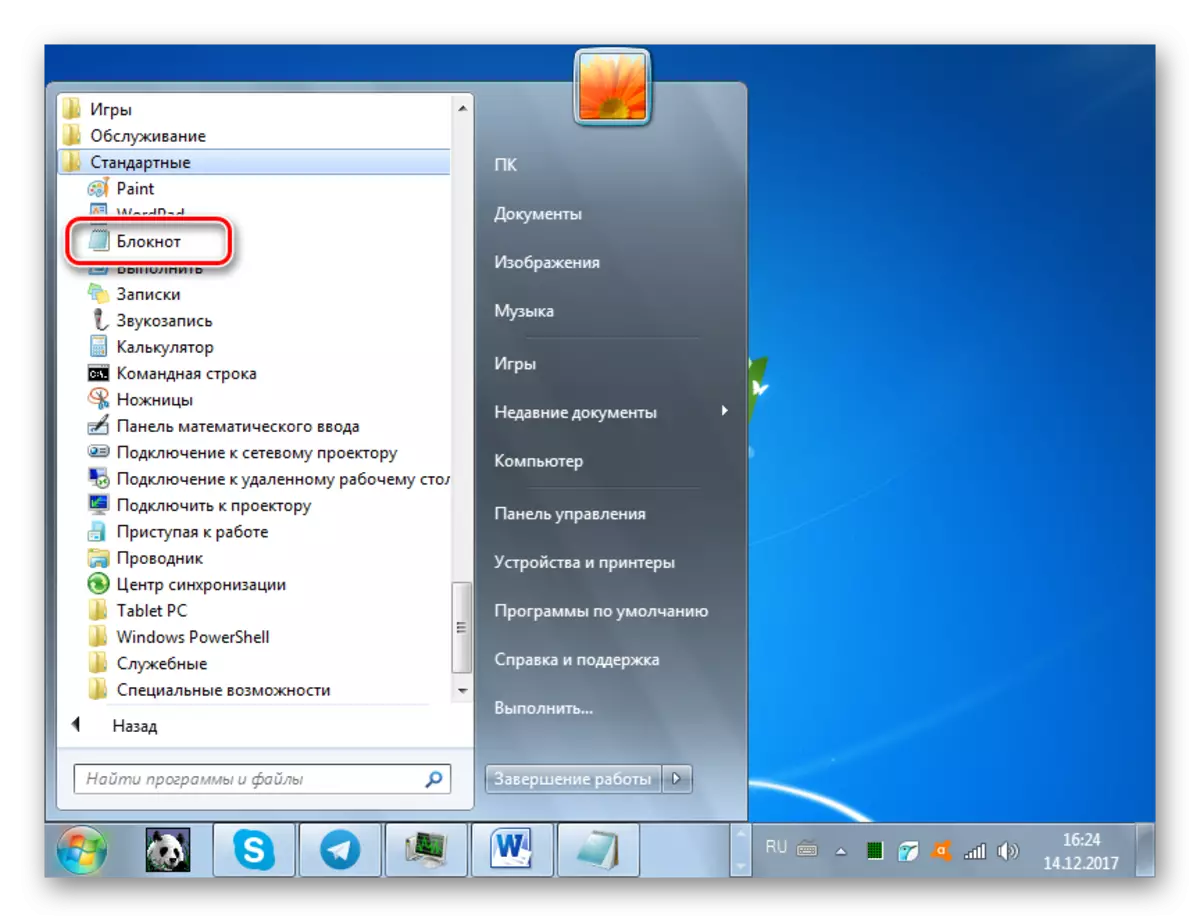
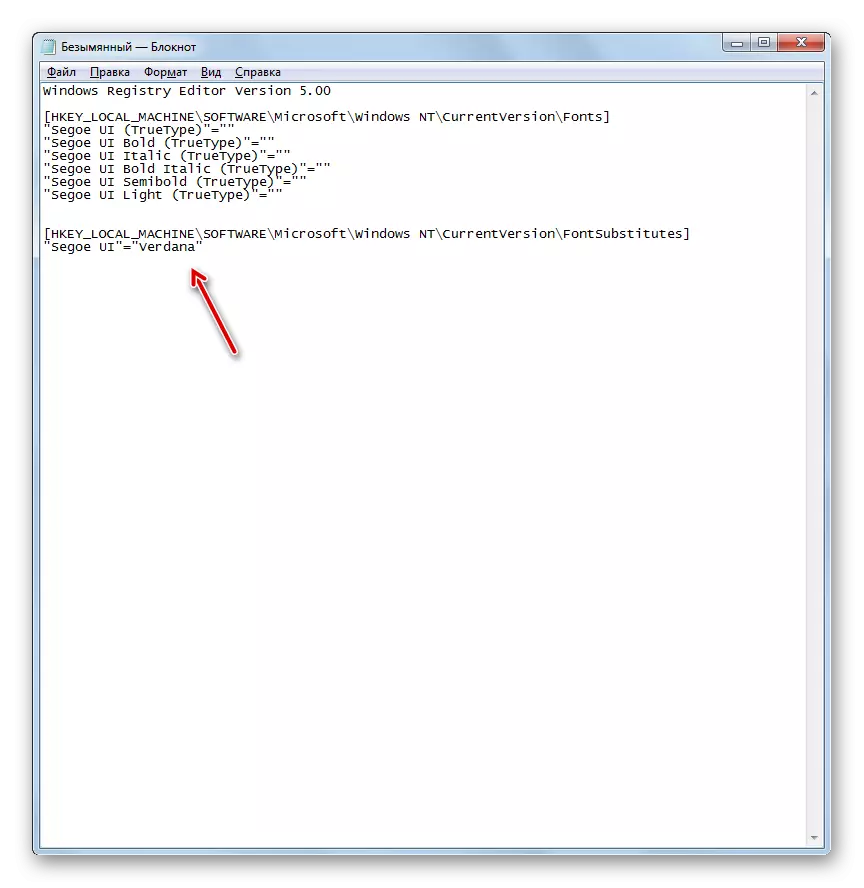
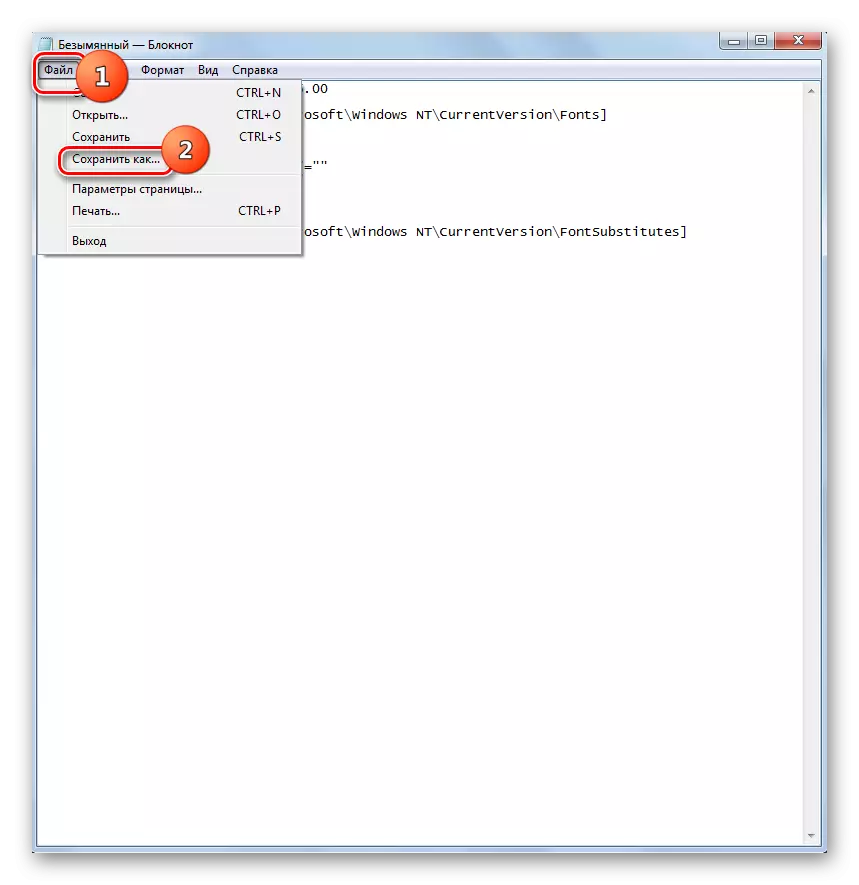
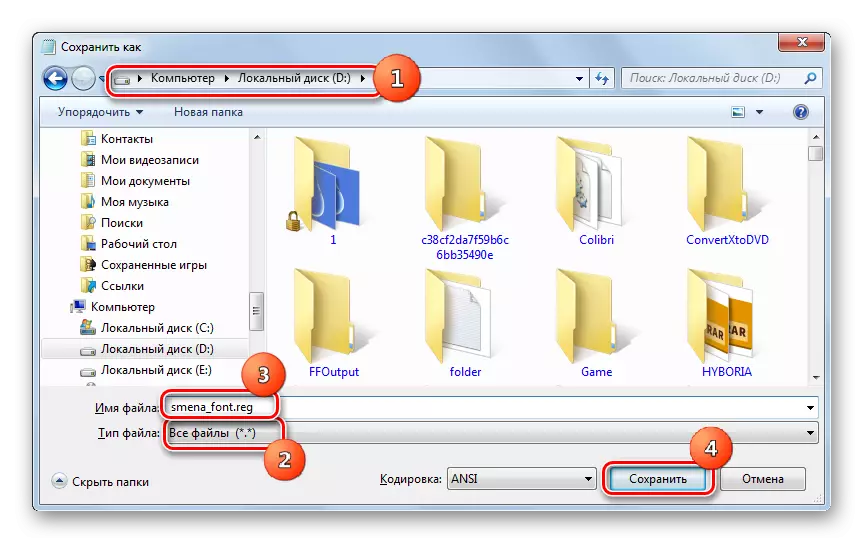
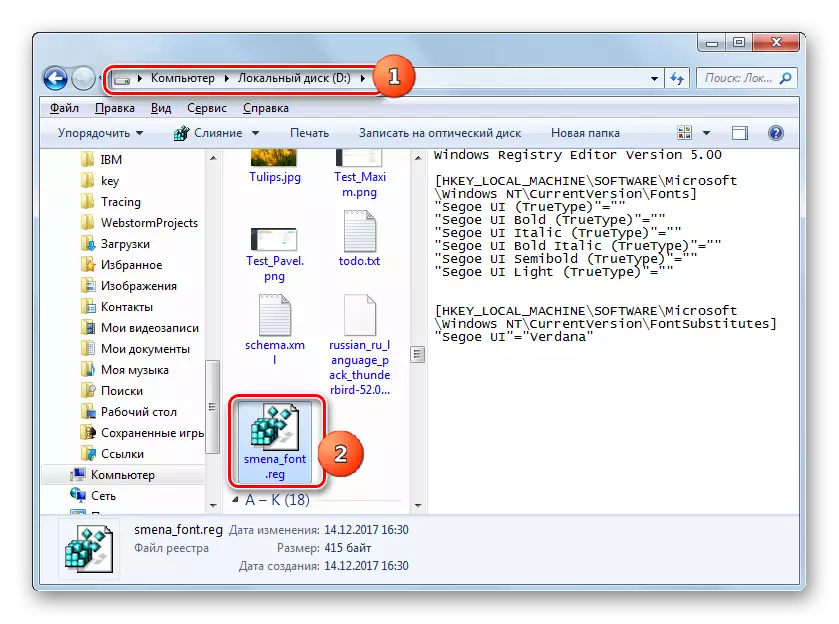
தேவைப்பட்டால், மீண்டும் இயல்புநிலை அமைப்புகளுக்கு திரும்பவும், இது அடிக்கடி நிகழ்கிறது, நீங்கள் கீழேயுள்ள கணினியில் மீண்டும் பதிவு செய்ய வேண்டும், கீழே உள்ள வழிமுறையின் மீது செயல்படும்.
- தொடக்க பொத்தானை மூலம் "Notepad" இயக்கவும். அதன் சாளரத்தில் அத்தகைய நுழைவை உருவாக்கவும்:
விண்டோஸ் பதிவகம் ஆசிரியர் பதிப்பு 5.00.
[HKEY_LOCAL_MACHINE \ மென்பொருள் \ MICROSOFT \ விண்டோஸ் NT \ FRITIONVERSION \ FONTS]
"Segoe UI (Truetype)" = "segoeui.ttf"
"Segoe UI தைரியமான (Truetype)" = "segoeuuib.ttf"
"Segoe UI Italic (Truetype)" = "segoeui.ttf"
"Segoe UI தைரியமான சாய்வு (Truetype)" = "segoeuiz.ttf"
"Segoe UI Semibold (Truetype)" = "seguisb.ttf"
"Segoe UI ஒளி (truetype)" = "segoeuil.ttf"
"Segoe UI சின்னம் (Truetype)" = "seguisym.ttf"
[HKEY_LOCAL_MACHINE \ மென்பொருள் \ MICROSOFT \ விண்டோஸ் NT \ செயல்பாடு \ FontsubStitutes]
"Segoe UI" = - -
- "கோப்பு" என்பதைக் கிளிக் செய்து "சேமி ..." என்பதைத் தேர்ந்தெடுக்கவும்.
- சேமி சாளரத்தில், "கோப்பு" புலத்தில் "கோப்பு" புலத்தில் "அனைத்து கோப்புகளிலும்" சுவிட்ச் போடு. கோப்பு பெயர் துறையில், முந்தைய பதிவேட்டில் கோப்பை உருவாக்கும் போது மேலே உச்சரிக்கப்படும் அதே அளவுகோல்களின்படி எந்த பெயரையும் கொடுக்கவும், ஆனால் இந்த பெயரை முதலில் நகல் செய்யக்கூடாது. உதாரணமாக, நீங்கள் பெயர் "standart.reg" கொடுக்க முடியும். நீங்கள் எந்த கோப்புறையிலும் ஒரு பொருளை சேமிக்கலாம். "சேமி" என்பதைக் கிளிக் செய்க.
- இப்போது "எக்ஸ்ப்ளோரர்" இல் இந்த கோப்பின் அடைவுகளைத் திறந்து ஒரு இரட்டை கிளிக் செய்யுங்கள்.
- பின்னர், கணினி பதிவகம் கணினி பதிவேட்டில் அறிமுகப்படுத்தப்பட்டது, மற்றும் விண்டோஸ் இடைமுகத்தின் கூறுகளில் உள்ள எழுத்துருக்களின் காட்சி நிலையான வடிவத்திற்கு வழங்கப்படும்.
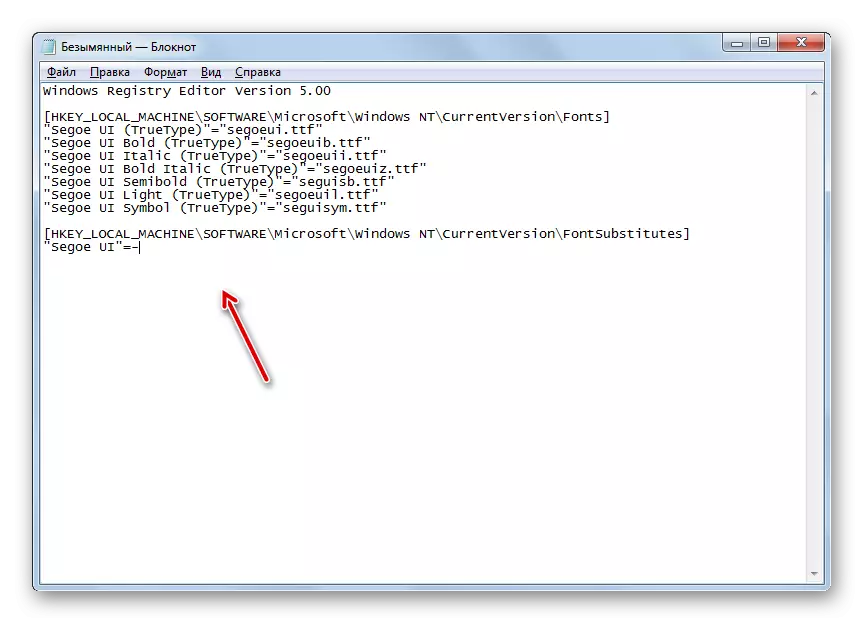
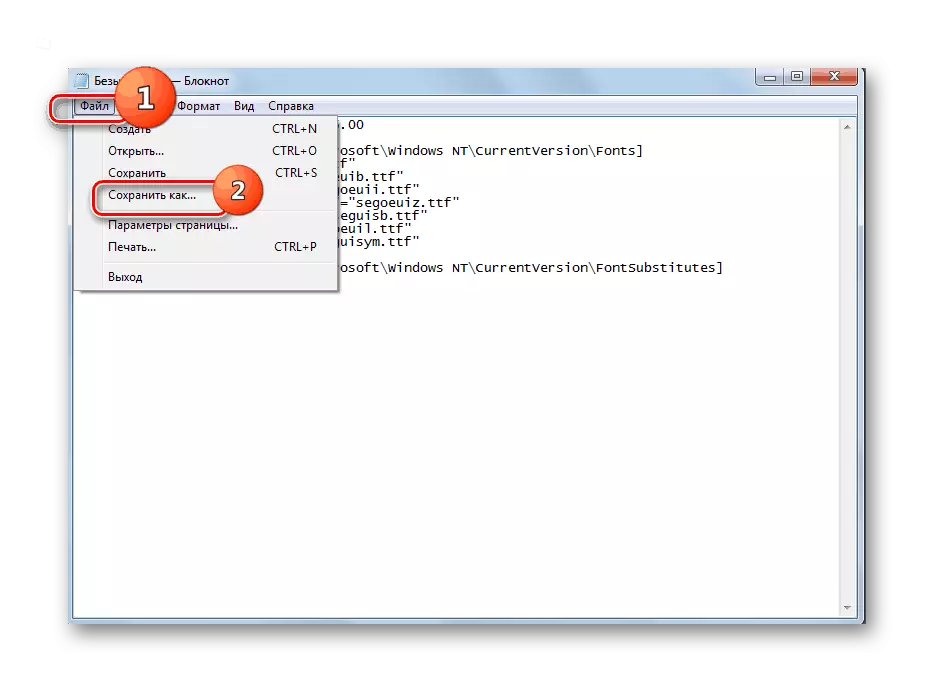
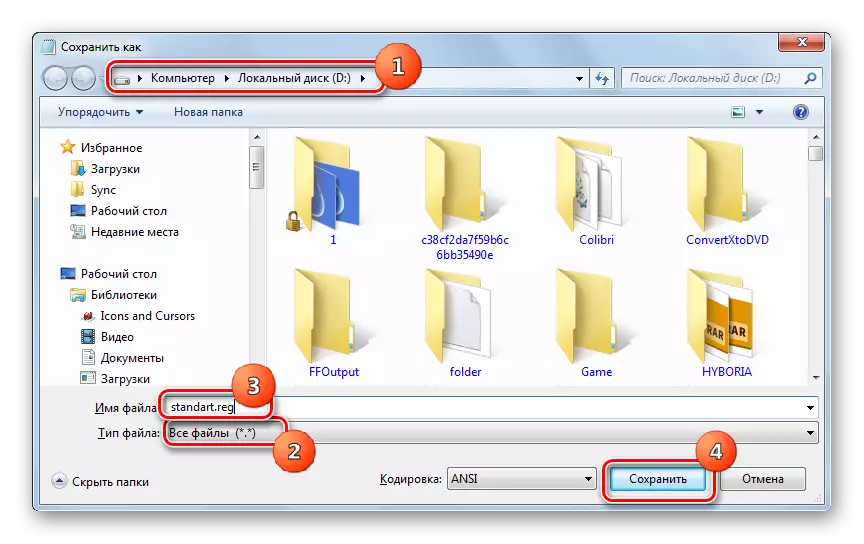
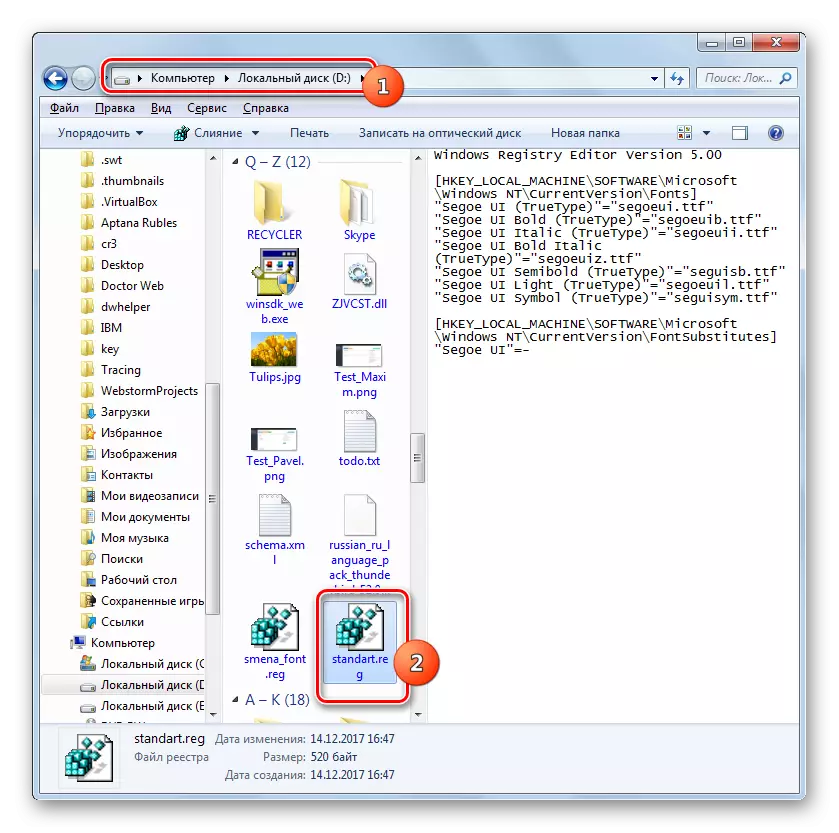
முறை 5: அதிகரித்த உரை அளவு
எழுத்துரு அல்லது பிற அளவுருக்கள் வகைகளை நீங்கள் மாற்ற வேண்டும், ஆனால் அளவு அதிகரிக்க வேண்டும். இந்த வழக்கில், பணி தீர்க்க உகந்த மற்றும் விரைவான வழி கீழே விவரிக்கப்பட்ட முறை ஆகும்.
- "தனிப்பயனாக்குதல்" பிரிவுக்கு செல்க. இது முறைமை விவரிக்க எப்படி 2. சாளரத்தின் கீழ் இடது மூலையில் சாளரத்தின் கீழ் இடது மூலையில், "திரை" என்பதைத் தேர்ந்தெடுக்கவும்.
- தொடர்புடைய உருப்படிகளுக்கு அருகே வானொலி சேனலை மாற்றுவதன் மூலம் ஒரு சாளரம் திறக்கப்படும், 100% முதல் 125% அல்லது 150% வரை உரை அளவு அதிகரிக்கலாம். நீங்கள் தேர்ந்தெடுத்த பிறகு, "விண்ணப்பிக்கவும்" அழுத்தவும்.
- கணினி இடைமுகத்தின் அனைத்து உறுப்புகளிலும் உள்ள உரை தேர்ந்தெடுக்கப்பட்ட மதிப்பால் அதிகரிக்கும்.
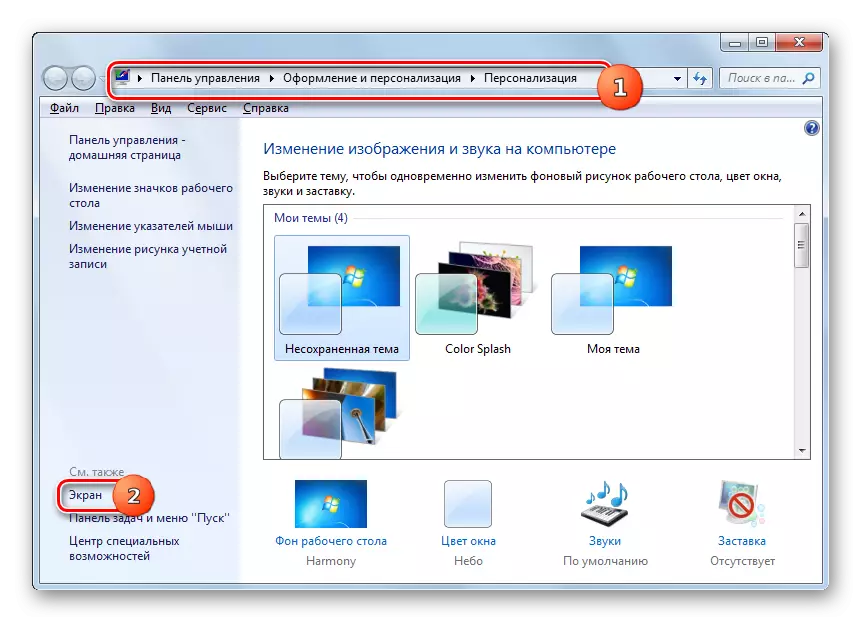
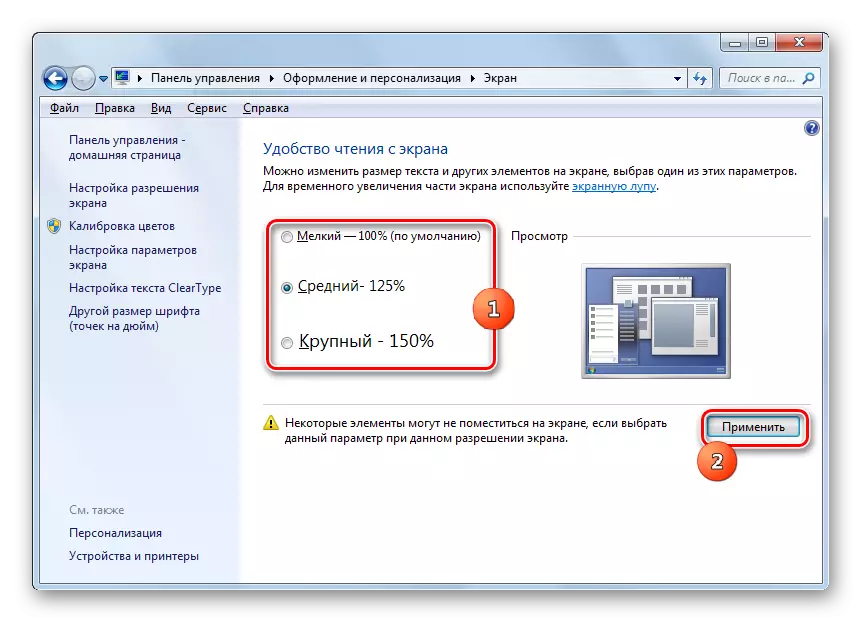
நீங்கள் பார்க்க முடியும் என, விண்டோஸ் இடைமுகத்தின் உறுப்புகள் உள்ளே உரை மாற்ற சில வழிகள் உள்ளன 7. ஒவ்வொரு விருப்பத்தை சில நிபந்தனைகளின் கீழ் உகந்ததாக பயன்படுத்தப்படுகிறது. உதாரணமாக, எழுத்துருவில் ஒரு எளிய அதிகரிப்புக்காக, நீங்கள் அளவிடுதல் அளவுருக்களை மாற்றுவீர்கள். நீங்கள் அதன் வகை மற்றும் பிற நிறுவல்களை மாற்ற வேண்டும் என்றால், இந்த வழக்கில் நீங்கள் கூடுதல் தனிப்பயனாக்க அமைப்புகளுக்கு செல்ல வேண்டும். தேவையான எழுத்துரு கணினியில் அனைத்து நிறுவப்படவில்லை என்றால், அது இணையத்தில் அதை கண்டுபிடிக்க வேண்டும், ஒரு சிறப்பு கோப்புறையில் பதிவிறக்க மற்றும் நிறுவ வேண்டும். டெஸ்க்டாப் சின்னங்களில் கல்வெட்டுகளின் காட்சியை மாற்ற, நீங்கள் ஒரு வசதியான மூன்றாம் தரப்பு திட்டத்தை பயன்படுத்தலாம்.
