
ஒரு விதியாக, பெரும்பான்மையான பயனர்களுக்காக, எக்செல் நிரலில் செயல்படும் போது செல்களைச் சேர்ப்பது ஒரு சிறந்த பணியை பிரதிநிதித்துவப்படுத்துவதில்லை. ஆனால், துரதிருஷ்டவசமாக, அனைவருக்கும் செய்யக்கூடிய எல்லா வழிகளையும் அனைவருக்கும் தெரியாது. ஆனால் சில சூழ்நிலைகளில், ஒரு குறிப்பிட்ட வழியைப் பயன்படுத்துவது நடைமுறையின் செயல்பாட்டிற்கான நேர செலவுகளை குறைக்க உதவும். எக்செல் உள்ள புதிய செல்கள் சேர்ப்பதற்கான விருப்பங்களை கண்டுபிடிக்கலாம்.

இதேபோல், நீங்கள் முழு குழுக்களை சேர்க்கலாம், இதற்காக இந்த சூழல் மெனுவிற்கு மாற்றுவதற்கு முன்பாக இது தாள் மீது உள்ள உருப்படிகளின் எண்ணிக்கையைத் தேர்ந்தெடுக்க வேண்டும்.

அதற்குப் பிறகு, நாம் மேலே விவரிக்கப்பட்ட அதே வழிமுறையின் மீது கூறுகள் சேர்க்கப்படும், ஆனால் முழு குழு மட்டுமே.
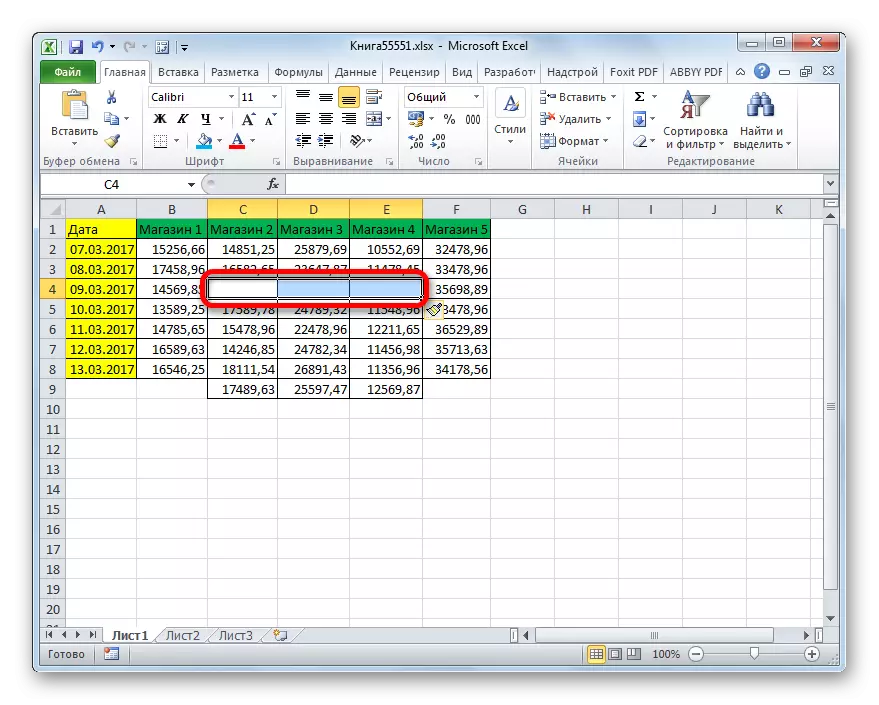
முறை 2: ரிப்பனில் உள்ள பொத்தானை அழுத்தவும்
எக்செல் தாள் உருப்படிகளை சேர்க்க டேப்பில் பொத்தானைப் பார்க்கவும். அதை எப்படி செய்வது என்று பார்ப்போம்.
- நாம் செல் சேர்க்க திட்டமிட்டுள்ள தாளின் இடத்தில் உறுப்பு முன்னிலைப்படுத்துகிறோம். நீங்கள் தற்போது மற்றொரு இடத்தில் இருந்தால், "முகப்பு" தாவலுக்கு நாங்கள் நகர்கிறோம். பின்னர் "செல் கருவி" தொகுதி உள்ள "பேஸ்ட்" பொத்தானை கிளிக் செய்யவும்.
- அதற்குப் பிறகு, உறுப்பு தாள் சேர்க்கப்படும். மேலும், எந்த விஷயத்திலும், அது கீழே ஆஃப்செட் சேர்க்கப்படும். எனவே இந்த முறை இன்னும் முந்தைய விட குறைவாக நெகிழ்வான உள்ளது.
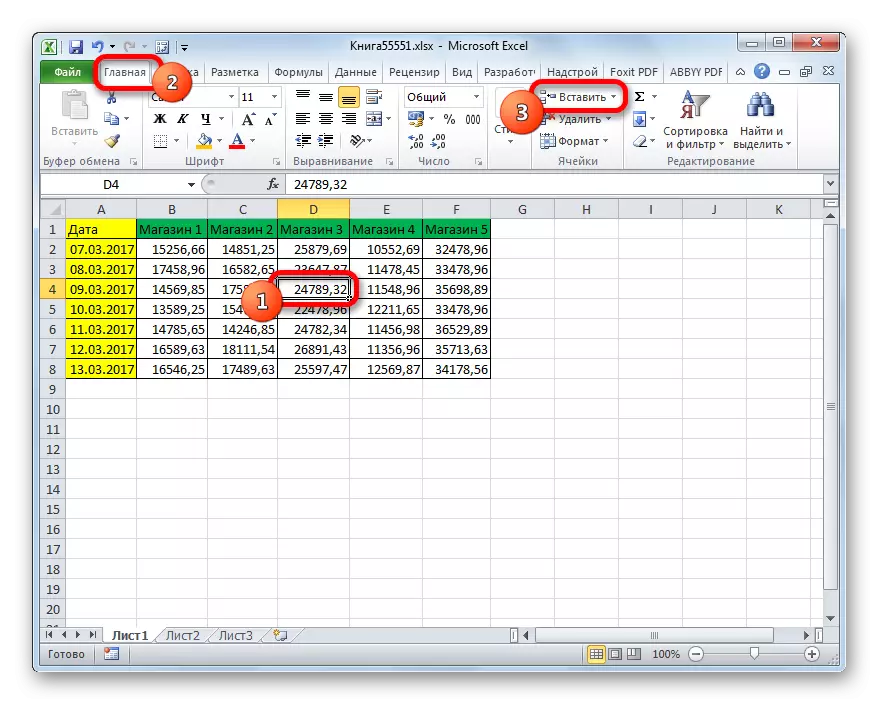

அதே முறையின் உதவியுடன், நீங்கள் செல்கள் குழுக்களை சேர்க்கலாம்.
- நாங்கள் தாள் கூறுகளின் கிடைமட்ட குழுவை முன்னிலைப்படுத்துகிறோம் மற்றும் முகப்பு தாவலில் எங்களுக்கு தெரிந்திருந்தால் "செருக" ஐகானை சொடுக்கிறோம்.
- அதற்குப் பிறகு, தாள் கூறுகளின் குழு, திடமான கூடுதலாக இருப்பதைப் போலவே, ஒரு மாற்றத்துடன் உள்ளது.


ஆனால் நீங்கள் செல்கள் செங்குத்து குழு ஒதுக்க போது, நாம் சற்று வெவ்வேறு விளைவை பெறுவோம்.
- உறுப்புகளின் ஒரு செங்குத்து குழுவைத் தேர்ந்தெடுத்து "பேஸ்ட்" பொத்தானை சொடுக்கவும்.
- நீங்கள் பார்க்க முடியும் என, முந்தைய விருப்பங்களுக்கு மாறாக, இந்த வழக்கில் வலதுபுறம் ஒரு மாற்றத்தின் உறுப்புகள் ஒரு குழு சேர்க்கப்பட்டுள்ளது.


கிடைமட்ட மற்றும் செங்குத்து நோக்குநிலையுடன் நாம் உறுப்புகளின் வரிசையைச் சேர்த்தால் என்ன நடக்கும்?
- பொருத்தமான நோக்குநிலையின் வரிசையை நாம் முன்னிலைப்படுத்துகிறோம், ஏற்கனவே "பேஸ்ட்" பொத்தானை ஏற்கனவே நன்கு அறிந்திருக்கிறோம்.
- நீங்கள் பார்க்க முடியும் என, அது சரியான ஒரு மாற்றம் கொண்டு அர்ப்பணித்து பகுதியில் செருகப்படும்.
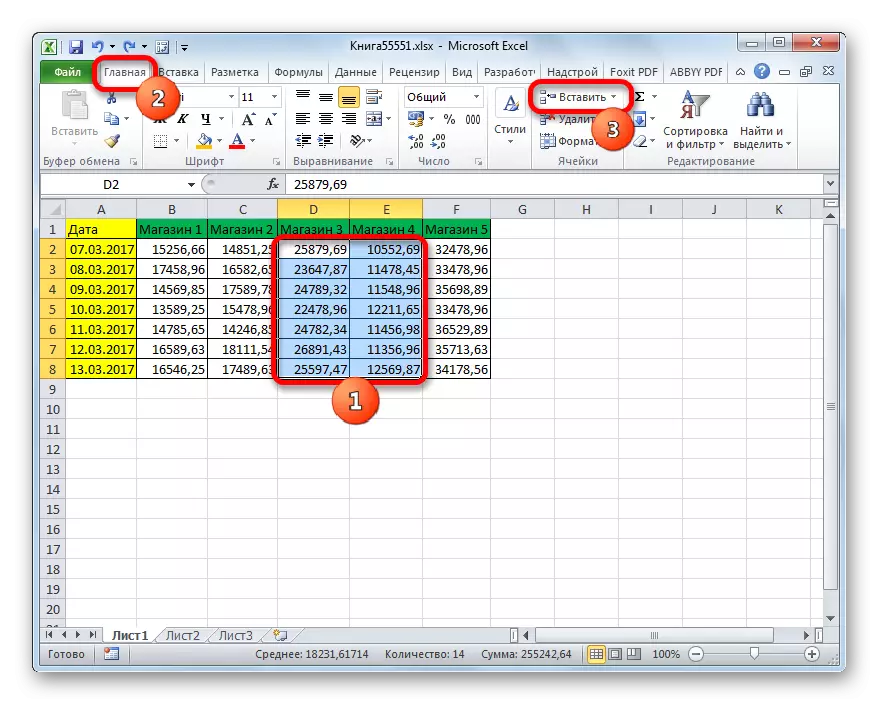

உருப்படிகளை நகர்த்த வேண்டும் என நீங்கள் குறிப்பிட விரும்பினால், உதாரணமாக, ஒரு வரிசை சேர்ப்பும்போது, நீங்கள் கீழே நகர்த்த வேண்டும், பின்வரும் வழிமுறைகளை பின்பற்ற வேண்டும்.
- நாம் ஒரு செருகலை உருவாக்க விரும்பும் உறுப்புகளின் உறுப்பு அல்லது குழுவை முன்னிலைப்படுத்துகிறோம். நான் "பேஸ்ட்" பொத்தானை கிளிக் செய்யவில்லை, ஆனால் முக்கோணத்தில், அது வலதுபுறம் சித்தரிக்கப்படுகிறது. செயல்களின் பட்டியல் திறக்கிறது. உருப்படியை தேர்வு "செல்கள் செருக ...".
- அதற்குப் பிறகு, செருகப்பட்ட சாளரத்தின் முதல் வழிமுறையின்படி ஏற்கனவே எங்களுக்கு நன்கு தெரிந்திருந்தது. செருகும் விருப்பத்தைத் தேர்ந்தெடுக்கவும். நாம் மேலே குறிப்பிட்டுள்ளோம் என்றால், நாம் ஒரு மாற்றத்துடன் ஒரு செயலை செய்ய வேண்டும், பின்னர் நாம் மாறுவதற்கு "செல்கள், ஒரு மாற்றத்துடன்" சுவிட்ச் போட வேண்டும். அதற்குப் பிறகு, "சரி" பொத்தானை சொடுக்கவும்.
- நாம் பார்க்க முடியும் என, கூறுகள் ஒரு மாற்றம் கீழே தாள் சேர்க்கப்பட்டன, அதாவது அமைப்புகளில் நாங்கள் கேட்டதுபோல்.



முறை 3: ஹாட் சாய்ஸ்
எக்செல் உள்ள தாள் உருப்படிகளை சேர்க்க வேகமாக வழி சூடான விசைகளை இணைந்து பயன்படுத்த வேண்டும்.
- நாம் செருக விரும்பும் இடத்தில் உள்ள உறுப்புகளை முன்னிலைப்படுத்துகிறோம். அதற்குப் பிறகு, நாங்கள் சூடான விசைகள் Ctrl + Shift + = கலவையை வகைப்படுத்துகிறோம்.
- இதைத் தொடர்ந்து, ஒரு சிறிய சாளரம் செருகும் உறுப்புகள் தோன்றும். இது வலதுபுறமாக ஆஃப்செட் அமைப்புகளை அமைக்க வேண்டும் அல்லது கீழே உள்ளதுடன், முந்தைய வழிகளில் ஒன்றுக்கு மேற்பட்ட முறை செய்துள்ளபடி "சரி" பொத்தானை சொடுக்கவும்.
- அதற்குப் பிறகு, இந்த அறிவுறுத்தலின் முந்தைய பத்தியில் செய்யப்பட்ட ஆரம்ப அமைப்புகளின் கூற்றுப்படி, தாளில் உள்ள உறுப்புகள் செருகப்படும்.



பாடம்: எக்செல் உள்ள ஹாட் விசைகள்
நீங்கள் பார்க்க முடியும் என, அட்டவணையில் செல்கள் நுழைக்க மூன்று முக்கிய வழிகள் உள்ளன: சூழல் மெனு பயன்படுத்தி, டேப் மற்றும் சூடான விசைகள் பொத்தான்கள். செயல்பாட்டின் படி, இந்த முறைகள் ஒரே மாதிரியானவை, எனவே தேர்ந்தெடுக்கும் போது, முதலில், பயனருக்கு வசதிக்காக கணக்கில் எடுத்துக் கொள்ளப்படுகிறது. நிச்சயமாக வேகமாக வழி ஹாட் விசைகள் பயன்பாடு என்றாலும். ஆனால், துரதிருஷ்டவசமாக, அனைத்து பயனர்களும் தங்கள் நினைவகத்தில் எக்செல் உள்ள சூடான விசைகளின் உட்குறிப்புகளை வைத்திருப்பதற்கு பழக்கமில்லை. எனவே, இந்த விரைவான வழி வசதியாக இருக்கும்.
