
சில நேரங்களில் அதன் கடைசி வெளியீட்டில் கணினியில் நிகழ்த்தப்படும் செயல்களைக் காண வேண்டிய அவசியம் உள்ளது. நீங்கள் மற்ற நபரை கண்டுபிடிப்பதற்கு அல்லது சில காரணங்களால் நீங்கள் என்ன செய்தீர்கள் என்பதை நினைவில் கொள்ள வேண்டும் அல்லது நினைவில் கொள்ள வேண்டும்.
சமீபத்திய பார்வை விருப்பங்கள்
பயனர் செயல்கள், கணினி நிகழ்வுகள் மற்றும் உள்ளீடு இவை நிகழ்வு பதிவுகளில் சேமிக்கப்படும். சமீபத்திய செயல்களைப் பற்றிய தகவல்கள் அவற்றிலிருந்து பெறலாம் அல்லது நிகழ்வுகளை நினைவில் வைத்துக் கொள்ளவும், அவற்றைப் பார்வையிட அறிக்கைகள் வழங்குவதற்கும் தெரிந்த சிறப்பு பயன்பாடுகளைப் பயன்படுத்தலாம். அடுத்து, கடந்த அமர்வின் போது பயனர் என்ன செய்தார் என்பதை நீங்கள் காணக்கூடிய பல வழிகளைக் கருத்தில் கொள்வோம்.முறை 1: பவர் ஸ்பை
PowerSpy கிட்டத்தட்ட விண்டோஸ் கிட்டத்தட்ட அனைத்து பதிப்புகள் வேலை என்று ஒரு மிகவும் வசதியான பயன்பாடு மற்றும் தானாக கணினியின் தொடக்கத்தில் ஏற்றப்படும். இது கணினியில் நடக்கும் அனைத்தையும் பதிவுசெய்கிறது மற்றும் எதிர்காலத்தில் நீங்கள் ஒரு வசதியான வடிவத்தில் சேமிக்கப்படும் செயல்களில் ஒரு அறிக்கையைப் பார்க்க முடியும்.
உத்தியோகபூர்வ தளத்தில் இருந்து பவர் ஸ்பை பதிவேற்றவும்
"நிகழ்வு பதிவு" பார்க்க, நீங்கள் விரும்பும் பகிர்வை தேர்வு செய்ய வேண்டும். உதாரணமாக, நாங்கள் திறந்த ஜன்னல்களை எடுத்துக்கொள்கிறோம்.
- பயன்பாட்டைத் தொடங்கி, "விண்டோஸ் திறந்த" ஐகானைக் கிளிக் செய்யவும்
.

அனைத்து கண்காணிப்பு செயல்களின் பட்டியலுடன் ஒரு அறிக்கை திரையில் தோன்றும்.
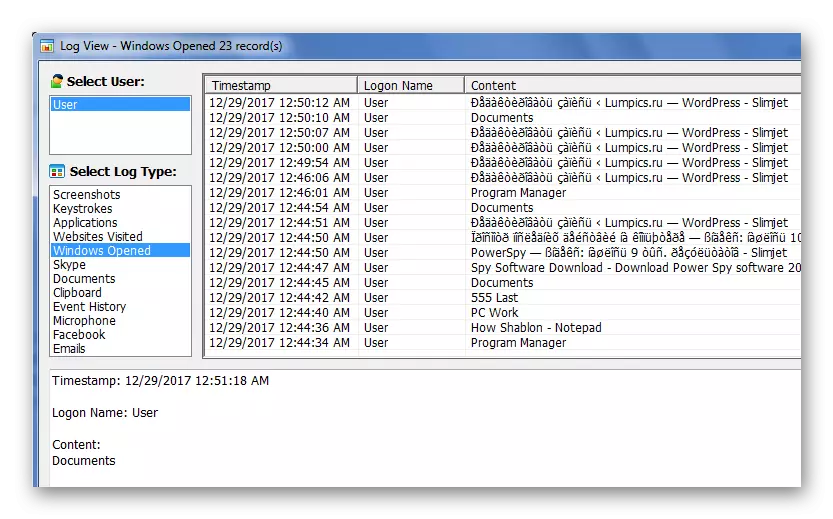
இதேபோல், நீங்கள் நிறைய வழங்கப்படும் திட்டங்களின் வேலைத்திட்டங்களின் மற்ற பதிவுகளைக் காணலாம்.
முறை 2: NEOSPY
NeoSpy கணினியில் செயல்களை பின்வருமாறு ஒரு உலகளாவிய பயன்பாடு ஆகும். இது ஒரு மறைக்கப்பட்ட முறையில் வேலை செய்யலாம், OS இல் அதன் இருப்பை மறைத்து, நிறுவலுடன் தொடங்குகிறது. ஸ்மார்ட்ஸை அமைக்கும் பயனர் அதன் செயல்பாட்டிற்கான இரண்டு விருப்பங்களில் ஒன்றை தேர்வு செய்யலாம்: முதல் வழக்கில், பயன்பாடு மறைக்கப்படாது, இரண்டாவது நிரல் கோப்புகள் மற்றும் குறுக்குவழிகளை மறைக்கிறது.
NeoSpy ஒரு மிகவும் பரந்த செயல்பாடு உள்ளது மற்றும் வீட்டில் கண்காணிப்பு மற்றும் அலுவலகங்கள் இருவரும் பயன்படுத்த முடியும்.
உத்தியோகபூர்வ தளத்தில் இருந்து NeoSpy பதிவிறக்கம்
கணினியில் சமீபத்திய செயல்கள் அறிக்கையைப் பார்க்க, நீங்கள் பின்வருவனவற்றை செய்ய வேண்டும்:
- பயன்பாடு திறக்க மற்றும் "அறிக்கைகள்" பிரிவில் செல்ல.
- அடுத்து, "பகுப்பு அறிக்கை" என்பதைக் கிளிக் செய்யவும்.
- பதிவு தேதி தேர்ந்தெடுக்கவும்.
- பதிவேற்ற பொத்தானை கிளிக் செய்யவும்.
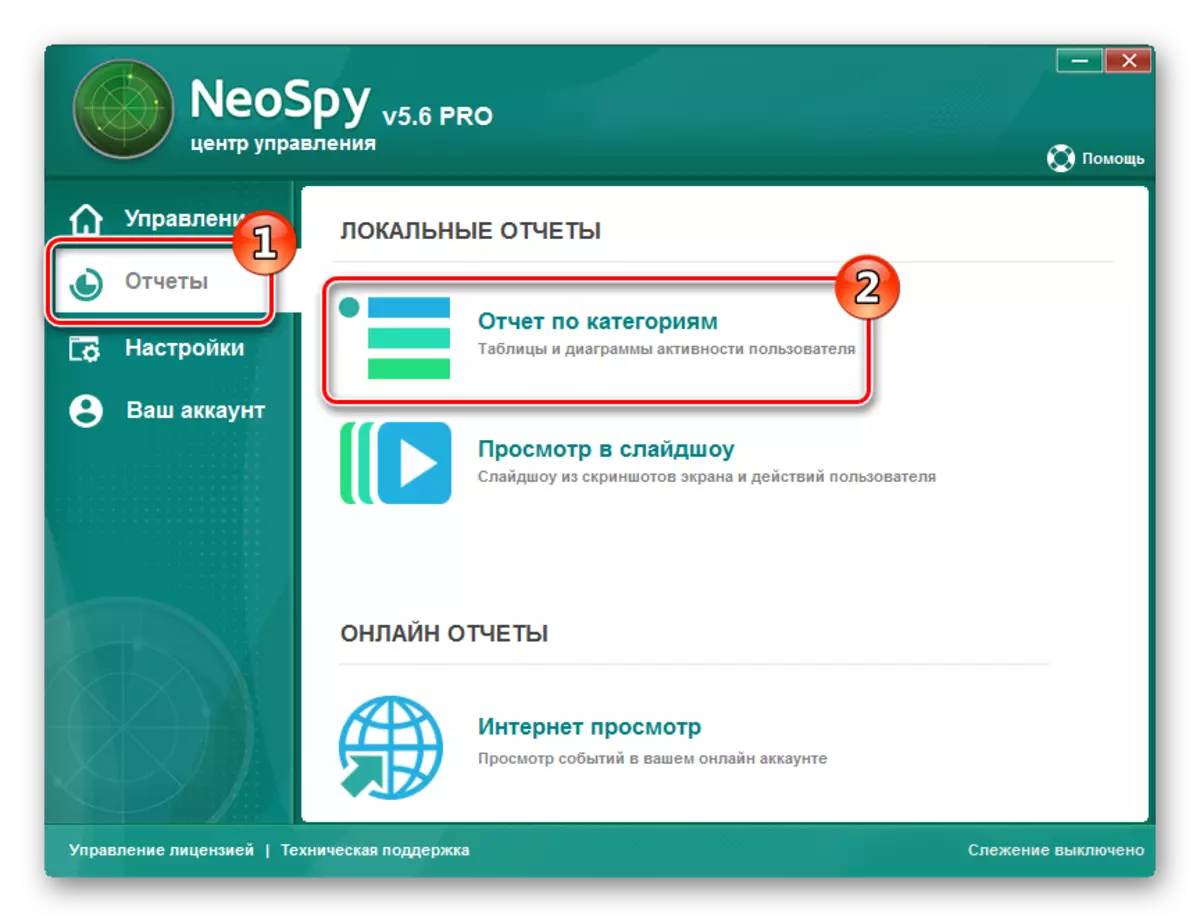
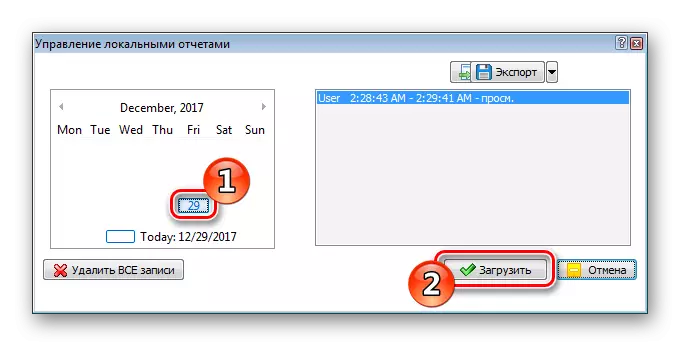
தேர்ந்தெடுத்த தேதிக்கான செயல்களின் பட்டியலை நீங்கள் காண்பீர்கள்.

முறை 3: விண்டோஸ் பதிவு
இயக்க முறைமை பதிவுகள் பல்வேறு பயனர் செயல்கள், பதிவிறக்க மற்றும் பிழை பிழைகள் மற்றும் ஜன்னல்கள் ஆகியவற்றை தக்கவைத்துக்கொள்கின்றன. நிறுவப்பட்ட பயன்பாடுகளைப் பற்றிய தகவல்களுடன், நிரல் அறிக்கைகளுடன் பிரிக்கப்படுகின்றன, எடிட்டிங் சிஸ்டம் வளங்கள் மற்றும் கணினி பதிவு ஆகியவற்றில் உள்ள தரவுகளைக் கொண்டிருக்கும் ஒரு "பாதுகாப்பு பதிவு", விண்டோஸ் ஏற்றுதல் போது சிக்கல்களை குறிக்கும். பதிவுகளைப் பார்க்க, பின்வரும் செயல்களை நீங்கள் செய்ய வேண்டும்:
- "கண்ட்ரோல் பேனலை" திறந்து "நிர்வாகத்திற்கு" செல்லுங்கள்.
- இங்கே, "காண்க நிகழ்வுகள்" ஐகானைத் தேர்ந்தெடுக்கவும்.
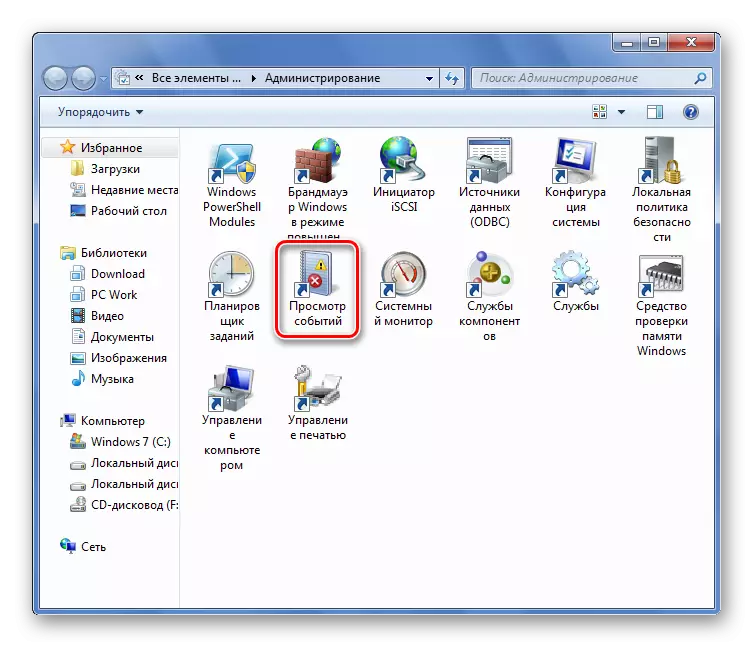
- திறக்கும் சாளரத்தில், "விண்டோஸ் பத்திரிகைகளில்" செல்லுங்கள்.
- அடுத்து, பதிவு வகையைத் தேர்ந்தெடுத்து உங்களுக்குத் தேவையான தகவலைப் பார்க்கவும்.
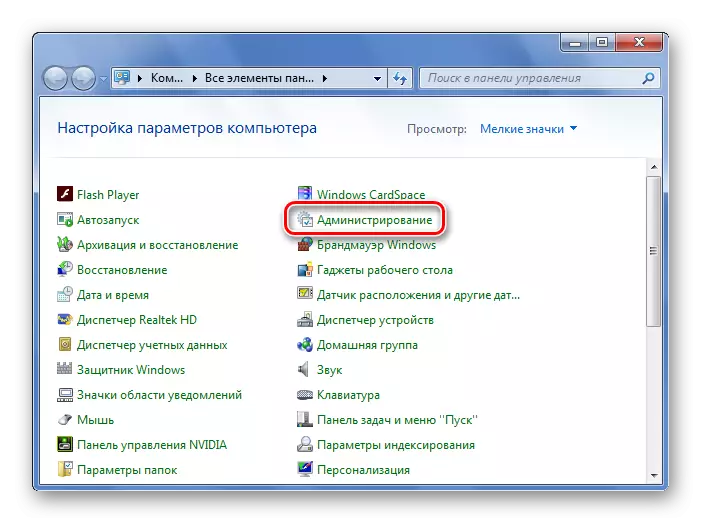
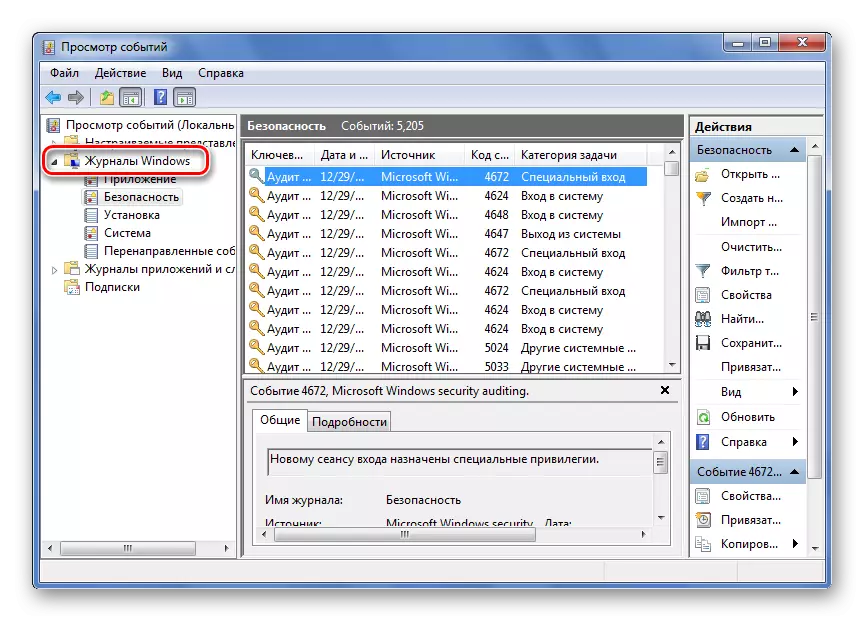
மேலும் காண்க: விண்டோஸ் 7 இல் "நிகழ்வு பதிவு" செல்லுங்கள்
இப்போது உங்கள் கணினியில் சமீபத்திய பயனர் செயல்களை நீங்கள் எவ்வாறு பார்க்க முடியும் என்று உங்களுக்குத் தெரியும். முதல் மற்றும் இரண்டாவது முறைகளில் விவரிக்கப்பட்டுள்ள பயன்பாடுகளுடன் ஒப்பிடும்போது விண்டோஸ் பதிவுகள் மிகவும் தகவல்தொடர்பு இல்லை, ஆனால் அவை கணினியில் கட்டப்பட்டிருப்பதால், மூன்றாம் தரப்பு மென்பொருளை நிறுவாமல் அவற்றைப் பயன்படுத்தலாம்.
